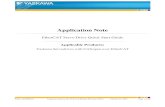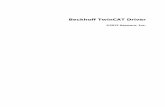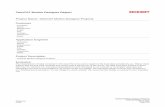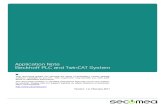TwinCAT Manual_Quick Start_V1.pdf
-
Upload
claudircalazans1092 -
Category
Documents
-
view
254 -
download
2
Transcript of TwinCAT Manual_Quick Start_V1.pdf
-
8/10/2019 TwinCAT Manual_Quick Start_V1.pdf
1/16
TwinCAT ManualQuick StartV.1
Index:TwinCAT Overview ........................................................................................................... 3
1. Open System Manager & Scan I/Os.............................................................................. 4
2. Start a new NC program ................................................................................................. 63. Configuring Encoder, Driver & Controller ..................................................................... 7
4. NC task & Axis settings .................................................................................................. 95. PLC task ........................................................................................................................ 11
6. Scope View ................................................................................................................... 147. Adding Library.............................................................................................................. 16
-
8/10/2019 TwinCAT Manual_Quick Start_V1.pdf
2/16
2
-
8/10/2019 TwinCAT Manual_Quick Start_V1.pdf
3/16
3
TwinCAT Overview
The TwinCAT software is the master application for EtherCAT. It consists of three
different programs:
System Manager:
The TwinCAT System Manager is the central tool for the configuration of the TwinCATSystem.
The inputs and outputs of the participating software tasks and the physical inputs and
outputs of the connected field busses are managed by the TwinCAT System Manager.
Additionally the online values of the active configurations can be regarded.The logical inputs and outputs are assigned to the physical ones by logically linking
variables of the software tasks and variables of the field buses
PLC Controller:
TwinCAT PLC Control is a complete development environment for your PLC. Use of theeditors and debugging functions is based upon the proven development program
environments of advanced programming languages.
Scope View:
TwinCAT Scope View is an analysis tool providing graphical display of the variables
related to various PLC- and NC tasks.
PLC-ControlSystem Manager
Scope view
PLC#
IEC 661131-3Programmable
language
Function .lib
FunctionBlock .lib
NC
Axes
(Camming)
I/O
Terminals
TwinCAT
-
8/10/2019 TwinCAT Manual_Quick Start_V1.pdf
4/16
4
1. Open System Manager & Scan I/Os
Open System Managervia taskbar icon.
Open a Newprogram
Scan Devices:
Right-click on I /O DevicesScan
Devices
Select which network card you are using
for EtherCAT.
Choose: Yes Scan for boxes
Choose: Yes Activate Free Run
Now all the Terminals that were found
during the scanning are displayed.
-
8/10/2019 TwinCAT Manual_Quick Start_V1.pdf
5/16
5
View Encoder Value:
Incremental Encoder Interface:
Via the Online Tab is it possible toview the current value of theIncremental Encoder.
EL5101InputValue (Online Tab)
-
8/10/2019 TwinCAT Manual_Quick Start_V1.pdf
6/16
6
2. Start a new NC program
Append a new NC task:
Right-click on NC- Configuration
Append Task
- Choose another name or just clickOK
NC task:
SAF: Controller (cycle time, Priority and
other settings)SVB: Coupling (cycle time, Priority and
other settings)
Image:Table: used for making/configure CAM
design
Axes: used for making/configure Axes
Append a new Axis:
Right-click on Axesand Append Axes.
Name: axis name
Type: Continuous Axis
Axis Options:
Each axis consists of various elements,depending on the axis type. These elements
include the encoder, the drive, the
controller and the set value generator.
Axis: configure profile, manual P2P,
coupling, etc..Enc: encoder terminal has to be linked,
resolution factor and other settings.
Drive: drive terminal/channel has to be
linked and other analog settings.Ctrl: Controller settings. (P,PID)
Input & Output: If PLC is used; it has to be
linked to the PLC task.
-
8/10/2019 TwinCAT Manual_Quick Start_V1.pdf
7/16
7
3. Configuring Encoder, Driver & Controller*Before you can begin to configure the terminals, you have to Scan for Devices
Encoder:Choose Type :
-.Simulation encoder (simulationwithout terminals)
OR
- Encoder EL5101
*Choosing Encoder terminal:
If an Encoder Terminal is used, is hasto be linked.
Encoder settings:
Factor: resolution factor
Example (per resolution):4th order: 1/2000pulse= 0.0005
XY-table:: 1/4000pulse= 0.00025
Driver:
Choose type & *output Terminal.(not necessary for Simulation)
Change Motor Polarity if needed.4de model: True
XY-table: True
-
8/10/2019 TwinCAT Manual_Quick Start_V1.pdf
8/16
8
Controller:
Here is it possible to configure thecontroller.
Option for: P, PID, ..
PID configuration:Example:
Example D-controller:
( )11
Tv s sG s
TdTd ss
Tv Tv
Tv=1
Td=-100 0.01
-
8/10/2019 TwinCAT Manual_Quick Start_V1.pdf
9/16
9
4. NC task & Axis settings
Dynamics (Axis profile):
Here is it possible to adjust the profile for the
axis.Example: Acceleration, Deceleration and Jerksettings (time and characteristic)
Global:
Her is it possible to adjust the global setting.Example: Max. velocity, acc, dec, jerk
*(ENABLE: Position Lag Monitoring False
Change it to False for manual controlling. If youreceive an error )
Now you can begin to Run the program:
1.Map the SW with the HW.
2. Check Configuration.
3.Activate de configuration.
(RUN/START TwinCAT)
-
8/10/2019 TwinCAT Manual_Quick Start_V1.pdf
10/16
10
Click on OK
Enable All (Manual control)
Function:
1. Set Absolute Position to 0if needed
2. Choose Start M ode
3. Set Position(s)4. Set Velocity
5. Startthe Function
-
8/10/2019 TwinCAT Manual_Quick Start_V1.pdf
11/16
11
5. PLC task
TwinCAT PLC Control
Open the **.PROfile Compile the PLC project via menuProject - Rebuil d All. (orBuilt)
(TwinCAT PLC control will compile/make an **.tpyfile in the same folder)
TwinCAT System Manager.
Open the **.WSMfile or a new one. Make sure you have Scanned for Devices (terminal). Or if you only going to
simulate it is not necessary.
Configure the Encoder and Drive (Type, Link To..)
Function-Block
(Enable it)
Variables
Main Program
-
8/10/2019 TwinCAT Manual_Quick Start_V1.pdf
12/16
12
Open the PLC project in System Manager
Right-click on PLC-Configuration
Append PLC Project
Insert the **.tpy file
The next step is to Link the PLC Inputs &
Outputsto the Axis
Now you can Run the program:
1.Map the SW with the HW.
2. Check Configuration.
3.Activate de configuration.
(RUN/START TwinCAT)
-
8/10/2019 TwinCAT Manual_Quick Start_V1.pdf
13/16
13
OK
Open TwinCAT Scope
Open de .SCP file
Start recording via het menu of via F5 key.
TwinCAT PLC Control
1- Load PLC the project. (Online - Login)
2- Start the program. (Online
Run)
Now the system is running!!!
3. Stop the program
4. Logout
1.Login2.Run
3.Stop 4.Logout
-
8/10/2019 TwinCAT Manual_Quick Start_V1.pdf
14/16
14
6. Scope View
System Manager:
Open Scope View
Open the .SCP file Start recording via Scope-
menu or via F5 key.
Sample Scopes in:- C:\TwinCAT\Scope
Or
- In the program folder
How to create a new Scope View
Scope View
First you have to go to the Axis and
check if the Create symbolsbox isenabled.This will make the signals
visible for the Scope View.
Restart the program.
Step:1. Right-click on Scope and
choose Add Scope View...
2. Right-click on Scope view 1and choose Add Channel
-
8/10/2019 TwinCAT Manual_Quick Start_V1.pdf
15/16
15
Go to the Channel Acquisition
tab andAdd/Change symbol (signal)
3. Reload symbols and choose
the signal.
System Manager has to be in
RunTime
PLC must be Logged On(otherwise you will receive an error)
Repeat step 2 and 3 for additional channels.
Tab settings:
In the Tabs you can rename, change
the colors and the display bounds.
-
8/10/2019 TwinCAT Manual_Quick Start_V1.pdf
16/16
16
7. Adding Library
1.
Go to ResourcesTab2. Go toLibrary Manager3. Add Library. Right-clickAdditional Li brary...
4. Browse and open the Library.
Library folder is located in C:\TwinCAT\Plc\Lib or D:\TwinCAT\Plc\Lib
1
2
3