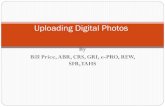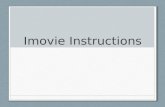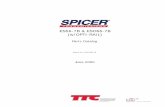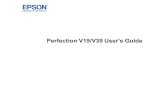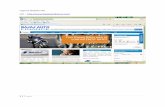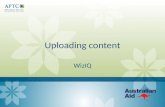Twin space (7b) uploading photos (url)
-
Upload
dominika-tokarz -
Category
Education
-
view
1.002 -
download
4
Transcript of Twin space (7b) uploading photos (url)

Adding photos to the TwinSpace(URL)
blog, wiki, and web content pages

Whenever you are working with a web editor like this there are several possibilities of how you can add a picture to your entry. You will start by clicking the picture icon. It will open a dialog box.

The URL You may use a picture hosted somewhere on the internet (respect the copyrights), for example on your own website.
Copy the URL code.
Paste the URL into the dialog box.
Specify the width and height (a width of 400 pixels is OK to view)
Set Align if you wish.
Click OK, then 'save'
or 'publish'.

TwinSpace resourcesYou may use a picture hosted in your TwinSpace resources.
In the 'image properties' dialog box, click 'Browse'
A new window will open called 'Resources Browser'. It will show a list of folders for all your TwinSpaces. The numbers correspond to the numbers in the public link to each TwinSpace.
Select a folder. You will see other folders or image names.

Click the image name you want.
The URL address will appear automatically.
Specify the width and height, click 'OK', then 'save'.

Click 'select file' and pick a file from your computer.Click 'Upload' and wait. Don't use too large files!After some time, click the folder name to refresh. Your picture should be there.
Click the picture name and save the picture.
Specify the width and height, click 'OK', then 'save'.
Upload a new pictureYou may upload a picture to your TwinSpace resources. In the 'image properties' dialog box, click 'Browse'. Click the folder with your TwinSpace number.