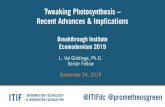Tweaking Your Simon
-
Upload
vielka-diaz -
Category
Documents
-
view
18 -
download
0
description
Transcript of Tweaking Your Simon

Tweaking Your SimonAdding a photoresistor and changing code
Instruction by Pete Lewis and Linz Craig

Demo over view:
Arduino Software and Arduino hardware
Uploading different code onto the Simon
Disco Mode Code found: www.sparkfun.com/tutorials/203
Adding a photocell and using Disco Mode

Downloading the Arduino Environment:
First go the Arduino website:http://www.arduino.cc/
Then click on Download and follow the instructions

Hardware:
You will need the following:A USB cable, an FTDI Breakout Board,
and six pins of Break Away Headers

Break Away Headers:
Headers come in strips of forty
We just need six for the FTDI Breakout Board so clip off six of the forty by
cutting through the seventh pin

FTDI and Headers:
Attach the FTDI Basic Breakout Board and Headers
Make sure you plug the long side of the headers into the FTDI Breakout Board:

Plugging it All into the computer:
Plug the USB cord into the computer and then into the FTDI Board
The TX and RX LEDs will blink as you plug the FTDI in, this means the FTDI is talking to your
computer

Plugging it All into the Simon:
Plug the Headers on the FTDI Board into the Programming Port on the
Simon

Plugging it All into the Simon:
Orient the FTDI properly, GRN goes to GRN and BLK goes to BLK Also make sure to hold the FTDI at a 45 degree angle so the Headers make contact with all the
ports

Before uploading code onto the Simon:
Open the Arduino Environment Choose your board type and serial port

Find the Disco Stu Mode Code
(It should be in a folder named SimonProgramming)

Uploading Code onto the Simon:
We're finally ready to upload codeOpen the Simon_Disco_Mode sketch in
the Arduino Environment and click Upload

Adding a Photoresistor to the Simon (Analog Input):
We're ready to add a sensor to your Simon!
You'll need a photoresistor and a plain old 10K Ohm resistor:

Here's the Schematic:
This schematic shows
the three connections
we will have to make
5V (or VCC), GND and A0

The Simon Analog Pins
The three holes (5V (or VCC), GND and A0) you will connect to the
photoresistor circuit

Creating the Circuit
Make the photoresistor and regular resistor look like the schematic

Creating the Circuit
Make the photoresistor and regular resistor look like the schematic

Connecting the Circuit
Just prior to soldering your photoresistor circuit should look like
this

Connecting the Circuit
Just after soldering your photoresistor circuit should look something like this

Connecting the Circuit
Just after soldering your photoresistor circuit should look something like this

Bending the Sensor
Bend the photoresistor around so it faces your light source

Insert Your Batteries and Bask in the Glory of Disco
Mode

Analog Input
Now let’s talk about how you write code to use your Analog Input.
We’ll talk about variables and setup later, for now let’s talk about the Loop function and how you get Analog Input into your code and use it for an interface.

This second line in the Loop function is where the variable “light” is set to whatever the analog pin # 0 reads divided by 4.
This variable is then used in the rest of the code to decide if the Simon should play music or turn the LEDs off.

Now for Digital Input, Digital Output & Analog Output
We will use the following sketches to discuss each of these topics, so feel free to upload the first sketch to your Simon:
Digital Input: Simon_2_BUTTONDigital Output: Simon_2_BLINKAnalog Output: Simon_2_BLINK (lines
commented)

Digital Input
Upload the Simon_2_BUTTON sketch to your Simon.
Feel free to change the ledPin variable to any of the other LEDs if you want a different color, just remember to change your button variable as well.

This pinMode line sets the ledPin to Output.
First Arduino needs to declare variables to keep track of three things: The LED this sketch will light up, the button it is waiting for you to press and whether the button has been pressed or not.

The first pinMode line sets the ledPin to Output.
The second digitalWrite line is necessary to use the Internal Pull-up Resistor (more on this next slide).
The third pinMode line sets the buttonPin to Input.

Pull Up Resistors Explained
A regular pull up resistor looks like this:

Pull Up Resistors Explained
But the internal pull up resistor in the arduino moves thepower source from the separate power line onto the input pin line:

The first line inside the loop function sets the button_state variable equal to whatever the button is set to.
The “If” statement turns the LED on for a second if the button is pressed. Change the number 1 in the first “If” line to a zero. What happens?

Digital Output
Upload the Simon_2_BLINK sketch to your Simon.
Feel free to change the ledPin variable to any of the other LEDs if you want a different color.
Also- change the number on the delay lines to see what they do.

This pinMode line sets the ledPin to Output.
Otherwise we would not get enough voltage from the board to properly light up the LED.
Take this line of code out to see what will happen.

digitalWrite ( pinNumber , VALUE ) ;
value can be HIGH or LOW, just don’t forget CAPS!
delay ( 1000 ) ;
delay pauses everything for as long as you like in microseconds, so 1000 is one full second

Analog Output
Upload the Simon_2b_BLINK sketch to your Simon.
Feel free to change the ledPin variable to any of the other LEDs if you want a different color.
Also- change the number on the delay lines to see what they do.

analogWrite ( pinNumber , VALUE ) ;
value can be any number in between zero and 255. Zero is off and 255 is the brightest the LED can get. Try a bunch of different numbers to see their effect.

The next step?
You have used the Simon to cover the four basic concepts of micro-controller programming: Analog Input, Digital Output, Analog Output, and Digital Input.
Try playing around with existing code from the Open Source community. Upload Arduino sketches as they are posted to make sure they work, then start changing lines of code you feel familiar with.

www.sparkfun.com6175 Longbow Drive, Suite 200
Boulder, Colorado 80301