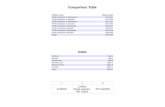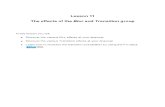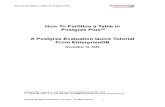TvPaint Tutorial Table of Contents
-
Upload
thegravitycat -
Category
Documents
-
view
98 -
download
3
Transcript of TvPaint Tutorial Table of Contents
-
Table of Contents
Lesson 00 : Introduction and typographic conventions
Lesson 01 : First approach of TVPaint Animation
The various program panels 1 - 2The Menu panel 1 - 2Main panel 1 - 3Color picker 1 - 3Toolbox 1 - 3Current project window 1 - 4The Timeline 1 - 4The Panel Bin 1 - 4Main menu 1 - 5Info Bar 1 - 6
Some useful tips 1 - 7Move a window 1 - 7Close, minimize or maximize a window 1 - 7Sliders and mini-sliders 1 - 7Alphanumeric fields 1 - 8Progress bar 1 - 8
Working with projects 1 - 8Create a new project 1 - 8View data relative to your project 1 - 9Name a project 1 - 10Working with several projects 1 - 10Working in fullscreen mode 1 - 10Close a project 1 - 11
1 - 11InLine support 1 - 11The About... window 1 - 11The Check for Updates option 1 - 11
To quit the program 1 - 121 - 12
The General tab 1 - 12The Display tab 1 - 15The Interface tab 1 - 17The Memory & Cache tab 1 - 19The Sound tab 1 - 19The Startup tab 1 - 20
Some details 1 - 21Working without the notion of DPI 1 - 21The notion of pixel aspect ratio 1 - 21Video fields 1 - 22
Lesson 02 : Drawing basics
Manage drawing tools 2 - 2Presentation of the drawing tools 2 - 2Settings the tools 2 - 4Settings of the brush profile 2 - 5Activate Line smoothing 2 - 6
Use colors 2 - 7R,G,B and H,S,L systems (cursor tab) 2 - 7Picker tab 2 - 7Mixer tab 2 - 8
The Help main menu
The Preferences panel
-
Bin tab 2 - 8Color History 2 - 9A Color and B Color 2 - 9Recover a color from the screen 2 - 9The color variation panel 2 - 10
Use filling tools 2 - 10Filling tools presentation 2 - 10Floodfill's smooth, opacity and anti-aliasing 2 - 10Color gradients 2 - 10Opacity mapping 2 - 12Some remarks for using the Opacity function 2 - 13
Using papers 2 - 14How to use papers 2 - 13Create and manage your own papers 2 - 16
Selection, crop and transform 2 - 16The various types of selections 2 - 16Complex selections and brush creation 2 - 16The transformation tools 2 - 17The panning tool 2 - 17The transform tool 2 - 18The warp tool 2 - 19
Further details 2 - 20Notion of pixel opacity 2 - 20The drawing modes 2 - 21The Re-apply option 2 - 23Drawing tool history 2 - 23Zoom and View options 2 - 24Notion of pixel opacity 2 - 25Rotation of the workspace 2 - 25Flip Horizontally and Vertically 2 - 26The coordinates 2 - 27Use the grid 2 - 27Use the guides 2 - 28The safe area 2 - 28Display settings 2 - 29History panel 2 - 29
Lesson 03: Spacial Management of Layers
Layers and timeline 3 - 2First drawing 3 - 2Rename a layer 3 - 2Create a New layer 3 - 3The advantage of working with several layers 3 - 4The current layer 3 - 4Show and hide a layer 3 - 5Flip layers 3 - 5Erase the content of a layer 3 - 6Modify the global opacity of a layer 3 - 6Merge layers 3 - 7
Blending Modes concept 3 - 7The blending mode > color 3 - 9The blending mode > behind 3 - 9The blending mode > erase 3 - 9The blending mode > shade 3 - 9The blending mode > light 3 - 10
Further details 3 - 10
-
Delete, duplicate a layer 3 - 10Lock a layer 3 - 10Reduce a layer 3 - 10Use groups 3 - 11Use masks 3 - 12Preserve alpha channel 3 - 13Display masks and papers 3 - 13
Lesson 04: Temporal Management of Layers
Animation layers 4 - 2Creation and concept of an Animation layer 4 - 2Add images 4 - 3Movement and orientation within the timeline 4 - 3Create a brush 4 - 4The first animation 4 - 5Play an animation 4 - 6The Remote Control 4 - 8Play an animation on fullscreen 4 - 8Other movement methods 4 - 8Fielded projects 4 - 9The Navigator 4 - 9Select, erase the contents of the images in an Animation layer 4 - 10Flip the images of an Animation layer 4 - 11Move the layers in the timeline 4 - 11
Further details 4 - 12Show, hide the icons 4 - 12Similarities with Image layers 4 - 12The Auto Fit option in the timeline 4 - 12Start frame, negative images 4 - 12Using the Bookmarks 4 - 13Use the Image mark Panel 4 - 13Name an instance 4 - 14The Stroke Animator option 4 - 14The Preview settings panel 4 - 14The Stopwatch 4 - 15
Lesson 05: Handling TVPaint Animation projects and Layout
Handling TVPaint Animation projects 5 - 2Introduction 5 - 2Save a project 5 - 2Use the requester 5 - 2Save a template 5 - 4Load an existing project 5 - 4Modify a project 5 - 4Load an image or animation 5 - 6Dependencies 5 - 8Export files 5 - 8
Video options 5 - 12The Video Input panel 5 - 12The Video Output panel 5 - 14
The Panel Bins feature 5 - 15Locate the Panel Bins 5 - 15Working with the Panel Bins 5 - 15Some exceptions 5 - 18More options 5 - 20
-
Working with Rooms 5 - 21The aim of a room 5 - 21Customized your rooms 5 - 22
Lesson 06: The steps to creating an animated image
Introduction 6 - 2Working with hand-made drawings 6 - 2
Scan and print your images 6 - 2Cropping a project 6 - 3Clean-up the sequence 6 - 4Flip an image 6 - 4
Working directly with TVPaint Animation 6 - 5The sketch Panel 6 - 5
Managing the images of an animation layer 6 - 8Move and duplicate one or several images 6 - 8Insert or delete one or several instances 6 - 9Cut, Copy, Paste layers 6 - 10Use the Peg-holes registration 6 - 10
Working with instances 6 - 12Introduction 6 - 12What is instance? 6 - 12Some vocabulary 6 - 13The contents of the cells 6 - 14Splitting an instance into two smaller instances 6 - 14How to use the instances for animating 6 - 14The Faux-Fix feature 6 - 17How to change the line's color 6 - 18Erase the content of an image instance 6 - 18Navigate in the layer 6 - 18Add exposure cells in an instance 6 - 19Remove exposure cells from an instance 6 - 19Delete selected images 6 - 20Split a layer 6 - 21Merge layers 6 - 22Stretch a layer 6 - 23Shrink an Animation layer 6 - 23Pre and Post-behavior 6 - 24How to use several layers at the same time 6 - 24The Recompute Exposures option 6 - 26
The Animator Panel 6 - 26Clip 6 - 27Layer 6 - 27Instance 6 - 28Exposure 6 - 28Miscellaneous 6 - 28
The classical tools of the animator 6 - 29Rotate workspace 6 - 29Using the light table 6 - 30The Out-of-Pegs feature 6 - 32The TimeLine Notes 6 - 34
The inking process 6 - 37The floodfill tool 6 - 37The Auto Pick Color option 6 - 40Create shadows 6 - 41
To finish the animation 6 - 41Camera movements 6 - 41
-
Add Music 6 - 41
Lesson 07: Other TVPaint Animation drawing tools
The others drawing modes 7 - 2The Shade and Light drawing modes 7 - 2The Darken only and Lighten only drawing modes 7 - 2The Saturate and Unsaturate drawing modes 7 - 3The Smooth and Sharp drawing modes 7 - 4The Burn and Dodge drawing modes 7 - 4The Colorize and Tint drawing modes 7 - 5The Negative and Solarize drawing modes 7 - 5The Grain and Noise drawing modes 7 - 6The Emboss drawing mode 7 - 7The Add and Sub drawing modes 7 - 7The Multiply and Screen drawing modes 7 - 7The Alpha Diff drawing mode 7 - 8The Panto drawing mode 7 - 9The Healing drawing mode 7 - 10
The others blending modes 7 - 12The Colorize blending mode 7 - 12The Tint blending mode 7 - 12The Saturate blending mode 7 - 12The Value blending mode 7 - 13The Add blending mode 7 - 13The Sub blending mode 7 - 13The Multiply blending mode 7 - 13The Screen blending mode 7 - 13The Replace blending mode 7 - 13The Substitute blending mode 7 - 14The Mix blending mode 7 - 14The Difference blending mode 7 - 14The Divide blending mode 7 - 14The Overlay blending mode 7 - 14The Dodge (Light2) blending mode 7 - 15The Burn (Shade2) blending mode 7 - 15The Hard Light blending mode 7 - 15The Soft Light blending mode 7 - 15The Grain Extract blending mode 7 - 15The Grain Merge blending mode 7 - 16The Subtract blending mode 7 - 16The Darken Only blending mode 7 - 16The Lighten Only blending mode 7 - 16
Clipboard and spare 7 - 17The clipboard 7 - 17The Spare image 7 - 17The Merge drawing mode 7 - 18The Impressionist drawing mode 7 - 18
To perfectly master the drawing tools. 7 - 19Using Drying, Grain and Light 7 - 19The Warp brush 7 - 19The Special brush 7 - 20The Text tool 7 - 21The Cut Brush tool options 7 - 23The notion of Animated brushes 7 - 29Floodfill using a brush 7 - 30The connections 7 - 31The connections Profiles 7 - 33
-
The drawin tool panel : Bin tab 7 - 36The tool bin panel 7 - 36Load and save the custom panel 7 - 37
The drawing recorder 7 - 37
Lesson 08: Sound and XSheet
Audio multi tracks 8 - 2How to add audio multi tracks to a project 8 - 2The audio tracks parameters 8 - 3The audio tracks preview 8 - 4The preferences panel options 8 - 6
The XSheet Layers and XSheet Panel 8 - 7Introduction and principle 8 - 7The projects used in this chapter 8 - 8
8 - 8The Timeline tab 8 - 10The XSheet tab 8 - 10A few simple options of the XSheet panel 8 - 11How to create a XSheet layer 8 - 12How to create and manage the sources 8 - 13A concrete example 8 - 14How to manage the content of a XSheet layer 8 - 14Select and move several images in a XSheet layer 8 - 16The icons of the XSheet tab 8 - 17Select a default source 8 - 18About the projects 8 - 18
The steps to create a Lip-Sync 8 - 19Calibrate the options relative to the audio track 8 - 20Positioning syllables and phonemes 8 - 20Create some source columns 8 - 21Create some XSheet Layers 8 - 22
Lesson 09 : Create and manage a storyboard
What is a storyboard 9 - 2Create a storyboard 9 - 2
Define the project 9 - 2First clip and first drawing 9 - 3
Manage your storyboard 9 - 4Create scenes and clips 9 - 4Change scenes and clips 9 - 4Storyboard's aspect 9 - 7
Turn a storyboard into an animatic 9 - 9What is an animatic 9 - 9Give a duration to your clips 9 - 9Add sound 9 - 11Making a camera movement 9 - 13Configure your camera 9 - 15
Export your storyboard / animatic 9 - 18Three kinds for exporting 9 - 18PDF Export 9 - 18HTML Export 9 - 19EDL Export 9 - 21Export to... 9 - 22
Lesson 10: Working with FX Stacks
First approach of the XSheet panel
-
The effect stack or FX stack 10 - 2Initial study of the FX stack 10 - 3Working in real time 10 - 3The various viewing modes 10 - 4Some operations 10 - 4Apply FX 10 - 5
Working with animation keys 10 - 6Manage the effect's progress 10 - 7Managing effects with several parameters 10 - 8
The path 10 - 10Moving from key to key 10 - 10The contextual menu for the keys 10 - 10Contract, stretch a key line 10 - 11Use the selections 10 - 11
More details about the FX stack 10 - 11A more complex effect: the Rendering > Lighting effect 10 - 11Single effect, multiple effects 10 - 13Current effect, preview and collapsing of effects 10 - 14Swap two effects 10 - 15Reset and rename effects 10 - 15Undo/Redo of the FX Stack 10 - 16Save the settings of the FX stack 10 - 16FX stack and TVPaint Animation projects 10 - 16
Introduction to the video effects 10 - 16
Lesson 11: The effects of the Blur and Transition groups
The Blur group effects 11 - 2The Blur > Cubic blur effect 11 - 3The Blur > Gaussian blur effect 11 - 3The Blur > Chroma blur effect 11 - 4The Blur > Center blur effect 11 - 4The Blur > Radial blur effect 11 - 5The Blur > Directional blur effect 11 - 5The Blur > Median blur effect 11 - 5The Median blur in Smooth mode 11 - 6The Median blur in Light halo mode 11 - 6The Median blur in Dark halo mode 11 - 6The Median blur in Light mark mode 11 - 7The Median blur in Dark mark mode 11 - 7The Median blur in Double edge mode 11 - 7The Median blur Impressionist mode 11 - 8The Blur > Deinterlace effect 11 - 8The Blur > Motion blur effect 11 - 9
The Transition group effects 11 - 12The Transition > Block effect 11 - 13The Transition > Blind effect 11 - 13The Transition > Classic effect 11 - 14The Transition > Fade effect 11 - 14The Transition > Slide effect 11 - 14The Transition > Rotary effect 11 - 14The Transition > Page Turn effect 11 - 15
Increasing the transition possibilities by using the FX-stack 11 - 15
Lesson 12: The effects of the Color and Key groups
Color channels 12 - 2
-
The effects of the Color menu 12 - 2The Color > Black & White converter effect 12 - 2The Color > Color Adjust effect 12 - 3The Color > Color eraser effect 12 - 6The Color > Color replacer effect 12 - 6The Color > Curves effect 12 - 7The Color > Histogram effect 12 - 8The Color > Sliders effect 12 - 10The Color > Scan cleaner effect 12 - 11The Color > Image Source effect 12 - 11
The effects of the Key menu 12 - 12The Keying > Luma Keyer effect 12 - 12The Keying > Color Keyer effect 12 - 13The Keying > Chroma Keyer effect 12 - 15The Keying > Alpha Control effect 12 - 17The Keying > Advanced Keyer effect 12 - 18The Keying > Cross Keyer effect 12 - 19
Lesson 13: The effects of the Stylize group
Introduction 13 - 2The Stylize > Glow effect 13 - 2The Stylize > Grain effect 13 - 2The Stylize > Bevel effect 13 - 3The Stylize > Drop shadow effect 13 - 3The Stylize > Toon Shading effect 13 - 4The Stylize > Erode effect 13 - 7The Stylize > Add Border effect 13 - 7The Stylize > Bloom effect 13 - 7The Stylize > Blender effect 13 - 8The Stylize > Mosaic effect 13 - 8The Stylize > Posterize effect 13 - 8The Stylize > Noise effect 13 - 9The Stylize > Print effect 13 - 9The Stylize > Negative effect 13 - 10The Stylize > Solarize effect 13 - 10The Stylize > Color range effect 13 - 10The Stylize > HalfTone effect 13 - 11The Stylize > Lumix effect 13 - 11The Source Image notion 13 - 12The Colors > Image Source effect 13 - 13The Stylize > Convolve effect 13 - 16
Lesson 14: The effects of the Distortion group
The Distortion > Flip effect 14 - 2The Distortion > Mirror effect 14 - 2The Distortion > Kaleidoscope effect 14 - 3The Distortion > Perspective : 4 points effect 14 - 7The Distortion > Wave effect 14 - 8The Distortion > Tornado effect 14 - 8The Distortion > Bump effect 14 - 9The Distortion > Displacement Mapping Effect 14 - 10The Distortion > Wrapping Grid effect 14 - 11The Distortion > Optical Flow effect 14 - 15
Lesson 15: The effects of the Motion and Paint groups
-
The Paint > AutoPaint effect 15 - 2Management of Paths 15 - 4The Path recorder 15 - 4The Path manager 15 - 5Save paths 15 - 6The Pixel Tracker 15 - 7The Motion > Keyframer effect 15 - 91st example : movement, zoom and motion blur 15 - 92nd example: Pitch, Heading, Bank and Pivot 15 - 113rd example 15 - 134th example 15 - 15The Motion > Shaker effect 15 - 16The Motion > Stabilization effects 15 - 17The Motion > Stabilization 1 point effect 15 - 17The Motion > Stabilization 2 points effect 15 - 18
Lesson 16: The Motion > Multiplane Camera effect
The concept 16 - 2The blur caused by focusing 16 - 2Editing table and computer multi plane camera 16 - 3The project used in this chapter 16 - 33D views 16 - 4Positioning in space 16 - 5The View tab 16 - 5The Planes tab 16 - 7Create an animation with the multi plane camera effect, part 1 16 - 7The Position, Pivot and Size parameters 16 - 8Create an animation with the multi plane camera effect, part 2 16 - 8Create an animation with the multi plane camera effect, part 3 16 - 9Creating movement: move the camera 16 - 10Create and manage focusing blurs 16 - 10Make the kid run 16 - 12The multi plane camera wizard 16 - 12Other situations 16 - 14
Lesson 17: The effects of the Rendering group
The Rendering > Lens Flare effect 17 - 217 - 3
Streak type Lens Flares 17 - 617 - 7
The Render order for lens flares 17 - 7The Lens Flare Obscuration layer 17 - 8The Rendering > Lighting effect 17 - 9The Rendering > Volumetric Light effect 17 - 11The Rendering > RotoTracking effect 17 - 13The Rendering > Healing Tracker effect 17 - 20The Rendering > Background Generator effect 17 - 23The Rendering > Plasma effect 17 - 24The Rendering > Perlin Noise effect 17 - 25The Rendering > Text effect 17 - 26The Rendering > Multiline Text effect 17 - 27The Rendering > Time Code generator effect 17 - 29The Rendering > Pattern Generator effect 17 - 30
Lens Flares of the generic type
Lens Flares of the Image type
-
Lesson 18: The Rendering > Particles Generator effect
Presentation and concept 18 - 2Learn by example 18 - 2
The tabs of the Particles Generator effect 18 - 3The World tab 18 - 4The Emitters tab 18 - 7The Emitters > Particles tab 18 - 9The Emitters > Particles > Current tab 18 - 12The tab Emitters > Particles > Shape 18 - 15The Emitters > Current tab 18 - 18
Lesson 19: The advanced functions of TVPaint Animation
Customized windows 19 - 2Adding an action 19 - 3The actions at your disposal 19 - 4How to manage the created actions 19 - 4How to manage the panels 19 - 5
How to use the TVPX format 19 - 6How to use the plug-ins 19 - 7
The Color Factory plug-in 19 - 8The Canon plug-in 19 - 10The Direct Show plug-in 19 - 10The Waveform plug-in 19 - 10
How to use the scripting language George 19 - 11Introduction: what is George ? 19 - 11Finding, Editing and Using George Scripts 19 - 11A few examples of George Scripts 19 - 12Programming in George language 19 - 13Instructions et commands 19 - 13An example of program written in George Language. 19 - 14Commands Description 19 - 15A few useful options 19 - 16How to use the variables 19 - 17The operators at your disposal 19 - 18The Param and Parse instructions, the launching modes. 19 - 19The character strings 19 - 20The arrays 19 - 21Functions and procedures 19 - 22How to create libraries of functions and procedures 19 - 23The Startup.grg file 19 - 24How to create a Plug-in for TVPaint Animation 19 - 24Adding arguments 19 - 24
Appendix :
The video cards compatible with TVPaint Animation A - 2The digital camera working with the Canon Plug-in A - 3The George instructions A - 4The George language commands A - 5The main characteristics of the export formats A - 6The available keyboard shortcuts and commands A - 8The technical support and Internet resources A - 16
Table of Contents