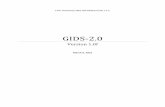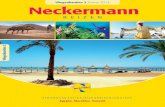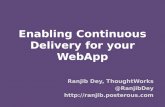Tuxbox 2.0 gids
Transcript of Tuxbox 2.0 gids

Tuxbox 2.0 gids

Inhoud :
1. Basis introductie ................................................................................................................................................................. 1a. Wat is een smart companion ? .................................................................................................................................. 1b. Wie is Tux Droid ? ........................................................................................................................................................ 2c. Wat zijn gadgets ? ....................................................................................................................................................... 3d. Wat zijn Attitunes ? ..................................................................................................................................................... 4
2. Aan de slag met TuxBox 2.0 .............................................................................................................................................. 5
3. De TuxBox 2.0 interface ..................................................................................................................................................... 6
4. Gadgets selecteren en starten ......................................................................................................................................... 7a. Met de PC ..................................................................................................................................................................... 7b. Met de afstandsbediening ........................................................................................................................................ 8c. Met Tux Droid .............................................................................................................................................................. 9
5. Een gadget configureren .................................................................................................................................................. 10
6. De Attitunes pagina .......................................................................................................................................................... 12
7. De Extra pagina .................................................................................................................................................................. 13
8. De Online Shop .................................................................................................................................................................. 14
9. Aanvullende informatie .................................................................................................................................................... 15

1. Basis introductie
a. Wat is een smart companion ?
Een smart companion is een elektronisch apparaat met als hoofdfunctie een makkelijke toegang te bieden tot internet- en computer services. Het is een nieuwe manier om in verbinding te blijven met je online wereld zonder dat je achter je computer moet blijven zitten.

b. Wie is Tux Droid ?
Tux Droid is de eerste smart companion die draadloos met je computer verbonden is. De lange uren die je achter je scherm spendeert zijn voorbij ! Tux Droid houdt je op de hoogte van je digitale informatie van overal in je huis !

c. Wat zijn gadgets ?
Net zoals Google of Vista gadgets, zijn Tux Droid gadgets mini-applicaties die op je computer geïnstalleerd zijn en je een uitgebreide waaier van persoonlijke informatie bieden zoals e-mail, het weerbericht, nieuws, podcasts, enz...

d. Wat zijn Attitunes ?
Attitunes zijn robotanimaties die beweging, geluid, spraaksynthese en fun combineren. Attitunes zullen meer kleur en leven aan je Tux Droid geven en staan je toe een persoonlijk tintje te geven aan de gadget functies. Je vindt een complete Attitunes Studio gids op de Kysoh website met uitleg over hoe je zelf Attitunes kan maken.

2. Aan de slag met TuxBox 2.0Nadat de software gedownload is van www.kysoh.com en de installatie is voltooid, kan je van start gaan ! Start TuxBox 2.0 door te dubbelklikken op het icoon in de vorm van een pinguinvoet. Of start TuxBox 2.0 via het Windows start menu.
Desktop icoon
Windows start menu

3. De TuxBox 2.0 interface1. Het TuxBox 2.0 menu om naar andere pagina’s te gaan.2. De thumbnail bar geeft de beschikbare gadgets weer.3. De tekstballon zal een korte beschrijving geven van de geselecteerde gadget en toont ook wat Tux Droid aan het zeggen is.4. Het eerste status icoon geeft aan of de vis-dongle met je Tux Droid kan communiceren. Het tweede – het vis icoon – geeft weer
of je dongle correct verbonden is met je PC.5. Het batterij icoon geeft het batterijniveau weer of zal weergeven of je Tux Droid aan het opladen is.6. De “Klank aan” en “Klank uit” knoppen zullen de geluiden en gadget functies die gebruik maken van de spraaksynthese aan- of uitzetten.
1
2
3
4 56

4. Gadgets selecteren en startenJe kan de gadgets bedienen op verschillende manieren :
a. Met de PC
Je kan op de linker en rechter pijlknoppen klikken naast de thumbnail bar. Het middelste gadget icoon in het oranje vierkant is de huidige geselecteerde gadget. Je start de gadget door er op te klikken. Als je er opnieuw op klikt kan je de gadget stoppen.

b. Met de afstandsbediening
Met de pijlknoppen kan je tussen de gadgets navigeren. Tux Droid zal je de naam van de geselecteerde gadget geven. Een druk op de OK knop zal de gadget starten. Als je nog eens op de OK knop drukt zal de gadget functie stoppen.

c. Met Tux Droid
Als je op de vleugels duwt, navigeer je doorheen de gadgets. Een druk op de knop op het hoofd van Tux Droid zal de geselecteerde gadget starten. Als je nogmaals drukt op de knop op het hoofd kan je de gadget functie stoppen.

5. Een gadget configurerenDe meeste gadgets moeten eerst geconfigureerd worden om er gebruik van te maken. Om dit te doen, ga je naar de gadgets pagina door op “Gadgets” te klikken in het menu bovenaan. De gadgets pagina zal alle geïnstalleerde gadgets weergeven en van hieruit kan je de gadgets configureren.
1. Hier kan je een filter instellen op je gadget lijst. “Mijn favorieten” bevat de gadgets die je via de thumbnail bar, de afstandsbediening of Tux Droid kan bedienen.
2. Icoon en naam van de gadget.
3. Start knop : Om een gadget te starten net zoals je dat kan doen via de thumbnail bar.
4. Stop knop : Om een gadget te stoppen die actief is.
5. Help knop : Zal de help van de gadget weergeven.
6. Configuratie knop : Zal het configuratievenster van de gadget openen.
7. Kopieer knop : Dient om een kopie van een gadget te maken. Dit kan handig zijn om Tux Droid twee verschillende e-mail accounts te laten checken.
8. Verwijder knop : Om een gadget te verwijderen. Om de gadget terug te krijgen, zal je via de Online shop de gadget opnieuw moeten downloaden.
1
2
3 4 5 6 7 8

In het configuratievenster van de gadgets zijn er verschillende opties in te stellen :
1. Gadget naam : Om de naam van de gadget te wijzigen. Dit is vooral handig wanneer je verschillende gadgets hebt van hetzelfde type.
2. Locatie : Geef hier de stadsnaam in waar je woont. In geval van problemen probeer je een nabijgelegen en grotere stad.
3. Temperatuur eenheid : Kies tussen Fahrenheit of Celsius.
4. Geef de weersverwachtingen : Activeer deze optie om de weersvoorspelling van morgen te krijgen.
5. Introductie alarm : Hier kan je een introductie alarm selecteren voor wanneer de gadget geconfigureerd is als een alarm.
6. Verander deze optie om de gadget bij je Favorieten toe te voegen of te verwijderen (merk op : enkel gadgets in je Favorieten kunnen via de afstandsbediening gestart worden).
7. Je kan de weer-gadget configureren als een alarm. Dit betekent dat de gadget automatisch zal starten op het door jou ingestelde tijdstip en dag.
(Merk op : De configuratie opties voor andere gadgets zullen verschillen met het voorbeeld afgebeeld in de screenshot. Het is aan jou om te ontdekken wat een gadget nuttig maakt en hoe je de opties het best instelt).Eens je tevreden bent over de configuratie opties, klik op de Opslaan knop om het configuratievenster te sluiten. Test je configuratie door de weer-gadget te starten.
1234
5
6
7

6. De Attitunes paginaZoals reeds vermeld, is een attitune een robot animatie die de gadget functie leuker maakt. Attitunes kunnen gebruikt worden om een alarm of een automatische gadget functie te introduceren.Klik op “Attitunes” in het menu bovenaan om de Attitunes pagina weer te geven.Hier zie je een lijst van de geïnstalleerde attitunes.
1. Geeft de attitune naam weer.
2. Sart knop : Om de attitune af te spelen.
3. Stop knop : Om de attitune te stoppen.
4. Bewerk knop : Dit zal Attitunes Studio starten. Een handig programma om attitunes te bewerken en je eigen creaties te maken.
5. Verwijder knop : Om een attitune te verwijderen.
1
3 4 52

7. De Extra paginaGa naar de Extra pagina door op “Extra” te klikken in het menu bovenaan.Op de Extra pagina kan je het volgende vinden :
1. Attitunes Studio : Een programma om attitunes te bewerken en je eigen creaties te maken.
2. Tux Droid Controller : Een programma waarmee je directe controle hebt over de bewegingen van Tux Droid en waarmee je de spraaksynthese kan uitproberen.
3. Algemene configuratie : Hier kan je de stem en de toonhoogte aanpassen van de spraaksynthese. Merk op : het aantal beschikbare stemmen varieert naargelang de taal van je TuxBox 2.0 software installatie.
4. Online documentatie: zal de documentatie sectie openen in een internet browser.
5. About : Zal een venster weergeven.met het versienummer van de TuxBox 2.0 software.
1
3
4
5
2

8. De Online ShopDoor op “Online Shop” te klikken in het menu bovenaan zal de online pagina geopend worden. Hier kan je meer gadgets downloaden.
1. Gadget icoon met de naam.
2. Help knop : Zal een korte beschrijving weergeven van wat de gadget kan doen.
3. Download knop : Om een gadget te installeren klik je op de download knop.
1
32

9. Aanvullende informatieVoor meer informatie over de TuxBox 2.0 software, surf naar http://www.kysoh.com/documentation.Voor vragen of om deel te nemen aan de Tux Droid community, surf naar onze forums op http://bbs.tuxisalive.com/.Je bent programmeur en zou graag je Tux Droid programmeren? Bezoek onze Tux Droid dev wiki op http://wiki.tuxisalive.com/index.php/Main_Page.Indien nog vragen of andere verzoeken, kan je ons bereiken via [email protected].