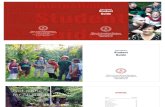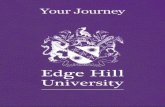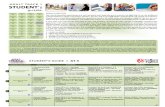Tutorsclass guide for students
-
Upload
tutorsville -
Category
Education
-
view
148 -
download
2
Transcript of Tutorsclass guide for students

User Guide for Students

1. Test Online Classroom
Before you start the study process, we advise you to get acquainted with the online virtual classroom available at your account under the “Test classroom” button

2. Tutor schedules lesson
When Tutor schedules you a lesson, you see the lesson at Schedule page in status “Invited”.If you agree with the lesson details, you need to click “Approve” button

3. Lesson scheduling discussion
If you do not agree with lesson time, you can negotiate it via messages, and Tutor will reschedule the lesson

4. YOU request lesson
You may not wait for tutor to schedule a lesson, but request a lesson yourself, clicking the button “Ask for lesson”

5. You fill out lesson request form
Here you choose the Tutor you would like to have lesson with, lesson Subject, preferred lesson start time, and describe what you’d like to study in the fields “Lesson theme” and “Lesson description”

6. Lesson statuses
1. When it is YOU who schedules a lesson, it is in “Requested” status. Tutor is to approve it
2. When it is TUTOR who schedules a lesson, it is in “Invited” status. You are to approve it
3. When lesson is approved by both parties – it is in “Approved” status

7. Lesson Start
The button “Enter classroom” in inactive until Tutor enters the classroom

8. Lesson Start
When Tutor enters the classroom, your button “Enter classroom” becomes active. Click it to enter the classroom and start to study

9. You and Tutor are online
You can see who is online in the classroom: You and Tutor

10. Turn on communication tools
Before you start the lesson, check that all communication tools are on, both for you and Tutor: microphone, chat, whiteboard.It is Tutor who activates the tools at your account before you can turn them on

11. Online chat
You can talk with the customer using the chat box in the right bottom corner of the classroom.

12. Audio conversation with the Tutor
You can also have audio chat with the Tutor. To activate it, please:1. Have your PC microphone on 2. Click the button marked on the picture3. Confirm the Tutor turned on the microphone as well

13. Video conversation with Tutor
You can use camera during the lessons. To do this: 1. Confirm in chat the Tutor has a camera at his PC. 2. Activate video broadcast clicking the icon marked with green arrow3. Click the button indicated with red arrow.4. Ask Tutor to click the same button.

14. Classroom dashboard

15. Classroom tools
Here we marked the most frequently used tools and buttons in your classroom

16. Erasing from whiteboard
If you wish to clean everything on the page – use button marked with the red Arrow.
If you wish to erase only some drawing, do the following:1. Press “Selector” button marked with the green arrow2. Select object to be deleted with the help of the cursor (see question mark on the
picture above)3. Press “delete” button at your keyboard

17. Lesson completion
When the lesson is over, click the button “Complete lesson”.DO NOT click the button if the lesson is not over