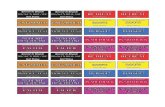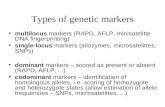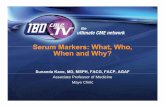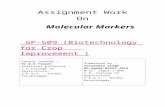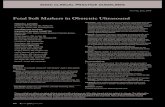TUTORIALS “LINKED MARKERS” - Inglobe Technologies · lves using the standard Move and Rotate...
Transcript of TUTORIALS “LINKED MARKERS” - Inglobe Technologies · lves using the standard Move and Rotate...

Inglobe Technologies © 2008/2012
AR-media™
TUTORIALS
“LINKED MARKERS”
(November, 2011)

AR-media™ Tutorials
Inglobe Technologies © 2008/2012
Copyright
Copyright © 2008/2012 Inglobe Technologies S.r.l. All rights reserved. No part of this publication may be reproduced, transmitted, transcribed, stored in a retrieval system, or translated into any language or computer language, in any form or by any means, electronic, mechanical, magnetic, optical, chemical, manual or otherwise, without the prior written permission of Inglobe Technologies S.r.l.

Inglobe Technologies © 2008/20
TUTORIAL
INTRODUCTION
ARPlugin offers the possibility to link two or more markers together
over them. This feature permits you to create
to create more immersive AR environments
IMPORTANT: linked markers must be treated and used as a
markers are linked together, you must carefully
unit during the AR visualization. M
visualization problems.
EXAMPLE ‘AR World‘
This tutorial will show you how to create
from below) by using the Linked Markers
Step 1: modeling the earth
For this tutorial, we simply download one of the earth’s models
model it on your own and texturize it. Once modeled, we obtained
Inglobe Technologies © 2008/2012
TUTORIAL - “LINKED MARKERS”
ARPlugin offers the possibility to link two or more markers together in order to “share” a single 3D object
over them. This feature permits you to create 3D scenes which spans over different markers, allowing you
o create more immersive AR environments and models.
: linked markers must be treated and used as a big, single marker. In fact, once two or more
markers are linked together, you must carefully place them in the 3D space and then using them as a single
unit during the AR visualization. Moving a linked marker separately from others will surely cause
show you how to create an earth model and visualize it entirely (from any direction, even
by using the Linked Markers feature. The final result of the tutorial is showed
For this tutorial, we simply download one of the earth’s models in the Google 3d Warehouse, but you can
model it on your own and texturize it. Once modeled, we obtained something like the following:
AR-media™ Tutorials
to “share” a single 3D object
which spans over different markers, allowing you
. In fact, once two or more
them in the 3D space and then using them as a single
oving a linked marker separately from others will surely cause
(from any direction, even
showed below.
e Google 3d Warehouse, but you can
something like the following:

Inglobe Technologies © 2008/20
Step 2: Setting up the marker, first try
Now that we have the 3D scene correctly setup, we
Reality by choosing the marker we want to use and
the main AR-mediaTM
Toolbar to access the
click the Use button.
The selected marker will be added to the
Markers list you can configure it by clicking the
Inglobe Technologies © 2008/2012
, first try
Now that we have the 3D scene correctly setup, we can go on by configuring the scene
rker we want to use and by setting its properties as well.
to access the plugin interface. Select the first marker from the library and
The selected marker will be added to the Active Markers list; once the marker is added to the
configure it by clicking the Setup… button, the marker’s setup window will popup
AR-media™ Tutorials
the scene for Augmented
l. Click the button in
marker from the library and
once the marker is added to the Active
button, the marker’s setup window will popup

Inglobe Technologies © 2008/20
In the Marker Configuration rollout
order to obtain the desired proportions
marker configuration, just click on the
In this configuration, you’ll notice that
example, if you try to look at the South Pole, you
unrecognizable to the camera.
The following steps will show you how to create linked marker
model from every perspective you want.
Step 3: Linking other markers
Since we already have one marker added to the scene
library. Once you added the markers, you w
scene.
The first thing to do is move each one of the marker away from the center of the scene, so they will not
overlap when we will link them together.
Once we moved all the markers, we
panel, click on the Linked markers…
Inglobe Technologies © 2008/2012
rollout, click on the Include All button and adjust the size of the marker in
proportions (you can see a preview in the viewports). When you completed the
marker configuration, just click on the View button to see the scene in Augmented Reality
you’ll notice that you are not able to completely see the entire earth model: for
example, if you try to look at the South Pole, you should have to “lever” the marker, thus making it
The following steps will show you how to create linked markers, so you will be able to look at the earth
model from every perspective you want.
added to the scene, we just have to choose other 5 markers
library. Once you added the markers, you will notice that each one of it is positioned at the center of the
The first thing to do is move each one of the marker away from the center of the scene, so they will not
link them together.
Once we moved all the markers, we must link all of them together: open one of the
Linked markers… button and the Linked Markers Panel will appear
AR-media™ Tutorials
button and adjust the size of the marker in
. When you completed the
in Augmented Reality
you are not able to completely see the entire earth model: for
have to “lever” the marker, thus making it
s, so you will be able to look at the earth
, we just have to choose other 5 markers from the
ill notice that each one of it is positioned at the center of the
The first thing to do is move each one of the marker away from the center of the scene, so they will not
of the Marker configuration
Panel will appear:

Inglobe Technologies © 2008/20
You can see from the title of the panel that we clicked on the
marker configuration panel. The “Not linked” list will show all the markers which are not linked to this. By
selecting a marker in this list and then pressing the
want to link all the markers together, we will need to select each marker in the “Not linked” list and add it
to the “Currently linked” list. At the end of th
the figure below.
Note the “Currently linked” list that is now filled with all the markers and the now highlighted
markers… button which denotes that the “AR
Moreover, you can see from the SketchUp™ view that all the markers are visible: in this way, w
rotate and move the markers to arrange
Inglobe Technologies © 2008/2012
You can see from the title of the panel that we clicked on the Linked Markers… button of the “AR
panel. The “Not linked” list will show all the markers which are not linked to this. By
selecting a marker in this list and then pressing the << button, we can link two markers together. Since we
all the markers together, we will need to select each marker in the “Not linked” list and add it
to the “Currently linked” list. At the end of this process we will obtain a configuration
list that is now filled with all the markers and the now highlighted
button which denotes that the “AR-media” marker is linked to other markers.
Moreover, you can see from the SketchUp™ view that all the markers are visible: in this way, w
arrange them in the desired way.
AR-media™ Tutorials
button of the “AR-media”
panel. The “Not linked” list will show all the markers which are not linked to this. By
button, we can link two markers together. Since we
all the markers together, we will need to select each marker in the “Not linked” list and add it
process we will obtain a configuration similar to the one in
list that is now filled with all the markers and the now highlighted Linked
media” marker is linked to other markers.
Moreover, you can see from the SketchUp™ view that all the markers are visible: in this way, we can freely

Inglobe Technologies © 2008/20
Step 4: Creating the “Markers’ Cube”
Our main goal for this step is to create a “markers’ cube”; in other words, a 3D cube with each face
containing a marker. This step only invo
the markers.
IMPORTANT: do NOT use the Scale
Configuration panel instead.
Before starting to arrange the markers, we must
been created it will be difficult to change its size.
Let’s say that for our demonstration scope,
So, first of all, create a cube in SketchUp™ of the c
object to help us creating the markers’ cube. In fact, we cannot create a cube from the markers’ planes
because they simply will not be recognized
be some space between each marker.
In the following figures you can see an INCORRECT
markers’ cube.
Once you created the “support” cube,
the cube’s one. For example, if you choose a cube’ size of 300 units, a good
mathematical form, a good choice for this value is
���� �� �
Now, move each marker to a different face of the “support” cube and place it at the exact center. Once you
placed all markers, you can safely delete the “support” cube.
With a bit of effort we have been
depicted in the following figure.
Inglobe Technologies © 2008/2012
Step 4: Creating the “Markers’ Cube”
Our main goal for this step is to create a “markers’ cube”; in other words, a 3D cube with each face
This step only involves using the standard Move and Rotate SketchUp™ tools on all
tool to adapt the markers’ size, use the Size textbox in the
Before starting to arrange the markers, we must first decide the size of them: in fact, once the cube has
been created it will be difficult to change its size.
for our demonstration scope, a value of ¼ of the earth’s diameter is good
So, first of all, create a cube in SketchUp™ of the chosen size. We are going to use this cube as a “support”
object to help us creating the markers’ cube. In fact, we cannot create a cube from the markers’ planes
because they simply will not be recognized during the AR visualization. Remember that t
be some space between each marker.
you can see an INCORRECTLY built markers’ cube on the left and then a
cube, you must set each marker’s size to a value that must b
the cube’s one. For example, if you choose a cube’ size of 300 units, a good marker’
mathematical form, a good choice for this value is
� �� �� � � ∗2
3, � � ���� �� �� ����
each marker to a different face of the “support” cube and place it at the exact center. Once you
placed all markers, you can safely delete the “support” cube.
able to create this cube, so we will obtain a scene similar to
AR-media™ Tutorials
Our main goal for this step is to create a “markers’ cube”; in other words, a 3D cube with each face
SketchUp™ tools on all
textbox in the Marker
first decide the size of them: in fact, once the cube has
good.
hosen size. We are going to use this cube as a “support”
object to help us creating the markers’ cube. In fact, we cannot create a cube from the markers’ planes
Remember that there must always
markers’ cube on the left and then a working
to a value that must be smaller than
marker’ size will be 200. In
each marker to a different face of the “support” cube and place it at the exact center. Once you
so we will obtain a scene similar to the one

Inglobe Technologies © 2008/20
Step 5: Attaching the objects to the linked markers
Now that we have completely set up the scene, the only thing we must do is attaching the 3D objects to the
linked markers.
Open the Marker configuration panel of one of the
button. The objects will be attached to this marker and also to any other linked marker as well. In fact, if
you open the other Marker configuration
Step 6: Preparing the “real” markers’ cube
Before we can see our model in Augmented Reality, we must first build our own markers’ cube.
simply print each marker on a separate page, then cut the marker images and stick them together, or w
can create a simple cube net with our favorite drawing tool
The resulting cube net, reflecting the markers’ cube
Inglobe Technologies © 2008/2012
Step 5: Attaching the objects to the linked markers
Now that we have completely set up the scene, the only thing we must do is attaching the 3D objects to the
panel of one of the markers, select the objects and click on the
button. The objects will be attached to this marker and also to any other linked marker as well. In fact, if
Marker configuration panels, you will see the same objects’ list.
Step 6: Preparing the “real” markers’ cube
Before we can see our model in Augmented Reality, we must first build our own markers’ cube.
simply print each marker on a separate page, then cut the marker images and stick them together, or w
can create a simple cube net with our favorite drawing tool and then build it.
The resulting cube net, reflecting the markers’ cube configuration used in this tutorial
AR-media™ Tutorials
Now that we have completely set up the scene, the only thing we must do is attaching the 3D objects to the
select the objects and click on the Include
button. The objects will be attached to this marker and also to any other linked marker as well. In fact, if
ects’ list.
Before we can see our model in Augmented Reality, we must first build our own markers’ cube. We can
simply print each marker on a separate page, then cut the marker images and stick them together, or we
used in this tutorial is shown below.

Inglobe Technologies © 2008/20
Now if we view our model in Augmented Reality, by
every perspective (see figures below for an example)
Inglobe Technologies © 2008/2012
our model in Augmented Reality, by rotating the cube, we can see the earth model from
(see figures below for an example).
AR-media™ Tutorials
the cube, we can see the earth model from

AR-media™ Tutorials
Inglobe Technologies © 2008/2012
Note: since it is possible that the “real” markers’ cube has some irregularities (with respect to the modeled
cube which is, of course, ideal), the camera tracking may appear unstable. To improve the tracking
performances during the AR visualization, follow these steps:
1. Enter the Tracking Management Mode by pressing the F7 (or Fn+F7 if you are on Mac OS X) key
2. Press the Down arrow key several times to reduce the jittering
Going further
Creating an AR walk: another interesting application of linked markers is the creation of Augmented Reality
walks, in which you can disseminate a real path with markers to create very immersive AR experiences.
Creating an AR room: this application of the linked markers’ technique permits to create a virtual room and
then visualize it in the real space just by hanging the necessary markers on the walls, ceilings and floors.
This technique can be really effective to display furniture or walls’ arrangements in newly created buildings.
Conclusion
This tutorial has shown you one of the simplest examples of a 3D scene involving linked markers as well as
some other interesting and advanced employments of this kind of technique. We hope you will take
advantage of this technique to realize more immersive solutions.