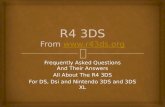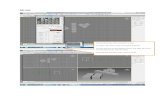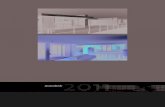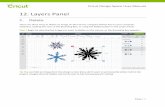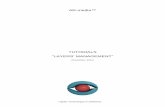TUTORIALS “LAYERS’ MANAGEMENT” · 3ds Max® view) or move/rotate it in the space could try to...
Transcript of TUTORIALS “LAYERS’ MANAGEMENT” · 3ds Max® view) or move/rotate it in the space could try to...

Inglobe Technologies © 2008/2012
AR-media™
TUTORIALS
“LAYERS’ MANAGEMENT”
(November, 2011)

AR-media™ Tutorials
Inglobe Technologies © 2008/2012
Copyright
Copyright © 2008/2012 Inglobe Technologies S.r.l. All rights reserved. No part of this publication may be reproduced, transmitted, transcribed, stored in a retrieval system, or translated into any language or computer language, in any form or by any means, electronic, mechanical, magnetic, optical, chemical, manual or otherwise, without the prior written permission of Inglobe Technologies S.r.l.

Inglobe Technologies © 2008/20
TUTORIAL
INTRODUCTION
Since ARPlugin 2.2, you can now organize all the
Layers can be used to group objects with similar geometry or which are in the same loca
grouping way you find useful for your needs
Moreover, by defining different layers, you
layer will be visible for a specified amount of time and then hidden.
EXAMPLE ‘Build your house
This tutorial will show how to correctly configure layers from the ARPlugin interface and then how to
interact with them during the AR visualization.
Step 1: modeling
For this tutorial, we chose to use an
you want. The only requirement is that there must be at least two objects that can be recognized as valid
objects by ARPlugin.
Once we correctly setup the scene, we obtained something lik
Inglobe Technologies © 2008/2012
TUTORIAL - “LAYERS’ MANAGEMENT”
Since ARPlugin 2.2, you can now organize all the attached objects of a single marker into different laye
Layers can be used to group objects with similar geometry or which are in the same loca
grouping way you find useful for your needs.
Moreover, by defining different layers, you can configure them to act just like a sequence, in which each
layer will be visible for a specified amount of time and then hidden.
Build your house‘
This tutorial will show how to correctly configure layers from the ARPlugin interface and then how to
interact with them during the AR visualization. The final result of the tutorial is showed
use an already modeled three-tier house, but you are free to use any model
you want. The only requirement is that there must be at least two objects that can be recognized as valid
Once we correctly setup the scene, we obtained something like the following.
AR-media™ Tutorials
attached objects of a single marker into different layers.
Layers can be used to group objects with similar geometry or which are in the same locations, or any other
can configure them to act just like a sequence, in which each
This tutorial will show how to correctly configure layers from the ARPlugin interface and then how to
showed below.
but you are free to use any model
you want. The only requirement is that there must be at least two objects that can be recognized as valid

Inglobe Technologies © 2008/20
You can see from the screenshot above that
way it will be possible to easily organize them into layers
Step 2: Setting up the marker and its objects
Now that we have the 3D scene correctly setup, we
Reality by choosing the marker we want to use and
the main AR-mediaTM
Toolbar to access the
Use button.
The selected marker will be added to the
Markers list you can configure it by clicking the
Inglobe Technologies © 2008/2012
You can see from the screenshot above that the entire model is made up by different
way it will be possible to easily organize them into layers.
and its objects
Now that we have the 3D scene correctly setup, we can go on by configuring the scene
rker we want to use and by setting its properties as well.
to access the plugin interface. Select a marker from the library and click the
The selected marker will be added to the Active Markers list, once the marker is added to the
configure it by clicking the Setup… button, the marker’s setup wi
AR-media™ Tutorials
the entire model is made up by different components; in this
the scene for Augmented
its properties as well. Click the button in
nterface. Select a marker from the library and click the
once the marker is added to the Active
button, the marker’s setup window will popup

Inglobe Technologies © 2008/20
Now, select all the objects in the viewport
button. At the end of the including process, the attached objects’ list will be filled with all the objects
entries.
You may also want to adjust the size of the marker in order to obtain the desired
a preview of the marker image in the
Step 3: Creating the layers
Since you now have the list of all the objects you want to display, you
You will obtain a behavior like the following: all selected objects are visible and you can only hide/show
them by entering the Layers/Sequence Manage
key.
This is not what we want to achieve, so close the AR visualization and start organizing the objects into
layers.
In the Marker Configuration panel, press the
Inglobe Technologies © 2008/2012
viewport and then, in the Marker Configuration panel
. At the end of the including process, the attached objects’ list will be filled with all the objects
adjust the size of the marker in order to obtain the desired proportions
in the 3ds Max® view) or move/rotate it in the space
Since you now have the list of all the objects you want to display, you could try to visualize it in AR.
ou will obtain a behavior like the following: all selected objects are visible and you can only hide/show
Layers/Sequence Management Mode, pressing the F5 key and
This is not what we want to achieve, so close the AR visualization and start organizing the objects into
panel, press the Layers button to display the Layers’ M
AR-media™ Tutorials
panel, click on the Include
. At the end of the including process, the attached objects’ list will be filled with all the objects’
proportions (you can see
move/rotate it in the space.
could try to visualize it in AR.
ou will obtain a behavior like the following: all selected objects are visible and you can only hide/show
and then pressing the 0
This is not what we want to achieve, so close the AR visualization and start organizing the objects into
Layers’ Management panel

Inglobe Technologies © 2008/20
As you can see, all objects are currently placed in Layer 0 and no other layers are defined (this is why during
the AR visualization, pressing the 0 key resulted in showing/hiding all the objects).
This panel is mainly divided into two sections: the first defines the parameters to set the whole layers’
configuration, while in the second you can
Since our goal is to have four layers, each one with its set of object
create a new layer.
When selecting the newly created layer, y
objects, each one with the number of the layer in which the object is. Instead
empty: this is obvious since the newly created layer is empty.
Now, select the objects we want to put in layer 1 and
Inglobe Technologies © 2008/2012
, all objects are currently placed in Layer 0 and no other layers are defined (this is why during
key resulted in showing/hiding all the objects).
This panel is mainly divided into two sections: the first defines the parameters to set the whole layers’
configuration, while in the second you can set parameters for the chosen layer.
layers, each one with its set of objects, we can start by pressing the
When selecting the newly created layer, you will notice that the Not in layer list will be filled with all the
objects, each one with the number of the layer in which the object is. Instead,
empty: this is obvious since the newly created layer is empty.
Now, select the objects we want to put in layer 1 and click the << button to put them in the current layer.
AR-media™ Tutorials
, all objects are currently placed in Layer 0 and no other layers are defined (this is why during
This panel is mainly divided into two sections: the first defines the parameters to set the whole layers’
start by pressing the + key to
list will be filled with all the
the In Layer list will be
button to put them in the current layer.

Inglobe Technologies © 2008/20
Now, we can do the same operations to create layer 2 and
process, we obtained the following configuration: the
roofs in Layer 2 and then the balconies and the ornaments
If we now start the AR visualization, we will apparently see the same initial result we previously saw, but
this time, if we enter the Layers/Sequences Management Mode
pressing the corresponding number keys.
Inglobe Technologies © 2008/2012
Now, we can do the same operations to create layer 2 and assign the selected objects.
the following configuration: the basement in Layer 0, the main
in Layer 2 and then the balconies and the ornaments in Layer 3.
lization, we will apparently see the same initial result we previously saw, but
Layers/Sequences Management Mode (F5), we can hide/show each layer by
pressing the corresponding number keys.
AR-media™ Tutorials
assign the selected objects. At the end of the
the main building in Layer 1, the
lization, we will apparently see the same initial result we previously saw, but
(F5), we can hide/show each layer by

Inglobe Technologies © 2008/20
Going further
Setting up a timed slideshow: you may have already noticed in your previous tests that
Layers/Sequences Management Mode
certain amount of time, then hidden and subsequently the
This particular display mode is called
slideshow or if you need to synchronize
You can automatically start the Sequence
by checking the “Loop” box, the whole sequence will restart when the last layer has been displayed.
By default, each layer is created to be visible for 5 seconds, but you are free to set the am
want in order to obtain the desired
So, for example, let’s say we have the same
Sequence:
- Choose Layer 0 and set its duration to 10 seconds
- Choose Layer 1 and set its duration
- Choose Layer 2 and set its duration to 15 seconds
- Choose Layer 3 and set its duration to 20 seconds
If we now start the AR visualization, we will initially see
building for 15.5 seconds, then the
the sequence will reverse or will restart, depending on the “Loop” parameter you
Please note that if you want to stop/resume the slideshow during the AR visualization yo
1. Press F5 to enter the Layers/Sequences Management Mode
2. Press the Spacebar key.
Inglobe Technologies © 2008/2012
you may have already noticed in your previous tests that
Layers/Sequences Management Mode and then pressing the Return/Enter key, each layer is displayed for a
certain amount of time, then hidden and subsequently the following layer is displayed.
called Sequence mode, which is very useful when you need to create a timed
synchronize various animated objects together.
Sequence mode by simply checking the “Timed Slideshow” box. Moreover,
by checking the “Loop” box, the whole sequence will restart when the last layer has been displayed.
By default, each layer is created to be visible for 5 seconds, but you are free to set the am
to obtain the desired behavior.
So, for example, let’s say we have the same scene as before, but this time we want to configure a
Choose Layer 0 and set its duration to 10 seconds
Choose Layer 1 and set its duration to 15.5 seconds
Choose Layer 2 and set its duration to 15 seconds
Choose Layer 3 and set its duration to 20 seconds
If we now start the AR visualization, we will initially see the basement for 10 seconds,
, then the roofs and at last, the balconies and the ornaments
or will restart, depending on the “Loop” parameter you previously
Please note that if you want to stop/resume the slideshow during the AR visualization yo
Layers/Sequences Management Mode
AR-media™ Tutorials
you may have already noticed in your previous tests that by entering the
each layer is displayed for a
following layer is displayed.
very useful when you need to create a timed
de by simply checking the “Timed Slideshow” box. Moreover,
by checking the “Loop” box, the whole sequence will restart when the last layer has been displayed.
By default, each layer is created to be visible for 5 seconds, but you are free to set the amount of time you
scene as before, but this time we want to configure a
for 10 seconds, then the main
balconies and the ornaments for 20 seconds. Then
previously chose.
Please note that if you want to stop/resume the slideshow during the AR visualization you must:

Inglobe Technologies © 2008/20
Importing the layer configuration directly from the scene
defines different layers and objects
following operations:
1. In the Marker Configuration
import the layers’ configuration.
Click on “Yes” and all the objects will be added to the current marker with their layers’ information
as well.
2. In the Layers Management
reset any current layers’ configuration and import the one dir
Click on “Yes” and all the attached objects will be placed in their respective layers as specified in
the 3ds Max® model.
Conclusion
This tutorial has shown you one of the many
more than one layer. Additionally,
timed slideshow.
Inglobe Technologies © 2008/2012
iguration directly from the scene: if you have a 3ds Max®
s, you can use the import feature in ARPlugin by performing
Marker Configuration panel, click the Include All button: ARPlugin will ask you if you want to
import the layers’ configuration.
and all the objects will be added to the current marker with their layers’ information
Layers Management panel, click on the Import button: ARPlugin will ask you if you want to
reset any current layers’ configuration and import the one directly from the
Click on “Yes” and all the attached objects will be placed in their respective layers as specified in
of the many possibilities you have by configuring
Additionally, has been showed a technique to create layers’ sequences to use as
AR-media™ Tutorials
3ds Max® model which already
e in ARPlugin by performing one of the
button: ARPlugin will ask you if you want to
and all the objects will be added to the current marker with their layers’ information
button: ARPlugin will ask you if you want to
ectly from the 3ds Max® model.
Click on “Yes” and all the attached objects will be placed in their respective layers as specified in
a simple scene to have
technique to create layers’ sequences to use as