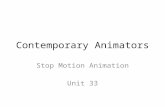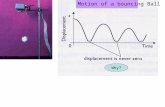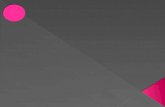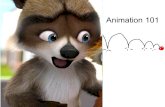Tutorials: Animation...Animating with Auto Key: Bouncing a Ball A bouncing ball is a common first...
Transcript of Tutorials: Animation...Animating with Auto Key: Bouncing a Ball A bouncing ball is a common first...

Tutorials:Animation
2010

Autodesk® 3ds® Max 2010 Software© 2009 Autodesk, Inc. All rights reserved. Except as otherwise permitted by Autodesk, Inc., this publication, or parts thereof, may not bereproduced in any form, by any method, for any purpose.Certain materials included in this publication are reprinted with the permission of the copyright holder.The following are registered trademarks or trademarks of Autodesk, Inc., in the USA and other countries: 3DEC (design/logo), 3December,3December.com, 3ds Max, ADI, Alias, Alias (swirl design/logo), AliasStudio, Alias|Wavefront (design/logo), ATC, AUGI, AutoCAD, AutoCADLearning Assistance, AutoCAD LT, AutoCAD Simulator, AutoCAD SQL Extension, AutoCAD SQL Interface, Autodesk, Autodesk Envision, AutodeskInsight, Autodesk Intent, Autodesk Inventor, Autodesk Map, Autodesk MapGuide, Autodesk Streamline, AutoLISP, AutoSnap, AutoSketch,AutoTrack, Backdraft, Built with ObjectARX (logo), Burn, Buzzsaw, CAiCE, Can You Imagine, Character Studio, Cinestream, Civil 3D, Cleaner,Cleaner Central, ClearScale, Colour Warper, Combustion, Communication Specification, Constructware, Content Explorer, Create>what's>Next>(design/logo), Dancing Baby (image), DesignCenter, Design Doctor, Designer's Toolkit, DesignKids, DesignProf, DesignServer, DesignStudio,Design|Studio (design/logo), Design Web Format, Discreet, DWF, DWG, DWG (logo), DWG Extreme, DWG TrueConvert, DWG TrueView, DXF,Ecotect, Exposure, Extending the Design Team, Face Robot, FBX, Filmbox, Fire, Flame, Flint, FMDesktop, Freewheel, Frost, GDX Driver, Gmax,Green Building Studio, Heads-up Design, Heidi, HumanIK, IDEA Server, i-drop, ImageModeler, iMOUT, Incinerator, Inferno, Inventor, InventorLT, Kaydara, Kaydara (design/logo), Kynapse, Kynogon, LandXplorer, LocationLogic, Lustre, Matchmover, Maya, Mechanical Desktop, Moonbox,MotionBuilder, Movimento, Mudbox, NavisWorks, ObjectARX, ObjectDBX, Open Reality, Opticore, Opticore Opus, PolarSnap, PortfolioWall,Powered with Autodesk Technology, Productstream, ProjectPoint, ProMaterials, RasterDWG, Reactor, RealDWG, Real-time Roto, REALVIZ,Recognize, Render Queue, Retimer,Reveal, Revit, Showcase, ShowMotion, SketchBook, Smoke, Softimage, Softimage|XSI (design/logo),SteeringWheels, Stitcher, Stone, StudioTools, Topobase, Toxik, TrustedDWG, ViewCube, Visual, Visual Construction, Visual Drainage, VisualLandscape, Visual Survey, Visual Toolbox, Visual LISP, Voice Reality, Volo, Vtour, Wire, Wiretap, WiretapCentral, XSI, and XSI (design/logo).
TrademarksThe following are registered trademarks or trademarks of Autodesk Canada Co. in the USA and/or Canada and other countries: Backburner,Multi-Master Editing, River, and Sparks.The following are registered trademarks or trademarks of Moldflow Corp. in the USA and/or other countries: Moldflow MPA, MPA (design/logo),Moldflow Plastics Advisers, MPI, MPI (design/logo), Moldflow Plastics Insight, MPX, MPX (design/logo), Moldflow Plastics Xpert.clothfx™ is a trademark of Size8 Software, Inc. Havok.com™ is a trademark or registered trademark of Havok.com Inc. or its licensors. Intel is aregistered trademark of Intel Corporation. mental ray is a registered trademark of mental images GmbH licensed for use by Autodesk, Inc. Allother brand names, product names or trademarks belong to their respective holders.
DisclaimerTHIS PUBLICATION AND THE INFORMATION CONTAINED HEREIN IS MADE AVAILABLE BY AUTODESK, INC. "AS IS." AUTODESK, INC. DISCLAIMSALL WARRANTIES, EITHER EXPRESS OR IMPLIED, INCLUDING BUT NOT LIMITED TO ANY IMPLIED WARRANTIES OF MERCHANTABILITY ORFITNESS FOR A PARTICULAR PURPOSE REGARDING THESE MATERIALS.

Animation Tutorials
Here you can learn the fundamentals of creating animation with 3ds Max.
Features Covered in This Section
■ Auto Key animation
■ Ghosting
■ Dummy objects and animation
■ Track View – Dope Sheet
■ Looping animation
■ Weighted list controllers
■ Set Key Animation
■ Path constraint and Path deform animation methods
■ Schematic View Improvements
■ Animation control through List Controllers
■ Scripting
■ Wiring and expressions
■ Sound track editing
4
473

Animating with Auto Key: Bouncing a BallA bouncing ball is a common first project for new animators. This classicexample is an excellent tool for explaining basic animation processes in 3dsMax.
In this tutorial, you will learn how to:
■ Create animation using transforms.
■ Cop keys in the track bar.
■ Use ghosting to visualize in-betweens.
■ Use tangent handles in the Function Curve Editor to control in-betweens.
■ Create looping animation using Parameter Out-of-Range Types.
■ Animate using dummy objects.
■ Use Layout mode.
■ Apply Multiplier curves.
■ Work with the Dope Sheet Editor to speed up animation and reverse time.
474 | Chapter 4 Animation Tutorials

■ Animate using Set Key mode.
Skill level: Beginner
Time to complete: 1 hour 45 minutes
Creating Animation Using Auto Key
In this lesson, you'll start learning how to animate in 3ds Max.
Animate the ball using the Move transform:
1 On the Quick Access toolbar, click the Open File button, navigateto the animation\auto_key folder and open bounce_start.max.
NOTE The following illustrations display the grid differently than you will seein your viewports. For ease of use, press G on the keyboard to hide the displayof your grid.
Creating Animation Using Auto Key | 475

Perspective viewport: bounce_start.max
This file has the Perspective viewport displayed on the lower left. This isnot the standard viewport layout; the layout has been customized forthis lesson.
2 Click Auto Key to turn on this feature.
The Auto Key button and the time slider background turn redto indicate that you are in animation mode. The viewport is outlined inred, as well. Now, when you move, rotate, or scale an object, you createkeyframes automatically.
476 | Chapter 4 Animation Tutorials

Time Slider background turns red
3 Click to select the ball in the Perspective viewport.
It is displayed within white selection brackets, indicating that it’s selected.
4 Right-click the ball and choose Move from the Transform quadrant ofthe quad menu.
Creating Animation Using Auto Key | 477

The Transform gizmo appears in the viewport. The Transform gizmo letsyou easily perform constrained movements. As you move your cursorover the Transform gizmo, the different axes and their labels turn yellow.
478 | Chapter 4 Animation Tutorials

5 Position the mouse cursor over the Z axis, and when it turns yellow, clickand drag upward to raise up the ball in the air.
As you move the ball up in the air, notice the Z value changing in theCoordinate Display below the track bar.
The ball's position at frame 0 is now fixed above the box.
A Position key is created when you do this. The key is displayed on thetrack bar.
The track bar displays the keys for whatever is selected in the viewport.The track bar is found directly beneath the time slider and above theprompt area.
Creating Animation Using Auto Key | 479

Keyframe created in Auto Key Mode
6 Move the time slider to frame 15.
To move the ball precisely down to the table surface, put your cursor inthe Coordinate display Z field, and change the value to 0.
Coordinate Display type-in for precision animation.
The box is built off the world origin, so a Z position value of 0 will setthe ball directly in contact with the box.
NOTE The World Origin, (0,0,0) in XYZ coordinates, is shown by theintersection of the dark lines on the Home grid.
480 | Chapter 4 Animation Tutorials

Frame 15: Ball is in contact with the box
You need to make the ball rise up to its original position at frame 30.Instead of moving to frame 30 and moving the ball back up in the air,you'll use a different method.
TIP You can zero the Z coordinate (or any other spinner) by right-clickingthe spinner arrows.
7 Put your mouse over the time slider's frame indicator (the grey box thatcurrently reads 15/100 and right-click.
The Create Key dialog appears.
8 In the Create Key dialog, change the Source Time to 1 and the DestinationTime to 30, then click OK.
This copies the key from frame 1 to frame 30.
Creating Animation Using Auto Key | 481

9 Click Play Animation to play the animation, or drag the timeslider back and forth between frames 1and 30.
The ball moves down and up between frames 1 and 30, and stays up inthe air between frames 30 and 100.
10 If you clicked Play Animation, click Stop (the same button) toend the playback.
Next, you will set the length of the active time segment to 30 frames.
11 In the time controls, click Time Configuration.
12 In the Time Configuration dialog > Animation group, set Start Time to1 and End Time to 30. Don’t click the Re-Scale Time button. Click OK.
3ds Max lets you work in an active time segment that’s a part of a largeranimation. Here you are making frames 0 through 30 the active timesegment. Notice that the time slider now shows only these frames. Theother frames still exist, they just aren't part of the active segment at themoment.
13 Play the animation.
The ball goes up and down. Since the first and last frames are the same,the animation appears to cycle as it plays.
The ball moves, but it doesn’t have “bounce” yet.
14 Stop the animation playback.
3ds Max made decisions on how the in-betweens are being distributed.Right now they are evenly distributed so the ball has no acceleration. Itdoesn’t speed up or slow down; it just floats along with no sense of weight.
You need to simulate the effect of gravity so that the ball slows to a stopat the top of its bounce, speeds up as it approaches the table, and thenbounces up again. To accomplish this, you'll use the key interpolationcurves available on the Curve Editor. You'll also use the Ghosting featureto help visualize what the interpolation curves are doing.
482 | Chapter 4 Animation Tutorials

Controlling In-Betweens
To make the ball bounce more convincingly, you'll change the interpolationon the key at frame 15.
You'll use the tangency handles available in the Curve Editor. The tangencyof the curve will determine the position in space of the in-between frames.Ghosting will let you see where the in-betweens are being positioned.
Using ghosting to visualize in-betweens:
1 Move the time slider to frame 15.
2 From the Views menu, click Show Ghosting to turn on this feature.
The ghosting feature shows object positions before the current keyframein an aqua color.
3 Go to Customize menu > Preferences > Viewports tab, and set GhostingFrames to 4 and set Display Nth frame to 3. Click OK to exit the dialog.
The viewport displays the ghosting.
Controlling In-Betweens | 483

Ghosting shows the object positions on previous keyframes.
4 Play the animation, and then stop.
5 Now, to control the in-betweens, right-click the ball in the viewport andchoose Curve Editor.
The Function Curve Editor is displayed across the top two viewports.
The Curve Editor is composed of two windows, a Controller window onthe left that shows the names of tracks, and a Keys window on the rightthat shows keys and curves.
6 In the Controller window on the left, click to select only the Z positiontrack.
484 | Chapter 4 Animation Tutorials

NOTE If you don't see the Z Position track, click the plus icon to the left ofthe ball to expand the ball’s tracks. If you don’t see a plus icon, right-clickand choose Manual Navigation, hold down Alt and right-click, and thenchoose Expand from the quad menu.
There are many possible configurations in the Curve Editor, so you mayencounter variations from the standard.
Now the only curve displayed in the Keys window is the one you wantto work on.
Function curve for bouncing ball Z position
7 Move the Track View time slider (the double aqua line in the Keywindow).
As you move back and forth the animation plays in the viewport.
If you look carefully you'll see a dark dot on the curve at frame 15.
8 Drag around the dark dot (the position key) to select it.
The selected key turns white on the curve.
You will now manipulate the curve using tangency handles. To accessthe handles, you must change the tangency type.
9 On the Track View toolbar, click Set Tangents To Custom.
If you look carefully, you'll see a pair of black tangency handles haveappeared on the curve.
10 Hold down the Shift key and drag the left handle on the left upwards inthe Key window.
Controlling In-Betweens | 485

Using the Shift key lets you manipulate the left handle independentlyfrom the right.
The curve now looks like this:
Shift key allows for manipulation of individual handles.
You'll change one more setting to make this tool more useful.
Using Interactive Update:
1 On the Track View Options menu turn on Interactive Update. Now movethe time slider to frame 15, then manipulate the tangency handle whileobserving the effect in the ghosting. You can clearly see the changes asyou work.
2 Set the tangency handle so the in-betweens are mostly drawn toward theraised position (see the illustration that follows). With interactive updateon, you can do this with very fine control.
486 | Chapter 4 Animation Tutorials

Interactive update and ghosting
3 Move the time slider to frame 30, then adjust the right tangency handleso it approximately matches the left one.
Controlling In-Betweens | 487

By manipulating this handle you can get different effects. The upwardmovement of the ball as it bounces off the table will determine theperception of the weight of the ball. The ball will appear to be bouncy,like a tennis ball, if the two handles are similar. The ball will appear tohang in space if enough of the in-betweens are drawn close to the topmostposition.
4 Turn off Views > Show Ghosting and then play the animation.Concentrate on the movement of the ball. Adjust the curve handles somemore while the animation plays. Observe the effect.
The ball leaves the table as quickly as it hit it, then begins to slow downas it rises.
5 Play the animation, and then stop.
The ball has bounce now. It looks like there is gravity at work here.
When you see something you like in the viewport, it's a reminder thatyou should save your work. It's easy to forget while you're being creative.
6 Save your work as mybounce.max.
You’ve made the ball bounce once. In the next section, you’ll learn to repeatthe bouncing of the ball using Out-of-Range types in Track View.
Adding Parameter Curve Out-of-Range Types
You can repeat a series of keys over and over in a variety of ways, withouthaving to make copies of them and position them along the time line. In thislesson, you’ll add Parameter Curve Out-Of-Range Types to the ball’s positionkeys. Out-Of-Range Types let you choose how you want the animation torepeat beyond the range of the current keys. They have the advantage thatwhen you change one set of keys, the changes are reflected throughout theanimation
Most of the tools in Track View are available both from menu choices andfrom toolbars. This feature is also on the Controllers menu.
Repeat keyframed motion:
1 Continue from the previous lesson, or open bounce_repeat.max. This is a3ds Max scene with the ball bouncing once.
488 | Chapter 4 Animation Tutorials

2 If the Curve Editor isn't displayed already, select the ball in any viewport,right-click, and choose Curve Editor from the quad menu.
3 In the Controller window, make sure that only the Z Position track isselected.
Before you repeat the keyframes, you'll extend the length of theanimation.
4 Click Time Configuration. This button is beneath the Go To Endbutton in the animation playback controls at the bottom-right corner ofthe interface (not Track View).
5 Change the Animation End Time to 120.
This adds 90 blank frames onto the existing 30 frames. It doesn't stretchthe 30 frames over 120. The ball will still be bouncing once betweenframes 1 and 30.
6 Now, back in Track View, click the Parameter Curve Out-Of-RangeTypes button on the toolbar.
Parameter curve out-of-range type choices
Adding Parameter Curve Out-of-Range Types | 489

7 Click both boxes under the Cycle graph to choose Cycle for In and Out.Click OK.
8 Click Zoom Horizontal Extents on the Navigation: Track Viewtoolbar at the lower right corner of the Track View window.
The Keys window zooms back so the entire time segment is visible. TheParameter Out-of-Range curves are displayed as dotted lines.
Parameter Out-of-Range curve
There are no keys beyond frame 30. Any change made to the originalkeys will be reflected in the looping.
TIP You can create keys for the out-of-range curves by choosing Utilities >Track View Utilities > Create Out of Range Keys.
9 Play the animation.
The ball bounces over and over.
10 Save your work as mybounce_repeat.max
490 | Chapter 4 Animation Tutorials

Next, you will learn to link the ball to a dummy object and then use thedummy to animate the position of the ball. This allows you to keep thebouncing independent from the position, and makes it easier to controlthe animation.
Animating with Dummy Objects
In this lesson, you will link the bouncing ball to a helper object. Then youcan animate the helper so that the ball bounces across the top of some text.This animation technique is useful because you can control the ball’s bouncingand its traveling motion independently.
Set up the lesson:
1 On the Quick Access toolbar, click the Open File button.
2 Navigate to the \animation\auto_key folder and open bounce_dummy.max.
This file is similar to the bouncing ball created in the last lesson. Theonly difference is that it has a text object prepared for you in the sceneand it has a longer active time segment.
TIP If you want to keep using your own bouncing ball, you can merge thetext object in from the bounce_dummy.max file by going to the Applicationmenu and choosing Import > Merge.
3 If you didn't open bounce_dummy.max., you'll need to extend theactive time segment to 240 frames. Click the Time Configuration buttonand then in the Animation group change End Time to 240.
Create a dummy object:
1 Go to frame 1.
2 Click the Top viewport to activate it, then zoom in on the ball and thebox.
Animating with Dummy Objects | 491

3 On the Create panel, click the helpers button, then on theObject Type rollout click Dummy.
4 In the Top viewport, move the cursor over the ball.
5 Hold down the mouse button and drag outwards to create a dummyobject.
Make the dummy in the Top viewport.
If you look in the Front viewport, you'll see that while the ball is up inthe air, the dummy is positioned at the same level as the box.
492 | Chapter 4 Animation Tutorials

Dummy created below the ball
Next you will align the dummy so that it is centered over the ball whenviewed from the top.
6 On the toolbar, click Align. Then in the Top viewport, click theball.
The Align Selection dialog is displayed.
7 On the Align Selection dialog, turn on X Position and Y Position, butleave Z turned off. Click OK.
You'll see the dummy shift position so it is aligned to the ball.
Next, you'll align the dummy's pivot point with its base, and you willposition the dummy so that it sits on top of the box. The idea is to setup the dummy so that its pivot point will match where the ball bounces.Then placing the dummy on any frame in time will ensure the correctalignment.
Animating with Dummy Objects | 493

8 Select the dummy object, and go to the Hierarchy panel.
Instead of moving the pivot, you will move the object using Affect ObjectOnly. This moves the object but leaves the pivot unmoved.
9 On the Adjust Pivot rollout, click Affect Object Only to turn it on.
The pivot icon is displayed in the viewport.
Pivot point tripod display
Now you can move the object to change its relationship with the pivotpoint.
10 Turn on Select And Move, and raise the dummy cube so its baseis level with the pivot tripod. Use the Transform gizmo so the dummyonly moves up.
494 | Chapter 4 Animation Tutorials

You don’t want to move in any other axis, since the dummy is alreadycentered properly in the other axes.
TIP You can increase the size of the transform gizmo by pressing the = keyrepeatedly until the gizmo is the size you want.
= key used to grow the transform gizmo
11 Turn off Affect Object Only.
Now you will link the ball to the dummy. The dummy will become theparent to the bouncing ball.
Link the ball to the dummy:
1 In the Front viewport, zoom in so you can see the dummy and the ball.
Animating with Dummy Objects | 495

2 On the main toolbar, turn on Select And Link.
3 Move the cursor over the ball, then press and hold the mouse button.
The cursor changes to two interlinked boxes.
4 Move the mouse to the dummy. A rubber-band line follows the cursor.When the cursor passes over the dummy, it changes again. One box iswhite, showing you this object (the dummy) will be the parent of thefirst object (the ball). When the cursor has changed, release the mousebutton.
Link the ball to the dummy
You just linked the ball to the dummy.
You can also create linkages in Schematic View. For something this simple,it’s easier to link directly in the viewport.
496 | Chapter 4 Animation Tutorials

When you've created a linkage, it's a good idea to test it out to make surethat you did what you think you did.
Verify that you've created the hierarchy:
1 On the toolbar, turn on Select Object.
2 Press H to open the Select From Scene dialog. Choose Display> Display Children to make sure this toggle is on, then choose Display >Expand All.
The Sphere01 object should appear indented below Dummy01 in the objectlist. (You might have to click the plus (+) icon next to Scene Root in orderto see the full list.)
3 Test the linkage by transforming the parent object. Rotate the dummyin the viewport. The ball should rotate as well.
4 Undo the transform after you've tested your linkage.
Animating with Dummy Objects | 497

Testing the linkage
Now you're ready to animate the dummy. You'll use simple Auto Keyanimation first, so you can understand the process.
Animate the dummy:
1 Grab the divider lines between the viewports and drag them so theperspective viewport is wide screen.
2 Turn on Auto Key
3 On the main toolbar, turn on Select And Move.
4 At frame 1, move the dummy so it is to the left of the box in thePerspective viewport.
498 | Chapter 4 Animation Tutorials

Dummy at frame 1
5 Use the time slider to move to frame 15, ortype 15 in the Go To Frame field.
6 Move the dummy using the Transform gizmo so the ball is touching thebox.
Animating with Dummy Objects | 499

Dummy at frame 15
You just set two keys for the dummy, one at the start location at frame0 and a second at frame 15.
7 Go to frame 30 and move the dummy again to the right of the box, sothe ball continues to bounce away, rather than straight up in the air.
500 | Chapter 4 Animation Tutorials

Dummy at frame 30
You've now set a third key at frame 30. If you play the animation, you'llsee the ball bounce off the box as if it had been tossed.
You can display the trajectory of the ball to help visualize the animation.Here's how.
8 On the main toolbar, turn on Select Object.
You can use any transform tool for this, but using Select Object ensuresthat you don't accidentally transform the ball.
9 Select the ball, and then right-click it.
10 Choose Object Properties from the quad menu.
11 In the Object Properties dialog, in the Display Properties group, turn onTrajectory.
Animating with Dummy Objects | 501

Trajectory display for the ball
12 Play the animation.
You see the ball bouncing onto the box and off, following the trajectory.
Try Layout mode:
If you turn off Auto Key and move the dummy, you will be moving the entireanimation in space. When both Auto Key and Set Key are off, you are workingin what is known as Layout mode. Here you will use Layout mode, so thatinstead of the ball bouncing on the block, the ball bounces off the letter F.
1 Turn off Auto Key Mode.
The red disappears in the time slider background and viewport outline.
2 Move the dummy object back toward the text.
3 Watch the position of the trajectory and move the dummy until thebounce point of the trajectory intersects the top of the letter F.
502 | Chapter 4 Animation Tutorials

Layout Mode lets you move the animation in space.
Bounce the ball on the letters:
Now you'll repeat what you've learned to create the ball bouncing on theletters.
The ball bounces 8 times, making contact with the letters at frames 15, 45,75, 105, 135, 165, 195, and 220.
1 Turn on Auto Key.
2 In the track bar, select the key at frame 30 and delete it.
3 Move the time slider to frame 45 (or enter 45 in the Current Frame field).
4 Position the dummy so the ball bounces on the double L's in the word“Follow”.
Animating with Dummy Objects | 503

5 Move the time slider, then the dummy so the ball bounces on thefollowing letters at these frames.
■ F at frame 15
■ ll at frame 45
■ w at frame 75
■ th at frame 105
■ b at frame 135
■ u at frame 165
■ c at frame 195
■ ba at frame 225
6 At frame 240, move the dummy so the ball move away from the letters.
7 Play the animation and observe the results.
8 Save your work as mybounce_text.max. If you had any trouble, you canopen the file bounce_text.max to see the correct animation so far.
Next you will learn to use a multiplier curve to affect the height of thebouncing ball.
504 | Chapter 4 Animation Tutorials

Add a multiplier curve:
1 Select the ball in the viewport, right-click and choose CurveEditor.
The Curve Editor window is displayed, if it wasn't already visible.
2 In the Controller window, click the Z Position track.
3 On the Curves menu, choose Apply Multiplier Curve. In the Controllerwindow, click the plus icon. Click the Multiplier Curve to highlight it,and then hold down Ctrl and click the Z Position track. This way youhave only these two curves displayed.
In the Controller window, the Multiplier curve is added beneath the Zposition track. It's not very noticeable in the Keys window on the right.
The scaling of the multiplier track is quite small, so the slightest changeto a key could result in a large change in the animation. You cancounteract this by zooming in on the multiplier track.
4 On the Navigation: Track View toolbar (at the lower right of theKeys window), click the Zoom Region button. Drag a zoom region windowaround the key at frame 240 on the multiplier track.
5 On the Options menu, turn on Interactive Update.
6 On the Track View toolbar click Move Keys to turn it on, thenmove the multiplier key downward, while observing the effect on thetrajectory in the Perspective viewport.
Lowering the multiplier curve shows effect on Z position curve in Keys window
Animating with Dummy Objects | 505

Don't move it below the horizontal zero value, or you will get somestrange effects.
Multiplier curve shown on trajectory
TIP You can type in precision values on the Key Stats: Track View toolbar.
While working with Multiplier curves, if you're not sure you like theresults, you can just turn them off. Select the Multiplier curve in theController window, then on the Curves menu choose On/Off.
7 Click Zoom Horizontal Extents on in the Navigation toolbar tosee the entire curve again.
Using the Dope Sheet Editor
Track View also has a mode called Dope Sheet, which lets you work with keysand ranges. In this lesson, you'll use the range function to make youranimation go faster. You'll also use the Time tools to reverse your animation.
506 | Chapter 4 Animation Tutorials

Speed up the animation:
The bouncing ball doesn't have enough pep. To speed up the animation, you'lluse Edit Ranges in Dope Sheet mode.
1 Continue from before or open bounce_multiplied.max.
2 Select the dummy object in the viewport. Then, on the Graph Editorsmenu, choose Track View — Dope Sheet.
3 On the Keys: Dope Sheet toolbar, click Edit Ranges. By default, theKeys: Dope Sheet toolbar is on the top left.
The Keys window now displays the ranges for the animation.
4 In the Controller window, highlight the item label Dummy01. This wayyou will adjust the ranges of all the dummy’s tracks at the same time.
Before making changes to the dummy, you want to make sure that youalso are making changes to the bouncing ball as well. Since the bouncingball is the child of the dummy, you'll use the Modify Child Keys button.
5 On the Display: Dope Sheet toolbar, click Modify Child Keys toturn it on.
Now the changes you make to the dummy range will also be applied tothe bouncing ball.
6 Click the end of the Dummy range and drag it to the left to around frame100.
Range bars used to speed up the animation
Using the Dope Sheet Editor | 507

This compresses the animation for the dummy and the bouncing ball soit happens within 100 frames.
TIP You can raise the time ruler up from the bottom of the Keys window forgreater precision.
7 Play the animation.
The animation plays faster. The ball continues bouncing at the end ofthe animation. There are several different ways you could correct this.You could try to use an ease curve to stop the animation, or create keysfrom the out-of-range curve, and then delete the keys. Or you can set theactive time segment to 100 frames.
8 Click the Time Configuration button beneath the animationplayback controls.
9 Change the Animation End time to 100.
Reverse time:
You can reverse the animation by using the Time tools available in Dope Sheetmode. It's easy to do.
1 On the Keys Dope Sheet toolbar, click Edit Keys.
The range bars are replaced with keys.
2 On the Time menu, choose Select.
When working with Time commands, you first select the time, then makechanges to it.
3 In the Keys window, on the Dummy track, drag from frame 0 to frame100 to select the time.
The time is displayed as a light yellow band in the Dummy track.
508 | Chapter 4 Animation Tutorials

Time displayed as light yellow band
4 On the Time menu, choose Reverse
The animation plays backwards. The ball bounces from right to left insteadof left to right, and the last bounce now happens on the letter F insteadof the double L in ball.
TIP You can easily reverse the playback of an animation using controls foundin the Time Configuration menu. But if you need to reverse the keysthemselves, this is the technique to use.
Summary
These Animation tutorials introduced you to the techniques of creatinganimation. You learned how to animate a bouncing ball using the Auto Keybutton and transforms, how to control in-betweens using key interpolationand ghosting, and how to loop animation using Track View controls. Finally,you've learned about animating with dummy objects, using the Dope Sheeteditor and weighted list controllers.
Using the Dope Sheet Editor | 509

Flying a Spacefighter
In this tutorial, you'll animate a spacefighter to make it fly along a simplepath by using the path constraint. You'll also be shown how to blend paths.
In this tutorial, you will learn how to:
■ Animate with Path constraints.
■ Use dummy objects for animation.
■ Use weighted list controllers to add turbulence.
■ Set keys using the Set Keys button.
■ Control Euler controller rotations.
■ Substitute high-resolution objects for low-resolution objects by using XRefs.
Skill level: Beginner to Intermediate
Time to complete: 1 hour
510 | Chapter 4 Animation Tutorials

Adding and Adjusting Flight Paths
In this first exercise, you'll assign a path constraint to the spacefighter andhave it fly along a path. You'll also set a few path parameters to improve theflight dynamics of the spacefighter.
Set up the lesson:
■ On the Quick Access toolbar, click the Open File button, navigate tothe animation\spacefighter folder, and open flyingspacefighter.max.
This scene includes the following:
■ A spaceship named SpaceFighter.
■ A path, Path01.
■ A (hidden) camera named SpaceCam.
Assign a path constraint:
1 In the Top viewport, select the SpaceFighter object.
2 Open the Animation menu and choose Constraints > Path Constraint.
A dotted line now links the spacefighter and the mouse cursor.
3 Click the green line, Path01.
Adding and Adjusting Flight Paths | 511

Once you pick the path, the spacefighter jumps to the start point of thepath.
(Any spline can become an animation path.)
Also, the command panel automatically switches to the Motion panel.
4 From the Motion panel, slide the rollouts up until you can seeall of the Path Parameters rollout, if necessary.
You'll see that Path01 has been added to the path list.
5 Activate the SpaceCam viewport and play the animation.
The spacefighter moves along the path, but it doesn't point in the correctdirection.
512 | Chapter 4 Animation Tutorials

6 In the Path Options group of the Path Parameters rollout, set thefollowing:
■ Turn on Follow: the spacefighter follows the path and turns as thepath curves, but it’s perpendicular to the motion path.
■ In the Axis group, change the axis to Y: the spacefighter is reorientedand faces along the path, but it's flying backwards.
Adding and Adjusting Flight Paths | 513

■ Turn on Flip: the spacefighter now faces the direction it moves alongthe path.
NOTE You can change settings while the animation is playing.
7 Play the animation again.
Now the spacefighter is moving along the path properly, but its flightdynamics don't look realistic.
Improving the Flight Characteristics
In this section, you'll improve the flight characteristics of the spacefighter.You'll make it move more realistically as it enters and exits turns.
Make the flight more realistic:
1 Turn on Bank and play the animation again, if it isn't still playing.
514 | Chapter 4 Animation Tutorials

The spacefighter now banks as it goes through the turns. However, themotion is subtle; it needs to be more pronounced. You'll use the BankAmount and Smoothness settings to make the spacefighter look as thoughit's banking sharply into the curves of the path.
2 Set Bank Amount to 7.0.
Bank Amount controls how far an object rolls to either side of the pathit travels along.
If you were sitting in the cockpit, positive values roll the starfighter tothe left and negative values roll to the right. Be careful how high you setBank Amount. If too high, the spacefighter will roll all the way over.Experiment with different settings and put it back to 7.0 beforecontinuing.
3 Set Smoothness to 1.0.
Smoothness controls how rapidly the roll changes as the starfighter movesthrough bends in the path. Smaller values make the object moreresponsive to changes in the curve while larger values smooth outjerkiness.
The motion of the spacefighter as it rights itself coming out of the turnsis more even. Try increasing and decreasing the Smoothness value to seewhat happens.
4 Save your scene as MySpaceFighter01.max.
Adding and Adjusting Flight Paths | 515

Animating the Path of the Spacefighter
You can animate the Path Parameters settings for more dynamic-lookinganimation. In this section, you'll add a bit of drama to the action by animatingsome settings changes.
Animate path parameters:
1 Move the time slider to frame 60.
2 Turn on Auto Key and set Bank Amount to 6.0.
You'll see a new key added to the timeline at frame 60.
3 Slide the time slider to 75 and set Bank Amount to 12.0.
4 Turn off Auto Key and play the animation.
As the spacefighter enters the second curve, it makes a drastic rollingturn, as if evading a missile or dodging a laser.
5 Save your scene as MySpaceFighter02.max.
Blending Paths
So far, you've worked with a single path. 3ds Max allows you to combinemotion along multiple paths, which can result in some interesting effects.
Set up the lesson:
■ Open the file flyingspacefighter02.max.Files for this lesson are in the \scenes\animation\spacefighter folder.
This scene includes the following:
■ A spaceship named SpaceFighter.
■ Two paths, Path01 (green) and Path02 (red).
■ A camera (hidden) named SpaceCam.
516 | Chapter 4 Animation Tutorials

Fly the spacefighter along blended paths:
1 Select SpaceFighter and open the Motion panel.
The spacefighter is already constrained to Path01.
2 On the Path Parameters rollout, click the Add Path button.
3 Select Path02, the red path.
The spacefighter is now positioned halfway between the two paths. Thisis because each path is influencing the spacefighter equally.
Adding and Adjusting Flight Paths | 517

4 Click the Add Path button again to turn it off.
5 Activate the SpaceCam viewport, if it's not already active, and play theanimation.
The Weight setting controls how much the spacefighter is affected byeach path.
6 In the path list on the Path Parameters dialog, highlight the Path01 entryand set its Weight value (immediately below the list) to 25.0.
7 Play the animation again.
The spacefighter follows Path02 more closely because it has a greaterweight than Path01. Experiment with different Weight settings for eachpath and see what happens.
8 Save your scene as MySpaceFighter03.max.
Animating the Spacefighter with Constraints andControllers
518 | Chapter 4 Animation Tutorials

In this lesson, you'll use an assortment of constraints and controllers with aflight of spacefighter on a mission.
Set up the lesson:
■ Open the file flyingspacefighter03.max.Files for this lesson are in the \animation\spacefighter folder.
The scene already contains the following:
■ A flight of three spacefighters, FlightLeader, Wingman01, and Wingman02.
■ A dummy object, SpaceshipControl.
■ Two motion paths, flightpath (visible) & wingmanpath (hidden).
■ A camera (hidden), SpaceCam.
Using a Dummy Object to Control the Flight
Dummy objects are helper objects. You can create them from the Helpersbutton on the Create panel. They can be useful when setting up an animation.By animating a dummy, you can focus on getting your motion set up usinga simple object that doesn't slow down your system. Once the dummyanimation is complete you link objects to the dummy. Now wherever thedummy moves, the object goes with it.
Link the spacefighters to the dummy:
1 Activate the Top viewport, if it's not already active, and clickthe Select And Link button from the Main toolbar.
2 Select FlightLeader and drag the cursor over the dummy, SpaceshipControl.Release the mouse button.
FlightLeader is now linked to the SpaceshipControl. Wherever you moveSpaceshipControl, FlightLeader will follow.
Animating the Spacefighter with Constraints and Controllers | 519

3 Link both Wingman01 and Wingman02 to SpaceshipControl.
Add a path constraint to the dummy:
1 In the Top viewport, use Zoom Extents to view the scene.
2 Click Select Object to turn it on and turn off Select And Link.
3 Select SpaceshipControl.
4 From the Animation menu, choose Constraints > Path Constraint. Dragthe cursor and click the flightpath.
SpaceshipControl jumps to the beginning of the path. The spacefightersfollow along since they're linked to the dummy.
520 | Chapter 4 Animation Tutorials

5 In the Path Parameters rollout, make the following settings.
■ Turn on Follow, Bank, and Constant Velocity.
■ In the Axis group, turn on Y and Flip.
■ Set the Bank Amount to 7.0 and the Smoothness to 1.0.
6 Activate the SpaceCam viewport and play the animation.
All three spacefighters move along the flightpath.
7 Save the scene as MyFlight01.max.
Making the Camera Follow the Action
In this exercise, you'll use the Link Constraint to make the camera follow theflight as it passes by. Continue from the last lesson or openflyingspacefighter04.max
Add link constraint to the camera:
1 Open the Display panel and turn off Cameras in the Hide ByCategory rollout.
The camera, SpaceCam, will appear.
Animating the Spacefighter with Constraints and Controllers | 521

2 In the Top viewport, use Zoom Extents to view the scene. Selectthe camera target.
Also make sure the time slider is set to frame 0 (zero).
3 From the Main menu, choose Animation > Constraints > Link Constraint.Click the flightpath to set the first Link Parameter at frame 0 (zero).
NOTE For this step and the one that follows, Auto Key doesn’t need to beturned on, because the Link constraint is active.
4 Move the time slider to frame 80 and click the Add Link button in theLink Params rollout. Click SpaceshipControl.
522 | Chapter 4 Animation Tutorials

5 Click Add Link to turn it off.
6 Activate the SpaceCam viewport and play the animation.
The camera target is linked to the flightpath from frames 0 to 79. At frame80, the camera target begins to specifically track the SpaceshipControlobject.
7 Save the scene as MyFlight02.max.
Your Flight Leader Gets Cocky
Your flight leader is a pretty bold character. He or she feels a victory roll is inorder as the flight passes by your vantage point from SpaceCam. In this exercise,you'll use the Orientation Constraint to control the rotation of the flightleader's spacefighter as it performs a barrel roll. Continue from the last lessonor open flyingspacefighter05.max.
1 In the Top viewport, use Region Zoom to view the threespacefighters.
Animating the Spacefighter with Constraints and Controllers | 523

2 On the Create panel, click Helpers, then Dummy. Create a newdummy object near the FlightLeader and name it barrelroll.
524 | Chapter 4 Animation Tutorials

3 Click Select And Link and link barrelroll to SpaceshipControl.
4 From the Tools menu, choose Align > Align, and click SpaceshipControl.
The Align Selection (SpaceshipControl) dialog appears.
Animating the Spacefighter with Constraints and Controllers | 525

5 In the Align Position (Screen) group, turn off the X, Y, and Z Positions.
6 In the Align Orientation (Local) group, turn on the X, Y, and Z Axiscontrols and click OK.
The barrelroll dummy now has the same orientation as the SpaceshipControl.
526 | Chapter 4 Animation Tutorials

7 On the Motion panel, open the Assign Controller rollout, if it'snot open, and select the Rotation: Euler XYZ controller.
8 Click the Assign Controller button and choose TCB Rotation fromthe Assign Rotation Controller dialog.
NOTE Do not miss this step. It allows you to rotate the barrelroll dummyabout its local Y axis.
Animate the victory roll:
1 Select the FlightLeader in the Top viewport.
2 Open the Animation menu and choose Constraints > OrientationConstraint. Move the cursor over the barrelroll dummy and select it.
You'll see barrelroll added to the Orientation Constraint Target list on theMotion panel.
Animating the Spacefighter with Constraints and Controllers | 527

3 Select barrelroll and make sure that the time slider is at frame 0 (zero).
4 Turn on the Set Key toggle and click the Set Keysbutton.
5 Move the time slider to frame 110 and click Set Keys again.
You've added two keys that will keep the FlightLeader flying normally fromframes 0 to 110.
6 Activate the SpaceCam viewport and move the time slider to frame 130.
528 | Chapter 4 Animation Tutorials

7 Click Select And Rotate and change the Reference CoordinateSystem to Local.
8 Click the barrelroll dummy and rotate it around the Y axis to about 180degrees and click the Set Keys button.
NOTE If you'd like to be precise, you can enter the rotation in the Y axistype-in field on the status bar.
9 Move the time slider to frame 150 and rotate the barrelroll dummy aroundthe Y axis another 180 degrees and click the Set Keys button. Turn offthe Set Key Toggle when you've finished.
10 Save the scene as MyFlight03.max and play the animation.
A Wingman in Trouble
While the FlightLeader is performing stunts, Wingman01 seems to be havingsome trouble. He doesn't seem to be flying as smoothly as the others. In thisexercise, you'll use the Noise Controller to add some turbulence to Wingman01flight dynamics. Continue from the last lesson or open flyingspacefighter06.max.
NOTE If you continue from the last lesson, make sure that the time slider is backon frame 0 (zero).
Add turbulence:
1 In the Top viewport, use Region Zoom to view the threespacefighters, if you haven't done so already.
You might have to do a Zoom Extents first, then a Region Zoom to seethe three fighters.
2 Select Wingman01.
3 On the Animation menu, choose Position Controllers > Noise.
Animating the Spacefighter with Constraints and Controllers | 529

Doing this automatically adds a List Controller to the Wingman01. ThePosition List contains the original Linear Position and the new NoisePosition controller with default Weight settings of 100.0 percent.
4 Play the animation and note the erratic flying of Wingman01.
5 Stop the playback and change the Weight of the Noise Position controllerto 25.0 percent.
Now the flight path of the Wingman01 spacefighter is affected by slightbattle damage.
6 Save the scene as MyFlight04.max.
A Wingman Is Called Away
Now it looks like Wingman02 has received a transmission and is being orderedto peel off and fly somewhere else. You'll revisit the Link Constraint to makeWingman02 follow the FlightLeader for a little while then take off on anotherpath. Continue from the last lesson, or open flyingspacefighter07.max.
530 | Chapter 4 Animation Tutorials

Alter course for Wingman02:
1 Reset your time slider to frame 0 (zero) and zoom to the trio ofspacefighters in the Top viewport.
2 Create a dummy near Wingman02 and call it WingmanControl.
3 Right-click any viewport and choose Unhide By Name from the quadmenu. Select wingmanpath and click Unhide.
A yellow path appears in front of Wingman02.
4 Make sure the new dummy, WingmanControl, is still selected and chooseAnimation > Constraints > Path Constraint. Drag the cursor over andpick wingmanpath.
The WingmanControl jumps to the beginning of wingmanpath.
Animating the Spacefighter with Constraints and Controllers | 531

5 In the Path Parameters rollout duplicate the previous settings.
■ Turn on Follow, Bank, and Constant Velocity.
■ In the Axis group, turn on Y and Flip.
■ Set the Bank Amount to 7.0 and the Smoothness to 1.0.If you play the animation, you'll see WingmanControl on its own path.
TIP To better see Wingman02 fly away, before you play theanimation go to frame 0, activate the SpaceCam viewport, turn on theField-of-View navigation button, and drag downward in the SpaceCamviewport until in frame 0 you can see the entire loop of wingmanpath,and a bit of FlightLeader, at the right-hand side of the viewport.
532 | Chapter 4 Animation Tutorials

SpaceCam viewport with a larger Field-of-View
Make Wingman02 change paths:
1 In the Top viewport, select Wingman02 and click the Select AndUnlink button.
Wingman02 is no longer linked to the SpaceshipControl dummy object.
2 From the Animation menu, choose Constraint > Link Constraint andselect SpaceshipControl.
Wingman02 will work as it did before, but the link constraint will giveyou the flexibility to have it follow a different path.
3 Move the time slider to frame 45 and click the Add Link button in theLink Params rollout on the Motion panel.
4 Click the WingmanControl dummy.
You will see WingmanControl is added to the Target list, and whenWingman02 gets to frame 45, the spacefighter begins to follow theWingmanControl dummy on the other path.
Animating the Spacefighter with Constraints and Controllers | 533

5 Save the scene as MyFlight05.max and play the animation.
Make Wingman02 roll out of formation:
To make Wingman02 roll out of formation, you'll use the Orientation Constraintagain.
1 Move the time slider back to frame 0 (zero), if it's not there already.
2 Create another dummy object in the Top viewport near Wingman02 andname it wingmanroll.
3 Use Select And Move to position wingmanroll next to Wingman02.
Watch the Front and Right viewports to help you position it. This willhelp you keep the objects in your scene organized.
4 Click Select And Link and link wingmanroll to WingmanControl.
5 From the Tools menu, choose Align > Align, and click WingmanControl.
The Align Selection (WingmanControl) dialog appears.
534 | Chapter 4 Animation Tutorials

6 In the Align Position (Screen) group, make sure the X, Y, and Z Positioncontrols are turned off.
7 In the Align Orientation (Local) group, turn on the X, Y, and Z axiscontrols and click OK.
The wingmanroll dummy aligns to WingmanControl.
NOTE This is important because you want to make sure that rotation valuesyou give wingmanroll, later on, will be based on the initial orientation ofWingmanControl. Otherwise, any rotation you give wingmanroll will result inthe spaceship tumbling out of control.
Animating the Spacefighter with Constraints and Controllers | 535

8 On the Motion panel, open the Assign Controller rollout, andselect the Rotation: Euler XYZ controller.
9 Click the Assign Controller button and choose TCB Rotation fromthe Assign Rotation Controller dialog.
NOTE If you don't assign the TCB Rotation controller, you will not be ableto rotate wingmanroll about a local axis.
10 Select Wingman02 in the Top viewport.
11 Open the Animation menu and choose Constraints > OrientationConstraint. Move the cursor over wingmanroll and select it.
You'll see wingmanroll added to the Orientation Constraint target list inthe Orientation Constraint rollout on the Motion panel.
536 | Chapter 4 Animation Tutorials

12 Select wingmanroll in the Top viewport.
13 Turn on the Set Key toggle and click the Set Keysbutton.
14 Move the time slider to frame 60 and click Set Keys again.
You've added two keys that will keep Wingman02 flying normally fromframes 0 to 60.
15 Activate the SpaceCam viewport and move the time slider to frame 85.
16 Click Select And Rotate and change the Reference CoordinateSystem to Local.
17 You'll make two rotations during this step:
■ Enter –15 in the X axis Coordinate Display Type-in field and click theSet Keys button.
Animating the Spacefighter with Constraints and Controllers | 537

■ Enter 90 in the Y axis Coordinate Display Type-in field and click theSet Keys button.
18 Move the time slider to frame 100 to make the next two rotations:
■ Rotate 5 degrees around the Z axis and click the Set Keys button.
■ Rotate 90 degrees around the Y axis and click the Set Keys buttonagain.
19 Move the time slider to frame 115 to make the next two rotations:
■ Rotate 10 degrees around the Z axis and click the Set Keys button.
■ Rotate 90 degrees around the Y axis and click the Set Keys buttonagain.
20 Turn off the Set Key toggle when you've finished. Save the scene asMyFlight06.max and play the animation.
538 | Chapter 4 Animation Tutorials

Taking Control of Mars, Its Moons, and the Space Station
So far, you've used dummy objects to help animate the spacefighters. Anotherhandy use of dummy objects is as an alternate pivot point. Any object can beused as a pivot, but dummies are great because they don't render.
Set up the lesson:
■ Open the spacestation.max file.Files for this lesson are in the \animation\spacefighter folder.
This scene includes the following:
■ Three heavenly bodies, Mars and its two moons, Deimos and Phobos
■ A space station named SpaceStation
■ A camera (hidden) named SpaceCam
Take a few moments to familiarize yourself with the names of the objects inthe scene. This will make it easier for you to select objects during this lesson.
Taking Control of Mars, Its Moons, and the Space Station | 539

Rotate Mars and its moons:
The first part of this lesson focuses on the three heavenly bodies you see inthe scene. You will set up a dummy object to control the rotation of Mars andits moons, Deimos and Phobos.
1 In the Left viewport, create a Dummy object around Mars. Name thedummy object MarsControl.
Make the dummy a little larger than the planet so it's easier to pick.
2 With the dummy object still selected, choose Tools menu > Align > Align,and click Mars.
3 In the Align Selection (Mars) dialog, do the following:
■ Turn on X, Y and Z Position in the Align Position (Screen) group.
■ Turn on X, Y and Z Axis in the Align Orientation (Local) group.
■ Click OK to accept the settings.
540 | Chapter 4 Animation Tutorials

MarsControl is now aligned and oriented with the center of Mars.
4 Select MarsControl.
5 Go to the Motion panel, and expand the Assign Controllerrollout. Select Rotation: Euler XYZ.
Taking Control of Mars, Its Moons, and the Space Station | 541

6 Click the Assign Controller button and choose TCB Rotation thenclick OK.
TCB Rotation will allow you to rotate objects on their Local axes asopposed to the World axes. This is beneficial when you have an objectthat is rotating on an axis that is tilted, such as the rotational axis of aplanet.
7 Select Mars, then click Select And Link. Drag the rubber bandto MarsControl. Release the mouse button when the cursor changes.
8 Link each of the moons, Deimos and Phobos, to MarsControl.
Mars and its two moons are now linked to MarsControl. Any movementor rotation you make to MarsControl will affect all the planetary bodies.
9 Click Select And Rotate, and select MarsControl.
10 Change the Reference Coordinate Systemfrom View to Local.
11 Turn on the Auto Key button and move the time slider toframe 100.
12 In the Z axis field, below the time slider, enter 60.
This rotates MarsControl by 60 degrees around its local Z axis. Because theplanet and moons are linked to MarsControl, they also rotate.
542 | Chapter 4 Animation Tutorials

13 Turn off the Auto Key and save your work as MySpaceStation.
14 Activate the SpaceCam viewport and play the animation.
You will see Mars rotating on its axis, then at frame 60, Deimos swingsinto view and passes by and Phobos remains off-camera. If you like, youcan zoom out to see both moons during playback.
15 Return the time slider to frame 0 before continuing.
Set the space station into orbit:
Now that Mars is spinning on its own axis and Deimos and Phobos are orbitingMars, you can set the space station into a geosynchronous orbit around Mars(an orbit that matches the planet rotation). You'll use the same technique forcontrolling the space station.
1 Add a new dummy object to the Top viewport, and name itStationControl.
It doesn't matter where you place the dummy object, because you'll alignit to Mars in a few steps.
Taking Control of Mars, Its Moons, and the Space Station | 543

2 Open the Assign Controller rollout on the Motion panel, andselect Rotation : Euler XYZ.
3 Click the Assign Controller button, and choose TCB Rotation.Click OK.
4 While StationControl is still selected, choose Tools menu > Align > Align,and click Mars.
5 In the Align Selection (Mars) dialog, do the following:
■ Turn on X, Y and Z Position in the Align Position (Screen) group.
■ Turn on X, Y and Z Axis in the Align Orientation (Local) group.
■ Click OK to accept the settings.
These are the same settings you made when aligning MarsControl to Marsin the previous section.
544 | Chapter 4 Animation Tutorials

6 In the Left viewport, link SpaceStation to StationControl.
7 Turn on Select And Rotate and select StationControl. Change theReference Coordinate System from View to Local, if it's not alreadychanged.
TIP You must always choose the transform (in this case, Select and Rotate)before choosing the Reference Coordinate System. Different transforms canhave different Reference Coordinate Systems. If you choose the coordinatesystem first, it might change when you choose a different transform.
8 Turn on the Auto Key button and move the time slider toframe 100.
9 In the Z axis field, below the time slider, enter 40.
10 Turn off the Auto Key and save your work as MySpaceStation01.
To create an incrementally saved file, use the Save As command fromthe Application menu, or click the plus-sign button.
11 Play the animation.
Now the Space Station is orbiting around Mars but it's orbiting at a slowerrate.
Taking Control of Mars, Its Moons, and the Space Station | 545

Add artificial gravity to the space station:
To generate some level of artificial gravity for its personnel, the space stationmust rotate around its own axis. This last section will solve that problem.
1 In the SpaceCam viewport, select SpaceStation and open theMotion panel.
2 Open the Assign Controller rollout and select Rotation : Euler XYZ.
3 Click the Assign Controller button and choose TCB Rotation, thenclick OK.
4 Turn on Select And Rotate if it's not already active. Set the ReferenceCoordinate System from View to Local.
546 | Chapter 4 Animation Tutorials

5 Turn on the Auto Key button and move the time slider toframe 100.
6 In the Z axis field, below the time slider, enter 90.
Taking Control of Mars, Its Moons, and the Space Station | 547

7 Turn off Auto Key.
8 Play the animation.
Now the Space Station rotates about its own axis while it's ingeosynchronous orbit around Mars. Maximize the SpaceCam viewportfor a better view.
9 Save your work as MySpaceStation02.
Summary
This tutorial gave you a general introduction to using controllers andconstraints to create and manage animation.
Creating ExplosionsIn this tutorial, you’ll hit an asteroid with a glowing laser blast, blowing theasteroid to bits and creating a fiery explosion.
548 | Chapter 4 Animation Tutorials

In this tutorial, you will learn how to:
■ Use material effects channel IDs.
■ Use animated opacity mapped plane objects to simulate an explosion.
■ Use particle array fragmentation.
■ Set visibility keys.
■ Add motion blur.
■ Use render effects glows and blurs.
Skill level: Intermediate
Time to complete: 2+ hours
Creating Explosions | 549

Animating the Laser Blast
Animate the laser blast:
1 On the Quick Access toolbar, click the Open File button, navigateto the \animation\exploding_asteroid folder, and open the fileexploding_asteroid1.max.
This scene already has an asteroid as well as a thin box object namedlaserblast.
2 Press H on the keyboard, highlight laserblast in the Select From Sceneobject list and click OK.
The laserblast object is selected, but not easy to see it in the viewport.
3 Turn on Auto Key and move the time slider to frame 10.
4 In the Top viewport, move the laserblast along the Y axis until itcomes in contact with the asteroid.
5 Turn off Auto Key.
A dotted line in the viewport shows the trajectory of the laserblast.
550 | Chapter 4 Animation Tutorials

Move the time slider to frame 0, then play the animation in the cameraviewport.
The laserblast moves to the asteroid and stops.
Creating a Material for the Laser Blast
Now you’ll create a glowing material for your laser blast.
Create a material for the blast:
1 Open the Material Editor and move it so you can see the cameraviewport.
2 Move to frame 8 so you can see the laserblast clearly in the cameraviewport.
3 In the Material Editor, select an unused sample sphere and name itsmaterial laserblast material.
4 Click Assign Material To Selection.
TIP If the laserblast object is no longer selected, you can drag the materialfrom the sample slot into the viewport and onto laserblast.
5 In the Blinn Basic Parameters rollout > Self-Illumination group, turn offthe Color check box. Set Self-Illumination to 100.
Self-illumination makes a material appear to glow. Non self-illuminatedmaterials have a flat, unshaded look.
6 Click the Diffuse color swatch.
The Color Selector dialog is displayed.
Adjust the color to R:255, G:114, B:0, and click OK.
The color of the material is a pumpkin orange.
Creating a Material for the Laser Blast | 551

Set up an effects channel:
1 On the Material Editor toolbar, click the Material ID Channel flyout,and choose channel 1.
Later in this tutorial, you'll use the channel number to create a glow.
2 Close the Material Editor.
Animating the Asteroid
Now you’ll animate the asteroid so it tumbles before it’s hit by the laserblast.
Animate the asteroid:
1 Turn on Auto Key, if it is not already on.
2 Activate the Camera viewport and move the time slider to frame 0.
3 Select And Move the asteroid down in the Z axis approximately−135 units, or until it is positioned just inside the camera’s view.
552 | Chapter 4 Animation Tutorials

Frame 0
4 Right-click and choose Rotate from the quad menu. Rotate the asteroidat frame 0 on both the Y and Z axes approximately 30 degrees.
5 Go to frame 10. Reposition the asteroid so it is in contact with thelaserblast. Rotate the asteroid on both the Y and Z axes approximately–30 degrees.
6 Turn off Auto Key.
7 Play the animation.
The asteroid now tumbles until it’s hit by the laser blast.
Animating the Asteroid | 553

Frame 10
8 Save your work as myrotating_asteriod1.max.
Creating a Plane for the Explosion
Now that the asteroid and laserblast are animated, it’s time to create theexplosion that will blow it up.
There are several different ways you can create an explosion in 3ds Max. Onetechnique is to use an animated map. This allows you to apply a movie of areal explosion to a simple planar object.
Setup:
■ Continue working with the previous file or open rotating_asteroid.max.
Create a plane:
1 Move the time slider to frame 10 if it's not already there.
2 Activate the Front viewport, then press Alt+W on the keyboard tomaximize it.
554 | Chapter 4 Animation Tutorials

3 Use Zoom and Pan to navigate the viewport so the asteroidis in or near the center of the view.
4 Go to the Create panel > Geometry > Standard Primitivescategory. On the Object Type rollout, click Plane.
5 In the Front viewport, drag a plane over the asteroid.
Creating a Plane for the Explosion | 555

TIP You can turn off snaps by pressing the S key. This is handy for togglingthe snaps settings when you are in the process of creating or moving anobject.
6 In the Name And Color rollout, change the name to Explosion Plane01.
7 In the Parameters rollout, set the Length and Width of the plane to 300.0.Set the Length and Width Segs (segments) to 1.
The size and complexity of the Plane update in the viewport.
8 Press Alt+W to return to four viewports.
9 Turn on Select And Move. Press H and select the ExplosionPlane01object from the list, then activate the Top viewport.
10 Move the plane along its Y axis so it's behind the asteroid.
556 | Chapter 4 Animation Tutorials

Moving the plane in the top viewport
11 Right-click the Camera viewport to activate it without losing the selectionof the plane.
Creating a Plane for the Explosion | 557

Plane in camera viewport
12 From the Tools menu, choose Align > Align To View.
13 In the Align To View dialog, make sure Align Z is chosen, and click OK.
The plane is now aligned to the Camera view.
558 | Chapter 4 Animation Tutorials

Plane aligned to view
Creating a Material for the Explosion
Next, you'll create a material for the explosion.
Create a material for the explosion:
1 Open the Material Editor.
2 Select an unused sample sphere and name the material Explosion.
3 Click Assign Material To Selection.
TIP If the plane is no longer selected, you can drag the material from thesample slot to Explosion Plane01.
Creating a Material for the Explosion | 559

4 In the Blinn Basic Parameters rollout, click the blank button to the rightof the Diffuse color swatch.
The Material/Map Browser dialog is displayed.
5 Click Bitmap in the dialog, and then click OK.
The Select Bitmap Image File dialog is displayed.
6 Use the Select Bitmap Image File dialog to find and choose hercules.avi.
The Preview window displays the first frame of the animation, which issolid black.
7 Click Open.
The animation is incorporated in the material as a Diffuse map.
8 On the Material Editor toolbar, click to turn on Show StandardMap In Viewport.
You can now see the frames of the animation on the plane object in theviewport.
TIP To see the animation in the viewport, drag the time slider forward. (Thefirst frame of the animation, which displays at frame 0, is black.)
560 | Chapter 4 Animation Tutorials

The material sample is currently a sphere. You can change that to a boxto give you an undistorted view of the animated map.
9 On the Material Editor vertical toolbar (to the right of the sampleslots), choose the Cube from the Sample Type flyout.
The Material sample is now a cube, not a sphere.
10 Move the time slider and watch the explosion play on the plane in theviewport.
Creating a Material for the Explosion | 561

Adding an Opacity Map
Now the explosion appears on the plane. The next step is to make the planeinvisible so all you see in the scene is the explosion.
Add an opacity map:
1 In the Material Editor toolbar, click Go To Parent.
2 In the Material Editor, open the Maps rollout.
3 Click the Opacity map button (it is initially labeled “None”), and in theMaterial/Map Browser, choose Bitmap.
4 Use the Select Bitmap Image File dialog to choose herculesm.avi. This fileis in the folder \sceneassets\images\. Click Open.
The file herculesm.avi is a black-and-white mask of the animated explosion.Using the map’s alpha channel, the Opacity map makes the plane invisibleand allows only the explosion to appear in the scene.
View the effect of the opacity map:
1 On the Material Editor toolbar, click Go To Parent. Close the Mapsrollout.
2 On the Material Editor toolbar, click to turn on Show Standard MapIn Viewport.
The plane is now invisible in the viewport.
562 | Chapter 4 Animation Tutorials

TIP If the transparency is not apparent in the viewport, click the plus (+) signto the left of the viewport's label, choose Configure, and then in the ViewportConfiguration dialog > Rendering Method panel, change Transparency toBest.
3 On the Material Editor vertical toolbar, click to turn on Background.
This turns on a checkered background that helps you visualize the opacitymapping.
Adding an Opacity Map | 563

Adjust the material settings:
■ In the Blinn Basic Parameters rollout > Specular Highlights group, set bothSpecular Level and Glossiness to 0.This removes any shininess from the plane.
TIP To set a numeric field to 0, right-click the spinner next to the field.
Adjust the plane properties:
When using this mapping technique, you don’t want the invisible plane tocast or receive shadows, so you'll turn off those attributes .
1 Select the plane in a viewport, then right-click and choose ObjectProperties from the quad menu.
2 In the Object Properties dialog > Rendering Control group, turn off ReceiveShadows and Cast Shadows. Click OK.
View the results:
■ Play your animation.The plane doesn’t move with the asteroid. That’s okay, because you needthe plane only at the point where the explosion occurs.
564 | Chapter 4 Animation Tutorials

Synchronizing the Animated Maps
Here you’ll set the timing so the animated explosion doesn’t start until impactoccurs at frame 10.
Set the timing:
1 Go to Material Editor > Maps rollout, and select the Diffuse map button,which is now identified as hercules.avi.
2 Open the Time rollout.
3 Change the Start Frame setting to 10.
4 In the End Condition group, choose Hold.
5 In the Material Editor toolbar, click Go Forward To Sibling tonavigate to the next map in the material. In this case, it’s the Opacitymap.
6 Repeat steps 3 and 4 for the herculesm.avi opacity map.
7 Close the Material Editor.
8 Save your scene as myexplosion1.max.
Synchronizing the Animated Maps | 565

Cloning the Explosion Plane
In this topic, you’ll make a copy of the explosion plane, and set the copy infront of the asteroid. With two planes, the asteroid appears to be in the middleof the explosion, rather than in front of it.
Clone the explosion plane:
1 If it's not already selected, select Explosion Plane01. Press the Spacebar tolock your selection.
2 In the Top viewport, right-click the plane and choose Move from thequad menu.
3 On the toolbar, open the Reference Coordinate System list, and chooseLocal.
566 | Chapter 4 Animation Tutorials

This will let you move the plane parallel to itself.
4 Hold down Shift and drag a copy of Explosion Plane01 in the Z axis. Positionthe plane so it is in front of the asteroid.
Planes as seen in Top Viewport
Cloning the Explosion Plane | 567

5 A Clone Options dialog is displayed. The program has automaticallynamed the new plane Explosion Plane02. Leave the settings at their default,and click OK.
NOTE The copy of the plane is now selected, and the Selection Lock Toggleautomatically turns off.
Set properties of the new plane, and make a named selection set:
1 Right-click the new plane and choose Object Properties. In the DisplayProperties group turn on See-Through. Click OK.
The cloned explosion plane now lets you see through it in the viewport.This doesn't affect the rendering.
See-through plane in camera viewport
2 Select the two plane objects. In the Named Selection Sets field on thetoolbar, type the name Explosions and press Enter.
568 | Chapter 4 Animation Tutorials

You can now reselect the two planes at any time by choosing this namefrom the Named Selection Sets drop-down list.
3 Right-click the selected planes and choose Hide Selection from the quadmenu.
The two planes are hidden from view.
4 Save your scene as myexplosion2.max.
Breaking the Asteroid into Flying Pieces with ParticleArray
At this point, the asteroid, laserblast, and explosion are all animated. Next,you'll add particles to simulate the asteroid breaking up as it explodes.
Setup:
■ Continue working with the previous file or openexploding_asteroid_with_2planes.max.
Create a particle system in the scene:
1 Go to Create panel > Geometry and choose Particle Systemsfrom the drop-down list.
2 In the Object Type rollout, click PArray.
3 Click and drag to create a PArray particle gizmo in the Top viewport.
Breaking the Asteroid into Flying Pieces with Particle Array | 569

Perspective viewport view of the PArray gizmo
4 In the Basic Parameters rollout, click Pick Object, and then click theasteroid in a viewport.
The name of the asteroid, in this case Sphere01, is displayed below thePick Object button to show that the particle system has been linked tothe asteroid.
Expand the command panel and adjust the PArray settings:
Next, you'll expand the command panel so you can see more of the particlesystem rollouts.
1 Move the cursor to the left edge of the command panel.
The cursor changes to a double arrow.
2 Click and drag the edge of the panel to the left.
A second column of the command panel appears.
3 Click the Particle Type rollout to open it.
The Particle Type rollout is now displayed in the second column.
570 | Chapter 4 Animation Tutorials

4 In the Particle Type rollout > Particle Types group, choose ObjectFragments.
5 In the Object Fragment Controls group, set Thickness to 11.0.
6 Choose Number Of Chunks and set Minimum to 75.
7 In the Basic Parameters rollout > Viewport Display group, choose Mesh.
Move the time slider to see asteroid chunks appear in the viewport.
Adding Materials to the Particles
Add materials:
1 In the Particle Type rollout > Mat’l Mapping and Source group, choosePicked Emitter.
2 Click the Get Material From button.
Adding Materials to the Particles | 571

The materials of the asteroid appear on the particles in the viewport.
Expand the control panel again:
1 Move the cursor over the far-left edge of the command panel.
The cursor once again changes to a double arrow.
2 Click and drag the cursor to the left to open a third column.
572 | Chapter 4 Animation Tutorials

Now the Basic Parameters rollout appears in the first column, the ParticlesType rollout in the second, and most additional rollouts in the new thirdcolumn.
Adding Materials to the Particles | 573

TIP To close the additional columns, drag the left edge of the commandpanel to the right.
Controlling Particle Animation
Next, you’ll add some control to the animated particles.
Control the animated particles:
1 Open the Rotation And Collision rollout. In the Spin Speed Controlsgroup, set Spin Time to 50.
This will give some rotation to the chunks.
2 Open the Object Motion Inheritance rollout and set Influence to 0.0.
This will keep the asteroid movement and rotation from influencing themovement of the particles.
By default, the particle animation will begin on frame 0. Because theasteroid doesn’t blow up until frame 10, you’ll have to adjust the timingof the particle animation.
3 Right-click an open rollout in the first column. Choose Particle Generationfrom the list.
The Particle Generation rollout is now displayed.
TIP This right-click menu lets you navigate to a particular rollout quickly.
4 In the Particle Timing group, set Emit Start to 11 and Life to 90.
The particles don't appear until frame 11, and they persist until the lastframe of the animation.
5 Move the time slider or play the animation in the viewport to see theeffect.
Now the asteroid starts to break into pieces after reaching the center ofthe viewport.
574 | Chapter 4 Animation Tutorials

6 Drag the left edge of the command panel to the right to restore it to asingle column.
7 Save your work as myexplosion_w_particles.max.
Setting Visibility Keys to Make the Asteroid Disappear
The asteroid particle system explodes into pieces; however, the original asteroidobject is still visible in the scene. To make the explosion seem more realistic,the original object needs to disappear as it explodes.
Setup:
■ Continue working with the previous file, or openexploding_asteroid_with_particles.max.
Create a visibility key:
1 Go to frame 11 and turn on Auto Key.
Setting Visibility Keys to Make the Asteroid Disappear | 575

2 In any viewport, select the asteroid then right-click and choose ObjectProperties from the quad menu.
3 In the Object Properties dialog > Rendering Control group, right-clickthe Visibility spinner arrows to set this value to 0.0.
A red outline appears around the spinner arrows to indicate an animationkey has been set.
4 Click OK to close the Object Properties dialog.
5 Turn off Auto Key.
Adjust the new visibility keys:
1 In the track bar, under the time slider, right-click the key at frame 0.Choose Sphere01: Visibility.
2 If necessary, set the Value to 1.0.
3 Click the Out interpolation icon and choose Stairstep from the flyout.
576 | Chapter 4 Animation Tutorials

This will make the object visible until the next key.
4 Drag the time slider and observe the animation in the viewport.
The asteroid disappears and the fragments fly outward.
5 Close the Visibility dialog by clicking the X button in its title bar.
Render a frame to preview the explosion effect:
1 Right-click the camera viewport and choose Unhide All.
Setting Visibility Keys to Make the Asteroid Disappear | 577

The planes are now visible again.
2 Go to frame 21.
3 On the toolbar, click Render Production.
The single image shows you what the effect will look like so far. Verifythat the asteroid is invisible, and that only the particle fragments andthe explosion planes are rendering.
Adding Motion Blur
To help create the illusion of fast movement in your explosion, you’ll addmotion blur to your animation.
Setup:
■ Close the rendered frame window, if it is still open.
578 | Chapter 4 Animation Tutorials

Add motion blur:
1 At frame 0 select the asteroid, then right-click it and choose ObjectProperties on the quad menu.
2 In the Motion Blur group, make sure that Enabled is on, and chooseObject. Click OK.
Object motion blur will blur the asteroid, but not the entire scene.
3 Move the time slider to frame 7.
4 Activate the Camera viewport and click Render Setup on the maintoolbar.
The Render Setup dialog is displayed.
5 Click the Renderer tab. On the Default Scanline Renderer rollout > ObjectMotion Blur group, make sure that Apply is on, and that Duration (Frames)is set to 0.5.
This will create a slight motion blur.
6 At the bottom of the dialog, click Render to test the result.
Motion blur on asteroid
Adding Motion Blur | 579

7 Save your scene as myexplosion3.max.
Putting a Light Inside the Asteroid
Creating fiery explosions with mapping techniques is effective, but it doesn’tactually illuminate your scene. Adding a light inside the exploding asteroidilluminates its fragments and creates a more dramatic effect.
Setup:
■ Continue working with the previous file or openexploding_asteroid_with_motionblur.max.
Put a light inside the asteroid:
1 Move the time slider to frame 10.
This puts the asteroid in the center of the frame.
2 Go to Create panel > Lights > Object Type rollout, chooseStandard from the drop-down list, and then click Omni.
3 Activate the Top viewport, then click the center of the asteroid to createan Omni light.
Because the asteroid is positioned at the center of the scene, the lightappears inside the asteroid.
4 In the Name and Color rollout, change the name of the light you justcreated to inside asteroid light.
5 Go to the Modify panel and click the white color swatch in theIntensity/Color/Attenuation rollout.
The Color Selector is displayed.
6 Change the color to orange (R: 255, G: 111, B:56). Then close the ColorSelector.
7 Set the Multiplier to 4.0.
NOTE You don't need to animate the light. It will illuminate only the particles,and they appear when the explosion begins.
580 | Chapter 4 Animation Tutorials

8 On the toolbar, turn on Select And Link. Then press the H keyto select the parent object. Choose Sphere01 from the list, and then clickLink.
Now the light will move along with the animated asteroid.
9 On the toolbar, click the Select button to turn off Select AndLink.
10 Save your work as myexplosion_w_light.max.
Putting a Light Inside the Asteroid | 581

Adding Render Effects to the Laser Blast
To give your scene some finishing touches, you’ll add render effects to makethe laser blast and the explosion glow.
Setup:
■ Continue working with the previous file or openexploding_asteroid_with_lights.max.
Add a render effect:
1 Choose Rendering menu > Effects.
582 | Chapter 4 Animation Tutorials

The Environment And Effects dialog is displayed, with the Effects tabactive.
2 Click Add. In the Add Effect dialog, choose Lens Effects from the list, andclick OK.
3 In the Lens Effects Parameters rollout, highlight Glow and then click theright-pointing arrow to move it into the list on the right.
Adding Render Effects to the Laser Blast | 583

Adjust the glow settings:
1 Scroll down to the Glow Element rollout, and in the Name window,rename the glow effect laser glow.
2 Change Size to 0.25 and Intensity to 200.
3 In the Radial Color group, click the white color swatch and change thecolor to orange (R: 235, G: 120, B: 60).
4 Click the Options tab.
5 In the Apply Element To group, make sure Lights and Image Centers areoff.
6 In the Image Sources group, turn on Material ID. It should be set to 1 bydefault.
7 Move the time slider to frame 5.
8 Scroll up to the Effects rollout > Preview group. Make sure the Camera01viewport is active, then click the Update Scene button.
The frame renders, and then the glow is applied to the laser blast.
584 | Chapter 4 Animation Tutorials

9 Save your scene as myexplosion4.max.
Adding a Second Glow to the Explosion
Next, you’ll add a glowing effect to the light inside the asteroid to give theblast added realism.
Setup:
■ Continue working from the previous lesson, or openexploding_asteroid_with_laserglow.max.
Add a glow effect:
1 Choose Rendering > Effects, and highlight Lens Effects in the Effects list.
2 On the Lens Effects Parameters rollout, choose Glow once again in thelist window on the left and click the right-pointing arrow.
Adding a Second Glow to the Explosion | 585

3 Scroll down to the Glow Element rollout and name the glow effect blast.
Adjust the glow settings:
1 In the Lens Effects Globals rollout, turn on Pick Light.
2 Press H and in the Pick Object dialog, select inside asteroid light and clickPick.
The name of the light is now displayed in the text field.
3 On the Glow Element rollout, open the Options panel.
4 In the Apply Element To group, turn on Lights. Turn off Image and ImageCenters, if activated.
5 Go to the Parameters panel, and set Occlusion to 0.0.
This allows you to see the glow through the explosion planes in the scene.
586 | Chapter 4 Animation Tutorials

6 Turn off Glow Behind.
7 In the Radial Color group, change the swatch on the right to an orangecolor (R:242, G:150, B:0).
8 In the Glow Element > Parameters panel, set the Size to 30.0.
9 Set the Intensity to 50. Keep the Environment and Effects dialog open.
Preview the effect:
1 Go to frame 25 and activate the Camera01 viewport.
2 Scroll up to the Effects rollout. Click Update Scene to see the results.
3 Close the rendered frame window and the Environment and Effects dialog.
Animating the Explosion's Glow
The glow will be more realistic if it changes over time.
Animating the Explosion's Glow | 587

Animate the explosion's glow:
1 On the toolbar, click Curve Editor (Open).
The Track View - Curve Editor is displayed.
2 Go to the Modes menu and choose Dope Sheet.
3 In the Controller window on the left, pan down until you can see thelabel Render Effects. This is near the top of the scene hierarchy.
4 Click the plus icon to the left of Render Effects to expand the rendereffects tracks.
TIP Clicking a plus icon in this window expands tracks. When the tracks havebeen expanded, the icon changes to a minus icon. If you want the trackscollapsed, click the minus icon. The tracks will no longer be visible.
5 Click to expand the Lens Effects tracks.
With the Lens Effects tracks open, you can see both glow effect tracks.
6 Scroll down and click to open the blast tracks.
588 | Chapter 4 Animation Tutorials

All the glow attributes in the Rendering Effects dialog are listed here. Youcan set keys for any attribute to animate its effect.
7 Click the Intensity track to select it, then right-click and select AssignController. Select Bezier Float, and then click OK.
8 With the Intensity track selected, turn on Add Keys on the TrackView toolbar.
Animating the Explosion's Glow | 589

9 In the Key window on the right, click the Intensity track to add a key atframe 0 and another key at frame 9.
TIP When you move the time slider, the vertical blue lines in the Dope Sheetindicate the current frame. This is a useful way to find the frame you need.
10 Right-click the first key and set its value to 0. Move to the second keyand set it to 0 as well.
11 Set the Out interpolation value of the first key to Stairstep. This will lockthe glow between the first two keys.
12 Add another key at frame 12. Right-click the key and set its value to 75.0.
13 Add another key at frame 30. Right-click the key and set its value to 0.
14 At frame 9, set the interpolation to Linear for the Out value keys. At frame12, set the interpolation to Linear for In and Out values, and at frame30, set Linear for the In value.
15 Close the Intensity dialog by clicking the X button in its title bar.
590 | Chapter 4 Animation Tutorials

16 You can see the shape of the intensity curve you just created by choosingModes > Curve Editor. (You might have to expand tracks and scroll tofind the blast > Intensity track once again.)
Animated intensity displayed in the Curve Editor
When the explosion begins, the Intensity rapidly rises to 75.0, then moreslowly fades until at frame 30 it is zero once again.
Adding Streaks with Radial Blur
You can get a nice streaking effect using the Blur render effect. Adding a bluris just like adding a lens effect.
Add a blur effect:
1 In the Camera01 viewport, select the PArray gizmo, right-click it, andchoose Object Properties from the quad menu.
2 In the G-Buffer group, use the spinner to set the Object ID to 2. ClickOK.
3 Choose Rendering menu > Effects.
4 Click the Add button, choose Blur, and click OK.
Set up the blur effect:
1 In the Blur Parameters rollout > Blur Type panel, choose Radial.
2 On the Pixel Selections panel, turn off Whole Image, and turn on ObjectID.
Adding Streaks with Radial Blur | 591

3 In the Object ID controls, use the spinner to change the ID to 2, thenclick the Add button.
The number 2 appears in the Object ID list.
4 Activate the Camera01 viewport and drag the time slider to frame 33.
5 In the Effects rollout, click Update Scene to preview the result.
The radial blur is added to the image.
Animate the blur effect:
Finally, you will keyframe the values and interpolation of the Blur Radial Pixelradius, so the particles fade out as they slow down toward the end of theanimation.
1 Open the Dope Sheet Editor again and in the Controller window, navigateto the Render Effects > Blur entry. Expand its tracks, and click to highlightBlur Radial Pixel Radius.
2 Turn on Add Keys on the Track View toolbar. In the Key window,click to add keys at frames 0 and 11.
3 Right-click a Blur Radial Pixel Radius key. Give both these keys a valueof 0.0, and use stairstep interpolation between them.
4 Click to create a key at frame 18. Give it a value of 7.0,. Leave theinterpolation set to the default of Bezier.
592 | Chapter 4 Animation Tutorials

5 Set another key at frame 100 with a value of 1.0.
6 Save your scene as myexplosion5.max. You can openexploding_asteroid_final.max for comparison
Render the animation:
1 On the Rendering menu, choose Render Setup. Make sure that theCommon tab is displayed; click it if it isn't.
2 On the Common Parameters rollout, in the Time Output group, turn onActive Time Segment: 0 to 100.
3 In the Render Output group, click the Files button. Name the output fileof the finished explosion myexplosion2.avi, and press Enter.
4 In the AVI File Compression Setup dialog, click OK.
5 Click Render at the bottom of the Render Setup dialog.
Or you can just play the provided movie exploding_asteroid_final.avi.
Adding Streaks with Radial Blur | 593

TIP When doing high-quality work, render to a still image sequence of TGAfiles. Then you can use the Ram Player or other methods to turn these filesinto a movie sequence such as AVI or MOV.
Summary
In this tutorial, you created an exploding asteroid and learned how to combinethe use of many tools to create this effect. You learned how to use materialeffects IDs with glows, and created explosion planes with animated opacitymapping. You've created exploding fragments using PArray objects, and learnedhow to set visibility keys. Finally you've used Render effects and motion blurto complete the shot.
Working with the Walkthrough AssistantInstead of manually manipulating the camera, you can make animating mucheasier by using the Walkthrough Assistant. The Walkthrough Assistant allowsyou to “fly” your camera to explore your virtual designs. Although the tool'sname implies interior usage, the Walkthrough Assistant is actually suitablefor both interior and exterior scenes.
In essence, it simplifies the tasks of creating a camera, constraining that camerato a path of your choice, and then makes it easy to edit and animate variousaspects of the camera such as tilt, pan and lens values. All manipulation iscentralized in the same dialog so you do not have to browse through variouspanels to make changes to camera parameters.
594 | Chapter 4 Animation Tutorials

In this tutorial, you will learn how to:
■ Create a target camera
■ Adjust camera head tilt and angle
■ Use Set Key to animate a camera
■ Render an animation to a sequence of still image files
■ Create a movie file of your animation
Skill level: Beginner
Time to complete: 1+ hours (includes rendering time to create an animation.)
Camera Setup with Walkthrough Assistant
In this lesson, you'll use the Walkthrough Assistant to animate a camera,simulating a walk or run along the Great Wall of China. The scene containsa camera path ready for constraining the camera, but you will first need tocreate a sufficient number of frames to hold your animation.
Set up for this lesson:
■ On the Quick Access toolbar, click the Open File button and fromthe \animation\walkthrough_asst folder, open great_wall_start.max.
Camera Setup with Walkthrough Assistant | 595

TIP If the Units Mismatch dialog displays, choose Adopt The File's Unit Scaleand then click OK.
Calculate the number of frames:
1 In the right viewport, select the blue spline that represents the camerapath. Alternatively, press H to open the Select From Scene dialog, anddouble-click Camera Path.
2 On the Utility panel, click the Measure tool.
This tool reports the length of the camera path is roughly 900 feet.
NOTE For a comfortable walking pace, which is useful in architecturalwalkthroughs, you'll need about a second for every 3 feet of distance. For ajog or a fast run, you can go as far as 9 feet for a second. In NTSC format,that translates into 30 frames for every 9 feet of distance traveled, or 3000frames for 900 feet.
3 Click the Time Configuration button next to the Current FrameField.
4 In the Animation group in the Time Configuration dialog, change StartTime to 1. Change End Time to 3000 to increase the number for framesin the animation, and then click OK.
This will provide sufficient frames for your walkthrough animation.
The time slider frame indicator now displays 3000 frames.
Creating a basic setup using Walkthrough Assistant:
1 From the Animation menu, choose Walkthrough Assistant.
A modeless dialog displays.
2 In the Camera Creation group in the Main Controls rollout, ensure theFree Camera option is chosen, and then click Create New Camera.
A new camera is created in the scene. The camera name,Walkthrough_Cam01, displays in the Cameras group.
596 | Chapter 4 Animation Tutorials

3 In the Path Control group, click Pick Path and then in the Right viewport,click the blue spline named Camera Path.
The Pick Path button label changes to reflect the name of the selectedspline. This constrains the Camera Position to the path. It also aligns itto follow the direction of the path.
NOTE By default, the camera will travel at a constant speed and will alwayspoint in the direction of travel. This is shown in the Advanced Controls rolloutat the bottom of the dialog where both these options are enabled.
4 Right-click the lower-right Perspective viewport to activate it. In the MainControls rollout, click the Set Viewport To Camera button to switch theviewport to the Camera view.
5 Click the Play Animation button to view the results in the Cameraview.
The camera travels along the path but the motion seems unnatural, almostrobotic. This is because the aim or target of the camera is controlled bythe path constraint. It is far better to control the target manually, andchoose the direction you want to look at any given time. As an analogy,as you walk in a straight line down a museum hallway, you would turn
Camera Setup with Walkthrough Assistant | 597

your head to look at the paintings on the wall instead of keeping yourhead pointed in the direction of your feet as you walk.
In the next lesson, you learn how to animate the camera using theWalkthrough Assistant.
Animating Camera Rotation
Now that the camera is constrained to the path, you'll animate the camerarotation so that it is aimed in a more natural position at points of interest inthe scene.
Set up the lesson:
■ Continue from the previous lesson or on the Quick Access toolbar, clickthe Open File button and from the \animation\walkthrough_asst folder, opengreat_wall_head.max.
TIP If the Units Mismatch dialog displays, choose Adopt The File's Unit Scaleand then click OK.This is the same scene from the previous lesson. The camera is now inplace but you will use Walkthrough Assistant to animate the Turn Headparameters.
Turning off Follow Path:
1 If the Walkthrough Assistant dialog is not visible, go to the Animationmenu and choose Walkthrough Assistant.
2 In the Advanced Controls rollout, in the Path Controls group, disablethe Follow Path option. You will not need it because you will control thehead rotation manually.
NOTE Disabling the Follow Path option resets the camera orientation to itsdefault value (positive Y). You will fix that as you start animating the headrotation from the Walkthrough Assistant dialog.
598 | Chapter 4 Animation Tutorials

3 Make sure you are at frame 1, then turn on the Auto Key button.
4 In the View Controls rollout, move the turn head slider to the left andadjust the Head Tilt Angle to 16.4 in order get a better viewing angle ofthe brick path in the Camera viewport.
5 Scrub the time slider to frame 206. You are now at the other side of thehilltop. Adjust the Head Tilt Angle to approximately -3.3 to level thecamera head, then slide the Turn Head slider to the left to adjust therotation.
The goal is to adjust the camera head rotation so that it looks towardsthe tower as if it has suddenly caught your attention.
6 Scrub the time slider ahead to frame 408. Adjust the Head Tilt Angle to–13.5 so that you are looking at the pavers in front of you.
Although it's nice to look at the scenery, it's also important to create awalkthrough that “feels' comfortable; in other words, to make it so thatthe viewer doesn't feel off balance while doing the a virtual walkthroughof your scene.
7 Scrub the time slider to frame 615. Change the Head Tilt Angle to –0.8and turn the Turn Head slider a little to the right until the camera islooking at the tower again.
Animating Camera Rotation | 599

8 Scrub the time slider to frame 800. Change the Head Tilt Angle to about5.6. Move the Turn Head slider to the right until the tower opening iscentered in the camera view.
9 Scrub the time slider to frame 1050. Change the Head Tilt Angle to about–0.8. Move the Turn Head slider a little to the left so that the camera istilted in anticipation of turning left after exiting the tower.
600 | Chapter 4 Animation Tutorials

10 Scrub the time slider to frame 1150. Change the Head Tilt Angle to about6.6. Move the Turn Head slider slightly to the left so that you're lookingthe second tower in the distance.
11 Scrub the time slider to frame 1280. This time change the Head Tilt Angleto about –10.4 so that the camera head is tilted downwards to match thepath's slope.
Animating Camera Rotation | 601

12 Scrub the time slider to frame 1420. Change the Head Tilt Angle to about–11.9 to tilt the camera head further down.
13 Scrub the time slider to frame 1680. You're now looking up again towardsthe tower ahead of you. Adjust the Head Tilt Angle to about 24.7. Slidethe Turn Head slider a little to the left so that is aimed at the secondtower.
14 Scrub the time slider to frame 1860. Change the Head Tilt Angle to about29.4. Move the Turn Head slider slightly to the right so until you'relooking at the second tower opening.
15 Scrub the time slider to frame 2030. Change the Head Tilt Angle to about–12.6.
602 | Chapter 4 Animation Tutorials

16 Scrub the time slider to frame 2125. At this point in the walkthrough,you are going down the hill again. Change the Head Tilt Angle to about–23.3. You want the camera head tilted downwards toward the pathinstead of the scenery because you want to feel as if you're watching yourstep.
17 Scrub the time slider to frame 2250. You are still looking at the path infront of you. Change the Head Tilt Angle to about –12.5. Adjust the Headturn and tilt to that purpose.
Animating Camera Rotation | 603

18 Scrub the time slider to frame 2550. You are now going up the path.Change the Head Tilt Angle to about 22.7, and move the Turn Head sliderslightly to the right so that you're looking towards the end of the pathway.
19 Turn off Auto Key mode.
20 Play the animation in the camera view to see the results. Notice that thecamera motion is far more natural than it was in the previous lesson.
NOTE The camera path will not be visible when rendered.
21 Save your file as great_wall_finish.max.
604 | Chapter 4 Animation Tutorials

Summary
In this lesson, you have created a camera walkthrough animation using theWalkthrough Assistant. You have learned to calculate the number of framesneeded for the animation and you have learned to automate the creation ofthe camera and how to constrain it to a path. Finally, you have learned howto manually animate the head turn and tilt of the camera to create realisticcamera motion.
Rendering Your Walkthrough Animation
There are some specific techniques to learn for rendering your animation intoa movie file. You can render directly to a movie format such as AVI, or youcan render a sequence of still image files to file formats such as TGA and thenuse the RAM Player to save them into a movie. The latter method is therecommended choice. It requires doing a few more steps than renderingdirectly to a movie format, but it gives you more control over the file size andquality of the output. In addition, if you have frames that artifacts or othererrors, you can repair or remove them.
The next lesson will take some time to render. Depending on the speed ofyour computer, the rendering may take a few minutes to several hours.
Set up the lesson:
■ From the \animation\walkthrough_asst folder, open great_wall_render.max.
TIP If the Units Mismatch dialog displays, choose Adopt The File's Unit Scaleand then click OK.
This file is similar to the one created in the previous lesson. A bobbingmotion has been added to the camera to simulate the up-and-down effectof someone jogging along the path. Two omni lights have been added tocreate additional lighting but there are no settings for Global Illuminationin order to decrease rendering time.
Rendering an image sequence:
1 If the Camera viewport isn't active, right-click in it to activate it.
2 From the Rendering menu, choose Render Setup.
Next, you'll define the animation range and output size.
Rendering Your Walkthrough Animation | 605

3 On the Common tab of the Render Setup dialog, in the Time Outputgroup, choose Range. Set the range of frames from 1 to 3000.
4 In the Output Size group, change the output resolution to 320x240.
5 In the Render Output group, click the Files button.
The Render Output File dialog opens.
6 Navigate to a directory where there is enough disk space to save therendered files. You can use the Create New Folder button to establish anew location, if necessary.
Next you'll define the type of still image file to render.
7 In the Save As Type field, click the drop-down arrow and choose JPEGFile (*.jpg).
NOTE In a production environment, you may want to use a high-quality,lossless format such as TGA or TIF, but for the purposes of this tutorial, youwill use the JPG format to keep the size of the output files small.
8 In the File name field, type my_jog.jpg, then click Save.
After you click Save, a format-specific dialog asks you to specify attributeand information settings. Accept the default values, and then click OK.
When you render a still-image sequence, as in this case, the softwareautomatically appends the first part of the file name with a four-digitframe number. So the first frame will be my_jog0000.jpg, the second isnamed my_jog0001.jpg, and so on.
9 Make sure Save File is turned on in the Render Output group.Also check that the Viewport field at the bottom of the Render Scenedialog is set to Walkthrough_Cam01 (not Top, Front, or Left), then clickRender Production.
606 | Chapter 4 Animation Tutorials

NOTE A sky background is rendered. The dome representing the sky is anobject that is hidden in the scene. However, the renderer is set to take hiddengeometry into account.
10 The Rendering Progress dialog displays. Wait for a short while as the firstframe is rendered. You will see the Last Frame Time, Elapsed Time, andTime Remaining values change after the first frame finishes.
Allow at least four frames to render.
At this point, you can work on something else while your animation isrendered.
TIP You can also watch the rendering for errors or observe to see where youwant to make changes. This is generally a good practice so that you can studythe scene as it is rendered.
After the rendering has completed, you will have 3000 JPG files in thefolder you specified.
Rendering Your Walkthrough Animation | 607

Convert an image sequence into a movie:
The RAM Player loads still image sequences into memory and plays them soyou can watch them as a movie. It actually lets you load two differentsequences and then compare them visually, but you won't use thatfunctionality here. You'll simply use the RAM Player to save the files into anAVI file.
1 From the Rendering menu, choose RAM Player.
2 On the RAM Player toolbar, click Open Channel A.
3 In the Open File Channel A dialog, navigate to the sequence of JPG imagefiles. Highlight the name of the first file in the sequence and then ensurethe Sequence option is turned on. Click Open.
The RAM Player will now load the image files in sequential order startingwith the first file you selected. The Image File List dialog appears. Hereyou can use the Every Nth and Multiplier fields if you need to speed upor slow down your animation. If your animation is too slow, changeEvery Nth to 2 or 3. If your animation is too fast, increase the Multiplier.
4 Click OK.
The RAM Player Configuration dialog appears. Here you can observe andadjust your memory usage. There are also tools here to resize youranimation, specify a range of frames to use, and split the alpha(transparency) information into a separate file.
NOTE In order to use transparency, the image file specified has to be ableto process an alpha channel. JPG files do not contain any transparencyinformation the way TGA, TIF and PNG images often do.
5 Increase the Memory Usage to its maximum for your system, and thenclick OK
The RAM Player loads the rendered files into memory. In the Loadingdialog, observe how much memory is being used and remains available.
If it looks like you are about to run out memory, click Stop Loading. Ifyou have a low-memory system, reduce the number of frames to loadand try again.
6 On the RAM Player toolbar, click the Play button and watch themovie play.
608 | Chapter 4 Animation Tutorials

7 On the RAM Player toolbar, click the Save Channel A button.
The Save File dialog appears.
8 Choose AVI as the file type, and name the animation my_jog.avi. ClickSave.
The AVI File Compression Setup dialog appears. Here you can choose acodec (compression/decompression type) and adjust the quality of thefile. Choose the default Cinepak Codec. To reduce file size, lower thequality to 75%.
9 Click OK to continue.
Summary
You have learned how to render your animation to a sequence of still imagefiles. This allows you better control for later correction of your animation.You also learned how to assemble a still image sequence into a movie file,such as AVI or QuickTime using the RAM Player.
Rigging a CarThere is more to animating a car than simply giving it a trajectory. You shouldalso consider such aspects as wheel rotation, the link between the steeringwheel and front wheels, as well as body roll. Animating these aspectsindividually however, can become quite complicated.
In this tutorial you will establish relationships and other constraints to “rig”these moveable car parts so they can easily be animated together.
Rigging a Car | 609

In this tutorial, you will learn how to:
■ Use List controllers to manage animated components of a model
■ Define controller behaviour though the use of expressions
■ Use the MacroRecorder to automate the assignment of List controllers
■ Create a toolbar to hold custom tools
■ Use wiring and expressions to rig objects for animation
Skill level: Advanced
Time to complete: 1+ hours
Using List Controllers
A controller in 3ds Max is a plug-in that manages the values involved inkeyframe animation, such as changes in object scaling, color, or translation.List controllers combine two or more controllers and can be very useful whencombining relationships between objects.
610 | Chapter 4 Animation Tutorials

List controllers, for example, are helpful when using expressions andconstraints to control a child object through a parent object, particularly ifthe child and parent objects are not using the same orientation. The Listcontroller uses added internal controllers that lets you maintain control overthe child object’s local orientation, even though it remains constrained tothat of its parent.
Local orientation of child object (car wheel, shown at left in green)differs from parent object (car body, selected, shown at right)
The child object (car wheel) of the rig you are about to animate in this tutorial,is oriented differently from the parent object (the car body). To turn the wheelusing wiring, you would have to rotate the wheel on its Y axis (based on theorientation of the body of the car), not its X axis (the wheel’s local orientation).To regain control of the local orientation of the child object, you will add listcontrollers to the position and rotation tracks of the front left wheel animation.
Manually assign List controllers:
In this procedure, you will manually assign List controllers to the positionand rotation tracks of the front left wheel of your Chevy.
1 On the Quick Access toolbar, click the Open File button, navigateto the animation\car rigging folder and open car_rig_01-start.max.
2 From the main toolbar Selection Sets list, choose Garage_All.
Using List Controllers | 611

3 Right-click the Perspective viewport and choose Hide Selection from thequad menu.
All scene objects other than the car are hidden.
4 Press H to display the Select From Scene dialog and expand the Chassisobject (the car body).
Notice how the four wheels, as well as the steering wheel, are childrenof the object . This hierarchy is typical to 3D car models.
5 Choose Wheel-FL from the object list, then click OK.
The front left wheel in the scene is now selected.
6 Go to the Motion panel and expand the Assign Controller rollout.
A list of default animation controllers displays as tracks in an Explorerformat.
7 Highlight the Position:Position XYZ track, then click the Assign Controllerbutton.
612 | Chapter 4 Animation Tutorials

8 On the Assign Position Controller dialog, double-click Position List.
9 On the Assign Controller rollout > Position:Position List track, click the+ icon to expand the position list.
10 Click the Available track, then click the Assign Controller button again.
11 On the Assign Position Controller dialog, double-click Position XYZ.
In the explorer, a second Position XYZ: Position track has been createdbelow the first. This track represents the controller that will controlkeyframe information of X, Y, and Z axes based on the local position ofthe child object (the front left wheel).
Next, you will repeat the procedure by assigning a List controller to therotation track of the front left wheel.
12 On the Assign Controller rollout list of tracks, click Rotation: Euler XYZand click the Assign Controller button.
Using List Controllers | 613

13 On the Assign Rotation Controller dialog, double-click Rotation List.
14 On the Assign Controller rollout list of tracks, expand the Rotation: Listtrack by clicking its + icon.
15 Click the Available track and click the Assign Controller button.
16 On the Assign Rotation Controller dialog, double-click Euler XYZ.
A second Euler XYZ track is created. This track controls rotation keyframeinformation of X, Y, and Z axes based on the local coordinates of thefront left wheel.
Automating the assignment of List controllers:
MacroRecorder is a simple scripting utility that records your interactions in3ds Max. It converts your actions into a script that you can reuse to accomplishrepetitive tasks.
In the previous procedure, you manually assigned position and rotation listcontrollers to a single wheel on your Chevy. You will now use MacroRecorderto automatically assign list controllers to the remaining three wheels, as wellas the car body and steering wheel, so that the entire rig uses the samecoordinate system in its animation.
1 Go to the bottom left corner of the interface, right-click anywhere onthe MAXScript area and choose Open Listener Window.
614 | Chapter 4 Animation Tutorials

2 Directly below the MAXScript Listener menu bar, click and drag downwardto reveal the pink MacroRecorder panel, if it is not already visible.
3 From the menu bar, choose MacroRecorder > Enable.
From this point onward, virtually any action you take in 3ds Max willbe recorded in a script.
4 Select the rear left wheel of the car (the Wheel-RL object).
5 Repeat steps 6 through 16 of the previous procedure to assign listcontrollers to the position and rotation of the rear left wheel.
Using List Controllers | 615

As you progress, note how the pink MacroRecorder area accumulatesscripting data.
6 Right-click on a gray area of the main toolbar (below the Selection Setsdrop-down is a handy area), then choose Customize.
7 On the Customize User Interface dialog, make sure the Toolbars tab isactive, then click New.
8 On the New Toolbar dialog, type myTools and click OK.
9 Close the Customer User Interface dialog and reposition the new toolbarto the right of the MAXScript Listener window.
10 Highlight the last four lines of the script, then drag and drop them intothe myTools toolbar.
A button is created.
11 Right-click the newly-created button and choose Edit Button Appearance.
12 On the Edit Macro Button dialog, choose the Text Button option and inthe Label field, type List Con and click OK.
616 | Chapter 4 Animation Tutorials

13 On the MAXScript Listener window menu bar, choose MacroRecorder >Enable to turn off script recording.
The MacroRecorder stops recording your interactions in 3ds Max.
14 Close the MAXScript Listener window, then resize the myTools toolbaruntil the List Con label is fully displayed.
You are now ready to use the List Con tool to quickly assign list controllersto the remaining wheels of your car model.
15 In any viewport, select the front right wheel of the car (the Wheel-FRobject).
16 On the myTools toolbar, click List Con.
On the Motion panel > Animation Controller rollout, expand the PositionXYZ track to display one of the list controllers that was assigned by thescript you just created.
17 Select the last remaining wheel in the model and click List Con again.
18 Repeat the previous step for the Chassis object.
19 Repeat the previous step for the SWheel object.
NOTE You can apply the MacroRecorder script to only one object at a time.You must therefore click the List Con button once for each object you wantto modify.
20 Save your work as mycar_rig_02.max.
The myTools toolbar you created in this procedure is now available for allfuture 3ds Max work sessions.
Using List Controllers | 617

In the next lesson, you will learn how to animate the rotation of the carwheels.
Rotating the Wheels
In this lesson, you will learn how to rotate the wheels by an amount thatcorresponds to the distance travelled by the car model.
Let’s start by taking a look at the trigonometry involved in calculating thewheel rotation.
In any circular object, the amount of rotation (α) is defined by the radius ofthe circle and the arc length encompassed by the angle. That amount of
rotation (α) expressed in radians is equal to the arc length, divided by theradius of the circle (arc length / R), where:
■ the radius of the car wheel is constant and equal in this case to 13 units.
■ the arc length, when flattened, represents the distance travelled by the carand its wheels.
618 | Chapter 4 Animation Tutorials

Therefore, the wheel rotation calculation (arc length / R) becomes distance /13. Whereas the radius of the wheel is constant and equal to 13, the distancetravelled is variable.
Set up the lesson:
■ Continue from the previous lesson or open car_rig_02.max.
Rotate the wheels (in World X coordinates):
1 In the Perspective viewport, select the car body.
The car is currently oriented on the World X axis: you will begin workingin this coordinate system.
2 Right-click the car body object and from the quad menu, choose WireParameters.
3 From the menu, choose Transform > Position > (2nd) Position XYZ > XPosition.
Rotating the Wheels | 619

NOTE It is important to always leave the first animation controller at the topof the list (in this case, the Position XYZ Controller) untouched, since it servesas a “lock” for the parent/child relationship. When choosing controllers towork on, always work from top of the controller list downward, starting withthe second controller.
A rubber band shows the link you are about to make between your twoselected objects.
4 Select the front left wheel of the car (Wheel-FL).
5 From the menu, choose Transform > Rotation > (2nd) Euler XYZ > ZRotation.
The Parameter Wiring #1 dialog opens. You use this dialog to set up oneand two-way control relationships between objects. The position androtation of the two objects you just selected to affect one another arehighlighted.
6 On the Parameter Wiring dialog, click the right-pointing arrow above“control direction”.
620 | Chapter 4 Animation Tutorials

This ensures that the Chassis X position is controlling the Wheel-FL Zrotation and not the other way around.
The bottom-right corner of the Parameter Wiring dialog displays thewheel object Expressions panel. It shows the distance travelled asX_Position.
7 Next to X_Position, type /13.
The expression should now read X_Position/13, the distance divided bythe radius of the wheel.
8 Click Connect, but do not close the dialog.
9 Test your work by moving the car body on its X axis.
Note how the front left wheel does not rotate. Even though you addeda position list controller to the car and wheel, the first controller in thelist (the one that ensures the parent/child “lock”) is still active. You needto make the second position controller (the one used in the wiring process)the active one.
10 If you moved the car model, press Ctrl+Z to undo the move.
11 With the car selected, on the Motion panel > PRS Parameters rollout,click the Position button at the bottom of the rollout.
Rotating the Wheels | 621

12 On the Position List rollout, highlight the second Position XYZ controllerand click Set Active.
13 Try moving the car on its X axis again.
TIP To better see the wheel rotation, you can switch your viewport displayto Smooth + Highlights.
The wheels now rotate and at the correct rate, but they do so in abackward direction.
14 On the Expressions panel, add a minus (-) in front of the expression andclick Update.
15 Move the car on its X axis again and note how the wheel rotates in theproper direction.
16 Repeat the preceding steps for each of the remaining three car wheels.
Because the wheels were mirrored, the wheels on the right side of the cardo not need the minus sign added to their expression, whereas those onthe left side do.
17 Close all the Parameter Wiring dialogs.
622 | Chapter 4 Animation Tutorials

Add subcontrollers for Y rotation:
In the previous procedure, you learned how to add controllers that determinecar wheel rotation for the length of distance travelled by the model along theWorld X axis. However, if you tried to rotate the car in any way, wheel rotationwould be reduced or stop altogether. You therefore need to add controllersthat account for the car’s displacement in a Y direction.
1 In the Top viewport, select the car body object and rotate it 90 degreesclockwise so that its front bumper points at 12 o’clock.
The car is now oriented on the World Y axis, so you will begin workingin this coordinate system.
2 If required, adjust the view in the Perspective viewport until you can seethe front left side of the car.
3 Move the car forward and backward on the Y axis. Note that the wheelsdo not rotate.
To get the wheels rotating, you will need additional animation controllers,ones that will control the car’s displacement in the Y direction. You willadd these as sub-controllers, so you do not overwrite the controllersalready in place.
4 Go to the bottom-left corner of the interface, right-click the MAXScriptarea and click Open Listener Window.
5 On the MacroRecorder panel, highlight the line that reads:
$.rotation.controller.Available.controller = Euler_XYZ ()
Be sure not to include the line’s carriage return when you make yourselection.
6 Press Ctrl+C to copy this line to memory. If you are not continuing fromthe previous lesson, this line will not be available from the Open Listenerwindow. If this is the case, copy the line from this .pdf document.
7 Close the MAXScript Listener window, then select the front left wheel(Wheel-FL).
8 On the bottom-left corner of the interface, click inside the white entrybox, press Ctrl+V to paste the line of code, then press Enter.
9 On the Motion panel > PRS Parameters rollout, make sure that theRotation button is active verify that a new sub-controller has been addedto the rotation list.
Rotating the Wheels | 623

10 Repeat step 8 to add a fourth rotation sub-controller. You will need thislater on in the tutorial.
The front left wheel should now have four Euler XYZ tracks.
11 Select another wheel and repeat steps 8 to 10 until all four wheels havefour Euler XYZ tracks in their respective rotation lists.
Rotate the wheels (in World Y coordinates):
1 Adjust the Perspective view until the front left side of the car is visible.
2 Select the car body, then right-click and from the quad menu, chooseWire Parameters.
3 From the menu, choose Transform > Position > (2nd) Position XYZ > YPosition.
4 Select the front left wheel (Wheel-FL).
5 From the menu, choose Transform > Rotation > (3rd) Euler XYZ > ZRotation.
624 | Chapter 4 Animation Tutorials

6 On the Parameter Wiring dialog, click the right-pointing arrow aboveControl Direction to ensure that the Chassis Y position is controlling theWheel-FL Z rotation.
7 On the right-hand Expressions panel, type /13.
The expression for the left-hand wheel should be Y_Position/13
8 Click Connect.
9 Repeat steps 3 to 8 for each of the other three wheels.
NOTE The expression for the right-hand wheels should be -Y_Position/13.
10 Close the Parameter Wiring dialogs and in the Top viewport, rotate thecar so that it is not pointing horizontally or vertically.
11 On the main toolbar, click Select And Move, then set the coordinatesystem to Local.
12 Adjust the Perspective viewport, so you can see the car from its side.
13 Move the car on its local X axis. Note how the wheels are rotatingproperly.
Rotating the Wheels | 625

14 In the Top viewport, rotate the car until the front bumper is pointing tothe left.
15 Save your file as mycar_rig_03.max.
Rotate the wheels (under a path constraint):
In the previous procedure, you learned how to add controllers that rotate thecar wheels for any distance of travel in World X and Y space. The wheels willtherefore rotate properly when you manually move the car around the scenein any direction.
However, you would most often animate motion of a car by placing it on apre-defined path using Path Constraint. This type of animation requires adifferent expression.
This new expression uses the same formula (distance divided by radius) as theones you have been using, but while the radius of the wheel remains constant,the distance travelled is calculated differently.
1 Continue from the last procedure or open the file car_rig_03.max.
2 From the main menu Selection Sets list, choose Car Path.
A warning message displays.
3 Click Yes to display the path you will use to animate the car motion.
4 From the main menu, choose Create > Helpers > Point.
5 On the Parameters rollout, turn on Box and set Size to 100.0.
626 | Chapter 4 Animation Tutorials

This increases the size of the helper gizmo and makes it easier to selectin the scene.
NOTE Many animators use the Dummy helper instead of Point. The advantageof using a Point helper is you can adjust its size without having to scale it.Scaling a helper in a hierarchy will affect its children objects, something youusually want to avoid.
6 In the Top viewport, click a point near the car to place a Point helper.
7 With the Point helper still active, on the main toolbar clickAlign, then in any viewport, select the car body.
8 In the Align Selection dialog > Align Position group, make sure X Positionand Y Position are on and Z position is off.
9 In the Current Object and Target Object groups, choose Pivot Point, thenclick OK.
Rotating the Wheels | 627

10 In the Front viewport, move the Point helper on its X axis to the rightuntil it is just to the left of the rear axle of the car.
Point helper to left of rear axle
The Point helper location you specify becomes the pivot point of the carwhen the front wheels turn.
11 On the command panel > Name And Color rollout, rename the helperDummy_CAR.
12 In any viewport, select the car body.
628 | Chapter 4 Animation Tutorials

13 On the main toolbar, click Select And Link, then in the Frontviewport, click the car body and drag to the Point helper. This makes thecar body the child of the Point helper.
14 On the main toolbar, click Select Object to exit link mode.
15 From the main toolbar Selection Sets list, choose Garage_All. Click Yes todismiss the warning and unhide the rest of the scene geometry.
16 In the Top viewport, use Zoom Extents to view the entire parkinglot.
17 In the Perspective viewport, click the Perspective label and from themenu, choose Cameras > Camera_Wall-E.
Animate the dummy by constraining it to a path:
1 In any viewport, select the Dummy_CAR helper.
2 From the main menu, choose Animation > Constraints > Path Constraint.
3 In the Top viewport, click on the green path (CarPath).
The helper and the linked car are repositioned at the start of the path.
NOTE You could, as an alternative, constrain the car directly to the path. Inthis case, however, it is preferable to constrain the helper parented to the carso you can retain extra control over the car’s behavior (such as defining skidsaround tight corners).
4 Scrub the animation.
The car’s orientation remains constant throughout the animation.
5 In the Motion panel > Path Parameter rollout > Path Optionsgroup, turn on Follow.
6 Scroll down to display the Axis group and turn on Flip.
Rotating the Wheels | 629

The Flip option prevents the car from driving in reverse.
7 Scrub the animation again.
Car motion is improved, but at the last frame the car points at an awkwardangle. This is a common behavior to paths based on a NURBS curve. Youwill now correct this problem.
NOTE NURBS curves, when used as animation paths, provide a smoother“ride” than regular splines.
8 Go to the last frame of the animation (frame 150), and make sure thePoint helper is selected.
9 Turn on Auto Key mode.
10 In the Motion panel > Path Parameters rollout > Path Options group >% Along Path box, type 99.9 and press Enter.
11 Turn off Auto Key and scrub the animation.
The car is properly oriented on the path, but the wheels no longer rotate.This is because the expression that defined the wheel rotation youformulated earlier no longer applies. The distance travelled by the carwas dependent on the X and Y displacement in the World coordinatesystem. Displacement is now tied to the length of the path and the
630 | Chapter 4 Animation Tutorials

percentage of the path that the car has travelled. You must thereforemodify the expression to reflect this change.
Wire wheel rotation to a path:
1 In any viewport, select the animation path (CarPath) then go tothe Utilities panel.
2 Click Measure and in the Shapes group, take note of the path length.
3 Select and right-click the Point helper, then from the menu choose WireParameters. (You may need to adjust the model in the Perspective viewportto better select the helper.)
4 From the menu, choose Transform > Position > Path Constraint > Percent.
5 Click one of the car wheels and choose Transform > Rotation > 4th EulerRotation > Z Rotation.
Rotating the Wheels | 631

6 On the Parameter Wiring dialog, set the control direction to the right,which places the Percent parameter in control of the wheel rotation.
7 On the right-hand Expressions panel, type (2365*Percent)/13.
NOTE The value 2365 is the length of the animation path you measuredearlier. When multiplied by the percent variable, it calculates the distancethe car has travelled at any given moment in time along the path. Whendivided by the radius of the wheel (13), it provides the amount of rotationneeded for the wheel to turn.
8 Click Connect.
9 Scrub the animation to see the wheel rotation.
10 To better see the animation, click the Time Configuration buttonand in the Time Configuration dialog > Time Display group, turn onFRAME:TICKS.
11 Repeat steps 3 to 8 to link the Point helper to each of the remaining threecar wheels.
632 | Chapter 4 Animation Tutorials

Remember to add a minus (-) operator to the expression of the wheelson the right side of the model so they don’t rotate in the oppositedirection.
12 Save your file as mycar_rig_04.max.
Pivoting the Wheels
You now need to make sure the front wheels pivot or “turn” as the car movesleft or right along the animation path. For added realism, you will also establisha relationship between the wheel pivot and the turn of the steering wheel.
Set up the lesson:
■ Continue from the previous lesson or open car_rig_04.max.
Set up helpers for the front wheels:
In the same way you created a Point helper to direct the car animation alonga path, you will also create two more Point helpers to control the pivot of thefront wheels by the rotation of the steering wheel.
1 In the Top viewport, zoom in on the car and press F3 to switch toWireframe mode.
2 From the main menu, choose Create > Helpers > Point.
Pivoting the Wheels | 633

3 Click anywhere around the car body and in the Parameters rollout, turnon Box, then in the Size box, type 50.0 and name the helper Dummy_FL.
4 With the helper still selected, click the List Con button on the myToolstoolbar you created earlier in the tutorial.
The List Con script automatically assigns the two Position list andRotation list controllers you set up earlier, permitting you to retain controlover the helper’s local orientation.
NOTE If the myTools toolbar is not currently displayed on your interface,right-click a gray area on the main toolbar and choose myTools from themenu.
634 | Chapter 4 Animation Tutorials

5 From the main toolbar, click Align and in the Top viewport,select the car body.
6 In the Align Selection dialog > Align Position group, turn off X Position,Y, Position and Z Position. In the Align Orientation group, turn on XAxis, Y Axis and Z Axis.
Pivoting the Wheels | 635

These settings ensure that the car and the helper have the sameorientation.
7 Click OK to close the dialog.
8 From the main toolbar, use Shift+Move and drag the helper to make acopy.
TIP Set the coordinate system to Local to make moving the Point helpereasier.
9 In the Clone Options dialog, name the copy Dummy_FR.
Next, you will align the helper and the right front wheel pivot to pivotin X, Y and Z positions.
10 In the Top viewport, select the Chassis object, right-click andchoose Hide Selection. Click the Align tool then zoom in and clickWheel_FR.
636 | Chapter 4 Animation Tutorials

11 In the Align Selection dialog > Align Position group, turn on X Position,Y Position, and Z Position and choose Pivot Point for both the CurrentObject and Target Object.
12 In the Align Orientation group, turn off X Axis, Y Axis and Z Axis.
13 Click Apply, then OK to exit the dialog.
14 Select Dummy_FL and from the main toolbar click the Align tool. In thetop viewport click Wheel_FL.
15 Repeat steps 11 to 13 to align the helper to the front left wheel.
Pivoting the Wheels | 637

Point helpers aligned to front left and right wheels
You will now rework the hierarchy and parent/child relationships of thecar setup to prepare for the body roll you will rig in the next lesson.
16 On the main toolbar, click Select And Link.
Link the wheel helpers to the car helper:
1 Ctrl+select the two wheel helper objects, then drag to the Dummy_CARobject.
This links the helpers as children of the Dummy_CAR object.
638 | Chapter 4 Animation Tutorials

2 With the Select and Link tool still active, select both rear wheels (Wheel-RLand Wheel-RR) and drag to the Dummy_CAR helper.
3 Select the front left wheel (Wheel-FL) and link it to the Dummy_FL helper.
Linking front left wheel to front left wheel helper
4 Select the front right wheel (Wheel-FR) and link it to the Dummy_FR helper.
5 In the viewport, right-click and choose Unhide By Name. On the SelectFrom Scene dialog, choose Chassis.
Rotate the wheels (in World X coordinates):
1 Click the Camera_Wall-E viewport label and from the menu, chooseCameras > Camera_Birdseye.
2 On the main toolbar, click the Select tool.
3 In the camera viewport, select the steering wheel (SWheel).
4 Right-click the steering wheel and choose Wire Parameters.
Pivoting the Wheels | 639

5 From the menu, choose Transform > Rotation > (2nd) Euler XYZ > ZRotation.
6 Select the Dummy-FL object, which is the front left wheel helper, andchoose Transform > Rotation > (2nd) Euler XYZ > Z Rotation.
7 On the Parameter Wiring dialog, set the control direction to both ways,since the manual turning of either object affects the other.
8 Click Connect and leave the Parameter Wiring dialog open.
9 On the main toolbar, click Select And Rotate and set the coordinate systemto local.
10 Rotate the steering wheel on its local Z axis.
Note how the steering wheel and the front wheel turn in the oppositedirection. You will correct this by modifying the controller expression.A second adjustment is also required. The front wheel needs to turn farless than the steering wheel. This is because the pivot range of a frontwheel is about 90 degrees, whereas a steering wheel range of movementis two to three complete revolutions.
640 | Chapter 4 Animation Tutorials

Steering wheel and front wheel turn in opposite directions
11 Cancel or undo the rotation you made in the previous step.
12 In the left-hand Expressions panel, under “Expression for SWheel’sZ_Rotation”, type: -Z_Rotation*8.
13 In the right panel, under “Expression for Dummy_FL’s Z_Rotation”, type:-Z_Rotation/8.
The minus (-) operator ensures that the two rotations are aligned, andthe *8 and /8 factors ensure that the front left wheel pivots (rotates in Z)eight times less than the rotation of the steering wheel.
14 Click Update and test your work by rotating the steering wheel on itslocal Z axis again.
Note the more realistic behavior.
15 Repeat steps 4 to 14 to wire the steering wheel and the front right wheelhelper.
Pivoting the Wheels | 641

Be sure to specify the exact same expressions as you did in steps 13 and14, since the right wheel helper was copied, not mirrored, from the frontleft helper.
16 Close the Parameter Wiring dialogs.
Animate the steering:
1 If your timeline is displayed in frames and ticks, click the TimeConfiguration button and in the Time Configuration dialog > TimeDisplay group, choose Frames.
2 Switch to Top view, press F3 to switch back to Smooth +Highlights mode, then use Zoom Extents so the entire animation pathis in view.
3 Go to frame 50, the point where the car is in the middle of its first turn.
4 Select SWheel and on the main toolbar and click Rotate.
5 Turn Auto Key on and rotate the steering wheel until the Zaxis status bar reads -280.
642 | Chapter 4 Animation Tutorials

Steering wheel rotation at -280 degrees about the Z axis
6 Go to frame 115, the point where the car is in the middle of the secondturn, and rotate the steering wheel until the Z axis status bar reads 500.
Pivoting the Wheels | 643

Steering wheel rotation at 500 degrees in the Z axis
7 Go to the end of the animation and rotate the steering wheel until theZ axis status bar reads -220.
8 Turn off Auto Key and test your animation.
9 Save your file as mycar_rig_05.max.
Setting Car Body Roll
Body roll is a phenomenon that occurs when a car rounds a sharp corner. Thisbehavior is not usually apparent in modern day cars unless they are travelling
644 | Chapter 4 Animation Tutorials

at high speed. In older cars, such as our 1957 Chevy, however, the amountof body roll is discernible to both passengers and bystanders even when thevehicle is travelling at low speed.
Set up for the lesson:
■ Continue from the previous lesson or open car_rig_05.max.
Create the body roll effect:
In this lesson, you will create the effect of body roll by rotating the car alongits local X axis. Roll direction will be based on the rotation of the steeringwheel.
1 Make sure you are at frame 1 in your animation.
2 In the Top viewport, zoom in on the car and press F3 to turn Wireframemode on.
3 On the main toolbar, click Rotate and make sure the coordinatesystem is set to Local.
4 In any viewport, select the steering wheel object.
The steering wheel rotates about its local Z axis.
5 Select the car body object.
The car body rolls about its local X axis.
Setting Car Body Roll | 645

6 Select the steering wheel again, then right-click on it and from the Quadmenu, choose Wire Parameters.
7 Choose Transform > Rotation > (2nd) Euler XYZ > Z Rotation.
8 Select the car body and choose Transform > Rotation > (2nd) Euler XYZ> X Rotation.
9 On the Parameter Wiring dialog, set the control direction to the right sothe steering wheel rotation in Z controls the body roll in X.
10 On the right-hand Expressions panel, complete the expression so it reads:Z_Rotation/40, then click Connect.
NOTE The /40 factor in the expression divides the steering wheel rotationby 40 to ensure body roll rotation is significantly smaller than the rotation ofthe steering wheel. If you like, try experimenting with other values.
11 Click the Camera viewport label and choose Camera > Camera_Wall_Sthen scrub the animation to see the effect of the body roll.
646 | Chapter 4 Animation Tutorials

Body roll visible in Front, Left and Camera viewports.
12 Save your file as mycar_rig_06.max.
Adjust Driver Viewpoint
As a driver, when you use a steering wheel to initiate a turn, your eyes tendto follow the direction of the turn. When you turn left, you look left: whenyou turn right, you look right. In this lesson, your final task is to make theviewpoint of the driver react to the rotation of the steering wheel.
Adjust Driver Viewpoint | 647

Set up the lesson:
■ Continue from the previous lesson or open car_rig_06.max.
Change the driver’s point of view:
In this procedure, you will wire the rotation of the “driver view” camera tothe steering wheel.
1 On the Display panel > Hide By Category rollout, turn offCameras to re-display the cameras in the scene.
2 In the Front viewport, select the Camera_Driver object.
648 | Chapter 4 Animation Tutorials

Camera_Driver object
This is the camera that occupies the driver’s seat.
3 Click the List Con button on the myTools toolbar you created earlier inthe tutorial.
The List Con script automatically adds position and rotation listcontrollers, permitting you to retain control over the camera’s localorientation.
NOTE If the myTools toolbar is not currently displayed on your interface,right-click a gray area on the main toolbar and choose myTools from themenu.
4 With the camera object selected, go to the hierarchy panel and on theAdjust Pivot rollout, click Affect Pivot Only.
Note that the swivel axis needed for the camera is the Y axis (displayedin green).
Adjust Driver Viewpoint | 649

Camera swivel on Y axis
5 Click Affect Pivot Only again to exit pivot mode.
6 Select the steering wheel, right-click it, and from the menu choose WireParameters.
7 Choose Transform > Rotation > (2nd) Euler XYZ > Z Rotation.
8 Select the Camera_Driver object and choose Transform > Rotation > (2nd)Euler XYZ > Y Rotation.
9 On the Wiring Parameter dialog, set the control direction from left toright so the steering wheel controls the camera rotation.
10 On the right-hand Expressions panel, complete the expression so it reads:Z_Rotation/10 and click Connect.
Keep the dialog open for now.
650 | Chapter 4 Animation Tutorials

NOTE The /10 factor in the expression prevents the camera from rotatingtoo far in either direction. You can experiment with different values to producethe results you need.
11 In the Camera viewport, click the label and choose Views > Camera Driver.
12 Scrub the animation to observe the wiring effect.
As the steering wheel rotates, the camera viewpoint swivels in the wrongdirection.
13 In the Wiring Parameters dialog, add a negative operator in front of theexpression, so that it reads: -Z_Rotation/10, then click Update.
14 Close the Wiring Parameters dialog and scrub the animation again.
The rig is now complete. To view a version of the finished product, opencar_rig_final.max.
Summary
In this tutorial, you learned how to assign controllers to components of amodel, and use expressions to ensure the controllers animate the componentscorrectly. You also learned how to use Point helpers to animate a model alonga path and were shown how to rework the model hierarchy so that a childobject can respond to the animation of its parent.
Adding Sound Effects to AnimationIn this tutorial, you have the scene of a World War One airfield somewherein the north of France. A biplane is poised for takeoff, but it has no sound.Your task is to take a group of four .wav files and assemble them so that theyplay back as the plane rolls down the runway and takes to the sky.
You will set up the audio files in your scene, then adjust the sync in the DopeSheet Editor.
Adding Sound Effects to Animation | 651

In this tutorial, you will learn how to:
■ Add audio files to a scene and control audio playback
■ Use the Dope Sheet track editor to synchronize playback of audio clipswith scene animation
■ Use track controls to lengthen or shorten audio segments
Skill level: Beginner
Time to complete: 20 minutes
Adding Sound Effects
You will start by adding a number of audio files to your scene. Next, you’lldisplay the files as clips on the Dope Sheet track editor and adjust theirsequencing to fine-tune the audio playback.
Add sound files to your scene:
1 On the Quick Access toolbar, click the Open File button, navigateto the animation\prosound folder and open prosound_start.max, and openit.
652 | Chapter 4 Animation Tutorials

2 On the main toolbar, click Curve Editor (Open).
3 On the Curve Editor track view hierarchy, click the Sound track tohighlight it.
4 Right-click and from the quad menu, choose Properties.
5 On the ProSound dialog > Input Files group, click Add.
The Open dialog automatically opens to the sounds folder in your workingdirectory. If the sound files flyby.wav, inflight.wav, start_engine.wav, andtakeoff.wav are not there, navigate to the folder where you saved yourProSound tutorial scene files.
6 Highlight the flyby.wav, inflight.wav, start_engine.wav, and takeoff.wavsound files, in any order, then click Open.
The files display as a list in the Input Files group. While it is notmandatory, it can be helpful to place the files in the order in which theirsounds are heard in the sound track.
Adding Sound Effects | 653

7 From the Input Files group sound files list, highlight start_engine.wav andclick Move Up as many times as needed to place the file at the top of thelist.
8 Highlight takeoff.wav and click Move Up until it displays just belowstart_engine.wav. Use Move Up to place the flyby.wav next in the list.
9 Highlight a file in the list and in the File Details group, click the Playbutton to hear how it sounds.
The File Details group also contains options that let you control how thefile plays back in the scene. You can, for example, loop the file so it repeatsa specified number of times, or enter the first and last frame on whichthe sound is played. The Active option lets you include or exclude thesound file in the playback.
In this tutorial, however, you will set these and other file playbackparameters in a more visual way using the Dope Sheet.
10 Close the ProSound dialog.
View the sound tracks in the Curve Editor and Dope Sheet:
1 On the Curve Editor track view hierarchy, expand the Sound track todisplay the master track as well as four additional tracks, each of whichrepresent the sound files you loaded into the scene.
654 | Chapter 4 Animation Tutorials

2 Expand each track. Each time you do so, highlight the track’s Waveformcomponent to display it.
A waveform is an image that represents an audio signal, showing a changein amplitude over time. Soft sounds, like footsteps, produce a narrowpattern, whereas sharp sounds, like the scrape of a chair leg, show a widerpattern. Waveforms help you visualize the events in an audio recording.
Notice how only one track waveform is visible at a time in the CurveEditor. (The master track waveform provides a visual compilation of alltracks.)
Adding Sound Effects | 655

In this tutorial, it would be helpful to view all the waveforms together,so you can better adjust the timing of their audio segments. You can viewmultiple waveforms from the Dope Sheet.
3 On the Curve Editor menu, choose Modes > Dope Sheet.
4 Collapse the master track to view just the waveforms and volumecomponents of the four individual sound tracks.
The first, second, and fourth sound tracks were recorded in mono andshow a single waveform. The third sound track, flyby.wav, was recordedin stereo and displays two waveforms, one for its left and another for itsright channel.
5 Play the animation forward to hear the sound files.
656 | Chapter 4 Animation Tutorials

The segments overlap and produce a jumbled sound. You need to adjustthe timing so each plays back at a more logical part in the animation.
Synchronize the audio with the animation:
1 On the Dope Sheet toolbar, click Edit Ranges.
2 Click the start_engine.wav range bar and move it left and right to see howyou can reposition the audio segment anywhere on the timeline.
You need to reposition the start_engine segment to coincide with thepart in the scene animation where the biplane propeller starts to turn.
3 Move the Dope Sheet window until the Camera01 viewport is visible.
4 Drag the time slider until you see the propeller start to pick up speed,which is around frame 50.
Adding Sound Effects | 657

5 Click the start_engine.wav range bar and drag it until the segmentwaveform is positioned at the vertical blue lines, which indicate thecurrent frame.
6 For now, concentrate on just the start_engine.wav track by selecting theother track range bars in the Dope Sheet and moving them to the right,past frame 200.
TIP Alternatively, you could temporarily mute the sound tracks in Track Viewby selecting their file names in the ProSound dialog and turning off the Activecheckbox, as described in the previous procedure.
Scrub the animation.
The plane starts to move down the runway at frame 160. This is whereyou want to place the start of the takeoff.wav audio segment.
658 | Chapter 4 Animation Tutorials

7 Click the takeoff.wav range bar and drag it until the segment waveformstarts at frame 160.
As the plane begins to taxi down the runway it would be a good idea toprolong the start_engine audio segment, to simulate a sputtering takeoff.
You could prolong the segment by going back to the ProSound dialogand in the File Details group, set Loops to repeat the segment as manytimes as needed. The next step shows you a different method.
8 On the Dope Sheet, click the right end point of the start_engine.wav rangebar and drag to the right.
As you drag, the audio segment is repeated. You can drag for as manyrepetitions, or loops, as you like.
The end of each repetition is indicated by a vertical bar, as shown in thenext illustration.
Adding Sound Effects | 659

9 Continue dragging until the segment is repeated just once.
10 Move the Dope Sheet window until the Camera04 viewport is visible.
11 Scrub the animation again until, at around frame 405, you see the wheelsof the biplane detach from the ground.
12 On the Dope Sheet editor, drag the flyby.wav range bar until the segmentwaveforms start at frame 405.
13 Scrub the animation again.
The waveform should peak at or around frame 435, when the biplanepasses directly overhead.
660 | Chapter 4 Animation Tutorials

14 On the Dope Sheet, reposition the inflight.wav range bar so that thewaveform fades out at the end of the animation, as shown in the nextillustration.
15 Replay the animation to hear how all the audio segments fit together.
By default, the audio plays forward as you play the animation forward;there is no audio when you scrub animation in reverse.
16 To hear the audio in reverse when scrubbing, highlight, then right-clickthe Sound track in the Curve Editor or Dope Sheet and from the quadmenu choose Properties. In the ProSound dialog > Playback controls, turnon Permit Backwards Scrubbing.
Adding Sound Effects | 661

17 Try scrubbing the animation back and forth.
You can now hear all audio in the scene play in reverse.
18 Compare your work with the finished version of the scene by openingprosound_completed.max.
Summary
In this tutorial, you learned how to add multiple audio files to your scene andmix them in the Dope Sheet editor for playback during an animation.
662 | Chapter 4 Animation Tutorials