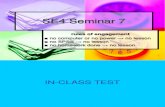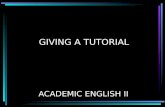Tutorial Zoneminder
-
Upload
hectoring-sv -
Category
Documents
-
view
269 -
download
1
Transcript of Tutorial Zoneminder

7TUTORIAL
A continuación vamos a describir el uso de este software, añadiremos algunos “trucos” que nos harán mas sencillo el manejo, la monitorización y la detección de errores y además describiremos en detalle cómo realizar las configuraciones más complejas.
Necesitaremos en principio abrir tres ventanas de comandos para lo siguiente:
a)Para empezar a utilizar ZoneMinder es recomendable en primer lugar monitorizar los mensajes que ofrece la aplicación en tiempo de ejecución. Para ello en una ventana de terminal ejecutamos:
tail f /var/log/messages
En esta ventana se nos irá mostrando un registro de los mensajes generados por aplicación en tiempo real.
b)En segundo lugar es importante saber que en ocasiones nuestro PC puede ralentizarse debido a un mal funcionamiento de la aplicación Apache2. Si esto ocurriese debemos reiniciar Apache2 y buscar en el registro antes mencionado si el problema proviene de ZoneMinder. Para reiniciar Apache2 ejecutamos:
sudo /etc/init.d apache2 k restart
c)Por último para iniciar el servicio ZoneMinder propiamente dicho ejecutamos el script zmpkg:
sudo zmpkg.pl start
Una vez que el servicio está corriendo podemos acceder a la consola mediante un navegador tecleando en la barra de direcciones “http://127.0.0.1/zm” o “http://localhost/zm” .
Lo primero que se presenta es la vista inicial cuando se está ejecutando en modo non authenticated (por defecto). La autentificación es una opción que permite especificar para cada usuario que se registra en ZoneMinder los permisos para ejecutar ciertas tareas. Se recomienda la ejecución en modo “authenticated” si nuestro sistema está abierto a internet. Durante la instalación se crea un usuario con todos los privilegios cuyo login y password son “admin”. Se recomienda cambiar el password tan pronto como sea posible. Para crear usuarios accedemos al link “options” en la esquina superior derecha y en la pestaña “system” marcamos la casilla ZM_OPT_USE_AUTH. A continuación podemos añadir, eliminar y establecer permisos de usuarios en la nueva pestaña “users” dentro de “options”.
La ventana de ZoneMinder ajustará su tamaño para no ser demasiado agresiva con el escritorio. En la parte superior podemos ver varias informaciones básicas como el momento de la última actualización y la carga del servidor. También habrá una indicación del estado del sistema: “stopped” o “running”.
Más abajo se encuentran varios links incluyendo la indiciación del usuario actual y la configuración del ancho de banda. La configuración del ancho de banda permite optimizar los ajustes dependiendo de si estamos en local o remoto. Por ejemplo, si estamos trabajando en la misma máquina o subred del servidor seleccionaremos los ajustes para un gran ancho de banda, en

una conexión ADSL elegiremos la opción intermedia y en una conexión de modem elegiremos bajo ancho de banda.
La vista será similar a:

7.1)DEFINICIÓN DE MONITORES
Para utilizar ZoneMinder es necesario definir al menos un Monitor. Un Monitor es básicamente una asociación con una cámara y puede realizar comprobaciones continuas de las imágenes captadas por esa cámara, como por ejemplo la detección de movimiento. Para crear un Monitor hacemos click en “Add New Monitor”.
Para ayudarnos a comenzar con la configuración de vídeo lo mejor es apoyarse en utilidades como “Camorama”(disponible desde Synaptics). De esta forma encontraremos la configuración de imágen adecuada para cada cámara. Hay que tener en cuenta que si una cámara funciona con un programa de visualización no significa necesariamente que funcione con ZoneMinder. Esto es debido a que los programas de visualización simplemente “mapean” la imágen de video hacia la pantalla de forma transparente, mientras que ZoneMinder necesita capturar la imágen y normalmente tratarla.
Es posible validar las cámaras mediante el comando “zmu d <ruta del dispositivo> q v U <usuario> P <password>” (la ruta de las cámaras USB es normalmente /dev/video0,1,2,etc). De esta forma es posible además obtener valores útiles de configuración del dispositivo que nos servirán para completar los campos del panel “Add New Monitor”. Si el comando zmu da un error lo más habitual es comprobar si poseemos todos los permisos, para esto ejecutamos “zmfix a”.
Existe un pequeño conjunto de cámaras que ZoneMinder soporta de forma nativa, su configuración puede establecerse mediante el link “Presets”. Estas configuraciones completarán todos los campos necesarios con los valores adecuados.
Las opciones están divididas en un conjunto etiquetas. No es necesario salvar los cambios de una etiqueta, sino que se pueden rellenar los campos de todas ellas y luego salvarlas como un conjunto. Las opciones de cada etiqueta se describen brevemente a continuación:
a)Etiqueta “General”:
Name: el nombre del Monitor en carácteres alfanuméricos y sin espacios.
Source Type: esta variable determina si la cámara está conectada en local, a un puerto USB de la máquina, si por el contrario es una cámara remota, o si es una fuente de imágen representada por un archivo. Seleccionar una opción u otra afectará al conjunto de opciones que se mostrará en la siguiente etiqueta.
Fuction: esta variable define lo que el monitor “hace” . El estado puede ser uno de los siguientes: None: el monitor está actualmente desactivado y no es posible visualizar vídeo ni generar eventos.
Monitor: el Monitor solo mostrará flujos de vídeo sin realizar un tratamiento de los mismos.
Modect: o Motion Detection. Todas las imágenes capturadas serán analizadas y se generará un evento cuando se detecte movimiento.
Record: en este caso se generan continuamente eventos de una longitud determinada.Mocord: es un híbrido entre Modect y Record, y el resultado son eventos de longitud fija con las

zonas de detección de movimiento remarcadas dentro de esos eventos.Nodect: O No Detection. Este es un modo especial diseñado para ser usado con eventos externos.
Enabled: indica si el monitor debe ser iniciado en modo activo o pasivo. Normalmente marcaremos esta opción salvo si queremos que la cámara sea avtivada o desactivada por acciones externas. SI no se activa el Monitor no generará ningún evento en respuesta a movimiento u otros desencadenantes.
Linked Monitors: este campo nos permite seleccionar otros monitores del sistema que actuaran como desencadenantes para activar este monitor. Por ejemplo, si tenemos varias cámaras supervisando una zona podemos hacer que todas empiecen a grabar si solo una de ellas detecta un movimeinto. Hay que tener mucho cuidado de no crear dpendencias circulares que nos llevarán a alarmas persistentes.
Maximum FPS: en algunas ocasiones podemos tener cámaras capaces de altas tasas de captura, pero no normalmente no requeriremos tanto rendimiento para no sobrecargar el servidor. Esta opción nos permite limitar la máxima tasa de captura.
Alarm Maximum FPS: si hemos especificado un nivel máximo de framens por segundo, quizás deseamos que este nivel sea sobrepasado ante una alarma. Este valor nos permite definir el número de framens por segundo generados ante una alarma.
Reference Image Blend %ge: cada imágen analizada en ZoneMinder es una composición de las imágenes previas, normalmente formada aplicando la imágen actual con un cierto porcentaje de la imágen anterior de referencia. Este valor alrededor de 10, nos permite definir el porcentaje de imágen de referencia que se aplicará a la imágen actual.
Triggers: esta sección nos permite seleccionar que eventos se aplicarán si el modo de ejecución ha sido establecido “ Triggered”. El evento más común es el generado por el estándar x10.
b)Eiqueta “Source” (para dispositivos locales):
Device Path/Channel: especifica la ruta completa donde se ubica el dispositivo, por ejemplo /dev/video0, 1, 2, etc. y Channel 0 para dispositivos USB.
Device Format: el formato del streaming de video. Los mas comunes son 0 para el sistema PAL y 1 para el NTSC.
Capture Palette: indica la profundidad de color. Si tenemos dudas es interesante comenzar probando con escalas de grises , Grey, o color de 24 bits.
Capture Width/Height: especifica las dimensiones del streaming de video que generará la cámara.
Orientation: si por motivos de ubicación nuestra cámara se encuentra girada es posible “girar” el video para que la visualización sea correcta.

c)Etiqueta “Timestamp”:
Timestamp Label Format: indica el formato de la etiqueta de tiempo, fecha y hora, que se superpone al video generado. Por defecto especifica año/mes/dia hora/minuto/segundo con el formato: %%s %y/%m/%d %H:%M:%S .
Timestamp Label X/Y: indican la posición en coordenadas cartesianas dónde se ubicará la etiqueta. El punto 0,0 especifica la esquina superior izquierda de la pantalla.
d)Etiqueta “Buffers”:
Image Buffer Size: este es el tamaño del buffer de imágenes “muertas”, donde se guardan las últimas imágenes captadas. Son imágenes que aún están esperando tratamiento. Estas imágenes se incluyen también como previas a la generación de una alarma, es decir, si se genera una alarma se presentan los frames que generaron la alarma y también algunas capturas previas que se obtienen de este buffer.
Warmup Frames: especifica cuantos frames procesará pero no examinará el demonio de análisis al inicio. Esto permite generar una referencia precisa antes de buscar cambios en los frames para detectar alarmas.
Pre/Post Event Image Buffer: indica cuantos frames deben conservarse antes y después de un evento para incluirlos en las capturas. Esto nos permitirá ver qué ocurrió antes y después de un evento concreto. Normalmente se utiliza el valor 10 para ambos, pero si deseamos generar un número menor de eventos pero más largos incrementaremos el buffer Post, ya que el Pre está limitado a la mitad de la variable Image Buffer Size.
Alarm Frame Count: indica cuantos frames de alarma consecutivos deben ocurrir antes de que se genere un evento. Por defecto se utiliza el valor 1, aunque valores de 3 o 4 evitan las falsas alarmas generadas por fluctuaciones de luz o defectos de visualización.
e)Etiqueta “Misc”:
Event Prefix: por defecto los eventos se llaman “Event <id del evento>” pero se nos permite

modificarlo para llamarlos como deseemos y asi poder identificar, por ejemplo, que Monitor los generó.
Section Length: especifica la longitud en segundos de los eventos de longitud fija generados cuando el Monitor está en modo Record o Mocord. Si el modo es cualquier otro, esta variable se ignora.
Frame Skip: esta característica se aplica también si el Monitor se encuentra sólo en modo Record o Mocord, e indica cuantos frames se deben saltar al grabar los eventos. Un valor de 1 indica que se salta un frame de cada uno grabado, 2 indica que se saltarán 2 frames por cada uno grabado, etc.
FPS Report Interval: indica cada cuantos segundos se refresca la tasa de frames por segundo que ofrece la cámara.
Default Scale: si hemos elegido un tamaño de imagen particularmente grando o pequeño, con esta variable podemos escalarlo.
Web Colour: algunos elementos de ZoneMinder utilizan colores para diferenciar Monitores. Desde aquí se selecciona el color que identificará a este monitor.
Finalmente si hacemos click en “Save” ya tendremos perfectamente caracterizado nuestro Monitor.
Como ya se ha comentado cuando se activan ciertas opciones aparecen nuevas pestañas. Es el caso de la opción ZM_OPT_CONTROL que activará pestañas relativas al control de cámaras PTZ. En nuestro caso no hemos podido probar muchas de las características del programa por no disponer del hardware adecuado por lo que no se incluirán en el presente documento. En cualquier caso es posible consultar la información sobre todos estos elementos adicionales en la página web, el foro, la zona wiki y el manual , en inglés, de la aplicación.
Ahora, de vuelta a al consola principal, veremos nuestro y algunas columnas con estadísticas vitales. La mayoria de las columnas son también links. De izquierda a derecha tenemos: Id, Name,
Function, Source, Events, Hour, Day, Week, Month, Archive, Zones, Order y Mark.
Id: haciendo click sobre la Id podemos editar algunas de las características que hemos

definido para el Monitor.
Name: desde aquí podemos acceder a una nueva ventana donde se nos mostrará el video en vivo de esa cámara así como una lista de los últimos eventos generados y algunas características del Monitor.
Function y Source: estas dos columnas nos proporcionan información vital dependiendo del color en que se muestran. El rojo indica que el monitor no ha sido configurado para realizar ninguna acción y por lo tanto no existe ningún demonio de captura (zmc) ejecutándose en él. Si el color es naranja significa que existe un demonio de captura ejecutándose (zmc) pero no uno de análisis (zma). En verde indica que ambos demonios se están ejecutando. Para ejecutar estos demonios podemos hacer click en una de las columnas y cambiar la funcionalidad del Monitor. Si tenemos varios Monitores apuntando a un mismo dispositivo, el color de estado del dispositivo indica el estado de todos los Monitores.
Una vez que tenemos varios Monitores activos, la etiqueta “<n> Monitors” se convierte también en un link permitiéndonos asociarlos en grupos. También se activarán los links Cycle, que mostrará unos instantes de cada monitor del sistema en una nueva ventana, y Montage, que nos mostrará todos los monitores activos en una nueva ventana.

7.2)DEFINICIÓN DE ZONAS
El próximo paso importante a dar para trabajar con Monitores es configurar las “Zonas”. Por defecto ya existe una zona que ocupaba toda la imágen capturada pero nosostros desearemos crear nuestras propias Zonas. Si hacemos click en la columna Zonas de un monitor veremos unas nueva ventana que contendrá la imágen capturada por la cámara. Dicha imágen tendrá superpuesto un mallado representando las Zonas. El color de la Zona determina de qué tipo se trata. La zona por defecto es una Zona Activa así que estará coloreada en rojo. Las Zonas Inclusivas aparecerán en naranja, las Exclusivas en púrpura, las Preclusivas en azul y las Inactivas en blanco.
En principio no tendremos zonas seleccionadas.
Debajo de la imagen donde se representan las zonas aparecerá un listado de las mismas. Haciendo click en cada una podremos editar las particularidades.
Al añadir una zona, haciendo click en “Add New Zone” o modificar las características de la misma accedemos a la ventana de configuración o pantalla de características.
La pantalla de características de cada Zona está dividida en dos áreas principales, a la izquierda está el área de opciones y a la derecha el área de dibujo. El área de la Zona puede ser definida completando la tabla de coordenadas o haciendo click en las esquins de la Zona y haciendo click en su nueva ubicación. Para añadir nuevos puntos de dibujo utilizamos el signo “+” colocado al lado del punto detrás del que queremos añadir el nuevo punto. El símbolo “” sirve para eliminar puntos

y la “x” permite deseleccionar puntos.
Una vez que hemos seleccionado el tamaño y forma correctos para nuestra zona, debemos rellenar el resto de la configuración. Las opciones son las siguientes:
Name: se trata simplemente de la etiqueta con la que identificaremos la zona.
Type: este es uno de los conpectos más importantes dentro de ZoneMinder. Tenemos cinco opciones entre las que elegir:
Active: es el tipo de zona más utilizada. Esta zona activará una alarma ante culaquier evento que ocurra en su interior y que cumpla un cierto criterio.
Inclusive: este tipo de zona se utiliza si queremos activar una alarma solo si al menos otra Zona Activa ha desencadenado ya otra alarma.
Exclusive: en este caso las alarmas solo se activarán si no se activado ya una alarma de otra Zona Activa.
Preclusive: es relativamente reciente. Este tipo de Zona asegura que una alarma no se generará ante un evento en esta región de la imágen. Se utiliza para evitar que se generen alarmas ante cambios de luz que no se pueden excluir utilizando valores generales como número de pixeles de alarma, framens de alarma etc.
Inactive: es el tipo opuesto a Active. Nunca se generará una alarma en esta zona.
Es importante mencionar que se debe intentar superponer Zonas, lo que generaría una sobrecarga de procesamiento innecesaria.
Presets: es una lista de características típicas. Seleccionar una rellenará algunos de los siguientes campos y nos ayudará a seleccionar los valores adecuados para nuestra zona.
Units: indica si alguna de las siguientes caacterísticas están expresadas en pixeles o porcentaje. El porcentaje se refiere respecto al área seleccionada, no a la imágen completa. En general las medidas en pixels son más precisas, aunque más difíciles de utilizar.
Alarm Colour: especifica el color con el queremos marcar la zona de la imágen que ha generado la alarma.
Alarm Check Method: se utliza para especificar que tipo de pruebas se aplican para determinar si un frame representa una alarma o no. “AlarmPixels” indica que se realiza una cuenta individual de los pixeles activados. “FilteredPixels” indica que los pixels serán filtrados para eliminar los elementos aislados antes de contarlos. “Blobs” utiliza un algoritmo más sofisticado de análisis que agrupa pixels activados en grupos contínuos o “blobs”. Este último método es el elegido por defecto ya que es mucho más preciso aunque tiene una carga computacional mayor.
Min/Maximum Pixel Threshold: se utiliza para definir límites para los valores de los pixels de una imágen y los predecesores de la imágen de referencia para decidir si se genera un evento.
Filter Width/Height: para mejorar la detección de un evento váildo en ZoneMinder se aplica otras varias funciones a los datos. La primera de estas funciones es un filtro que elimina todos los pixels que no participan en un bloque contínuo de cierto tamaño. Esta opción siempre se expresa en pixel y debe ser realmente pequeña y un número impar. Tres o cinco es un buen valor inicial.
Zone Area: este campo no tiene porque ser rellenado, es simplemente una referencia útil

cuando se trabaj en pixels del área seleccionada.
Min/Maximum Alarmed Area: estos valores definen el minimo y máximo número de pixels que, si exceden su umbral, generarán una alarma. Si las unidades está expresadas en porcentaje esta y las siguientes opciones se referirán al procentaje de la imágen, no de la Zona. En general un valor de cero hace que la variable sea ignorada.
Min/Maximun Filtered Area: son dos valores adicionales que especifican el límite de pixels que causarán una alarma después del proceso de filtrado. No tiene sentido que este área sea mayor que la “Alarmed Area”.
Min/ Maximun Blob Area: en la fase de análisis los pixels que generan alarmas se agrupan en conjunto o Blobs. Estos conjuntos pueden tener cualquier forma y cualquier tamaño. Esta variable nos permite definir el tamaño del blob que generará una alarma.
Min/ Maximum Blobs: especifica los límites para el número de blobs detectados.
La configuración que nosotros hemos elegido cómo más óptima después de multitud de ensayos ha sido la siguiente:

7.3)VISUALIZACIÓN DE MONITORES
Llegados a este punto ya deberíamos tener uno o varios monitores con una o varias Zonas cada uno. De vuelta a la ventana principal veremos una lista con nuestros monitores. Haciendo click en un monitor concreto se nos mostrará una nueva ventana con una imágen en vivo de ese monitor y una lista de los últimos eventos capturados. En el encabezado de esta nueva ventana también se nos permite seleccionar otras opciones como por ejemplo si deseamos ver un streaming de vídeo o stills ( secuencias de imágenes estáticas). También se nos permite cabmiar la escala del vídeo, modificar las características de la imágen en dispositivos locales o cerrar la ventana.
Por defecto, si hemos minimizado la ventana, ante una alarma esta saltará a primer plano. Es posible también configurar sonidos para avisar de los eventos.
Bajo el estatus encontramos una lista de eventos recientes, por defecto los diez últimos, pero haciendo click en “All” se nos dará la lista completa, y en “Archive” se nos dará una lista de los eventos archivados de este monitor. Haciendo click en el encabezado de cualquier columna se nos ordenarán los eventos siguiendo ese criterio.
Desde aquí podemos también borrar los eventos. Cada evento viene caracterizado por un Id, un nombre, el momento en el que ocurrió, la longitud del evento (incluyendo frames anteriores y posteriores), el número de frames que comprende el evento, el número de frames que contienen alarma, y finalemente una puntuación. La puntuación es un valor arbitrario que representa el porcentaje de pixels de la zona que se agrupan en blobs referenciado a la raíz cuadrada del número de blobs, dividido por el tamaño de la zona. Este número tiene un valor máximo de cien.
También es posible visualizar todos los monitores de nuestra instalación de forma secuencial o al mismo tiempo seleccionando desde la ventana principal “Cycle” o “Montage” respectivamente.


7.4)FILTRADO DE EVENTOS
Las otras columnas de la ventana principal contienen otros datos tales como la hora, día, semana y mes del último eventos, así como el total de los evento archivados. Hacer click en cualquiera de los totales, en “All”, o en “Archive” nos llevará a una nueva ventana con una lista de todos los eventos de acuerdo con un filtro. Por ejemplo si hacemos click en el total de la columna “Archive” se nos mostrarán todos los eventos archivados. Hemos filtrado los eventos mediante el patrón archivadono archivado .
En esta nueva ventana podemos hacer click “Create New Filter” , lo que nos permitirá crear un nuevo filtro o modificar los existentes.
Filtrar es realmente simple; lo primero que hay que hacer es seleccionar cuantas expresiones vamos a utilizar. A continuación seleccionamos lo que queremos filtrar y de qué manera, incluyendo además una relación entre las cadenas de filtrado (“and” u “or”).
Existen varios elementos diferentes relacionados con un evento que nos pueden ayudar a filtrar; por ejemplo la fecha, el número de pixels con alarma, el score... para obtener más información acerca del formato de las fechas se debe consultar la función strtotime, disponible en www.php.net/manual/en/function.strtotime.php . El resto de opciones son bastantes intuitivas.
Si hacemos click en “Save” el siguiente cuadro de dialogo nos permitirá especificar las acciones a llevar a cabo ante un evento que cumpla este criterio de filtrado, tales como archivar el archivo de vídeo, enviar un email, etc.

En nuestro caso hemos creado un filtro que ante un evento con más de 10 frames de alarma realizará las siguientes acciones:
Archivar los eventos.Generar un video para ellos.”Subir” las imágenes a un servidor FTP (Configurado en el menú “options/FTP” de la ventana
principal).Enviar un email con los detalles y un link al video que se guardó tras la alarma (Configurado en
el menú “options/email” de la ventana principal).

7.5)OPCIONES Y USUARIOS
Desde la ventana principal podemos acceder a la etiqueta “Option”, que nos permite modificar la mayoría de las opciones de configuración de ZoneMinder. Para cada característica existe un pequeño cuadro explicativo que se ahbre haciendo click en el símbolo de interrogación “?” que aparece al lado de cada una.
Hablaremos ahora de una de las opciones más utilizadas y que viene desactivada por defecto: la opción de usuarios. Dentro de la etiqueta “System” si activamos la casilla ZM_OPT_USE_AUTH, se creará una nueva pestaña llamada “Users” que nos permitirá definir usuarios y sus privilegios. En cualquier caso siempre es posible añadir passwords a las carpetas en nuestro servidor web mediante el archivo “.htaccess”.

7.6)DISPOSITIVOS MÓVILES
ZoneMinder tiene la capacidad de funcionar en dispositivos portátiles tales como teléfonos móviles o PDAs mediante WML. A partir de la versión 1.20. 0 se ha sustituido este estándar por el XHTMLMobile Profile así como el HTML4. XHTMLMP es una versión reducida y limitada de XHTML diseñada para dispositivos portátiles.
La interfaz XHTMLMP de ZoneMinder nos permite registrarnos en nuestra instalación vía nuestro teléfono móvil y realizar una serie de tareas limitadas, como por ejemplo ver eventos recientes, streaming de vídeo, etc.
Para activar este servicio no se necesita una configuración extra, pero ZoneMinder necesita saber que tipo de contenido suministrar, para lo cual tenemos dos opciones: la primera es editar el archivo zm.php e incluir una definición que corresponda con nuestro teléfono, y la segunda es utilizar un paquete de código abierto llamado WURFL (disponible en http://wurfl.sourceforge.net/).