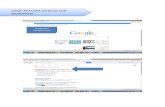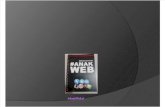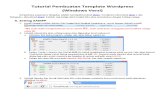Tutorial Wordpress
-
Upload
achmed-annur-elfairuzy -
Category
Documents
-
view
224 -
download
8
description
Transcript of Tutorial Wordpress
TUTORIAL WORDPRESS INSTALASI OFFLINE -Download file wordpress terlebih dahulu di wordpress.org -Setelah selesai download copy file wordpress ke dalam localdisk C -> xampp -> htdocs -> paste file wordpress disini -> extract here. -Setelah di extract cari file hasil extract dengan nama wordpress -> rename file(dengan nama sesuai dengan keinginan). -Aktifkan terlebih dahulu xampp control panel -> aktifkan Apache dan Mysql -Masuk ke bowser -> lalu ketikan localhost/nama-folder -> Enter -Lalu klik Create a Configure File -Klik Lets Go -Sebelum mengisi database, terlebih dahulu kita buat database nya, caranya: oBuka tab baru pada browser oKetikan pada address bar localhost/phpmyadmin oLalu masukan nama database di dalam form Create New Database oLalu klik create -Setelah selesai membuat database kita kembali lagi ke tab instalasi wordpress -Lalu masukan : oDatabase name -> nama database yang tadi kita buat oUser name -> untuk user name ketikan root oPassword -> untuk password kosongkan saja oDatabase host -> localhost oTable Prefix -> wp_ oLalu klik Submit -lalu klik Run the Install -Lalu masukan informasi yang dibutuhkan : oSite title -> nama dari web yang akan dibuat oUsername -> nama pada saat kita login ke admin oPassword -> masukan password -> konfirmasi password oYour email -> email kita oPrivacy ->ceklis -Klik install wordpress -Klik login. -Masukan username dan password yang tadi kita buat BAGIAN DASHBOARD WORDPREES 1.Dashboarda.Home-> tampilan awal admin panel(dashboard) b.Update -> update theme, plugin dan wordpress. 2.POST a.All Post Pada menu ini kita bisa mengedit, hapus atau melihat semua Post (artikel) yang telah di Publish dan yang tersimpan di Draft. b.Add New Menu tempat akan membuat Artikel atau Postingan baruc.Categories Menu unutuk membuat kategori dan daftar kategori yang telah kita gunakan pada artikel d.Tags Daftar Tagyang telah kita gunakan pada artikel 3.Media a.Library List media seperti Gambar / Image yang telah di upload ke Blog, baik yang terlampir atau tidak. b.Add New Menu tempat kita menambahkan media ( gambar ) baru secara terpisah dari sebuah artikel 4.Pages a.All Pages Daftar Page / Halaman yang telah di Publish serta yang masih tersimpan di Draft dan kita juga bisa mengedit dan menghapusnya b.Add new Menu tempat membuat Page / Halaman baru. 5.Comment - List komentar yang masuk ke blog, pada menu ini kita bisa melihat, menerima, edit, reply semua komentar yang telah masuk. 6.Appearancea.Theme Tempat melihat serta mengganti Theme (tema) b.Widgets Masuk pada menu ini untuk mengatur Widget yang akan digunakan pada header,sidebar dan footer. c.Menus Mengatur dan menambah tampilan pada menu d.Header Anda bisa mengganti header dengan gambar / image yang anda suka e.Editor Tempat mengedit theme lebih spesifik lagi, yaitu dengan meng- edit script dari tema. 7.Plugin a.Installed Plugins Daftar Plugin yang telah kita gunakan, anda juga bisa meng-nonaktifkan atau menghapus plugin pada menu ini. b.Add New Masuk ke menu ini apabila anda akan menambahkan plugin baru dari wordpress.org atau mengupload plugin yang telah anda download sebelumnya. c.Editor -> edit script dari plugin 8.User a.All Users Daftar user / pengguna yang menjadi admin pada website atau blog tersebut. b.Add New Anda bisa menggundang menambahkan orang lain sebagai administrator, editor, author dan contributor pada blog. c.Your Profile Biodata profile anda, serta tempat mengganti password untuk log in ke wp-admin 9.Tools a.Available Tools Peralatan yang bisa digunakan b.Import - Tempat anda bisa meng- Impor post atau komentar pada sistem yang lain, wordpress bisa memindahkannya ke blog anda. Anda tinggal pilih sistem yang akan digunakan dengan memilih pada list yang ada c.Export - Pada menu ini anda bisa melakukan pemindahan (export) file dari blog ini yang akan di akan rubah (disimpan) dalam format XML, dari file post, page, kategori, tag serta file yang lainnya. 10. Setting a.General i.Site Tittle ->Buatlah judul Situs atau Website yang bisa mewakili secara umum. ii.Tagline ->Buatlah kalimat singkat tentang isi situs / website anda. iii.WordPress Address (URL)-> url wordpress. iv.Site Address (URL) -> url web.v.Email address -> email kita. vi.Timezone ->Tentu kita akan memilih zona waktu indonesia (jakarta), atau UTC+7 untuk WIB. vii.Date Format ->Anda bisa pilih Custom Fj, Y. viii.Time Format ->Anda pilih saja Custom. ix.Week Starts on ->anda bisa pilih Monday. b.Writing (cara penulisan) ->untuk pengaturan penulisan ini tetap pada default c.Readingi.Front page displays ->Untuk memilih Artikel (post) atau halaman (page) yang ingin ditampil pada halaman depan atau home ii.Blog pages show at most -> jumlah artikel yang ingin ditampilkan pada halaman utama atau home iii.Syndication feeds show the most recent -> Mengatur jumlah Post yang akan di tampilkan pada RSS Feed. Hal ini lebih berpengaruh saat ada pengunjung yang men-subscribe atau berlangganan artikel anda via rss dan email. Jumlah artikel dalam 1 email yang dikirimkan secara otomatis iv.For each article in a feed, show -> Tampilan pada feed berupa summary (rangkuman) atau full text(artikel lengkap). d.Discussion -> Untuk mengatur menu diskusi/commentar e.Media (gambar) i. Image Sizes ->Pada pengaturan Media, anda bisa merubah ukuran Gambar dengan mengganti ukuran yang telah ada pada kolom (default), yang akan tampil pada Post atau Halaman bisa di sesuaikan dengan Tema yang digunakan. Ukuran gambar tersebut terbagi dalam 3 ukuran (default). f.Permalink -> untuk mengatur permalink/url address -> pilih Post Name MEMBUAT ATAU POSTING ARTIKEL-Masuk menu Post -> Add New. -Pada form judul ->Masukan judul artikel -Untuk memasukan image pilih tambah media. oJilka image belum ada pilih upload file, jika sudah ada pilih pustaka media. oklik menu create gallery pada kiri atas jika akan membuat gallery pada halaman. ountuk mengatur perataan image kita beralih ke content sebelah kanan -> scrool ke bawah -> pada Attachment Display Settings pilih Perataan -> lalu pilih posisi image yang di inginkan -> klik insert into post. -Lalu isi kan artikeldi form artikel. -Untuk menambahkan Read More pada tulisan pilih icon pemisah pada tollbar(baris pertama ketiga dari kanan) -Lalu pilih kategori artikel -Jika sudah klik Publish. MENGEDIT ATAU MENAMBAH KATEGORI -Masuk menu Post-> Categories. -Lalu pada form add new categories isikan nama kategori,lalu klik tambahkan kategori. Jika kategori ini ingin dijadikan submenu, pada form Parent pilih kategori yang akan di jadikan induk. -Untuk slug tidak di isikan tidak apa-apa, dia kan mengisi secara otomatis, dan untuk deskripsi masukan deskripsi tentang kategory (tidak di isi pun tidak apa-apa) -Jika kita ingin mengedit kategori yang sudah ada, pada daftar kategori(sebelah kanan) pilih kategori yang akan di edit -> edit kategori tersebut -> jika sudah klik perbaharui. MENGEDIT ATAU MEMBUAT HALAMAN -Masuk menu Pages ->add new. -Isikan judul halaman, lalu masukan deskripsi halaman, untuk menambahkan image klik tambahkan media, jika halaman ini ingin dijadikan submenu, pada attribut halaman(sebelah kanan) pilih induk halaman, lalu klik terbitkan(sama seperti membuat posting artikel/tulisan). -Jika kita ingin mengedit halaman, pada menu halaman pilih semua halaman -> lalu pilih halaman yang akan kita edit. MENGATUR KOMENTAR -Masuk menu Comments. -lalu pilih komentar mana saja yang di setujui atau tidakoapprove -> menyetujui komentar untuk di publish ounapprove -> membatalkan komentar yang telah di publish oreply -> membalasoquick edit /edit -> untuk mengedit ospam -> spam otrash -> tempat sampah MENGEDIT USER -Masuk menu USER-> ALL USER. -Pilih pengguna yang akan di edit. -Lalu edit nama, kata sandi atau yang lainnya yang akan di ubah -jika sudah klik perbaharui profil. MENAMBAH USER -Masuk menu USER ->ADD USER. -Lalu isikan data-data yang diperlukan. -Lalu pilih peran yang diinginkan Subscriber -> hanya dapat mengakses Profil-nya dari panel Admin, dan peran ini pun hanya dapat membaca isi artikel atau tulisan di situs, dan oleh karena itu mereka tidak dapat menambah atau menyunting konsep tulisan atau artikel. Administrator -> Level atau Peranan / Role layaknya Penguasa segala hal dalam admin website. Editor -> Pengguna dengan peran ini dapat menambah, menyunting, dan menghapus tulisa, juga dapat menyunting apapun termasuk links (tautan), pages (halaman), posts (tulisan/artikel) dan menyetujui atau menyunting komentar. Author -> Peran ini mengijinkan pengguna mengunggah berkas media dan dapat menyunting apapun yang mereka tambahkan ke situs. Contributor -> Peran ini dapat menambahkan tulisan ke situs hanya dalam format konsep atau rancangan yang nantinya akan di olah oleh Administrator, Editor, atau Author. MENAMBAHKAN ATAU MENGHAPUS SIDEBAR-Masuk menu Appearance-> widget -Lalu pada bagian kanan pilih widget sidebar widget. -Lalu masukan widget yang tersedia di sebelah kiri. -Dengan cara : oKlik widget yang akan di digunakan -> lalu pilih posisi widget -> add widget oAtau tekan widget yang akan digunakan -> drag/geser widget ke posisi yang akan ditambahkan Penjelasan:a.Archive -> berguna untuk menampilkan arsip dari website. b.Tag Cloud->beguna untuk menampilkan tags atau kategori dalam bentuk Cloud (awan). c.Search -> berguna untuk manampilkan form pencarian di webste. d.Pages -> untuk menampilkan judul dari static pages atau laman statis yang ada di website. e.Calendar-> berfungsi untuk memasang kalender. f.Categories -> berfungsi untuk menampilkankategori website. g.Recent Comment -> untuk menampilkan komentar terbaru yang masuk ke website. h.Costum Menu ->Berfungsi untuk menampilkan menu yang telah kita buat. i.Meta -> berguna untuk menampilkan link admin, login/logout, RSS dan link kej.RSS -> berfungsi untuk menampilkan berita terbaru dari website pilihan di halaman website kita. k.Text -> berguna untuk memasukan tulisan/teks, gambar di sidebar, widget inipun dapat juga digunakan untuk memasang tag html, javascript dll. l.Recent Post -> berguna untuk menampilkan artikel terbaru website. -Jika sudah di tambahkan klik save. MENAMBAHKAN MENU -Masuk menu Appearance -> menu -Lalu pada menu admin sebelah kiri pilih/masukan menu yang akan di tampilkan, jika sudah klik add to menu. -Jika sudah di tambahkan kita beralih ke menu admin sebelah kanan, jika tidak ada perubahan klik save menu. Jika kita ingin menjadikan sebagai anak/submenu kita tinggal menggeser saja menu ke sebelah kanan. Penjelasan :Isi menu admin sebelah kiri. a.Pages -> Menu yang ditampilakan berbentuk halaman yang telah kita buat di menu halaman. (jika belum muncul semua klik view all) b.Link-> untuk memasukan menu dengan link/url.Form URL -> isikan dengan url yang dituju. Label -> isikan nama menu yang akan tampil di website. c.Categories ->Menu yang ditampukan berbentuk kategori yang telah kita buat di menupost -> categori. (jika belum muncul semua klik view all) Penjelasan : Isi menu admin sebelah kanan. Pada gambar merupakan daftar menu yang telah di masukan. Di sana ada beberapa menu yang menjorok ke dalam, untuk menu yang menjorok ke dalam merupakan anak/submenu dari menu yang di atasnya. Contoh :Pada panah 1(Featured, Artikel terpilih) Merupakan anak/sub menu dari menu Galery. Panah 2(News) merupakan anak/submenu dari menu Featured. MANAGE THEMES DAN MENAMBAH TEMA -Masuk menu appearance -> themes. -Pilih tema yang akan di gunakan, dengan cara : oHover teme -> klik active. -Untuk menginstall tema pilih add new. -Untuk men-setting tema masuk menu appearance -> customize. -Lalu setting tema sesuai dengan keinginan jika sudah klik saved. MENGINSTALL PLUGIN -Masuk menu plugin -> addnew -Jika plugin belum ada kita bisa langsung mencari plugin di form search -Jika plugin sudah ada klik upload -> browse -> install now -> aktifkan MENGAKTIFKAN,MENONAKTIFKAN ATAU MENGHAPUS PLUGIN -Masuk menu plugin -> installed plugin -Lalu pilih plugin plugin yang akan di aktifkan atau di nonaktifkan-Jika ingin menghapus klik delete LOGIN ADDRESS -Login dashboard : localhost/nama-folder/wp-admin -lihat web : localhost/nama-folder