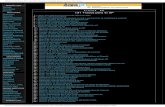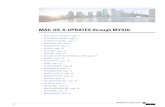Tutorial windows msn messenger
-
Upload
boscogarcia -
Category
Education
-
view
785 -
download
2
description
Transcript of Tutorial windows msn messenger

Tutorial Windows MSN
Messenger
Hazte un maestro ¡en sólo tres pasos!

1) Instalar el programa MSN Messenger Si no tienes instalado el programa Winzip puede
acceder a la página del fabricante Microsoft (http://messenger.msn.es/) o más cómodo descargarlo de nuestro servidor: MESSENGER.
MSN Messenger es un programa gratuito de mensajería instantánea. Una vez que hemos descargado el fichero de instalación, lo ejecutaremos con un doble clic. Una vez instalado nos aparecerá en el escritorio.

2) ¿Qué hace falta para empezar a utilizar MSN Messenger?
Para enviar mensajes instantáneos: Una lista de contactos.
Estos contactos deben tener instalado MSN Messenger o bien Windows Messenger, además de disponer de una cuenta de .NET Passport. Si agrega alguna persona a la lista de contactos que no cumpla estos requisitos, tendrá la posibilidad de enviarle una invitación por correo electrónico. Esta invitación explica todo lo necesario para utilizar la mensajería instantánea.
Para realizar llamadas a un equipo: Una tarjeta de sonido de dúplex completo con un auricular (o
altavoces y un micrófono) o un puerto USB con un auricular USB (o altavoces USB y un micrófono USB). Un módem con una velocidad mínima de 33,6 kilobits por segundo (Kbps) y una velocidad mínima de conexión de 33,6 Kbps.

Para realizar llamadas con vídeo a otro equipo: Microsoft Windows XP.
Los dispositivos indicados anteriormente para las llamadas a otro equipo. Una cámara Web.
Una vez que hemos instalado MSN Messenger lo ejecutaremos tras lo cual nos aparecerá la siguiente ventana:

Hacemos un clic para iniciar la sesión, para lo cual nos basta una cuenta de correo electrónico con la que hayamos activado el Servicio Microsoft Net Passport, con el cual podemos acceder a los servicios que ofrece Micrososft en Internet. Nos aparece la siguiente ventana, donde pondremos nuestro login y password si ya nos hemos registrado y si no es así, pues nos registramos en el momento.

Podemos seleccionar la opción de recordar mi nombre y contraseña en el equipo. Esto será útil si sólo manejamos el ordenador nosotros, pero si estamos en un ordenador con acceso a más personas no hay que activarlo y bastará con poner el nombre y contraseña cada vez que accedamos al Messenger

3) ¿Qué podemos hacer una vez que hemos entrado en el Messenger?
Crear una lista de contactos (amigos, alumnos, profesores, familiares,....) – Podemos elegir con quién queremos utilizar el Messenger,
añadiéndolos a una lista en la cual nos aparecerá información sobre ellos (si están conectados o no o la información que proporcione cada contacto). Igualmente nos avisa cada vez que se conecta uno de ellos al Messenger. Para agregar un contacto a nuestra lista, con el menú Herramientas, Agregar contacto añadiremos su cuenta email con la que tiene configurado el Messenger e igualmente podemos agrupar los contactos en función de nuestra relación con ellos.

Una vez que hemos añadido un contacto a nuestra lista, le aparecerá un mensaje a nuestro amigo/familiar/conocido... sobre si quiere agregarnos a su lista de contactos y de esta forma poder establecer conversaciones a través del Messenger.

Mensajería y charla instantánea Una vez que estamos conectados al Messenger tanto nosotros como un contacto nuestro podemos entablar con él una conversación tipo Chat e incluso añadir a nuestra conversación a otros usuarios del Messenger formando una "sala de chat". De la misma forma, podemos enviar un correo electrónico o un fichero a nuestro contacto. En el caso de enviar un fichero, se ha de aceptar esta transferencia y tener cuidado para evitar la recepción de virus. Recomendable la instalación de un buen antivirus y actualizado.

En la ventana del Messenger aparecerá si nuestro contacto está conectado o no y su estado (ausente, no disponible, comiendo...)

Establecer llamadas por videoconferencia (con voz e imagen) Si disponemos de ordenador multimedia podemos charlar con un contacto en cualquier parte del mundo sin tener que pagar la llamada,a lo que si añadimos la disponibilidad de una webcam por ambos, se puede hacer videoconferencia.
Para ello tenemos que solicitar a nuestro contacto que acepte esta forma de comunicación.

Envío de ficheros (documentos, música,....) Una forma rápida e instantánea de enviar ficheros sin necesidad de enviar un email. El que envía el fichero solicita al receptor que acepte dicha transferencia, que se guardará en el directorio configurado en el Messenger. Una vez finalizada la transferencia el receptor podrá abrir el fichero a través de un link que aparece en la misma conversación.

Además, con MSN Messenger también podremos:
– Recibir notificaciones sobre la recepción de emails, ficheros y diferentes alertas que nos podemos configurar en MSN Alerts.
– Solicitar asistencia remota.
– Compartir aplicaciones.
– Iniciar pizarra.