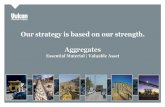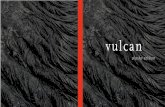tutorial Vulcan
-
Upload
eduardo-camilo-bernal-peralta -
Category
Documents
-
view
343 -
download
35
description
Transcript of tutorial Vulcan

Universidad de Santiago de Chile
Facultad de Ingeniería
Departamento Ingeniería en Minas
Tutorial Vulcan
Laboratorio de Evaluación de Yacimientos
Por: Eduardo Bernal Peralta

Universidad de Santiago de Chile Laboratorio Evaluación de Yacimientos
Profesor: Fernando Machuca Pérez Ayudante: Claudio Tabilo
Primero conectamos el equipo a internet, luego abrimos programa “Endian VPN
Dialer” que permite la obencion de licencia con la Empresa del software.
Abrimos el programa Vulcan desarrollado por MAPTEK.

Universidad de Santiago de Chile Laboratorio Evaluación de Yacimientos
Profesor: Fernando Machuca Pérez Ayudante: Claudio Tabilo
Para empezar a trabajar primero crearemos una carpeta en el HDD principal con
el nombre de “vulcan_proy”, introducimos los datos básicos de assays, collars,
contours, geology y surveys con los datos de los sondajes en la carpeta y en el
programa creamos un nuevo proyecto.
Nombramos el proyecto como se ve a continuación.

Universidad de Santiago de Chile Laboratorio Evaluación de Yacimientos
Profesor: Fernando Machuca Pérez Ayudante: Claudio Tabilo
Asignamos las coordenadas para el trabajo entre -10000 y 10000 y mantenemos
la exageración vertical en 1, unidades en metros.
Le damos un nombre al archivo de diseño que será “curso_basico”
Visualizamos el archivo de diseño.

Universidad de Santiago de Chile Laboratorio Evaluación de Yacimientos
Profesor: Fernando Machuca Pérez Ayudante: Claudio Tabilo
En la parte inferior derecha del programa (“Start”), salimos de envisage para entrar
en “isis”
En este modo crearemos el nuevo diseño.
Nombramos el nuevo diseño de base de datos con el nombre de “SOND”

Universidad de Santiago de Chile Laboratorio Evaluación de Yacimientos
Profesor: Fernando Machuca Pérez Ayudante: Claudio Tabilo
En el menú, insertamos una tabla como se ve en la imagen.
Luego se selecciona el tipo de tabla y luego se ingresan los valores de los
archivos iniciales que están en la carpeta “vulcan_proy” como se ve en las
imágenes y agregamos más tablas.

Universidad de Santiago de Chile Laboratorio Evaluación de Yacimientos
Profesor: Fernando Machuca Pérez Ayudante: Claudio Tabilo

Universidad de Santiago de Chile Laboratorio Evaluación de Yacimientos
Profesor: Fernando Machuca Pérez Ayudante: Claudio Tabilo
En la primera fila de la primera tabla seleccionamos el valor con el campo KEY
Se guardan las tablas y luego se sale del ISIS, tal como se ve a continuación.

Universidad de Santiago de Chile Laboratorio Evaluación de Yacimientos
Profesor: Fernando Machuca Pérez Ayudante: Claudio Tabilo
Luego de volver a Envisage, se importan los datos.
En la ventana IMPORT se debe seleccionar la opción de variables separados por
comas CSV en el cuadro “File Format” y seleccionar DATABASES en el cuadro
File Tipe.

Universidad de Santiago de Chile Laboratorio Evaluación de Yacimientos
Profesor: Fernando Machuca Pérez Ayudante: Claudio Tabilo
Se selecciona el carácter separador y se crea el archivo junto con la base de datos
creadas.

Universidad de Santiago de Chile Laboratorio Evaluación de Yacimientos
Profesor: Fernando Machuca Pérez Ayudante: Claudio Tabilo
Luego se conectan los archivos con las tablas para definir los campos que
conectan cada archivo más el campo mandante (KEY).

Universidad de Santiago de Chile Laboratorio Evaluación de Yacimientos
Profesor: Fernando Machuca Pérez Ayudante: Claudio Tabilo
Terminado esto, se cierra la ventana de importar archivos.

Universidad de Santiago de Chile Laboratorio Evaluación de Yacimientos
Profesor: Fernando Machuca Pérez Ayudante: Claudio Tabilo
Ahora se procede a crear la leyenda, para esto en necesario ir al menú ANALYSE,
submenú LEGEND EDIT y seleccionar LEGEN EDITOR.
En la ventana siguiente se selecionarara la carpeta DRILL y el sub NEW LEGEND
para luego cargar la base de datos y especificar la leyenda y asignar un color
respectivo.

Universidad de Santiago de Chile Laboratorio Evaluación de Yacimientos
Profesor: Fernando Machuca Pérez Ayudante: Claudio Tabilo

Universidad de Santiago de Chile Laboratorio Evaluación de Yacimientos
Profesor: Fernando Machuca Pérez Ayudante: Claudio Tabilo
Luego de guardar , se cargan los sondajes desde el menú principal y la base de
datos creada.
Luego se escojera (a gusto) el grosor que tendrán los sondajes para tener una
mejor visualización y se cargara el conjunto de leyenda y sondajes.

Universidad de Santiago de Chile Laboratorio Evaluación de Yacimientos
Profesor: Fernando Machuca Pérez Ayudante: Claudio Tabilo
Luego se ubicara en pantalla los sondajes (si aparece solo un punto, agrandar con
la herramienta lupa o centrar con el zoom experto )
Ya cargados los sondajes se procede a realizar las vistas y para ello se debe
acceder al menú VIEW y al sub CREATE SECTION, en esta ventana se deberá
especificar las opciones de visualización tal como se muestra en las siguientes
imágenes.

Universidad de Santiago de Chile Laboratorio Evaluación de Yacimientos
Profesor: Fernando Machuca Pérez Ayudante: Claudio Tabilo

Universidad de Santiago de Chile Laboratorio Evaluación de Yacimientos
Profesor: Fernando Machuca Pérez Ayudante: Claudio Tabilo
Gracias a esto podemos generar el cuerpo geológico teniendo 8 perfiles, entre los
cuales pasaremos de uno en uno con los botones “RePág” y “AvPág” en el
teclado.
Con el botón de nueva capa , crearemos una para los óxidos y otra para los
sulfuros y trabajaremos en ellos con los colores y la función POLYGON para
generar el cuerpo geológico.

Universidad de Santiago de Chile Laboratorio Evaluación de Yacimientos
Profesor: Fernando Machuca Pérez Ayudante: Claudio Tabilo
Quedando de la siguiente forma.
Y así mismo para los sulfuros.

Universidad de Santiago de Chile Laboratorio Evaluación de Yacimientos
Profesor: Fernando Machuca Pérez Ayudante: Claudio Tabilo
Luego guardar y seguir con la siguiente para que queden todas de la siguiente
forma.
Perfil 7925 Perfil 7950
Perfil 7975 Perfil 8000

Universidad de Santiago de Chile Laboratorio Evaluación de Yacimientos
Profesor: Fernando Machuca Pérez Ayudante: Claudio Tabilo
Perfil 8025 Perfil 8050
Perfil 8075 Perfil 8100
Unas vez terminadas y guardadas, quitamos todo de pantalla menos la capa de
óxidos.

Universidad de Santiago de Chile Laboratorio Evaluación de Yacimientos
Profesor: Fernando Machuca Pérez Ayudante: Claudio Tabilo
Para continuar debemos dejar la vista como estaba antes, para esto apretamos el
botón que está en la barra de la derecha , quedando de la siguiente forma.
Ahora se procede a construir el sólido para generar el modelo geológico. Para ello
se debe abrir el menú MODEL y el sub TRIANGLE SOLID y darle clic a CREATE.

Universidad de Santiago de Chile Laboratorio Evaluación de Yacimientos
Profesor: Fernando Machuca Pérez Ayudante: Claudio Tabilo
En la ventana “Create 3D Solid” se deben seleccionar las opciones siguientes para
construir tapas o cierres al sólido.

Universidad de Santiago de Chile Laboratorio Evaluación de Yacimientos
Profesor: Fernando Machuca Pérez Ayudante: Claudio Tabilo
Ahora se procede a seleccionar cada línea desde la izquierda a la derecha y elegir
un color para el sólido, que en este caso se usara el rojo y unas vez finalizado
hacer clic en “save” de la ventana “Create”

Universidad de Santiago de Chile Laboratorio Evaluación de Yacimientos
Profesor: Fernando Machuca Pérez Ayudante: Claudio Tabilo
Terminado esto y apretado el botón save aparecerá una ventana con los datos y
fijarse bien en la carpeta que esta guardando, ya que tiene que ser en la creada
anteriormente en el inicio del tutorial.

Universidad de Santiago de Chile Laboratorio Evaluación de Yacimientos
Profesor: Fernando Machuca Pérez Ayudante: Claudio Tabilo
Terminado esto se generara el sólido que se aprecia en la siguiente imagen.
Se le hace clic derecho al sólido y comprobamos que este bien construido.

Universidad de Santiago de Chile Laboratorio Evaluación de Yacimientos
Profesor: Fernando Machuca Pérez Ayudante: Claudio Tabilo
Si aparece que paso el test, es que quedo bien el sólido.
Luego se hace lo mismo pero para los sulfuros.

Universidad de Santiago de Chile Laboratorio Evaluación de Yacimientos
Profesor: Fernando Machuca Pérez Ayudante: Claudio Tabilo
Ahora se debe obtener el modelo geológico con su propia leyenda, para esto
abrimos el menú en FILE y luego IMPORT y, seleccionamos ASCII en el cuadro
izquierdo y en el derecho Desing String
Seleccionamos CSV, luego el archivo “contours” y lo pasamos al lado derecho y le
damos OK

Universidad de Santiago de Chile Laboratorio Evaluación de Yacimientos
Profesor: Fernando Machuca Pérez Ayudante: Claudio Tabilo
Se le agrega el nombre de “Topografía” y se presiona OK

Universidad de Santiago de Chile Laboratorio Evaluación de Yacimientos
Profesor: Fernando Machuca Pérez Ayudante: Claudio Tabilo
Luego se debe ingresar el carácter por el cual están separados los datos (en
comas) y especificar en qué columnas está las coordenadas este, norte y cota,
que para este archivo son el 3, 4 y 5 como se muestra en pantalla.
Luego no se guardan las especificaciones y clic en OK

Universidad de Santiago de Chile Laboratorio Evaluación de Yacimientos
Profesor: Fernando Machuca Pérez Ayudante: Claudio Tabilo
Debe quedar los puntos del terreno de la siguiente forma.
Luego se cierra el contorno con la herramienta Polígono en los puntos
extremos de la topografía, creando una nueva capa llamada Topografía.

Universidad de Santiago de Chile Laboratorio Evaluación de Yacimientos
Profesor: Fernando Machuca Pérez Ayudante: Claudio Tabilo
Luego se deberá realizar una triangulación pero a la superficie, para esto se debe
ir al menú MODEL, sub TRIANGLE SURFACE y luego a CREATE y marcar las
opciones indicadas y seleccionar solo el contorno y dar clic en CORRECT OBJET,
luego LAYER y hacer clic en un punto del centro para luego hacer clic en LATER
Topografía
.

Universidad de Santiago de Chile Laboratorio Evaluación de Yacimientos
Profesor: Fernando Machuca Pérez Ayudante: Claudio Tabilo

Universidad de Santiago de Chile Laboratorio Evaluación de Yacimientos
Profesor: Fernando Machuca Pérez Ayudante: Claudio Tabilo
Luego aparece de nuevo la opción de seleccionar y la cerramos, luego se abre
una ventana para guardar y guardamos como la vez anterior exepto que ahora se
le otorga un color característico .

Universidad de Santiago de Chile Laboratorio Evaluación de Yacimientos
Profesor: Fernando Machuca Pérez Ayudante: Claudio Tabilo
Luego se pueden cargar todos los sólidos anteriores de sulfuro y oxido más los
sondajes para que quede de una forma como esta.
Hasta este punto llega este tutorial. Muchas gracias por adquirir MAPTEK
VULCAN.