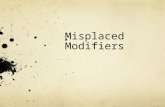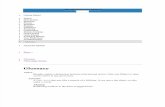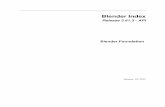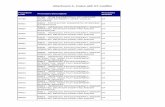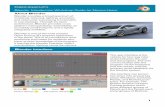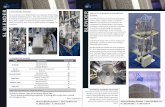Tutorial: Using the warp modifier blender
-
Upload
abraham-castilla-herrezuelo -
Category
Documents
-
view
243 -
download
1
description
Transcript of Tutorial: Using the warp modifier blender

modifiers list
WARPBy Abraham Castilla
The list of modifiers found in the Properties Panel window, pressing the key icon (Modifiers), and clicking on “Add Modifier” we will see a drop down menu with the names of the columns separate switches.
Note: All screenshots Blender interface, are taken from the version 2.59
I n this tutorial we will learn the use of the Warp switch through a modeling exercise of a mountain terrain, based on the different options avai-
lable to this modifier deformation.This tutorial is not intended as a reference for modeling ground if not rather
the various options and their implementation of Warp modifier.

1 - start by adding a plane to our scene, with the key combination Shift + A, we will see a drop down menu where the different objects appear to us that we can add. We choose Mesh> Plane.Then we add a modifier SubdivisionSurface.This switch allows us to subdivide the subject, this time in Simple configure it to not deform the mesh and Sub-divisions climbed to 4 as shown in the image modifiers of this page. Click Apply to apply the modifier to the mesh.
2 - Then add two empty to the scene with Shift + A> Empty, and place them one above and one below the plane. Then we select the plane with the right mouse button and add a modifier Warp ... tab in the modifier buttons put Empty names in From: and To the bottom: the upper.
The modifier per-forms the same function Subdivision-Surface subdividing, but with the advan-tage of adjusting the level of subdivision at any time. Catmull-Clark smoothing also adds to the subdivi-sion.
3 - Then we will see the deformation of the plane, this can be adjusted by moving the Strength and Radius sliders.Strength: force applied in the defor-mation.Radius: modifier range from haigamos inserted object From, this means that if the Radius is less than the distance between the From and screen, this will not affect you.If we lower the Empty located at a distance greater than Radius, we must increase this amount or zoom the Empty or mesh.The position, rotation and scale of the Empty directly affect the defor-mation.

4- To restrict the area of action of the switch to a group of vertices must first create the group. This is done from the edit mode, selecting the plane and Tab. alternate between Object Mode and Edit Mode. From the edit mode put the flat side view by pressing 1 on the numeric keypad with key 5 switched to orthographic view.
5-From this view we can select the vertices or faces perfectly we want opening the rectangular selection area by pressing B. To visualize the deformation of the mesh in edit mode we have activated the button icon on the tab of the switch.
6- Once the vertices selected go to Object Properties panel Data (the icon with a triangle), and Vertex Groups tab, add a vertex group to the list with the + button to the right of the tab then we give the Assign button.
7- When the group of vertices have created, we can add to the text box with the vertex group icon, the switch configuration tab. Thus, the modifier will only act on the vertices that have selected in the group of vertices, and the deformation can better adjust to our needs and save Radius or settings that control the deformation Empty ... later we will see a more practical example for this function. In the example just now is for future switch settings, be-cause this way, in case you want to adjust it later, we know that it will not modify the mesh out of the area we have selected.

8-Another option Warp modifier, is the list which appears in Falloff Type, where we find how it applies Warp deformation. After testing the results with the different types of see how it works Falloff Curve option, this allows us to change the Falloff Curve to our liking.
9- For the deformation has better definition, we need to subdivide the vertex group we created earlier. To do this we have to go into Edit Mode with Tab., Deselect everything by pressing A, and press Select the tab of Vertex Group panel Data Object properties. Thus the verti-ces are selected vertex group we created earlier, then press Add Subdivide section in the toolbar on the right of the 3D viewer. This bar appears and disappears by placing the cursor in the 3D viewer screen and pressing T.
10- Now we can create two new Empty new switch to control that we will add. From Object Mode select the Empty we created earlier and with the key combination Shift + D to dupli-cate, then we can move a bit so they are not in the same loca-tion as the previous and so then we can more easily select them.Then we add a new switch or press Copy Warp in the switch that we have already created.
Next introduce the names of the corresponding Empty text boxes From and To switch the tab. Then select Curve dropdown menu Falloff and a screen will appear on the tab of the switch with an interface for configuring the deformation curve. With Strength and Radius controls the modifier tab and editing the curve, we can adjust to our liking deformation.

11 - In order to visualize the terrain smoothing can press in paragraph Smooth Shading toolbar 3D viewer.Now we can move, rotate or scale the Empty and change settings on the tabs on the switches to define the overall look of the mountain to our liking.
12 - Then we will make a general deformation of land with a texture, but we gain more definition in the grid so that the result will look better, so add a modifier SubdivisionSurface first two levels Subdivision in Sim-ple mode the screen, this time not apply the modifier to change the definition of the mesh at the time we want.
(1) Setting the second modifier-Warp(2) Setting the first switch-Warp(3)-Visualization of both switches from different angles
(1) (2) (3)
13 - To create the texture which we’ll use with Warp modifier to deform the mesh, click on the New button in the Texture Properties panel. Automatically creates a texture Type: Clouds, we can leave the default and then finish it in line when we see the effect of de-formation of the modifier.

14 - Now we return to add another switch to Warp modifiers list, and enter the name of the texture we have created in the text box Texture of switch confi-guration tab, then configure the other options and we will see the result defor-mation. We could create new Empty to control our taste distortion, but we can use that we created earlier.
15 - We used a procedural texture to create a deformation and now we will see how we can use an image defor-mation texture.First prepare the surface where you’ll use the modifier selecting the area in Edit Mode, then add a new vertex group and assign the selection by pres-sing the tab Assign Vertex Group panel Data Object properties, as we did to create the previous vertex group.

16 - For the selected area where we apply the deformation has greater definition, subdivide Subdivide pressing the toolbox of the 3D viewer.
17 - Then we create the texture but this time Type: Image or Movie, and load the image by pressing the tab Image Open.
18 - Once we loaded the image texture for now and add two new Empty to control the deformation of the new switch.We added a new switch to Warp modifiers list and add the Empty mesh in the corresponding text boxes from and to. Texture Box enter the name of the texture we created earlier, and box the group of vertices vertex group name of the selected area. The other values we can set after adjusting the texture if necessary.

19 - If not properly visualize the deformation can adjust the settings of the tab panel Image Mapping texture properties. Select the Exten-sion: Clip and then adjust the texture with the sliders Crop Minimum and Maximum.
20 - Finally we finish setting the modifier tab and move, ro-tate and / or scale the Empty.We know that if the result of the mountain is not to our liking, we can redefine the settings of the switches and move, rotate and / or scale the Empty we want at any time, this is the greatest advantage of using the modifier Warp.
In this tutorial we have used a very manual way to adjust the tex-ture of the image of the last switch, however the switch Warp has options to make this task easier. In the menu Texture Coordinates desplagable found several very useful options to adjust the texture:
UV --------> A text box where you can enter the name of the UV layer we want
Object ---> A text box where you can enter the name of an object to position the texture
Global ---> Use the global coordinates for positioning the texture regardless of the position of the mesh
Map -----> Use object coordinates for positioning the mesh texture