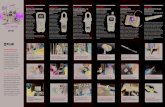TUTORIAL USING A FLIR GIGE CAMERA IN MATLAB · TUTORIAL USING A FLIR GIGE CAMERA IN MATLAB...
Transcript of TUTORIAL USING A FLIR GIGE CAMERA IN MATLAB · TUTORIAL USING A FLIR GIGE CAMERA IN MATLAB...

TUTORIAL
www.flir.com
USING A FLIR GIGE CAMERA IN MATLAB
Initial Setup:a. Install the latest Matlab software from The MathWorks web
page. Activate you license for Matlab. For Questions, see (www.mathworks.com).
b. In addition, you need to install the GigE Vision hardware support package. You can do this by launching Matlab after it is installed and clicking on the “Add Ons” button. From there, first ensure you have the latest version of Matlab by clicking on “Check for Product Updates”. After that, click on the “Get Hardware Support Packages” option.
Using a FLIR GigE Camera in MatLab
Initial Setup:
a. Install the latest Matlab software from The MathWorks web page. Activate you license for Matlab. For Questions, see (www.mathworks.com).
b. In addition, you need to install the GigE Vision hardware support package. You can do this by launching Matlab after it is installed and clicking on the “Add Ons” button. From there, first ensure you have the latest version of Matlab by clicking on “Check for Product Updates”. After that, click on the “Get Hardware Support Packages” option.
c. From the dialog box that pops up, choose “Install from Internet”
c. From the dialog box that pops up, choose “Install from Internet”
d. Next, scroll through the list and choose support for “GigE Vision Hardware”
d. Next, scroll through the list and choose support for “GigE Vision Hardware”
e. You’ll then need to login to your Mathworks account.
e. You’ll then need to login to your Mathworks account.
d. Next, scroll through the list and choose support for “GigE Vision Hardware”
e. You’ll then need to login to your Mathworks account.
f. You’ll be required to Accept the T&C’s from MathWorks and click through another few screens to complete the installation, as shown here:
f. You’ll be required to Accept the T&C’s from MathWorks and click through another few screens to complete the installation, as shown here:
f. You’ll be required to Accept the T&C’s from MathWorks and click through another few screens to complete the installation, as shown here:

TUTORIAL
www.flir.com
USING A FLIR GIGE CAMERA IN MATLAB
Configuring and Connecting the FLIR GigE Vision Camera to Matlab:
1. Click on the “Apps” tab and then select the “Image Acquisition” App.
Configuring and Connecting the FLIR GigE Vision Camera to Matlab:
1. Click on the “Apps” tab and then select the “Image Acquisition” App.
2. When the App launches, it will search your computer for all GigE Vision cameras currently connected and return them in a list under the “Hardware Browser” section on the left hand side. If it doesn’t automatically refresh, you can right click and select to refresh the window. Ensure your FLIR GigE Vision thermal camera is connected to the PC and powered on.
2. When the App launches, it will search your computer for all GigE Vision cameras currently connected and return them in a list under the “Hardware Browser” section on the left hand side. If it doesn’t automatically refresh, you can right click and select to refresh the window. Ensure your FLIR GigE Vision thermal camera is connected to the PC and powered on.
3. Next, select the camera from the list that you want to connect too. The App may take several moments to configure the camera; so be patient during this part. Once it is configured, you’ll see text that says “Click Start Preview or Start Acquisition to begin”. This is your queue to proceed.
3. Next, select the camera from the list that you want to connect too. The App may take several moments to configure the camera; so be patient during this part. Once it is configured, you’ll see text that says “Click Start Preview or Start Acquisition to begin”. This is your queue to proceed.
4. Now click on “Start Preview”, which will then start to display the live image from the camera. Note that the image may look washed out. This is normal and occurs because the default color mapping is applying 256 colors equally across a 16- ‐bit image. In addition, the camera is only 14- ‐bit and the signal in your scene is likely only a few thousand counts values (a few bits). So even though the color mapping seems off, rest assured you are getting thermal count values per pixel. Let’s now look on how to tell the camera to give you thermal temperature values per pixel.
4. Now click on “Start Preview”, which will then start to display the live image from the camera. Note that the image may look washed out. This is normal and occurs because the default color mapping is applying 256 colors equally across a 16-‐bit image. In addition, the camera is only 14-‐bit and the signal in your scene is likely only a few thousand counts values (a few bits). So even though the color mapping seems off, rest assured you are getting thermal count values per pixel. Let’s now look on how to tell the camera to give you thermal temperature values per pixel.
5. To command the camera to give you temperature values per pixel, you’ll want to click on the “Device Properties” tab on the bottom of the screen and scroll through the long list of commands until you see “IR Format”. From there select from the drop down one of the “TemperatureLinear” options. This completes the Getting Started instruction and how to get your first images from the camera in Matlab.
5. To command the camera to give you temperature values per pixel, you’ll want to click on the “Device Properties” tab on the bottom of the screen and scroll through the long list of commands until you see “IR Format”. From there select from the drop down one of the “TemperatureLinear” options. This completes the Getting Started instruction and how to get your first images from the camera in Matlab.