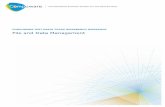Tutorial - Topaz Labs · 2 Tutorial Topaz B&W Effects Workflow We were able to create this image in...
Transcript of Tutorial - Topaz Labs · 2 Tutorial Topaz B&W Effects Workflow We were able to create this image in...


2
TutorialTo
paz
B&
W E
ffec
tsWorkflow
We were able to create this image in 3 easy steps. So let’s get started.
1. Open your image in Photoshop (or another com-patible host program) and go to Filters -> Topaz Labs -> B&W Effects.
2. Once your image loads, use the zoom tools to zoom in on a specific part of your image. Then you can click on the preview and drag it around until you find an area that you like.
3. Go to your Effects / Presets panel on the left side of the screen and select Stylized Collection from the Effects Menu.
Sample ProjectIn this project, we will walk you through a quick ex-ample workflow to show you how to incorporate the Creative Effects tab to create an artistic B&W look.
Before Topaz B&W Effects
After Topaz B&W Effects

3
TutorialTo
paz
B&
W E
ffec
tsWorkflow
You are welcome to select any preset you’d like...or you can skip the presets and work solely with the sliders. For this image we selected the Painterly Color with Border preset. The image is automatically con-verted to B&W and basic adjustments are applied.
You will notice in the Presets menu (below Effects) that the default stylized presets pop up.
4. Select a preset and click on it to apply. Be sure to scroll through each preset to see which one will work as a good starting point for your image.

4
TutorialTo
paz
B&
W E
ffec
tsWorkflow
If you are happy with the look then you can click “OK” to process your image and save it back to Photoshop (or your other host program). However, we will make two quick adjustments that wil affect the appearance of of the details within the image.
The painterly effect that was applied is the type of ef-fect seen in the Topaz Simplify program. It simplifies your image details and gives them more of artistic look. ...almost like a painting.

5
TutorialTo
paz
B&
W E
ffec
tsWorkflow
6. We will start by subtly decreasing the Simplify Size slider. This slider defines the size of the details that are being simplifed in the image. Details with a size that is below the set value of the slider will be removed. Decreasing this slider will bring back more detail into the image and increasing it will simplify more details.
Use the Original and Preview tabs (or the spacebar shorcut key) to compare the before and after preview of your image. You can also change to the split view preview using the split view buttons at the top right of your B&W Effects interface.
7. Next, we will subtly increase the Feature Boost slider. This will boost the main features in the image and help them stand out more. Feel free to adjust this to your liking.
Now that our adjustments are complete we can go ahead and click OK to process the image and save it back to Photoshop.
But before we end this tutorial let’s take a quick look at the Finishing Touches tab. Now, while we will not be making any further adjustments to the adjustment parameters here, there are two settings (applied when we selected the preset) that we want to bring your attention to...that way you can know how to adjust them to your liking.
5. Go to the Creative Effects tab on the right side of the interface. Here you will see the four types of creative effects that can be applied to your image. For this image we will only be working with the Simplify effect.
The Simplify tab has two adjustment parameters that control the detail and feature sizes within your image.

6
TutorialTo
paz
B&
W E
ffec
ts
In the Border tab you can add a black or white border to your image. The preset that we applied added a white border. You can use the Size sldier to change the size (or the thickness) of the applied border.
Click on the Finishing Touches tab to reveal the sub-ad-justment tabs. The two effects used in the preset that we applied were Border and Transparency. Let’s take a look at these two features.
Workflow

7
TutorialTo
paz
B&
W E
ffec
tsWorkflow
Now let’s go to the Transparency tab. This parameter allows you to return some of the original color back into your image. There is one simple slider to adjust and it determines how much of the color is returned.
A higher value will bring back more color and a lower value will have less color.
Note that only 50% of the original color may be re-intro-duced.
0% Transparency 100% Transparency
50% TransparencyThis is also the setting used in the preset that we applied.

8
TutorialTo
paz
B&
W E
ffec
tsWorkflow
Before Topaz B&W Effects

9
TutorialTo
paz
B&
W E
ffec
tsWorkflow
After Topaz B&W Effects

10
TutorialTo
paz
B&
W E
ffec
ts
Connect with Topaz
Follow us on Twitter for notifications of recent news and easily get in touch with us
whenever you feel like it!
Find us on our Facebook page and network with other Topaz users!
Participate in the entirely user-led Topaz Flickr group for a helpful and highly active community for Topaz Photoshop plug-ins!
Subscribe to our YouTube channel to keep up with any newly released product video
tutorials!
Check out our new Forum and our blog for tutorials, tips and updates from Topaz Labs!