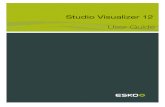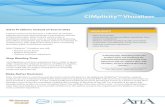Tutorial - Scenario Manager and Data Visualizer
-
Upload
carlos-puerto -
Category
Documents
-
view
367 -
download
19
description
Transcript of Tutorial - Scenario Manager and Data Visualizer
SKM Power*Tools for Windows
Scenario Manager
and Data Visualizer
Tutorial
Power*Toools for Windows
Copyright © 2008, SKM Systems Analysis, Inc.
All Rights Reserved.
3
SKM Power*Tools for Windows
Scenario Manager and Data Visualizer
Tutorial This tutorial describes the basic concepts required to operate PTW efficiently and provides step-by-step instructions to create a power system model. There are 8 sections in the tutorial and each section will require approximately 15 minutes to complete. You must complete Part 1 first, but the remaining parts can follow in any order.
Table of Contents
What is a Scenario? ................................................................................................................................. 5
Create Scenarios in the Tutorial Project .................................................................................................. 6
Creating Scenario 1 in the Tutorial Project.............................................................................................. 7
Run a Load Flow/Voltage Drop Study on Scenario1............................................................................. 12
Analyze the Differences in the Data Visualizer ..................................................................................... 13
Creating Scenario 2 in the Tutorial Project............................................................................................ 18
Run a Load Flow/Voltage Drop Study on Scenario2............................................................................. 21
Analyze the Differences in the Data Visualizer ..................................................................................... 22
More Information about Using Scenarios…………………………………………..…………………..29
5
SKM Power*Tools for Windows
Scenario Manager and Data Visualizer
Now that you’re comfortable developing PTW projects, running studies on those projects, and analyzing the projects’ data, you’re ready to increase your productivity and sophistication in PTW by learning how to use “Scenarios.”
What is a Scenario?
To explain what a “Scenario” is, we’ll offer a typical situation you might find yourself in:
Let’s say you’ve finished a PTW project that represents a small manufacturing plant. One day, the plant manager says he’d like to add a new motor to the system, but has 4 different possible places for it, and wants you to run a Load Flow/Voltage Drop Study analyzing the effects of the motor in each of these 4 different places. Ideally, he’d like to install the motor in the place where it’ll cause the least amount of voltage drop. One way to do this would be to use PTW’s Project>Copy As command and create 4 different copies of your existing PTW project, then add the motor in each spot within each of those 4 different projects, and run the Load Flow/Voltage Drop study within each of those 4 projects. This approach would certainly work, but would be very unwieldy—each time you want to run the Load Flow/Voltage Drop study on one of those 4 different projects, you’d need to close the project you’re in, open the different project, run the study, print out the study results, and repeat the process for the next project.
Another way you might approach this problem would be to add the motor within your current project at Possible Spot 1, run the study and print its results, then destroy the component and add the motor again at Possible Spot 2, run the study and print its results, then destroy the component, and so on. This method alleviates having to repeatedly open and close projects, but it still requires the repeated data entry of component data, and leaves the possibility that you may inadvertently mess up the original system you worked so hard to design.
In both approaches to the problem, you’re able to get the data you want, but after a fairly tedious and lengthy process. Wouldn’t it be nice if you could try out all these different scenarios within your existing project? To be able to see the Load Flow/Voltage Drop results of the 4 different motor locations without having to make changes to the existing system, and without having to switch between 4 different projects? And best of all, be able to see the Load Flow/Voltage Drop results in a single spreadsheet with the results side-by-side, rather than having to compare 4 separate sheets of paper?
This is exactly what Scenarios enable you to do. Scenarios are just like copies of a PTW project, except that they exist within your current project. Because they exist within your current project, they’re optimized for easy comparison of study data, and for updating one another with changes made to the system. They’re called “Scenarios” because they enable you to perform “what if” scenarios on your current project to study the effects, but without forcing you to make any changes whatsoever to your existing project.
What are the Scenario Manager and Data Visualizer?
You work with Scenarios in PTW using two tools, the Scenario Manager and the Data Visualizer. Despite their different names, these two tools complement one another, providing the power and versatility of Scenarios. The first tool, the Scenario Manager, allows you to manage the different Scenarios, such as creating and deleting them, renaming
them, and switching between them. The second tool, the Data Visualizer, provides a way to view the differences in data between the Scenarios. In our previous example, where we wanted to see the effects of adding a motor in each of 4 different locations, the Data Visualizer lets us see the Load Flow/Voltage Drop results in a spreadsheet, so that the results of each of the locations appears in a column. The Data Visualizer lets us easily see the differences among these scenarios at a glance
Create Scenarios in the Tutorial Project
1. Let’s begin by opening the Scenario Manager. To open the Scenario Manager, click the Projects>Scenario Manager command:
2. This opens the Scenario Manager:
The Base Project is the entire project you’ve been working on, so it can’t be deleted.
To create a Scenario based on the Base Project, we’ll Clone it.
7
SKM Power*Tools for Windows
Notice how the “Scenarios” list currently shows just one Scenario, the “Base Project.” The Base Project represents the entire project that you’re been working on. Notice how the Delete button is grayed out; that’s because you cannot delete the Base Project. (Later, we will explain how you can replace the Base Project with one of your scenarios by using the “Promote to Base” option; for the time being, though, just remember that you must always have a Base Project.)
Scenario1
Now we will create a Scenario:
Create the Scenario and Make Changes to It
3. Let’s create our first Scenario by cloning the Base Project. To do so, click the “Clone” button. Notice how the Scenario Manager now shows two Scenarios, the “Base Project” and a new one called “Scenario1”:
After we clone the Base Project, we see the clone appear with the name “Scenario1.”
We’ll switch to the Scenario by clicking the “Activate and Exit” button.
4. With “Scenario1” highlighted, click the Activate and Exit button. The Component Editor reappears, and initially it might seem like we’ve just returned to the project we were working on. In actuality, though, we’re in a copy of the entire project, and any changes we make to Scenario1 will only appear in Scenario1 and not in the Base project.
5. To prove this, let’s try changing some data in Scenario1. In the Component Editor, switch to the cable component C1:
6. Change the Length from 100 Ft to 105 Ft:
9
SKM Power*Tools for Windows
7. After you click Save, you’ll notice that the field turns to a different color (by default, the color it changes to is peach, but you can choose whatever color you want by using the Project>Options>Application>Diffs option). This is PTW’s way of telling you that the field you just changed represents a departure from the Base Project. In fact, any data field that you change will indicate to you that it’s now different from the Base Project by changing to this color.
8. To summarize what we’ve done here, we’ve changed the length of the cable component C1 from 100 feet to 105 feet within Scenario1 only. If we go back to the Base Project, we’ll see that the cable component C1 still shows a length of 100 feet. To switch back to the Base Project, click the Project>Scenario Manager command again:
The color change indicates that the field’s data is now different from the data in the Base Project.
9. Next, highlight “Base Project” and click the “Activate and Exit” button:
10. Go to the cable component C1 in the Component Editor and you’ll see that it still shows its length as 100 feet:
11
SKM Power*Tools for Windows
11. As you can see, we now have 2 copies of the same project: the Base Project, and Scenario1. When we make a change to the data in Scenario1, the change does not affect the data in the Base Project. This gives us the power to experiment with Scenario1 and see how changes to it will affect its operation.
12. Let’s make one more change to the data in Scenario1. First, open the Scenario Manager again, highlight “Scenario1,” and click the “Activate and Exit” button:
13. Next, switch to the utility component “Network Fdr”:
14. Change its Voltage from 1.000 to 0.95. Once again, notice how the field changes color after you change the data, to indicate that its data now differs from the data in the Base Project.
Run a Load Flow/Voltage Drop Study on Scenario1
15. Now that we’ve modified Scenario1, let’s run a Load Flow/Voltage Drop study on both Scenario1 and the Base Project, and compare the results to see how the changes we made will affect it. Click the Run>Balanced System Studies command:
16. Select the “Load Flow” study option and click Run:
17. This runs the Load Flow/Voltage Drop study on Scenario1. Now let’s the run theLoad Flow/Voltage Drop study on the Base Project. To do so, switch to the Base Project by clicking Project>Scenario Manager, selecting “Base Project,”
13
SKM Power*Tools for Windows
and clicking the “Activate and Exit” button.
18. Run the Load Flow/Voltage Drop study again as we did above. Since we’ve run the Load Flow/Voltage Drop study on both the Base Project and on Scenario1, we now have Load Flow/Voltage Drop Study data available to be compared. We do the data comparison using the Data Visualizer.
Analyze the Differences in the Data Visualizer
19. Open the Data Visualizer by clicking the Document>Data Visualizer command:
20. This opens the Data Visualizer window:
21. The data which appears in the Data Visualizer window is determined by the datablock which is currently applied. Since we want to see the results of the Load Flow/Voltage Drop study, we’ll apply the Load Flow datablock.
22. Click the Datablock button :
23. In the Datablock window, select the “Load Flow Data” datablock format and click Apply, then Close:
24. The Data Visualizer window will now show Load Flow/Voltage Drop data for the Base Project:
25. However, we want to compare the results between the Base Project and Scenario1.
To display both of them, click the Scenarios button
15
SKM Power*Tools for Windows
26. In the window that appears, select both “Base Project” and “Scenario1”, then click the OK button. (Hint: In order to select both of the Scenarios, click one, hold down the Ctrl key, and click the other one.)
27. Now we’re getting somewhere! When the Data Visualizer reappears, we can see the results of the Load Flow study side by side, making it easy to compare the results:
28. Right now, we’re just viewing the results for the cable component C1. If we want
to show all the components, click the Components button .
This column shows Load Flow/Voltage Drop results for the Base Project.
This column shows Load Flow/Voltage Drop results for Scenario1.
29. In the window that appears, click the first bus B1, hold down the Shift key, and select the last component in the list, then click OK:
30. The Data Visualizer window will now show all the components and their study data:
31. If we wanted to sort the data by the field instead of by the component name, we
click the Options button .
17
SKM Power*Tools for Windows
32. In the Options window, select Attribute and click OK:
33. When the Data Visualizer window reappears, the data will now be sorted by the Field instead of by the component, and we can easily see all the % Voltage Drop fields together:
Scenario 2
34. Now let’s create another scenario.
Create the Scenario and Make Changes to It
35. Begin by opening the Scenario Manager by clicking Project>Scenario Manager. This time we’re going to clone Scenario1, rather than clone the Base Project (PTW lets you make clones of clones).
36. With “Scenario1” selected, click the Clone button. This creates a new Scenario named “Scenario2”:
19
SKM Power*Tools for Windows
37. Let’s rename this scenario to something more descriptive. Click the Rename
button , and in the Rename window type the name “Energy Conservation Plan” and OK:
38. Now select our new “Energy Conservation Plan” scenario and click Activate and Exit, as shown following:
39. Switch to the Component Editor. At this point, we only want to see the components whose data differs from the data in the Base Project. The Component Editor gives us a filter feature to do this. To filter the component list for just the different components, select “Diff” from the drop-down list:
40. As you might recall, the cable component C1’s length was 100 feet in the Base Project, and we changed it to 105 feet in Scenario1. In this scenario, we’ll change it to 95 feet:
When we select “Diffs”…
…the Component Editor filters for just the components whose data differs from that in the Base Project.
21
SKM Power*Tools for Windows
41. Now switch to the utility component “Network Fdr.” As you may recall, in the Base Project we had entered 1.0 for the pu Voltage, and in Scenario1 we changed it to 0.95. In this scenario, we’ll change it to 1.05:
Run a Load Flow/Voltage Drop Study on Scenario2
42. Now let’s run the Load Flow/Voltage Drop study on this scenario so we have data to compare with Scenario1 and the Base Project. Click Run>Balanced System Studies, select just the “Load Flow” option, and click Run:
Analyze the Differences in the Data Visualizer
43. Now we can compare the Load Flow/Voltage Drop data between the Base Project and the two Scenarios. Click the Document>Data Visualizer command to open the Data Visualizer window:
44. Click the “Scenarios” button, hold down the Ctrl key, and select all 3 names:
23
SKM Power*Tools for Windows
The Data Visualizer now shows Load Flow/Voltage Drop Study data for the Base Project, Scenario1, and the Energy Conservation Plan:
Global Change (Use Plant Project)
45. Open up the “Plant” project. Let’s begin by opening the Scenario Manager. To open the Scenario Manager, click the Projects>Scenario Manager command:
46. Let’s create our first Scenario by cloning the Base Project. To do so, click the “Clone” button. Notice how the Scenario Manager now shows two Scenarios, the “Base Project” and a new one called “Scenario1”:
25
SKM Power*Tools for Windows
47. With “Scenario1” highlighted, click the Activate and Exit button.
48. Open the Data Visualizer by clicking the Document>Data Visualizer command:
49. This opens the Data Visualizer window:
50. The data which appears in the Data Visualizer window is determined by the datablock which is currently applied. Since we want to see the cable data input information, we’ll apply the “Input Data” datablock.
51. Click the Datablock button :
52. In the Datablock window, select the “Input Data” datablock format and click Apply, then Close:
53. Next click on the “Query” button and select “All cables” and click on the “Run” button.
54. This will list all the cables along with its input data block information.
55. Now click on the “Options” button and select “attributes” options. This will sort the results by attributes
56. Click on the “Scenario” button and select both the “Base” and “scenario 1”.
57. Select all the cables lengths in scenario 1, right-click your mouse and then select “Global Change”
58. Select “Replace with” option and type in “100” in the new value field and click on the “OK” button.
This will replace the length of the cables in “Scenario1” to 100 feet.
29
SKM Power*Tools for Windows
More Information about Using Scenarios
Here is some additional information about using Scenarios:
The 3 Choices for Changes to the Base Project
When you look at the Scenario Manager window, you’ll notice that you’re given 3 choices for how changes made in the Base Project will affect the scenarios:
These innocent-looking options is actually quite important, because they have a profound effect on what will happen to your scenarios when you make changes to the Base Project.
Earlier in this tutorial we made the statement that “changes made to Scenarios won’t affect your Base Project.” This is true, but the converse, that changes made to your Base Project won’t affect your Scenarios, isn’t necessarily true. Here’s how the 3 choices work:
Option Explanation For Example
Promote Base Changes Only to Unmodified Scenario Fields
When you make a change to a component in the Base Project, that data will populate up to all Scenarios only where data hasn’t already been changed .
If you have Cable 1 (in Base Project) Length: 100 ft., Size: 600
Cable 1 (in Scenario1)
Length: 50 ft., Size: 600 and you change the length of Cable 1 in the Base Project to 30 feet and the size to 225, the size of Cable 1 in Scenario1 will change to 225, because its size has been unmodified from the value in the base, but the length will not change to 30, because its length had already been modified from 100 to 50.
Promote All Fields in the Base Component to All Scenarios
When you make a change to a component in the Base Project, that data will populate up to all Scenarios even if the data has been changed.
If you have Cable 1 (in Base Project) Length: 100 ft., Size: 600
Cable 1 (in Scenario1)
Length: 50 ft., Size: 600 and you change the length of Cable 1 in the Base Project to 30 feet and the size to 225, the size of Cable 1 in Scenario 1 will change to 225, and the length will change to 30 feet, because the selected option automatically pushes up all changes regardless of whether they were modified in the Scenario or not.
Do Not Promote Base Changes to Scenarios
When you make a change to a component in the Base Project, that data will not populate up to any Scenarios.
If you have Cable 1 (in Base Project) Length: 100 ft., Size: 600
Cable 1 (in Scenario1)
Length: 50 ft., Size: 600 and you change the length of Cable 1 in the Base Project to 30 feet and the size to 225, the size of Cable 1 in Scenario 1 will not change, and its length will not change either. This is because this option prevents any changes made in the Base Project to populate to any of the Scenarios.
31
SKM Power*Tools for Windows
Below are some information on buttons and checkboxes of the data visualizer window.
Components The Components button will bring up the Component Existing Dialog for you to select components from any scenarios.
Scenarios The Scenarios button will bring up a list of all the existing scenarios in this project, you can multiple select the scenarios to be displayed for comparison and reporting. If a component doesn’t existing in all scenarios, the data fields will be blank out for the scenario in which the component doesn’t exists.
Options The Options button will bring up a dialog for you to choose how the data will be layout – By Component or By Attribute. If By Component is the choice, all data field selected from the Datablock format will be listed together under the same component, then move to the next component. If By Attribute is the choice, one attribute/data field of all components of the same component type will be listed together, and then move to the next attribute/data field of the same component type. Furthermore, you can also specify group color and color for differences between base and scenarios.
Group Data By Component
If By Component is the choice, all data field selected from the Datablock format will be listed together under the same component, then move to the next component component type.
Attribute
If By Attribute is the choice, one attribute/data field of all components of the same component type will be listed together, and then move to the next attribute/data field of the same.
Group Color
The Group Color section allows for easy distinguishing of groups by the use of user selectable colors. The two colors will alternate between groups.
Color for Difference
Distinguish differences between the base project and scenarios through user selectable colors. Selected Difference Color will apply to corresponding Group Color.
Datablock The Datablock button will bring up the Datablock Format dialog for you to select an existing datablock format to apply or to create a new format Format Editor dialog box.
Query The Query button will bring up the standard Query Using the Query Editor Dialog for you to select an existing query or to create a new query. Components that matched the query criteria can be merged with the ones already in your view, or you could choose to replace what you already have in the view.
Format The scenarios, components, datablock format, and display layout selected can be saved as a Data Visualizer format. All saved formats are listed under the Format list, the last applied one will be re-applied once the Data Visualizer is closed and re-opened.
Min or Max Column When either of the Min or Max radio button is selected, a new column will be displayed next to the last selected Scenario to show the Maximum or Minimum value for all of the respective fields among the selected Scenarios.
Show Difference When "Show Difference" checkbox is checked, those field values that are different from the base will have a different color. The colors can be specified in the "Options" window of the Data Visualizer. See also Options (Data Visualizer)
33
SKM Power*Tools for Windows
Show Comment When "Show Comment" checkbox is checked, a new column will be displayed next to the last selected Scenario to show the value has changed.
Show Min/Max Color When " Show Min/Max Color " checkbox is checked, and the “Max” or “Min” option is selected, those field values that have the Maximum or Minimum value for all of the respective fields among the selected Scenarios, will have a different color. The colors can be specified in the "Options" window of the Data Visualizer. See also Options (Data Visualizer). This will help identify which scenario did the maximum or minimum value came from.
Additional Tips
• Deleting a Scenario does NOT touch the Base ProjectIf you find that a particular scenario is of no use anymore, you can delete it in the Scenario Manager by selecting it and clicking the Delete button. This will not affect your Base Project or any of your other scenarios; it only deletes the selected scenario.
• Components added in a scenario are indicated using the same “Diff” color Just as you can change component data in a scenario and those changes won’t affect the Base Project, you can also add and delete components in a scenario and those added or deleted components also will not affect your base project. You can tell if a component has been added in a scenario because its symbol in the Component Editor will display a box around its symbol, using the “Diffs” color (peach by default) that’s set in the Project>Options>Application>Diffs option:
The “Promote to Base” button in the Scenario Manager will replace the Base Project with a ScenarioWhen you click this button, it gives you the option of making a backup copy of your Base Project. This is because this option will actually replace your Base Project with the selected scenario. Proceed with caution when using this option! It’s useful in those cases where you’re absolutely certain that a Scenario fits your needs best, or the existing Base Project is irrelevant or out-of-date, and you want to promote a Scenario to be your new Base Project.
In the Data Visualizer, a component that only exists in some Scenarios will appear as a blank column in the others. In this example, cable “CBL-0026” exists in Scenario1 and Scenario3, but not in Scenario2 or the Base Project.