(Tutorial) Removing the Background
Transcript of (Tutorial) Removing the Background

7/23/2019 (Tutorial) Removing the Background
http://slidepdf.com/reader/full/tutorial-removing-the-background 1/35
Removing the Background Photoshop Channel Mask
It may seem like a real challenge to pull the fireworks out of this image. The selection tools
won't work, and the background eraser didn't produce very good results either. I'm going to
show you an amazingly simple technique for masking the fireworks in this image using the
channels palette. The total time isolating the fireworks was under two minutes. This technique
doesn't always work this smoothly for every image, but it can be used in combination with
other methods for making more complex selections. In the fifth example on removing
backgrounds with hotoshop, you'll see how this technique was expanded on and combined
with other methods for masking a more complicated image. If you're not familiar with masks,
you may find it helpful to read my previous article, !ll !bout "rayscale #asks.
The first step is to look at the channels palette and determine which
color channel best represents the area we want to capture. To the right,shown from top to bottom, you can see the red, blue, and green
channels for this image. It's obvious that the red channel contains the
most information for capturing the fireworks.
In the channel palette, click on the red channel and drag it down to the

7/23/2019 (Tutorial) Removing the Background
http://slidepdf.com/reader/full/tutorial-removing-the-background 2/35
new channel button.
This creates a duplicate of the red channel as an alpha channel. !lpha channels are a way of
saving selections that can be loaded at any time. In addition, they can be edited with painting
tools like a grayscale mask .
!fter duplicating the red channel as !lpha $, the white areas at the bottom of the image %from
the city lights in the original image& are painted out. ou want to be sure that your alpha
channel is the active channel before you start painting. (ow we have a grayscale mask that
can be loaded as a selection for isolating the fireworks.
)lick on *"+ in the channel palettes to make all channels active and return to the color view
of your image. (ext from the election menu, choose -oad election. In the dialog box,

7/23/2019 (Tutorial) Removing the Background
http://slidepdf.com/reader/full/tutorial-removing-the-background 3/35
choose !lpha $.
ere you can see the selection marquee surrounding the fireworks.
(ext, invert the selection %election / Invert& and hit delete to remove the background. #ake
sure your image is on a layer before hitting delete. If the layer palette shows only one layer
labeled background , you must promote it to a layer by double clicking on the background inthe layers palette.

7/23/2019 (Tutorial) Removing the Background
http://slidepdf.com/reader/full/tutorial-removing-the-background 4/35
ere you can see the fireworks with another background dropped into the layer below.
There's 0ust one more step that we can do to improve this image.
1rom the layers menu choose matting, then *emove +lack #atte.
!s you can see below, removing the black matte makes a considerable improvement.

7/23/2019 (Tutorial) Removing the Background
http://slidepdf.com/reader/full/tutorial-removing-the-background 5/35
!ny time you pull an image from its background, it's a good idea to try each of the three
matting commands. ometimes one will produce better results than another, and sometimes
none of them appear to have any effect at all... it all depends on the combination of your
foreground and background. +ut don't overlook them entirely because they can often make a
world of difference.
Removing the Background Photoshop Combination of Tools
The qualities of this image are such that no single technique is going to be very effective. The
background is so close in color to parts of the girl's blouse that it makes the background eraser
difficult to work with. The bottom half of the image is simple enough that the pen tool would
be ideal, but the girl's hair presents some problems. I decided to use a combination of
techniques2 first, expanding on the channels trick used in the fireworks example and using
levels to refine the mask, and then using the pen tool to isolate the girl's arms and sleeves to
further refine the mask for the lower portion of the image. The entire process took
approximately twenty minutes.

7/23/2019 (Tutorial) Removing the Background
http://slidepdf.com/reader/full/tutorial-removing-the-background 6/35
I started out by drawing a loose selection around the girl's hair with the
freehand lasso tool.
(ext I looked at the individual color channels to find the one that had the most contrast. ou
can see from the thumbnails to the right that the red channel clearly has the most contrast. oinitially we'll use a duplicate of the red channel to create our alpha channel mask.
In the channels palette, drag the red channel to the new channel button to create a duplicate.

7/23/2019 (Tutorial) Removing the Background
http://slidepdf.com/reader/full/tutorial-removing-the-background 7/35
! duplicate channel is created and named !lpha $. This is what we'll be working with as a
selection mask.
The loose selection we made with the lasso tool should still be active and we want to be
working only in the !lpha $ channel.
"o to Image / !d0ust / -evels to bring up the levels ad0ustment dialog. 3rag the left and
right sliders under the histogram toward the center...

7/23/2019 (Tutorial) Removing the Background
http://slidepdf.com/reader/full/tutorial-removing-the-background 8/35
...0ust enough that you increase the contrast as much as possible without loosing the fine wisps
of hair. 4hen you start to loose the strands of hair, you'll need to back off some and stop
there.
(ext you can make another selection and ad0ust the levels again to increase the contrast even
more. ou can select different areas and repeat this as needed to make the best possible
selection.

7/23/2019 (Tutorial) Removing the Background
http://slidepdf.com/reader/full/tutorial-removing-the-background 9/35
5nce you've gone as far as you think you can with the levels ad0ustments, use the paintbrush
to fill in the rest of the face and hair with white. Take care not to go to far out to the edge and paint away the fine strands of hair. I got a little too close here on the left side of the girl's
head.
5nce the face is filled in, we can switch to a larger brush and fill in the lower part of the girls
dress and arms.

7/23/2019 (Tutorial) Removing the Background
http://slidepdf.com/reader/full/tutorial-removing-the-background 10/35
(ext I switch to the pen tool and draw a rough line around the girls arms and sleeves. 1or
a more detailed explanation of using the pen tool, see the butterfly example.

7/23/2019 (Tutorial) Removing the Background
http://slidepdf.com/reader/full/tutorial-removing-the-background 11/35
!fter the rough outline is drawn, the curves are refined with the convert anchor point tool.
The path is then converted to a selection using the same method that was used in the butterfly
example.
The the selection is filled with white. %6dit / 1ill&

7/23/2019 (Tutorial) Removing the Background
http://slidepdf.com/reader/full/tutorial-removing-the-background 12/35
(ow we'll need to do another levels ad0ustment to shift the remaining dark gray areas to
$778 black. +ut we don't want to effect the hair area because it has shades of gray we need to
keep. o, first we'll lasso a loose selection around the hair, then invert the selection.

7/23/2019 (Tutorial) Removing the Background
http://slidepdf.com/reader/full/tutorial-removing-the-background 13/35
4ith the inverted selection, we can go to Image / !d0ust / -evels and move the left slider inuntil the surrounding dark gray becomes completely black. 4e now have a selection mask
saved as an alpha channel9

7/23/2019 (Tutorial) Removing the Background
http://slidepdf.com/reader/full/tutorial-removing-the-background 14/35
)lick the *"+ channel in the channels palette to return the view to the full color image. (ext
go to elections / -oad election. In the dialog box, choose the !lpha $ channel as the source
and click 5:.
ere you can see the selection marquee around the image.

7/23/2019 (Tutorial) Removing the Background
http://slidepdf.com/reader/full/tutorial-removing-the-background 15/35
!s always, I switch to quick mask mode to have a look at the selection mask. ou can learn
more about quick mask mode on page two of the leaf example.

7/23/2019 (Tutorial) Removing the Background
http://slidepdf.com/reader/full/tutorial-removing-the-background 16/35
4hile in quick mask mode, I
usually apply a half;pixelgaussian blur 0ust to soften
the mask the slightest bit.
(ext I switch back to selection mode, invert the selection and delete the background.

7/23/2019 (Tutorial) Removing the Background
http://slidepdf.com/reader/full/tutorial-removing-the-background 17/35
ere is the final image with a new background.

7/23/2019 (Tutorial) Removing the Background
http://slidepdf.com/reader/full/tutorial-removing-the-background 18/35
I hope this series of tutorials showed you that there's never one way to approach a problem.ometimes it takes creative thinking and a combination of techniques, but with practice and a
wide variety of tools I'm confident that anyone can handle even the toughest of background
removing challenges.
Removing the Background Photoshop Magnetic Lasso Tool
4hat this image has going for it is a very distinct edge, which makes it a perfect candidate for
the magnetic lasso tool. I ruled out the background eraser because there were color variations
in the background that were very similar in color to the leaf color. The duplicate channel trickwouldn't work for the same reason, and the edge is 0ust too ragged to trace it with the pen tool.
<sing the magnetic lasso for the initial selection and taking a few minutes to clean up the
selection in quick mask mode, I was able to isolate the leaf in this image in about ten minutes.

7/23/2019 (Tutorial) Removing the Background
http://slidepdf.com/reader/full/tutorial-removing-the-background 19/35
The magnetic lasso tool detects and snaps to the edge of an ob0ect as you to trace along its
outline. The #agnetic lasso tool options used for this image are shown to the right. The lasso
width controls how close the edge you need to stay as you trace the image. 1requency
controls how often points are laid down, and edge contrast helps you fine tune the edge
detection.
!s you drag along the edge of an ob0ect, the tool drops fastening points to anchor the
selection.
ere's a few helpful shortcuts you should know about working with this tool= If you get too
far away from the edge, you may get a point in the wrong place. ou can back up and remove
points by clicking the delete key as you use the magnetic lasso tool. ou can also add points
manually by clicking once where you want to place a point. If you find yourself using this

7/23/2019 (Tutorial) Removing the Background
http://slidepdf.com/reader/full/tutorial-removing-the-background 20/35
tool often, it's a good idea to get familiar with some of the other shortcuts on page $>7 of the
Photoshop 5.0 User's Guide.
4hen you get all the way around your ob0ect, your cursor will change when you hold it over
the first point. )licking once will close the selection and you'll see the selection marquee
surrounding the image as shown below.
!s you can see, the magnetic lasso failed to detect the ob0ect's edge around the stem area of
the leaf. 4e can correct this fairly easily by zooming in and switching to quick mask mode.

7/23/2019 (Tutorial) Removing the Background
http://slidepdf.com/reader/full/tutorial-removing-the-background 21/35
ress ? or use the quick mask button on the toolbar to switch into quick mask mode.
In quick mask mode, your image is displayed with a ruby overlay that represents the masked
area. ou'll notice that in quick mask mode, your tool palette only displays white and blackfor the foreground and background colors. ainting with white takes away from the ruby
overlay to subtract from the mask, and painting with black adds to the ruby overlay to add to
the mask.
+elow you can see where I have painted away the ruby overlay to reveal the stem of the leaf.
I'll continue around the image refining the edges of the selection as needed. 4henever you arezoomed in to an image you can press the keyboard space bar at any time to temporarily
activate the hand tool for panning around the image. It should only takes a few minutes to
touch up the edges of the selection this way.

7/23/2019 (Tutorial) Removing the Background
http://slidepdf.com/reader/full/tutorial-removing-the-background 22/35
+elow you can see the image in quick mask mode after refining the selection.
4hile I'm still in quick mask mode, I like to apply a half;
pixel gaussian blur to the mask 0ust to soften the edge the
slightest bit. !ny filters you apply in quick mask mode will
only effect the mask and not the image itself.
!fter applying the gaussian blur, we can switch back into selection mode by pressing ? or
using the toolbar toggle button.
(ext the selection is inverted %election / Invert& and the background is deleted by pressing

7/23/2019 (Tutorial) Removing the Background
http://slidepdf.com/reader/full/tutorial-removing-the-background 23/35
delete on the keyboard. #ake sure your image is on a layer before hitting delete. If the layer
palette shows only one layer labeled background , you must promote it to a layer by double
clicking on the background in the layers palette.
ere's the final image with a new background. !dditional refinements can be made along the
edge of the leaf layer using the eraser tool.
I hope you learned that while hotoshop's tools can be a great aid in making selections faster,
it still takes a combination of tools for most tasks. 4hile I may have been able to tweak the
magnetic lasso tool options to get a perfect selection the first time, I personally found it was
much easier to take a few moments to clean up the selection in quick mask mode.
Removing the Background Photoshop Pen Tool
+ecause of the curved shape of the butterfly in this image, the ideal selection tool is
hotoshop's pen tool. The background makes it very difficult to use the other selection tools,
but it's a fairly simple shape for drawing a path. The entire selection process for this image

7/23/2019 (Tutorial) Removing the Background
http://slidepdf.com/reader/full/tutorial-removing-the-background 24/35
took approximately fifteen minutes using the technique below.
The pen tool allows you to draw a path around your image consisting of bezier curves. If
you're not familiar with pen tool or working with bezier curves, you'll want to familiarize
yourself with pages $@A ; $B7 in the Photoshop 5.0 User's Guide. ou'll also find an excellent
pen tool tutorial and tracing templates at #ike's ketchpad.
ersonally, I find it easier to place the points of my path around the image initially, and then
go back and edit the curves later. If you're comfortable drawing with the pen tool, you may prefer to draw the curves as your create your path, or you may prefer the magnetic pen tool. If
you're 0ust placing the points for editing later, you'll need to place a point between each
curved line segment where the line changes direction, as shown below.

7/23/2019 (Tutorial) Removing the Background
http://slidepdf.com/reader/full/tutorial-removing-the-background 25/35
ere's a zoomed in view so you can get a better view of how
the points were placed.
5nce the points are in place, you can switch to the )onvert !nchor oint tool to shape the
curve. )lick on a point and drag away from it to create the curve, then use the control handles
to edit the shape of the curve. If you need to select and move a point, hold down the control
key %command on #ac& to temporarily switch to the direct selection tool. If you need to add
or delete points, you can do that without leaving the convert anchor point tool by right
clicking %click;hold on #ac& on the path.
+elow is a zoomed in view of the edited path, where you can see the control points for the
nodes along the edge of the wing.
+elow is the butterfly with the completed path.

7/23/2019 (Tutorial) Removing the Background
http://slidepdf.com/reader/full/tutorial-removing-the-background 26/35
!nd here is a closer view of part of the path.
4hen you're happy with the path, you can go to the aths palette. The paths palette displaysall the working paths in your image. 4e will be converting this path to a selection. To do that,
0ust drag the work path down to the #ake election button on the paths palette.
The path is converted to a selection and the image is displayed with a selection marquee.

7/23/2019 (Tutorial) Removing the Background
http://slidepdf.com/reader/full/tutorial-removing-the-background 27/35
!s always, I switch to quick mask mode to check my selection. If needed, the selection can be
refined while in quick mask mode. ee the leaf example for details on refining a selection in
quick mask mode. The selection looks 5:, so I won't be making any ad0ustments.
5rdinarily, at this point we could invert the selection and simply delete the background... but
there's 0ust one problem... I neglected to select the poor butterfly's antennae9 !ctually, it was
intentional. The butterfly's antennae are so tiny they would be impossible to select. o, we're
0ust going to draw them in freehand. To do that I want to leave the background layer in place
in order to trace over the antennae. 4e'll get out of quick mask mode, then go to the layer
menu and choose -ayer / (ew / -ayer via copy. This places the selection on a new layer
with the underlying layer left in place. (ow we can go to the underlying layer and drop the
opacity down to about @7 percent.

7/23/2019 (Tutorial) Removing the Background
http://slidepdf.com/reader/full/tutorial-removing-the-background 28/35
(ext make sure the butterfly is the active layer and use a fine brush tip to trace over the butterfly's antennae.
!fter tracing the antennae, you can delete the background layer.

7/23/2019 (Tutorial) Removing the Background
http://slidepdf.com/reader/full/tutorial-removing-the-background 29/35
ere's the final image with a new background and a drop shadow added.
The pen tool is one of the more difficult tools to master, but I can assure you that practice and persistence with the pen tool is time well spent. The pen tool is useful in so many ways, not
0ust for removing backgrounds and making selection, but for drawing shapes, curved lines,
and so much more.
Removing the Background Photoshop 5.5's Background raser
The qualities of this image led me to choose hotoshop's background eraser tool. The
background in this image is a a similar color throughout the image, and the soft, billowing
edges of the vapor trails make the selection tools;;such as the magic wand or magneticlasso;;impractical. <sing the background eraser and the technique below, I was able to
remove the background from this image in 0ust a few minutes.

7/23/2019 (Tutorial) Removing the Background
http://slidepdf.com/reader/full/tutorial-removing-the-background 30/35
The background eraser tool samples the background color as you paint and erases pixels
in the same color range as you drag your brush across the image. The color range is
determined by the tolerance setting in the background eraser options. ince this image had a
background that was all over very similar in color, a low tolerance setting was used. I
choose the discontigous option because I wanted to remove the blue color everywhere it
appears in the layer.
+ecause part of the foreground in this image is light colored, I find it easier to work with the
background eraser by dropping in a contrasting color behind the layer so I can see my work
more easily. To do this, I double clicked on the background to promote it to a layer and I
named that layer CDetsC.

7/23/2019 (Tutorial) Removing the Background
http://slidepdf.com/reader/full/tutorial-removing-the-background 31/35
(ext, I added a new layer, dragging it below the Dets layer and filling it with solid black.
-ater, this layer can be deleted or filled with another color.
!s you can see below, I like to work with a fairly large brush when using the background
eraser tool. ou don't want a soft;edged brush either. I find a hardness level of about E7
works well. To customize your brush size and hardness, 0ust double click an existing brush
in the brushes palette, or select (ew +rush from the brush palette menu.
4hen you click with the background eraser brush in your image, you need to be very
careful that the crosshairs in the center of the brush land only in the background area. The
crosshairs take a sample for the background color, so if the crosshairs touch the foreground,
it will remove part of the foreground.

7/23/2019 (Tutorial) Removing the Background
http://slidepdf.com/reader/full/tutorial-removing-the-background 32/35
4ith my giant brush, I like to make several individual clicks in the image rather than using
a click and drag motion. 4hen you make individual clicks, it's much easier to undo a
mistake if you click too close to the foreground. +elow you can see where I've made two
clicks with the background eraser.
I continue clicking until the area immediately surrounding the foreground is completely
removed, then I go back and take out the surrounding background with a dragging motion.

7/23/2019 (Tutorial) Removing the Background
http://slidepdf.com/reader/full/tutorial-removing-the-background 33/35
ou can see in the enlarged view here that there
are some specks from the background that were
not completely removed. If you continue to
carefully drag the brush around the image you
can erase the ma0ority of those specks.
To make sure all traces of the specks are completely removed, this is what you can do= )trl;click on the layer in the layers palette %command;click on #ac& to load the layer as a
selection...

7/23/2019 (Tutorial) Removing the Background
http://slidepdf.com/reader/full/tutorial-removing-the-background 34/35
Then invert the selection %election / Invert& and press delete.
ere is the final image with the background removed and a new background dropped in to
replace the black. The total time spent removing the background was under A minutes.

7/23/2019 (Tutorial) Removing the Background
http://slidepdf.com/reader/full/tutorial-removing-the-background 35/35
It may take a little time experimenting with the background eraser tool options before you
can achieve results this quickly, but with a little practice, I'm sure you'll start to see the
power of this amazing tool.






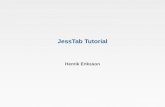







![Opening a [Gruen] Wristwatch Case and Removing the … · Opening a [Gruen] Wristwatch Case and Removing the Movement isafely-ish] By Mike Barnett This is a tutorial on how to open](https://static.fdocuments.in/doc/165x107/5adba54a7f8b9afc0f8e1eca/opening-a-gruen-wristwatch-case-and-removing-the-a-gruen-wristwatch-case.jpg)




