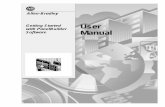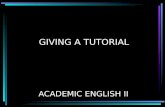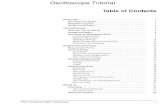Tutorial PanelBuilder
Transcript of Tutorial PanelBuilder
-
7/28/2019 Tutorial PanelBuilder
1/36
TUTORIALPanelBuilder
PanelBuilder is a module for PC|SCHEMATIC Automation from version 14.Developed by PC|SCHEMATIC A/S.
Last update: August 2012Doc. no.: 74-100 078-001
-
7/28/2019 Tutorial PanelBuilder
2/36
PanelBuilder
Page 2Tutorial
-
7/28/2019 Tutorial PanelBuilder
3/36
PanelBuilder
TutorialPage 3
INTRODUCTIONThis booklet contains descriptions of the following:
Installing the module
My first project
How to edit the Automation print template
The database
PanelBuilder is a module for documenting small switchboards and panels according torequirements in EN61439-1 and 3 concerning power dissipation calculation and more.
The module has the following functions:
Easy and intuitive user interface
Dragn Drop placement of components in a tree structure
Select components by function, manufacturer, amps-size and number of phases
Function labels on outgoers
Online phase distribution
Online overview of phase distribution and load
Power dissipation calculation with selectable ambient temperature
Automatic placement of components in the panel
More panels in the same project
Single-line diagrams of the total project
Export to Eurolink.
The module will work with PC|SCHEMATIC Automation 14 and later versions.
The database that comes with the module includes components from
ABB
AEG
F&G
GE Redline
HAGER
Legrand
Lauritz Knudsen
EATON (Moeller)
Schupa
Siemens
Schneider
-
7/28/2019 Tutorial PanelBuilder
4/36
PanelBuilder
Page 4Tutorial
-
7/28/2019 Tutorial PanelBuilder
5/36
PanelBuilder
TutorialPage 5
CONTENTS
INTRODUCTION ...................................................................................................................... 3OPEN PANELBUILDER ............................................................................................................ 8
NEW PROJ ECT ......................................................................................................................................... 8OPEN PROJ ECT........................................................................................................................................ 8
LIMITATIONS IN THE DEMO-VERSION........................................................................................................................ 8THE COMPONENTS TAB .......................................................................................................... 9
CHANGE A COMPONENT .......................................................................................................................................11MOVE A COMPONENT ...........................................................................................................................................11DELETE A COMPONENT.........................................................................................................................................11FUNCTION ICONS (LABELS) ...................................................................................................................................11
COMPONENTS WITH ATTACHED MODULES................................................................................................ 11RESELECT ATTACHED MODULE..............................................................................................................................11
MORE ABOUT COMPONENTS ................................................................................................................... 12HOW TO SELECT A COMPONENT ............................................................................................................................12
OTHER COMPONENTS ............................................................................................................................ 13
ONLINE OVERVIEWS ............................................................................................................................... 14LOAD .................................................................................................................................................................14NUMBER OF MODULES IN A BRANCH .......................................................................................................................14PHASE DISTRIBUTION ...........................................................................................................................................15
COMPONENTS FUNCTION LIST................................................................................................................. 16SHOW NAMES......................................................................................................................................................16
THE PANEL TAB ................................................................................................................... 17SELECT A PANEL.................................................................................................................................... 17
PANEL NAME AND REFERENCE DESIGNATIONS.........................................................................................................17PLACE COMPONENTS IN THE PANEL .......................................................................................................................18
THE LAYOUT TAB ................................................................................................................. 19THE SLD(SINGLE LINE DIAGRAM) TAB .................................................................................. 20THE POWER DISSIPATION TAB............................................................................................... 21
AMBIENT TEMPERATURE.......................................................................................................................................21OPERATING CURRENT FOR PANELS........................................................................................................................22
TOTAL POWER DISSIPATION AND LOSS IN INTERNAL WIRES........................................................................................22THE CALCULATION ...............................................................................................................................................22
THETECHNICAL DATA TAB .................................................................................................... 23THE EXPORT TAB................................................................................................................. 24
EXPORT TO AUTOMATION .....................................................................................................................................24OTHER EXPORTS .................................................................................................................................................25SAVE THE PROJ ECT .............................................................................................................................................25
THETEMPLATE.................................................................................................................... 29IF YOU WANT TO EDIT THE TEMPLATE....................................................................................................... 29IF YOU WANT TO MAKE YOUR OWN TEMPLATE .......................................................................................... 30SYMBOLS IN THE TEMPLATE.................................................................................................................... 32
DECLARATION OF CONFORMITY AND OTHER DATA SYMBOLS.....................................................................................32DRAWING HEADERS .............................................................................................................................................32
SETTINGS MENU .................................................................................................................. 35DATABASE PATH .................................................................................................................................... 35
UPDATING THE DATABASE.....................................................................................................................................35LOAD DEFAULT SETUP ............................................................................................................................ 35
INDEX ................................................................................................................................. 36
-
7/28/2019 Tutorial PanelBuilder
6/36
PanelBuilder
Page 6Tutorial
-
7/28/2019 Tutorial PanelBuilder
7/36
MY FIRST PROJECTIn this chapter you can see how to make a projectwith the PanelBuilder.
You will also find a thorough review of the individualtabs and the functions included in those.
-
7/28/2019 Tutorial PanelBuilder
8/36
PanelBuilder
Page 8Tutorial
OPEN PANELBUILDERStart the module by clicking the button in theupper tool bar.
You can also find the module in the Tools
menu.
If the menu was not installed on your machineyou can install it through Files => Modules.Find PanelBuilder and press Install.
Then you can find it in the Tools menu.
NEW PROJECT
To make a new project, selectFiles => New. You must do this here, and then follow thedescriptions to make your own first project.
OPEN PROJECT
To open a project, selectFiles => Open
PanelBuilder projects have the *.PBP extension. This booklet illustrates the DemoUk.PBPproject that you can open and work with. If you make changes you can save the project using
a new name.
Limitations in the demo-version
If you open Automation in demo mode, you can place a maximum of six components in thePanelBuilder distribution tree.
All other functions are as in the full version, which is without limitations on the number of panelcomponents.
Please notice
Any change of data must be made in the PanelBuilder module in order to make surethat it can be included in the various calculations. PC|SCHEMATIC Automation is onlyused to print the project.
-
7/28/2019 Tutorial PanelBuilder
9/36
PanelBuilder
TutorialPage 9
THE COMPONENTS TABWhen you open the module you get a two-parts window.
You can now place your components in the distribution tree the tree occurs when you placethe components:
Start by clicking the icon for the residual current protection module. By means of thebuilt-in filters you can make your way to the shown moudle. However, the importantissue here is, that it must be with 3+N phases.
Hold down the mouse button, and drag the icon into the left part of the window, in theway that it lands on top of the arrow. The arrow illustrates the panel input. Let go of thesymbol, when the arrow is marked.
Now select a circuit breaker, also with 3+N phase. Hold down the mouse button as you drag it into the window and place it on top of the
residual current protection module, when it is marked.
Select another circuit breaker, also of the 3+N type. Place it in the same way, on top of the residual current protection module.
Continue by placing three circuit breakers of the 1+N type in the same way.
-
7/28/2019 Tutorial PanelBuilder
10/36
PanelBuilder
Page 10Tutorial
This is what the project looks like:
The right side of the window contains tabs that correspond with the work procedures that yougo through when making the project. Whenever you open one of the tabs you can see thedistribution tree on the left side.
On the left side you have tabs for the distribution tree itself, other components without load that are placed in the panel and a component function list.
You can resize the window to make it fit better with your screen, and you can move the divider.
Below you can read more about the modules functions, among them the possibilities tochange calculation data for specific components.
-
7/28/2019 Tutorial PanelBuilder
11/36
PanelBuilder
TutorialPage 11
Change a component
If you want to change a component with another, place the new symbol on top of the old onewhile you press the ctrl-button.
Move a component
Move a component by selecting Movecomponent in the rightclick menu.
Component that are below the selectedone in the tree-structure are moved aswell.
Delete a component
Select Delete in the rightclick menu if you want to delete a component. When you delete acomponent all component below it in the tree-structure are also deleted.
Function icons (labels)
You can add function icons or labels on the lowercomponent in each branch.
Select Add/Edit function in the rightclick menu to open thedialog. Icons are deleted by selecting No picture.
Select an icon and when you double-click its default text isseen at the buttom of the window. You can edit the text.
The text will be included in the single-line diagram whenyou export to Automation. If you place your mouse on topof a component the text can be seen in an pop-up window.
You can make your own icons, see how in the Symbolschapter.
COMPONENTS WITH ATTACHED MODULES
A component with attached modules is for instance a fuse block that contains a fuse.
When you place the fuse block you will get a list with available fuses for the block.
Reselect attached module
It is possible to select another attached modulethrough the rightclick menu.
You can reselect at any time.
The new value will be used in the followingcalculations.
-
7/28/2019 Tutorial PanelBuilder
12/36
PanelBuilder
Page 12Tutorial
MORE ABOUT COMPONENTS
You have different options for selecting components and for making settings for the selecedcomponents in the project. Read more below.
How to select a component
In the Components tab you havethree identical windows fromwhich you can select components.
In every window you see a smallicon at the left side whichcorresponds to the size and partlyto the look of the selectedcomponent type.
At the top of the window you select from Component Function. You can select between:
Curcuit breaker
Residual current protection modules
Multicell switches (circuit breakers with fuses)
Fuse blocks
When you have selected a component function, you can search through the components withthe selected function.
You can filter by manufacturer, number of phases and Amp size. You make the final selectionbased on descriptions.
Search in the databaseIf you want to select a component from it EAN-number or a type designaiton, click the DB-button to open the database window.
Favorites
If you have a small range of components it can be convenient to save thes in the Favoritesbox.
Start by finding the component as described above. The you drag the icon into the boks andyou can see some of its data. You can also drag an icon into the box directly from thedistribution tree.
Hint texts
If you place the mouse on any of the placed components, you will see a pop-up window withvarious data for the component.
-
7/28/2019 Tutorial PanelBuilder
13/36
PanelBuilder
TutorialPage 13
OTHER COMPONENTS
Apart from the components in the distribution tree,you can also select components like push-buttons,indicator lamps and surge protection devices, allcomponents that are not included in the distribution
tree as they are without load but which areplaced in the panel.
You can find these components on the Othercomponents tab.
When you select this tab, the Components tab on theright side goes blank, as you select components forthis part from the box at the buttom of the Othercomponents tab.
If you want to change the order of components or
you want to delete a component from the list, you willfind buttons for this at the right side of the window.
-
7/28/2019 Tutorial PanelBuilder
14/36
PanelBuilder
Page 14Tutorial
ONLINE OVERVIEWS
PanelBuilder has different ways of showing online what is placed in the project and how loadand phases are distributed in the project.
Load
Press the button Amps to see the load on each component.The button must be activated to show the information.
Change loadIt can be necessary to change the load for acomponent manually.
SelectAmps Setup in the rightclick menu to get thisdialog.
The new value will be used in the subsequentcalculations.
If you have changed the value and later press theAmps button both values will be shown.
You can change the value at any time. The new valuewill be used in the calculations. In all lists you will seeboth values.
Number of modules in a branch
Press the button Modules below to see the number of moduleson each branch. The button must be activated to show theinformation.
At the very buttom of the program window you can see the totalamount of modules in the project.
-
7/28/2019 Tutorial PanelBuilder
15/36
PanelBuilder
TutorialPage 15
Phase distribution
The program has an onlinephase load distribution.
The resulting distribution can be seen at the buttom of the window.
Manual phase distr ibution
If you open an existing project with an un-even distribution, you can change the phase-loadsby pressing the button Balance phases.
Show phases
Press the Phases button to see which components areconnected to which phases. The button must be activated toshow the information.
Phase setup on individual components
You can make a manual phase setup for individualcomponents through the rightclick menu. Selectedphases for a component will of course beinherited for all components below.
-
7/28/2019 Tutorial PanelBuilder
16/36
PanelBuilder
Page 16Tutorial
COMPONENTS FUNCTION LIST
The third tab on the left side makes it possible to editcomponent names and function texts in a table form andnot in the distribution tree. To do that, you need to
doubleclick the name and/or function. The names can beexported to Automation.
Show namesPress the Names button to see which components have whichnames. The button must be activated to show the information.
-
7/28/2019 Tutorial PanelBuilder
17/36
PanelBuilder
TutorialPage 17
THE PANEL TABWhen you have finished your distribution tree for the project you must place the components inthe panel(s).
SELECT A PANEL
Start by selecting a panel the nedeed amount of modules can be seen in the status line atthe buttom of the window.
Select the panel in a way similar to selecting other components, i.e. filter your way throughmanufacturer, number of modules, description or go directly to the database to select fromtype or article number. When you have found the right panel, press theAdd button to see it.
If you need more than one panel, select the next one(s) in the same way. When you press theAdd button, you get a tab for each panel.
Use the tabs to see each panel.
Panel name and reference designations
Default panel names are Panel1, Panel2 etc.. You can rename the panels by doubleclickingthe name and type in the new panel name e.g. A1, A2 etc.. The panel names can later beused as reference designations in the project. Dont write any component prefix (-) as this isdone by the program when you export to Automation.
-
7/28/2019 Tutorial PanelBuilder
18/36
PanelBuilder
Page 18Tutorial
Place components in the panel
Components can be placed automatically from one of the corners. They will be placedaccording to their position in the distribution tree.
f you want to control the placement of particular components, you can manuallydrag a component from the distribution tree into the panel, just as you can placeempty modules. The rest of the components can then be placed automatically.
If you put a component in a wrong position, simply delete a single component through therightclick menu or delete all components from the panel by pressing the Clear panel button.
As you place the components in the panel they become grey in the distribution tree.
Show components
You can select to see labels on each component in the tree as well as in thepanel. You can show the panel in double size.
-
7/28/2019 Tutorial PanelBuilder
19/36
PanelBuilder
TutorialPage 19
THE LAYOUT TABAt the Layout tab you can see how the panels are placed on the panel layout drawing that youexport to Automation.
What you see here is similar to Show Print Preview. You can drag the panels to another
location on the sheet.If the panels are located as seen here horizontally the program will export the layout pageto the templates horizontal page and vice versa.
-
7/28/2019 Tutorial PanelBuilder
20/36
PanelBuilder
Page 20Tutorial
THE SLD(SINGLE LINE DIAGRAM)TABYou can export a single line diagram of the project to Automation. On the SLD tab you canmake various settings for the single line diagram:
Print to vertical or horizontal page.
Visible symbol name, type and functiono The symbol function can be shown vertically or horizontally and only on last
component (recommended)
o Function text can be label text, description from database or both.
-
7/28/2019 Tutorial PanelBuilder
21/36
PanelBuilder
TutorialPage 21
THE POWER DISSIPATION TABYou can make a power dissipation calculation when all components are placed in the panel.You can make different settings that will influence your calculation, however, the methods areaccording to the requirements laid down in EN 61439-1 and 3.
Ambient temperature
You can select different ambient temperatures for your panels. The ambient temperature willaffect your operating temperature for the panel. You get a warning if the operating temperaturefor panel components will increase above the max operating temperature.
-
7/28/2019 Tutorial PanelBuilder
22/36
PanelBuilder
Page 22Tutorial
Operating current for panels
When you select Calculated the program calculates with full load, based on the data in theproject: I.e. the load is based on the settings you have made, if you have made manualamp.setup the manually selected value will be applied in the calculation etc.. That also meansthat the simultaneity factor in the project will be as large as possible.
If you select making the calculation with a fixed operating current, it is another way of selectinga (lower) similtaneity factor.
Total power dissipation and loss in internal wires
In a panel you have power dissipation in the panel components and in the internal wires. Thesum of these is the total power dissipation of the panel.
You can adjust the dissipation for internal wires, which will have the following effects for thecalculation: When you raise the dissipation in the wires, it affects the operating temperature inthe panel, meaning that you cannot drag the same load from your components, which will
cause the heat dissipation in the components to fall. That is the reason that you see the heatdissipation for component lower as you raise the internal wires dissipation.
The power dissipation in internal wires is normallly selected to be 30%.
The calculation
The result of the calculation is shown as total panel data calculated operating temperature,operating current and simultaneity factor, total heat dissipation, dissipation in internal wiresand finally a list of all components and their calculation data.
You can have the extended information as shown below with data for each phase or a tablewith total loads. This can be selected either on the tab or on the Export tab.
The table shown above will be included in the export to Automation.
Apart from data in this table, various data will be included in the Declaration of Conformity, thetechnical data page and the CE-mark.
-
7/28/2019 Tutorial PanelBuilder
23/36
PanelBuilder
TutorialPage 23
THETECHNICAL DATA TABIn this tab you can type your basic data for each project, i.e. customer name and projectnumber. In your later Automation project you will find these basic data in title blocks in drawingheaders, the Declaration of Conformity and other symbols defending on your template.
You can also edit technical data, i.e. product data, panel data, operating data and short circuitdata. Beware that some the values are derived from the power dissipation calcutation you justmade.
Other data e.g. manufacturer name can be edited in the Settings mneu. Read more aboutthis in the section Load default setup page 35.
-
7/28/2019 Tutorial PanelBuilder
24/36
PanelBuilder
Page 24Tutorial
THE EXPORT TABOn the last tab you make your export settings, to Automation where you can continue workingwith the project or simply print it.
You can also export label texts and and possibly data to other programs.
Export to Automation
Choose between exporting the panel or include its power dissipation calculation and/or singleline diagram.
You can use panel names as reference designations and you can insert component prefix (-)in front of component names. If you want to have prefixes on panel names they must be
included in the name you select for the panel itself, see page 17.If you changed component name in the Component function list tab, those will be the names inall Automation lists. Read more about this list on page 16.
When you have made you selections, press the Generate project button to export toAutomation.
Remember to save the project in the PanelBuilder module, as you can not yet open anAutomation project from the PanelBuilder.
Print the project
You can print the project from Automation. To do this, close PanelBuilder and select inAutomation Files => Print.
-
7/28/2019 Tutorial PanelBuilder
25/36
PanelBuilder
TutorialPage 25
Save the project
Remember, that if project changes affect the power dissipation calculation, the changes mustbe made in the PanelBuilder, as you cannot load an Automation proeject with thePanelBuilder.
Save the project for later use: Files => Save. Files are saved its own *.PBP format.
Other exports
Apart from exporting the project to Automation, it is possible to export data to other programsand other equipment, that is test and marking equipment.
Installation tester
Eurolink
If you installed the Eurolink program on your pc, it is possible to export directly to this. Eurolinkis software to the Eurotester, which is a Metrel product.
Read more at www.elma.com.
Marking
Labels
You can export an comma separated file with label texts. You can find a list with predefinedformats in the dropdown box.
The comma separated format can be used by most printers for marking equipment.
-
7/28/2019 Tutorial PanelBuilder
26/36
PanelBuilder
Page 26Tutorial
ClipProjectMarking
If you have installed the ClipProjectMarking program, it is possible to export directly to this.CLIP PROJ ECT Marking is a software from Phoenix Contact. You can read more atwww.phoenixcontact.com and you can also download the program at this address (freedownload).
The integration between the two programs works this way: the button [Export] startsClipProjectMarking, imports data to the selected labels and show the labels ready for printing:
Lights1.floor
13 Amps
Washing maschineBasement16 Amps
StoveKitchen16 Amps
Dish washerKitchen13 Amps
The CE-label can also be printed with ClipProjectMarking:
The solution has been tested with ClipProjectMarking 8.2 and the Thermomark Roll printer. Ifyou wish to use another printer or other label types, please contact your local Phoenix Contactoffice.
Operating voltage:
Operating current (A):
Max. short circuit current (kA):
Max. main breaker current (A):
Norm:
Manufactor:
Type:
Degree of protection:
Manufacturer:
3 x 230/400 V, 50Hz
32,55
6
25
ID:VA24-2343
EN 61439-3
HAGER
VA24DK
IP30
Elliott Cable
3 Cable Rd
Voltage City 1224
+123 456 789
-
7/28/2019 Tutorial PanelBuilder
27/36
THE TEMPLATEIn this chapter you can see how to edit the template,ie how to use your own drawing headers and titleblocks.
-
7/28/2019 Tutorial PanelBuilder
28/36
PanelBuilder
Page 28Tutorial
-
7/28/2019 Tutorial PanelBuilder
29/36
PanelBuilder
TutorialPage 29
THETEMPLATEThe empty project that you print to when exporting to Automationis called The Template.
Find the template in Automation on the Subdrawing tab in the
PanelBuilder folder.If you rightclick on the file, you can open and edit it.
IF YOU WANT TO EDIT THE TEMPLATE
When you change the file, there are a set of rules that must be kept if it is to function in thefuture. The rules are described below.
You can change the page order, delete page, make your own list setups, change logos titlesand drawing headers without problems.
Change drawing header
Go to Settings => Page data to select your own drawing header. In the existing template wehave used different drawing headers: one for A4 prints, one for A3 prints and various listcontents. Each of the headers can be changed throughout the project in one operation.
If you wish to create your own drawing header you can see how to do this in thePC|SCHEMATIC Automation manual.
Change logo
Go to Settings => Project data and select your own logo. You can select logo 1 and 2.
Remember to make place for logos when you design your own drawing headers.
You can use files with extensions jpg, bmp, png or gif for logos and other pictures.
Change titl e
Default project title is the PanelBuilder filename (without extension).
Go to Settings => Project data to write another title for the project. The project title os placedon the middle of the current front page. You can change this title, delete it or replace it withanother text if you wish.
-
7/28/2019 Tutorial PanelBuilder
30/36
PanelBuilder
Page 30Tutorial
IF YOU WANT TO MAKE YOUR OWN TEMPLATE
If you open the Page menu you will see the box below, in which you can see which pages arein the template. Here you can see the different page types, directions, numbers and titles. Allof which are of importance when you design the template.
A DIA-page is a Diagram page, a GRP is a groundplane or mechanical page, a PAR is a partslist etc.. You can read more about the page types in the Automation manual.
Below, you can read about the rules for the PanelBuilder template, rules that you must obey ifyou make your own.
Fixed name
The template must be named PanelBuilderUk.PRO. If you want to keep our template forreference purposes you can start by renaming it.
As you can see, the template contains more pages with the same page title and number. Thisis on purpose: when the project is exported to Automation PanelBuilder can select the pagesetup best suited for the pages purpose.
Panel layout
When generating the project, PanelBuilder searches for at GRP-page with the title PANEL. If itfinds more than one page with this title it selects the page that fits the preview on the Paneltab. The other page is deleted. The page title is overwritten with the value of the PANEL-tab inthe PanelBuilder. In English it will be Panel. The pagenumber will be as above.
-
7/28/2019 Tutorial PanelBuilder
31/36
PanelBuilder
TutorialPage 31
Power dissipation
The program searches for a page with the title HEAT. If it finds more than one page with thistitle it selects the page that fits the best with the calculation table. The other page is deleted.
The page title is overwritten with the value for the Power dissipation tab in the PanelBuilder. InEnglish that will be Power dissipation. The pagenumber will be as above.
Single line diagram
The program searches for a page with the title SLD. Her ledes efter en side med titlen SLD. Itkeeps the page you have selected on the SLD tab (vertical or horizontal page). The other pageis deleted. The page title is overwritten with the value fo the SLD-tab in PanelBuilder. InEnglish that will be Single line diagram. The pagenumber will be as above.
CE-label
The program searches for a symbol which name begins with CE_. The CE-label(s) is placedon the page. If the project contains only one panel, the position of the CE-label is unchanged;if the project contains 2-4 panels the label symbol is copied and centrered on the page; if the
project contains 5 or more panels the labels are placed from the upper left corner anddownwards, and more pages are inserted if necessary.
The size of the CE-label that comes with the template, is based on the labels delivered withthe panels.
Other technical data and Declaration of Conformity
The other technical data and the Declaration of Conformity are written to symbol data fields inthe symbols. There are no requirements to symbol names or page titles as long as thesymbols contain the relevant data fields. See the symbols in the included template.
Parts and component listsNote that data for parts and component lists are not updated with the PanelBuilder databasewhen they are exported to Automation.
If your database contains the components in your project, simply right click and select Updatelist and your lists will be updated with all information.
If your database doesnt contain the components, you need to change database. Do this thefollowing way: Select Settings => Database. Now select the relevant database file. Thedatabase that came with the module is called PanelBuilder.mdb
List with component functions
If you select to create this list, the program will create a page for it. It will be an empty copy ofthe page right in front of it, on which two text columns component names and functiondescriptions are listed.
-
7/28/2019 Tutorial PanelBuilder
32/36
PanelBuilder
Page 32Tutorial
SYMBOLS IN THE TEMPLATE
Declaration of Conformity and other data symbols
The symbols that contain the other technical data for the panel(s) are made as drawingheaders or normal symbols. Beware of naming rules as described above.
Read more about symbol design in the PC|SCHEMATIC Automation manual.
Drawing headers
Drawing headers that are used in the template are also symbols. Read more about design ofdrawing headers, lists and other symbols in the PC|SCHEMATIC Automation manual.
-
7/28/2019 Tutorial PanelBuilder
33/36
SETTINGSRead about the various module settings, amongthem how to update your database
-
7/28/2019 Tutorial PanelBuilder
34/36
PanelBuilder
Page 34Tutorial
-
7/28/2019 Tutorial PanelBuilder
35/36
PanelBuilder
TutorialPage 35
SETTINGS MENUThe menu Settings gives access to updating the database and to loading default values forpanel data and standards. You can change the setting in each project as described in thePanelBuilder Quick Start.
DATABASE PATH
Here you can see name and path to your database. More users on the same network can usethe same database.
Updating the database
PanelBuilder picks all component data in a database. Keep the database updated to have asmany relevant component as possible. Go to Files => Check for database updates.. If anewer database version is available you will be informet, and the updated will be automaticallyinstalled when you press OK.
PC|SCHEMATIC will keep the database updated. If you need components that are notin the database, please dont hesitate to contact us.
LOAD DEFAULT SETUP
You can edit technical data in each individual project in the Technical data tab. The values thatare selected are written to the relevant pages when the project is exported to Automation.
This menu lets you load the default setup values for the module.
Panel Data
Norm EN 61439-3 (and/or EN 61439+-1)
Internal division Form 1
Pollution class 2
EMC environment 1
Operating data
Insulation withstand voltage (V) 400
Network system Select in the project
Operating voltage 3 x 230/400 V, 50 Hz
Rated peak withstand current (kA) 30
Short circuit data
Protection against indirect contact:
PanelOutgoers Total insulationAutomatic disconnection of the supply
Rated impulse withstand voltage (kV) 6
Max short cicuit current (kA) 6
Min short circuit current (kA) Type values in the project. Values areobtained from the power distributioncompanyMax main breaker current (A)
Make your own standard project: if you have different projects, ie different earthing
principles, save a project with the setting and use it as a standard project. Rememberto Save as
-
7/28/2019 Tutorial PanelBuilder
36/36
PanelBuilder
INDEXAmbient temperature, 21Amps setup, 14Attached module, 11Brands, 3CE-label, 31, 32
Change component, 11Change load, 14Change logo, 29Component
attached module, 11change, 11delete, 11move, 11place in panel, 18
Component brands, 3Component function list, 31Component manufacturers, 3Components, 12
Components function list, 16Database, 35update, 35
DB-button, 12Declaration of Conformity, 31, 32Default setup, 35Delete component, 11Demo mode, 8DemoUk.PBP, 8Distribution tree, 9Drawing header, 29, 32Edit template, 29Edit title, 29EN 61439, 21
Eurolink, 24Export settings, 24Favorites, 12File format, 25Function icon, 11Function labels, 11Fuse, 11Fuse size, 11Install the module, 8Internal wires, 22Limitations, 8Load, 14
change, 14
view, 14
Logo, 29Move component, 11Names
view, 16Number of modules, 14
Online overview, 14Operating current, 22Operating temperature, 21Other components, 13Page menu, 30Panel, 17
select, 17Panel components, 17Panel layout, 19, 30PanelBuilderUk.PRO, 30PBP, 25PBP extension, 8Phase load distribution, 15
automatic, 15manual, 15online, 15view, 15
Phase setup, 15Phases
view, 15Place component, 9Place components, 18Power dissipation, 21, 22, 31Reference designation, 17, 24Save project, 25Select a panel, 17Select component, 12
Settings menu, 35Show names, 16Show phases, 15Single line diagram, 20, 31SLD, 31Start module, 8
Technical data, 23Template name, 30Template, edit, 29Title, 29Title block, 29Work flow, 10Work procedure, 10