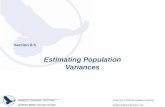Tutorial Origin 8.5
description
Transcript of Tutorial Origin 8.5
-
Tutorials for Origin 8.5.1
-
Table of Contents Table of Contents ......................................................................................................iii 1 Data Analysis...................................................................................................... 1
1.1 Curve Fitting.................................................................................................................1 1.1.1 Linear and Polynomial Fitting......................................................................................1 1.1.2 Nonlinear Fitting .......................................................................................................5
1.2 Peak Analysis.............................................................................................................. 80 1.2.1 Peak Finding........................................................................................................... 80 1.2.2 Peak Integration ..................................................................................................... 83 1.2.3 Peak Fitting ............................................................................................................ 85
1.3 Data Manipulation ....................................................................................................... 96 1.3.1 Setting Column Values............................................................................................. 96 1.3.2 Worksheet Data Operations.................................................................................... 109
1.4 Analysis Templates.................................................................................................... 112 1.4.1 Creating and Using Analysis Templates .................................................................... 112 1.4.2 Creating Analysis Templates using Set Column Value ................................................ 115 1.4.3 Creating a Custom Report Sheet ............................................................................. 120
1.5 Analysis Themes ....................................................................................................... 125 1.5.1 Summary............................................................................................................. 125 1.5.2 What you will learn................................................................................................ 125 1.5.3 Steps................................................................................................................... 125
1.6 Batch Processing ....................................................................................................... 128 1.6.1 Analysis Template and Batch Processing .................................................................. 128 1.6.2 Batch Processing with Summary Report in External Excel File ..................................... 135
2 Statistics..........................................................................................................137 2.1 Descriptive Statistics ................................................................................................. 137 2.2 ANOVA..................................................................................................................... 144
2.2.1 One Way ANOVA................................................................................................... 144 3 Graphing..........................................................................................................151
3.1 Graphing Data From Multiple Sheets............................................................................ 151 3.1.1 Summary............................................................................................................. 151 3.1.2 Create a Plot Quickly by Selecting Data.................................................................... 151 3.1.3 Add Data to an Existing Graph with Drag and Drop Plotting ........................................ 152 3.1.4 Create a Plot using Plot Setup................................................................................. 156 3.1.5 Customize and Save a Graph Template.................................................................... 159 3.1.6 Plot into a Saved Custom Template ......................................................................... 163 3.1.7 Plot Groups .......................................................................................................... 164
3.2 Line Symbol ............................................................................................................. 166 3.2.1 Basic 2D Plotting................................................................................................... 166 3.2.2 Line Graph with Recession Bars .............................................................................. 173 3.2.3 Scatter Plot of Decay and Recovery Curves .............................................................. 177 3.2.4 Micro-Raman spectroscopy of complex nanostructured mineral systems ...................... 186 3.2.5 Scatter Central Plot ............................................................................................... 193 3.2.6 Line Graph with Masked Data ................................................................................. 199 3.2.7 Mark out a segment of plot with different plot style ................................................... 203 3.2.8 Adding a Data Plot to Existing Graph ....................................................................... 207
3.3 Column Bar Pie ......................................................................................................... 209 3.3.1 2D Pie Chart of a Population Study .......................................................................... 209
iii
-
Tutorials for Origin 8.5.1
3.3.2 Stack Column and Bar Charts of Rechargeable Battery Statistics................................. 214 3.3.3 Bar Graph of African Population .............................................................................. 218 3.3.4 Bar and Scatter Plot with Error Bar.......................................................................... 222 3.3.5 Column Graph with Error Bars ................................................................................ 227
3.4 Multi-Axis Multi-Panel ................................................................................................ 229 3.4.1 Double Y .............................................................................................................. 229 3.4.2 3Ys Y-YY .............................................................................................................. 233 3.4.3 Multiple Layers with Linked Axis.............................................................................. 240 3.4.4 Stack Lines by Y Offsets......................................................................................... 250 3.4.5 Vertical 2 Panel Line .............................................................................................. 255 3.4.6 Multiple Axis Plot................................................................................................... 262 3.4.7 Energy-Level Structure of the Er3+ Ion in A YAG Crystal............................................ 270 3.4.8 Create an 8 layer multi-panel plot template.............................................................. 277
3.5 Contour ................................................................................................................... 280 3.5.1 XYZ Contour......................................................................................................... 280 3.5.2 Contour Plot with Major and Minor Levels Filled by Using Color Palette......................... 285 3.5.3 Contour Plots and Color Mapping............................................................................. 292 3.5.4 Polar Contour ....................................................................................................... 306 3.5.5 Ternary Contour.................................................................................................... 311 3.5.6 Combining Line and Contour Plots ........................................................................... 316
3.6 Statistical ................................................................................................................. 322 3.6.1 Box Plot ............................................................................................................... 322 3.6.2 Simple Dot Chart .................................................................................................. 325 3.6.3 Multi-Data Dot Chart ............................................................................................. 331 3.6.4 Add multiple fitted curves in a Histogram ................................................................. 346 3.6.5 Weibull Probability Plot .......................................................................................... 351 3.6.6 Q-Q Plot............................................................................................................... 354
3.7 Polar........................................................................................................................ 357 3.7.1 Polar Contour ....................................................................................................... 357
3.8 3D........................................................................................................................... 362 3.8.1 Basic 3D Plotting................................................................................................... 362 3.8.2 3D Pie Chart......................................................................................................... 369 3.8.3 3D Scatter Plot with Line Projections of Core Drilling Locations ................................... 371 3.8.4 Emission Intensity of Single-walled Nanotubes Plotted as a surface Graph.................... 380 3.8.5 Surface with Missing Values.................................................................................... 386 3.8.6 Creating Intersecting Surface Plots from Worksheets ................................................. 390 3.8.7 Surface with Contour Projection .............................................................................. 401 3.8.8 Surface with Symbols and Droplines ........................................................................ 410 3.8.9 Intersecting Color Surfaces .................................................................................... 420 3.8.10 Colormap from Second Matrix................................................................................. 426 3.8.11 Color Map Surface Graph ....................................................................................... 433
3.9 Vector...................................................................................................................... 438 3.9.1 Vector Graph ........................................................................................................ 438 3.9.2 3D Vector............................................................................................................. 440
3.10 Ternary.................................................................................................................... 443 3.10.1 Ternary Contour.................................................................................................... 443
3.11 Waterfall .................................................................................................................. 448 3.11.1 Waterfall with Y and Z Color Mapping ...................................................................... 448 3.11.2 3D Waterfall Graph................................................................................................ 455
3.12 Specialized ............................................................................................................... 459 3.12.1 Windrose Graph .................................................................................................... 459
iv
-
Table of Contents
v
3.12.2 Plot Functions with Parameters Defined in a Worksheet.............................................. 466 3.12.3 Open-High-Low-Close-Volume Stock Chart ............................................................... 472
4 Customizing Graphs.........................................................................................475 4.1 Customizing a Graph ................................................................................................. 475
4.1.1 Summary............................................................................................................. 475 4.1.2 Resize Layer......................................................................................................... 475 4.1.3 Customize Data Plot and Axes ................................................................................ 477 4.1.4 Save and Reuse a Template ................................................................................... 478 4.1.5 Changing graph using theme .................................................................................. 479 4.1.6 Plotting Order ....................................................................................................... 481 4.1.7 Customize points .................................................................................................. 483 4.1.8 Group plots .......................................................................................................... 485 4.1.9 Plot a Color-mapped Waterfall ................................................................................ 492
4.2 Themes.................................................................................................................... 498 4.2.1 Copy and Apply a Plot Format to Another Plot ........................................................... 498
4.3 Color ....................................................................................................................... 499 4.3.1 Plotting Overlapping Data and Setting Transparency.................................................. 499
4.4 Layers ..................................................................................................................... 504 4.4.1 Adding and Arranging Layers .................................................................................. 504 4.4.2 Merging and Arranging Graphs................................................................................ 506
5 Programming...................................................................................................519 5.1 LabTalk .................................................................................................................... 519
5.1.1 Advanced Scripting using LabTalk ........................................................................... 519 5.2 Origin C ................................................................................................................... 533
5.2.1 Introduction to Origin C and Code Builder ................................................................ 533 5.2.2 The Code Builder Workspace .................................................................................. 536 5.2.3 Adding New Origin C Functions to Origin .................................................................. 539 5.2.4 Organizing and Accessing Origin C Functions ............................................................ 541 5.2.5 Accessing Internal Origin Objects by Origin C ........................................................... 545
5.3 X-Functions .............................................................................................................. 549 5.3.1 Command Window and X-Functions......................................................................... 549 5.3.2 Introduction to X-Functions .................................................................................... 557 5.3.3 How to Create a Wizard ......................................................................................... 561
6 Importing Data ................................................................................................585 6.1 ASCII....................................................................................................................... 585
6.1.1 Importing Data ..................................................................................................... 585 6.1.2 Single ASCII......................................................................................................... 595 6.1.3 Import Wizard ...................................................................................................... 598 6.1.4 Import Time Data ................................................................................................. 602 6.1.5 Post Processing with Import Filter ........................................................................... 607
7 Collaboration and Connectivity ........................................................................609 7.1 Connectivity ............................................................................................................. 609
7.1.1 Excel ................................................................................................................... 609
-
1 Data Analysis
1.1 Curve Fitting
1.1.1 Linear and Polynomial Fitting Linear Fitting and Outlier Removal
Summary
An outlier is typically described as a data point or observation in a collection of data points that is "very distant" from the other points and thus could be due to, for example, some fault in the measurement procedure. Identification and removal of outliers is often controversial, and is typically "more acceptable" in situations where the model used to describe the data is well known and well accepted.
Minimum Origin Version Required: Origin 8.1 SR2
What you will learn
This tutorial will show you how to:
Perform linear regression on a set of data points Examine the Residuals Table in the output and "identify" outliers Use the Masking Tool to remove the outlier points Use the Recalculation mechanism to automatically update the result after outlier removal
The procedure described in this tutorial is also applicable to other fitting tools such as Polynomial and Nonlinear Fitting
Steps
1. Start with a new workbook and import the file \Samples\Curve Fitting\Outlier.dat.
2. Click and select the second column and use the menu item Plot: Symbol: Scatter to create a
scatter plot.
3. With the graph active, use the menu item Analysis: Fitting: Fit Linear to bring up the Linear Fit
dialog. Note that if you have used the Linear Fit dialog before, there will be a fly-out menu and
you need to select the Open Dialog... sub menu.
4. Under the Fit Options branch, clear the Apparent Fit check box.
1
-
Tutorials for Origin 8.5.1
5. Expand the Residual Analysis tree node in the dialog, and check the Standardized check box.
6. Change the Recalculate drop-down at the top of the dialog to Auto and press the OK button at
the bottom of the dialog. The dialog will close and linear regression will be performed on the
data.
7. Select the FitLinearCurve1 result sheet in the data workbook and scroll to the right side to view
the Standardized Residual column. You will note that the value in row 6 in this columns is -2.54889:
2
-
Data Analysis
8. Make the graph active and then click and hold down the mouse left button on the "Regional Mask
Tool" button in the Tools toolbar. Select the "Add Masked Points on Active Plot" submenu which
will be the first item in the fly-out menu:
9. With the above submenu selected, go to the graph and click on the 6th data point to mask the
point.
This changes the input data to the linear fit operation and the auto update mechanism will
trigger. The linear fit will be repeated with this particular masked point left out. The fit curve in
the graph and the pasted parameters will automatically update. Your result graph should then
look like below:
3
-
Tutorials for Origin 8.5.1
4
-
Data Analysis
1.1.2 Nonlinear Fitting Nonlinear Curve Fitting
Summary
The Nonlinear Curve Fitter in Origin provides close to 200 built-in fitting functions, plus the ability to fit with user-defined functions. This tutorial will demonstrate how to use the fitter for a basic fitting task, including flexible selection of data.
This tutorial will show you how to:
Use the Regional Data Selector tool to select a specific range of a data plot to fit Use the Nonlinear Curve Fitter (NLFit) dialog to perform curve fitting Use Change Parameters to modify the data range to be fit
Graphically selecting the input data range to be fitted
In this section, we will show you how to select a specific range of a dataset and perform curve fitting on it.
1. Start with a new project or create a new workbook and import the data file \samples\curve
fitting\Two Peaks.dat, using File: Import: Single ASCII. Your workbook will look like this:
2. Highlight columns B and C and click the Scatter button, , from the 2D Graphs toolbar to
create a scatter graph. Note: Origin will automatically plot the two Y columns against the
associated X column, column A, so there is no need to highlight column A.
5
-
Tutorials for Origin 8.5.1
3. The graph you just created includes multiple data plots, but only the first data plot, Signal 1, is
active, meaning automatically picked up as input when an analysis dialog such as the Nonlinear
Curve Fitting tool is opened. To fit the large peak on the left side of the second data plot,
Signal 2, you can graphically select this range as input using the Regional Data Selector tool,
, from the Tools toolbar to draw a rectangle around the big peak in the lower plot on the
graph (you can move the two vertical lines to appropriate positions by dragging). The graph
should look like this:
4. Select Analysis: Fitting: Nonlinear Curve Fit to open the Nonlinear Curve Fitting dialog,
and select Gauss from the Function drop-down list:
6
-
Data Analysis
5. The fit line is drawn only for the range selected. Note that if you select Data Selection on the
Settings tab, you can view the input data range that the dialog automatically picked up from the
graph window.
6. Click Fit to finish the fitting. Note the analysis markers on the graph, marking the range that the
analysis was performed on. These markers, as well as the green lock that appears, can be used
to Change Parameters of the fitting. Delete the table on the graph. The graph will look like this:
Assigning an Input Data Range inside the NLFit dialog
1. Begin by creating a new graph as follows: In the TwoPeaks worksheet, highlight columns B and C
and click the Scatter button, , from the 2D Graphs toolbar to create a scatter graph.
2. Select Analysis: Fitting: Nonlinear Curve Fit to open the Nonlinear Curve Fitting dialog,
and select Gauss from the Function drop-down list. Please note that a graph in Origin can
include multiple data plots, but only one of them will be active. In the current graph, Signal 1,
the first data plot, is the active data plot. If you select Data Selection on the Settings tab, you
can see that it has been automatically assigned as the Input Data range.
7
-
Tutorials for Origin 8.5.1
You can reassign the input from within the dialog, by clicking the triangular button next to Range
1 and selecting Signal 2. The fit line should now be tracking the Signal 2 data plot.
3. Click the Fit button. The tool will automatically fit until convergence. It will also close the dialog
and create the fitting report.
8
-
Data Analysis
Using Change Parameters, modify the data range to be fitted
After fitting the entire range of Signal 2, you may want to update the fit just to fit a part of the curve. You can see that there are two peaks in Signal 2 and we only want to fit the larger one on the left hand side of the graph. This section demonstrates how to do this.
1. First reopen the Nonlinear Curve Fitting dialog. You can click on the green lock on the upper
left corner of the graph and select Change Parameters to open it.
2. Change the fitting range by selecting Data Selection in the Settings tab, and then clicking the
triangular button next to Range 1 to choose Select Range from Graph. The Nonlinear Curve
Fitting dialog will automatically be minimized.
9
-
Tutorials for Origin 8.5.1
3. Drag the vertical line on the right side of the graph to leave out the small peak, as shown in the
following image.
10
-
Data Analysis
4. Maximize the Nonlinear Curve Fitting tool and click the Fit Until Converged button .
As in the image below, you will find that the new fit curve is now only over the selected range,
and it fits the baseline better.
5. Click the OK button and you will get the following result:
11
-
Tutorials for Origin 8.5.1
Nonlinear Fitting with System Function
Summary
The NLFit dialog is an interactive tool which allows you to monitor the fitting procedure during the non-linear fitting process. This tutorial fits the Michaelis-Menten function, which is a basic model in Enzyme Kinetics, and shows you some basic features of the NLFit dialog. During the fitting, we will illustrate how to perform a Global Fit, which allows you to fit two datasets simultaneously and share some parameter values.
Minimum Origin Version Required: Origin 8.0 SR6
What you will learn
This tutorial will show you how to:
Import a single ASCII file Perform a global fit with shared parameters Select a fitting range and fit part of the data Use the Command Window to perform simple calculation
Steps
Import the file
Open a new workbook.
Click the Import Single ASCII button to bring up the Open dialog. Browse to \Samples\Curve Fitting folder and select the file Enzyme.dat. Make sure to check the Show
Options Dialog checkbox at the bottom of the dialog, and then click Open.
In the impASC dialog, expand Import Options: Header Lines nodes, and select 3 from Comments From drop down.
Click OK to import the file.
12
-
Data Analysis
Plotting the Data
Highlight columns B & C and plot as a scatter plot by clicking the button.
Fitting Michaelis-Menten Function
The single-substrate Michaelis-Menten function:
13
-
Tutorials for Origin 8.5.1
is a basic model in enzyme kinetics study, where v is the reaction velocity, [S] is the substrate concentration, Vmax is the maximal velocity and Km represents the Michaelis constant. We can determine the Vmax and Km value, which are important enzyme properties, by fitting M-M function on v vs. [S] curve.
There is no M-M fitting function in Origin; however, we can use a more general model, the built-in Hill function to fit:
where n means the cooperative sites. For single-substrate model, we can just fix n = 1 during fitting and it will become the simplest form, the M-M function.
There are two curves, reaction without Inhibitor and reaction with Competitive Inhibitor in the graph, and the NLFit tool can fit these two curves simultaneously. Since for competitive inhibition reaction, the maximum velocity is the same with no inhibition reaction, we can share the Vmax value during the fitting procedure, which can be implemented by a Global Fit.
With the graph active, select the menu item Analysis: Fitting: Nonlinear Curve Fit to bring up the NLFit dialog. Select Hill function from Growth/Sigmoidal category on the Settings: Function
Selection page.
On Settings: Data Selection page, click the triangular button next to the Input Data and choose Add all plots in active page to set the data.
14
-
Data Analysis
Select Global Fit from Multi-Data Fit Mode drop-down list on the Settings: Data Selection page.
Switch to the Parameters tab, check the Share box on the row Vmax. These Share check boxes are only available when using Global Fit mode. Check the Fixed box for n and n_2, and make
sure their values are 1.
15
-
Tutorials for Origin 8.5.1
After that, click the Fit button to generate reports. The fit result will also be pasted on the original graph. (We just show the parameter values in the following figure.)
From the fit result, we can conclude that the maximum velocity is about 2160 M / min. and Km for no inhibitor and competitive inhibitor model is 1.78M and 4.18M, respectively.
16
-
Data Analysis
Fitting Lineweaver-Burk Plot
As we know, the model parameters can also be estimated by the Lineweaver?Burk or double-reciprocal plot. The Lineweaver?Burk plot takes the reciprocal of both sides of the M-M function and plots by 1/v vs. 1/[S]:
This is actually a linear function:
We will use the No Inhibitor data to illustrate how to calculate Km and Vmax by L-B plot.
Go back to the raw data worksheet and add two more columns by clicking the button. Right-click on column D and select Set As: X from the context fly-out menu to set it as an X column.
Right-click on column D again and select Set Column Values to bring up the Set Values dialog.
In the dialog edit box, enter: 1/Col(A) and set the Recalculate mode as None, since we don't need to auto update the reciprocal values in this example.
Similarly, set column E's values as 1/Col(B). Enter the long name for column D & E as 1 / [S] & 1 / V, respectively. And then we have:
17
-
Tutorials for Origin 8.5.1
Highlight columns D & E and click button to create a scatter plot.
From the above equation, we know there is a linear relationship between 1/v and 1/[S], so we can use the NLFit tool to fit a straight line on this plot. (You can also use the Fit Linear tool from Analysis: Fitting: Fit Linear)
Bring up the NLFit dialog again, select Line function from Polynomial category, and then click the Fit button directly to generate results.
18
-
Data Analysis
From the plot, one may doubt that this is the best fit curve since there is a point located far away. Actually, the right side of L-B plot is low substrate concentrations area, the measurement error may be large, so we'd better exclude these points during fitting.
Click the lock icon on the graph upper-left corner, and select Change Parameters to bring back NLFit dialog.
19
-
Tutorials for Origin 8.5.1
In Settings: Data Selection page, click the button on Input Data node, and then choose Reselect All Data from Graph from fly-out menu.
Then the NLFit dialog rolls up and your cursors become when you move to the graph page. Click and draw a rectangle to select data points you want to fit. The input range is labeled by vertical lines. You can also click-and-move these lines to change the input range.
Click the button on Select Data in Graph window to go back to NLFit dialog.
20
-
Data Analysis
Click the Fit button on the NLFit dialog to recalculate the result. You can see from the graph that the report table was updated.
Since the intercept of the fitted curve is 1 / Vmax, it is equal to 4.76191E-4 in this example. To get the Vmax value, select Window: Command Window to open the command window, type
1/4.76191E-4 = and press ENTER:
Origin returns the value 2099, which is close to what we got above, 2160. (When fitting the hill function above, we shared Vmax when fitting two datasets. If you fit the No Inhibitor data only, this value will be closer.)
21
-
Tutorials for Origin 8.5.1
Global Fitting with Parameter Sharing
Summary
Global fit is one of the fit modes in Origin when fitting multiple curves. It will fit all datasets simultaneously, allowing parameter sharing. Compared to concatenate fit, which combine all datasets into one, global fitting performs chi-square minimization in a combined parameter space, so the parameter errors, DOF, npts and even parameter values may be different from a concatenated fit. Therefore global fitting is only appropriate/necessary if you want to share parameters.
Minimum Origin Version Required: Origin 8.0 SR6
What you will learn
This tutorial will show you how to:
Select multiple datasets for fitting. Select different fitting modes. Perform global fit with parameter sharing.
Steps
1. Start with a new workbook and import the file \Samples\Curve Fitting\Enzyme.dat.
2. Highlight column B and C and bring up the NLFit dialog from Analysis: Fitting: Nonlinear
Curve Fitting. In the Function Selection page of NLFit dialog, choose Hill function from
Growth/Sigmoidal category. Go to Data Selection page, and select Global Fit mode from
Multi-Data Fit Mode drop-down list:
Then make sure the Recalculate mode is Manual in the Advanced page.
3. Active the Parameters tab. Check the Fixed checkbox for n and n_2 to fix their values to 1.
22
-
Data Analysis
Click the Fit button to fit curves. You can see these results from the report worksheet:
4. Since the maximum velocity, Vmax in this case, maybe the same. We now want to share this
parameter value to fit. Click the lock icon in the report worksheet and select Change
Parameters to bring back the NLFit dialog.
5. In the Parameters tab, check the Shared checkbox for Vmax.
23
-
Tutorials for Origin 8.5.1
And then click the Fit button again to generate new results, you can see the Vmax values for
both curves are the same. The asterisk in parameter name means that this parameter is shared:
24
-
Data Analysis
User Defined Fitting Function using Origin C
Summary
All the fitting functions in Origin are organized by Fitting Function Organizer. Beside the build-in functions, you can also create user-define functions in function organizer. Once a function is created, it can be accessed in the NLFit dialog. We will illustrate how to fit by user-define function below.
Minimum Origin Version Required: Origin 8.0 SR6
What you will learn
Create a user-define fitting function.
Example
We will illustrate how to define the following fitting function:
y = y0 + aebx
Steps to define the function:
1. Select Tools: Fitting Function Organizer from menu (or press F9) to open the function
organizer. Click the New Category button to create a function category, rename is as User-
Defined for example. Then press New Function button to create a new function under this
category:
25
-
Tutorials for Origin 8.5.1
2. Enter function definition like the following image and Save:
3. To verify the correctness of the function, click the button beside the Function box to open Origin
Code Builder:
In the Code Builder, click Compile button to compile the function. If passed, click Return to
Dialog button to return Fitting Function Organizer.
26
-
Data Analysis
4. Click Save and OK to save the function and quite Fitting Function Organizer.
Fit data by the function:
1. Import \Samples\Curve Fitting\Exponential Decay.dat to Origin worksheet.
2. Highlight column B and select Analysis: Fitting: Non-linear Curve Fit from menu to bring up
the NLFit dialog.
27
-
Tutorials for Origin 8.5.1
3. Select the function just defined in Settings tab, Function Selection page:
4. Switch to Parameters tab, enter 80, 100, -5 on the Value column as initial values for y0, a, b:
5. When the fit converged, click OK button to generate fitting reports.
28
-
Data Analysis
From the Fitted Curves Plot we see the fitting is fine.
And the fitting function is y = 104.85968 + 193.3244 * exp( - 8.273 * x)
29
-
Tutorials for Origin 8.5.1
Fitting One Dataset as a Function of Other Datasets
Summary
Sometimes, one may want to perform "Dataset Fitting", that is, the output may be composed of one or several datasets, like: Output = A1 * Dataset1 + A2 * Dataset2 For example, you may want to analyze a composite spectrum to find the contributions/ratio from individual component spectra. This can be accomplished either by defining multiple independent variables or by calculating the "combination" inside the fitting function.
Minimum Origin Version Required: Origin 8.0 SR6
What you will learn
This tutorial will show you how to:
Perform "Dataset Fitting" Define multiple independent variable fitting function
Steps
Import the Composite Spectrum.dat file from the \Samples\Curve Fitting\ folder. In this sample data, we can see that column A is the index, columns B and C are the values for the spectrum of components A and B. Column D contains values obtained after reading a composite spectrum of components A and B. By fitting column D to an equation determined by the component spectra of the pure forms of columns B and C, the coefficients for the contributions of B and C (call them c1 and c2 respectively) can be found. (Note: In this case, we supposed the independent and dependent variables have the same size. If not, interpolation is need.)
Bring up the Fitting Function Organizer and define a new fitting function as follow:
Function Name: MultiIndep
Function Type: User-Defined
Independent Variables: a, b
Dependent Variables: ab
Parameter Names: C1, C2
Function Form: Origin C
Function: ab = C1*a + C2*b;
Initialize both C1 and C2 to 1 in the Parameter Initialization edit box by entering: C1=1; C2=1; Save the fitting function and close Fitting Function Organizer. Highlight ONLY Column D and bring up the NLFit dialog, specify the input datasets in the Data Selection page as follow:
30
-
Data Analysis
Then you can click the Fit button to generate results.
Results
You are supposed to get these results:
Value Standard Error
C1 0.37169 0.00483
C2 0.66469 0.0047
31
-
Tutorials for Origin 8.5.1
To verify the fitted results, you can add a new column and Copy + Paste the fitted value, which comes from the fitted Y in the worksheet FitNLCurve1, into it. Then Highlight the Composite and the fitted data and plot a line graph to see how good the fit is:
32
-
Data Analysis
Fitting With Multiple Independent Variables
Summary
The Function Organizer tool can be used to create user-defined functions with more than one independent or dependent variable. The NLFit dialog can then be used to fit with such functions. The preview window in the fitter dialog is capable of plotting only one quantity versus another, however even if the preview does not make sense, the fitting process will correctly proceed once proper data and parameter assignments have been made.
Note that if you wish to fit multiple independent variables with an equation of the type y = A0 + A1 * x1 + A2 * x2 + ... you can make use of the Multiple Regression tool instead of the nonlinear fitter dialog.
Minimum Origin Version Required: Origin 8.0 SR6
What you will learn
This tutorial will show you how to:
Create a user-defined fitting function with two independent variables and one dependent variable Fit with that function in NLFit
Steps
1. Start with a new workbook and import the file \Samples\Curve Fitting\Activity.dat.
2. Select Tools: Fitting Function Organizer from menu (or press F9) to bring up the Fitting
Function Organizer and define a new fitting function named MultiIndep in NewCategory
(create the category if not exist) as follow:
Function Name: MultiIndep
Function Type: User-Defined
Independent Variables: substr,inhib
Dependent Variables: act
Parameter Names: ki,km,vm
Function Form: Origin C
Function: double mix = inhib / ki; act = vm * substr / (km + (1 + mix) * substr);
3. For more details about User Defined Fitting Function please refer to User Defined Fitting
Function using Origin C.
4. Highlight ONLY column C and select Analysis: Fitting: Non-linear Curve Fit from menu to
bring up the NLFit dialog. Select the function MultiIndep from NewCategory on the Settings:
33
-
Tutorials for Origin 8.5.1
Function Selection page. Set the input datasets in the Data Selection page as follow:
5. Select the Fitted Curves page and expand the Fitted Curves Plot branch. Then select Sample
as Input Data from the drop-down list next to the X Data Type branch.
34
-
Data Analysis
6. Select Parameters Tab and set the initial values as follow:
7. Click Fit button to generate the fitting reports. You can see these results from the report
worksheet as below:
From the Statistics table we can know that the fitting is fairly successful.
35
-
Tutorials for Origin 8.5.1
User Defined Fitting Function using GNU Scientific Library This article demonstrates how to use GSL function as fit function.
Minimum Origin Version Required: Origin 8.0 SR6
1. We will fit the sample Data below by the following model:
0.1 0.10517
0.2 0.2214
0.3 0.34986
0.4 0.49182
0.5 0.64872
0.6 0.82212
0.7 1.01375
0.8 1.22554
0.9 1.4596
1 1.71828
1.1 2.00417
1.2 2.32012
1.3 2.6693
1.4 3.0552
1.5 3.48169
1.6 3.95303
1.7 4.47395
1.8 5.04965
1.9 5.68589
2 6.38906
2.1 7.16617
2.2 8.02501
2.3 8.97418
2.4 10.02318
2.5 11.18249
2.6 12.46374
2.7 13.87973
2.8 15.44465
2.9 17.17415
3 19.08554
3.1 21.19795
3.2 23.53253
36
-
Data Analysis
2. Add the file ocgsl.h in (Origin installation folder)\OriginC, before next step, first make sure the gsl dlls are copied to this same location, see Calling GNU Scientific Library.
ocgsl.h
#pragma dll(libgsl, header) // this is OC special pragma, // header keyword is to indicate libgsl.dll is in same location as this file #define GSL_EXPORT // for OC, this is not needed, so make it empty // you can directly search and copy gsl function prototypes here typedef double (* FUNC)(double x, void * params); struct gsl_function_struct { FUNC function; void * params; }; typedef struct gsl_function_struct gsl_function ; typedef struct { size_t limit; size_t size; size_t nrmax; size_t i; size_t maximum_level; double *alist; double *blist; double *rlist; double *elist; size_t *order; size_t *level; } gsl_integration_workspace; GSL_EXPORT gsl_integration_workspace *gsl_integration_workspace_alloc (const size_t n); GSL_EXPORT void gsl_integration_workspace_free (gsl_integration_workspace * w); GSL_EXPORT int gsl_integration_qag (const gsl_function * f, double a, double b, double epsabs, double epsrel, size_t limit, int key, gsl_integration_workspace * workspace,
37
-
Tutorials for Origin 8.5.1
double *result, double *abserr);
3. Press F9 to open the Fitting Function Organizer and then add a new function as follows:
4. Press the button on the right hand side of the Function Field to open the code builder and add the following codes and compile: _nlfgsl_integration_qag.fit
#include static double f_callback(double x, void * params) { double alpha = *(double *)params; return exp(alpha*x); } void _nlsfgsl_integration_qag( // Fit Parameter(s): double y0, double a, double beta, // Independent Variable(s): double x, // Dependent Variable(s): double& y) { // Beginning of editable part double result, err, expected = -4.0; // Allocates a workspace suffcient to hold 1000 double precision intervals,
38
-
Data Analysis
// their integration results and error estimates gsl_integration_workspace *ww = gsl_integration_workspace_alloc(1000); gsl_function F; F.function = f_callback; F.params = &beta ; // integral interval (0, x), within the desired absolute // error 0 and relative error 1e-7 gsl_integration_qag(&F, 0, x, 0, 1e-7, 1000, 0, ww, &result, &err); // frees the memory associated with the workspace w gsl_integration_workspace_free (ww); y = y0 + a*result; // End of editable part }
Furthermore, a more elaborate but efficient version of the fitting function is given as follows
//---------------------------------------------------------- // #include #include static double f_callback(double x, void * params) { double alpha = *(double *)params; return exp(alpha*x); } void _nlsfgsl_integration_qag( // Fit Parameter(s): double y0, double a, double beta, // Independent Variable(s): double x, // Dependent Variable(s): double& y) { // Beginning of editable part NLFitContext *pCtxt = Project.GetNLFitContext(); if ( pCtxt ) { static vector vInteg; NLSFCURRINFO stCurrInfo; pCtxt->GetFitCurrInfo(&stCurrInfo); int nCurrentIndex = stCurrInfo.nCurrDataIndex; BOOL bIsNewParamValues = pCtxt->IsNewParamValues(); if ( bIsNewParamValues ) { vector vx; pCtxt->GetIndepData(&vx);
39
-
Tutorials for Origin 8.5.1
int nSize = vx.GetSize(); vInteg.SetSize(nSize); // Allocates a workspace suffcient to hold 1000 double precision intervals, // their integration results and error estimates gsl_integration_workspace *ww = gsl_integration_workspace_alloc(1000); gsl_function F; F.function = f_callback; F.params = &beta ; double result, err, expected = -4.0; for(int ii=0; ii
-
Data Analysis
Fitting with NAG Special Function
Summary
Origin allows user to define an Origin C fitting function using NAG special functions. You can call NAG routine to evaluate the special function.
Minimum Origin Version Required: Origin 8.0 SR6
What you will learn
This tutorial will show you how to:
Create fitting function using Fitting Function Organizer Create fitting function using NAG special function
Example and Steps
We will fit the following model:
Here A, td and t0 are the model parameters we want to obtain from the data fitting. I0 and I1 are the first kind of Modified Bessel function of order 0 and order 1, respectively. For current example, we use the sample data in the end of this tutorial. The fitting procedure can be outlined into the following steps:
Press F9 to open the Fitting Function Organizer and then create a new Category named FittingWithNAGSpecialFunc. Define a new fitting function FittingWithBessel in the new category as follow:
Function Name: FittingWithBessel
Function Type: User-Defined
Independent Variables: t
Dependent Variables: inorm
Parameter Names: A,t0,td
Function Form: Origin C
Function:
Click the button (icon) beside the Function box to open the code builder and define and compile and save the fitting function as follows:
#include // Add your special include files here. // For example, if you want to fit with functions from the NAG library, // add the header file for the NAG functions here. #include // Add code here for other Origin C functions that you want to define in this file, // and access in your fitting function. // You can access C functions defined in other files, if those files are loaded and compiled
41
-
Tutorials for Origin 8.5.1
// in your workspace, and the functions have been prototyped in a header file that you have // included above. // You can access NLSF object methods and properties directly in your function code. // You should follow C-language syntax in defining your function. // For instance, if your parameter name is P1, you cannot use p1 in your function code. // When using fractions, remember that integer division such as 1/2 is equal to 0, and not 0.5 // Use 0.5 or 1/2.0 to get the correct value. // For more information and examples, please refer to the "User-Defined Fitting Function" // section of the Origin Help file. //---------------------------------------------------------- // void _nlsfFittingWithBessel( // Fit Parameter(s): double A, double t0, double td, // Independent Variable(s): double t, // Dependent Variable(s): double& inorm) { // Beginning of editable part //inorm= A* exp(-td/2.0/(t-t0)) * ( s18aec(td/2.0/(t-t0),NAGERR_DEFAULT)+s18afc(td/2.0/(t-t0),NAGERR_DEFAULT) ); static NagError fail1; static NagError fail2; double dtemp = td/2.0/(t-t0); inorm= A* exp(-dtemp) * ( s18aec(dtemp,&fail1)+s18afc(dtemp,&fail2) ); if(fail1.code !=NE_NOERROR) printf("%s\n",fail1.message); if(fail2.code !=NE_NOERROR) printf("%s\n",fail2.message); // End of editable part }
Simulate the Function
After the function body is defined, you can click the Compile button in Code Builder to check syntax errors. And then click Return to Dialog button to go back Fitting Function Organizer dialog box. Now click the Save button to generate the .FDF file (Function definition file).
42
-
Data Analysis
Once you have a .FDF file, you can click the Simulate button to simulate a curve, this will be very helpful to evaluate the initial values. In the simcurve dialog, enter some proper parameter values and X range, and see what the curve looks like in the Preview panel.
Set the Initial Values for the Parameters
As it is a user-defined fitting function, you have to supply the initial guess values for the parameters before performing your fitting task for the data. You may do it by set them manually in the Parameter tab in Nonlinear Curve Fit dialog. For the sample data shown below, you can just set the initial values for the parameters A = 1, td = 1, t0 = 1. After the parameters are initialized, you can then do the fitting to obtain the fitting result, as shown to the right of the sample data.
Sample Data
Copy the below sample data and use Import Wizard to import the data from Clipboard, then do the fitting using the given initial values for the parameters: A = 1, td = 1, t0 = 1.
Sample Data Results
X Y
2 0.7868954118
2.080808081 0.8133022141
2.161616162 0.8178216765
2.242424242 0.8427866729
2.323232323 0.8315815363
2.404040404 0.8484657180
2.565656566 0.8618233553
2.646464646 0.8745962570
2.727272727 0.8921620316
2.808080808 0.8687399759
43
-
Tutorials for Origin 8.5.1
Fitting Integral Function with parametric limit using NAG Library
Summary
Before you start delving into this tutorial, you are recommended to read the relevant tutorial in Fitting with Integral using NAG Library. And as far as programming is concerned, the two tutorials are basically the same, except that here you will learn to define Origin C fitting function with fitting parameters in the integral limit, while in the previous tutorial we in fact define a fitting independent variable in the integral limit. Also note that a different NAG integrator is used here.
Minimum Origin Version Required: Origin 8.0 SR6
What you will learn
This tutorial will show you how to:
Create a fitting function with Definite Integral using the NAG integration routine Create a fitting function with a parametric integral limit Use a log function to scale a large return value from the fitting function
Example and Steps
For example, we will fit the sample data at the bottom of this page with the following model:
Note that we use to indicate the integral independent variable while indicates the fitting independent variable. The model parameters a, b, c, and d are fitted parameters we want to obtain from the sample data. To prepare the data, you just need to copy the sample data to an Origin Work sheet. The fitting procedure is similar to the previous tutorial: Define Fitting Function in Fitting Function Organizer
Press F9 to open the Fitting Function Organizer and add the User-Defined integral fitting function nag_integration_fitting_cosh to the Category FittingWithIntegral, similar to the first tutorial.
Function Name: nag_integration_fitting_cosh
Function Type: User-Defined
Independent Variables: x
Dependent Variables: y
Parameter Names: a, b, c, d
Function Form: Origin C
Function:
Click the button (icon) beside the Function box to open the code builder and define and compile the fitting function as follows: (Note: Remember to save the Function after compiling it and returning to the Function Organizer Dialog):
#include
// Add your special include files here. // For example, if you want to fit with functions from the NAG library,
44
-
Data Analysis
// add the header file for the NAG functions here. #include // Add code here for other Origin C functions that you want to define in this file, // and access in your fitting function. struct user { double a, b, fitX; // fitX the independent variable of fitting function }; static double NAG_CALL f_callback(double x, Nag_User *comm) // x is the independent variable of the integrand { struct user *sp = (struct user *)(comm->p); double aa, bb, fitX; // temp variable to accept the parameters in the Nag_User communication struct aa = sp->a; bb = sp->b; fitX = sp->fitX; return cosh((x*x+bb*bb*fitX*fitX)/(bb+fitX))/(aa+(x*x+fitX*fitX)); } // You can access C functions defined in other files, if those files are loaded and compiled // in your workspace, and the functions have been prototyped in a header file that you have // included above. // You can access NLSF object methods and properties directly in your function code. // You should follow C-language syntax in defining your function. // For instance, if your parameter name is P1, you cannot use p1 in your function code. // When using fractions, remember that integer division such as 1/2 is equal to 0, and not 0.5 // Use 0.5 or 1/2.0 to get the correct value. // For more information and examples, please refer to the "User-Defined Fitting Function" // section of the Origin Help file. //---------------------------------------------------------- // void _nlsfnag_integration_fitting_cosh( // Fit Parameter(s): double a, double b, double c, double d, // Independent Variable(s): double x,
45
-
Tutorials for Origin 8.5.1
// Dependent Variable(s): double& y) { // Beginning of editable part double epsabs = 0.00001, epsrel = 0.0000001, result, abserr; Integer max_num_subint = 500; // you may use epsabs and epsrel and this quantity to enhance your desired precision // when not enough precision encountered Nag_QuadProgress qp; static NagError fail; // the parameters parameterize the integrand can be input to the call_back function // through the Nag_User communication struct Nag_User comm; struct user s; s.a = a; s.b = b; s.fitX = x; comm.p = (Pointer)&s; d01sjc(f_callback, c, d, epsabs, epsrel, max_num_subint, &result, &abserr, &qp, &comm, &fail); // you may want to exam the error by printing out error message, just uncomment the following lines // if (fail.code != NE_NOERROR) // printf("%s\n", fail.message); // For the error other than the following three errors which are due to bad input parameters // or allocation failure NE_INT_ARG_LT NE_BAD_PARAM NE_ALLOC_FAIL // You will need to free the memory allocation before calling the integration routine again to // avoid memory leakage if (fail.code != NE_INT_ARG_LT && fail.code != NE_BAD_PARAM && fail.code != NE_ALLOC_FAIL) { NAG_FREE(qp.sub_int_beg_pts); NAG_FREE(qp.sub_int_end_pts); NAG_FREE(qp.sub_int_result); NAG_FREE(qp.sub_int_error); } y = log(result); // note use log of the integral result as return as the integral result is large, // you are not necessary to do so // End of editable part }
46
-
Data Analysis
In the above code, we define the integrand as a callback function f_callback just outside the fitting function body _nlsfnag_integration_fitting_cosh. Note that we parametrize the integrand function with the variables a, b and fitX, and pass them into the callback funtion through the Nag_User struct. After that we perform the integration using NAG integrator d01sjc. Besides, you can also use other Quadrature Routines as you want. In the current example, we also use a log scale for the fitting function. (The sample data are already scaled by a log function)
Compile the code, return to the dialog and then Save the fitting function in the function Organizer and open the Nonlinear Curve Fit dialog in the Analysis-Fitting menu. You can then select this user-defined fitting function in the Function Selection page under Setting Tab.
Set the Initial Values for the Parameters
Similarly, as it is a user-defined fitting function, you have to supply the initial guess values for the parameters. You may manually set them in the Parameter tab in Nonlinear Curve Fit dialog. For current example, you can just set the initial values for the parameters a = 1, b = 10, c = 3, d = 4. After the parameters are initialized, you can perform the fitting to obtain the fitting result, as shown in the following.
Sample Data
X Y
-5 498.19046
-4.33333 329.43196
-3.66667 210.28005
-3 126.55799
-2.33333 69.01544
-1.66667 31.3555
-1 9.1393
-0.33333 -0.84496
0.33333 -0.99914
1 6.86736
Results:
47
-
Tutorials for Origin 8.5.1
Fitting with Integral using NAG Library
Summary
Origin allows user to define an Origin C fitting function which involves an integral. You can call NAG functions to perform the integration while defining the fitting function. There are built-in functions in Origin C which perform integration. For the current example, the NAG solution is recommended. It has a better performance compared to the built-in integration algorithm. Note that an infinite NAG integrator is used here.
Minimum Origin Version Required: Origin 8.0 SR6
What you will learn
This tutorial will show you how to:
Create a fitting function using the Fitting Function Organizer Create a fitting function with a Definite Integral using a NAG integration routine Set up the Initial Code for the fitting function
Example and Steps
We will fit the following model:
Here y0 A, xc and w are the model parameters we want to obtain from the data fitting. The fitting procedure can be outlined into the following steps:
Define the Function
Press F9 to open the Fitting Function Organizer and then create a new Category named FittingWithIntegral. Define a new fitting function nag_integration_fitting in the new category as follow:
Function Name: nag_integration_fitting
Function Type: User-Defined
Independent Variables: x
Dependent Variables: y
Parameter Names: y0, A, xc, w
Function Form: Origin C
Function:
Click the button (icon) beside the Function box to open the code builder and define and compile and save the fitting function as follows:
#include // Add your special include files here. // For example, if you want to fit with functions from the NAG library, // add the header file for the NAG functions here. #include
48
-
Data Analysis
// Add code here for other Origin C functions that you want to define in this file, // and access in your fitting function. struct user // parameters in the integrand { double amp, center, width; }; // Function supplied by user, return the value of the integrand at a given x. static double NAG_CALL f_callback(double x, Nag_User *comm) { struct user *sp = (struct user *)(comm->p); double amp, center, width; // temp variable to accept the parameters in the Nag_User communication struct amp = sp->amp; center = sp->center; width = sp->width; return amp * exp( -2*(x - center)*(x - center)/width/width ) / (width*sqrt(PI/2)); } // You can access C functions defined in other files, if those files are loaded and compiled // in your workspace, and the functions have been prototyped in a header file that you have // included above. // You can access NLSF object methods and properties directly in your function code. // You should follow C-language syntax in defining your function. // For instance, if your parameter name is P1, you cannot use p1 in your function code. // When using fractions, remember that integer division such as 1/2 is equal to 0, and not 0.5 // Use 0.5 or 1/2.0 to get the correct value. // For more information and examples, please refer to the "User-Defined Fitting Function" // section of the Origin Help file. //---------------------------------------------------------- // void _nlsfnag_integration_fitting( // Fit Parameter(s): double y0, double A, double xc, double w, // Independent Variable(s): double x, // Dependent Variable(s): double& y)
49
-
Tutorials for Origin 8.5.1
{ // Beginning of editable part // Through the absolute accuracy epsabs, relative accuracy epsrel and max_num_subint you can // control the precision of the integration you need // if epsrel is set negative, the absolute accuracy will be used. // Similarly, you can control only relative accuracy by set the epsabs negative double epsabs = 0.0, epsrel = 0.0001; // The max number of sub-intervals needed to evaluate the function in the integral // The more diffcult the integrand the larger max_num_subint should be // For most problems 200 to 500 is adequate and recommmended Integer max_num_subint = 200; // Result keeps the approximate integral value returned by the algorithm // abserr is an estimate of the error which should be an upper bound for the |I - result| // where I is the integral value double result, abserr; // The structure of type Nag_QuadProgress, // it contains pointers allocated memory internally with max_num_subint elements Nag_QuadProgress qp; // The NAG error parameter (structure) static NagError fail; // Parameters passed to integrand by Nag_User communication struct Nag_User comm; struct user s; s.amp = A; s.center = xc; s.width = w; comm.p = (Pointer)&s; // Perform integration // There are 3 kinds of infinite boundary types you can use in Nag infinite integrator // Nag_LowerSemiInfinite, Nag_UpperSemiInfinite, Nag_Infinite d01smc(f_callback, Nag_LowerSemiInfinite, x, epsabs, epsrel, max_num_subint, &result, &abserr, &qp, &comm, &fail); // you may want to exam the error by printing out error message, just uncomment the following lines // if (fail.code != NE_NOERROR) // printf("%s\n", fail.message); // For the error other than the following three errors which are due to bad input parameters
50
-
Data Analysis
// or allocation failure NE_INT_ARG_LT NE_BAD_PARAM NE_ALLOC_FAIL // You will need to free the memory allocation before calling the integration routine again to avoid memory leakage if (fail.code != NE_INT_ARG_LT && fail.code != NE_BAD_PARAM && fail.code != NE_ALLOC_FAIL) { NAG_FREE(qp.sub_int_beg_pts); NAG_FREE(qp.sub_int_end_pts); NAG_FREE(qp.sub_int_result); NAG_FREE(qp.sub_int_error); } // Calculate the fitted value y = y0 + result; // End of editable part }
In the above code, we firstly define the integrand as a callback function f_callback just outside the fitting function body _nlsfnag_integration_fitting. Note that we parametrize the integrand function with the variables amp, center and width, and pass them into the callback funtion through the Nag_User struct. Inside the fitting function, we perform the integration using NAG integrator d01smc.
Calling NAG functions should be more efficient than writing your own routines. Using an analogous method, you can perform finite, infinite, one-dimension and multi-dimension quadrature in your fitting function. Please read the NAG Quadrature page and select a proper routine.
Simulate the Function
After entering the function body codes, you can click the Compile button in Code Builder to check syntax errors. And then click Return to Dialog button to go back Fitting Function Organizer dialog box. Now click the Save button to generate the .FDF file (Function definition file).
Once you have a .FDF file, you can click the Simulate button to simulate a curve, this will be very helpful to evaluate the initial values. In the simcurve dialog, enter some proper parameter values and X range, and see what the curve looks like in the Preview panel.
Fit the Curve
Before you start to fit the curve, it is very helpful to simulate the function first. Performing integration may take some time, if there is any mistake, you may see Origin "freeze" after you click the Fit button. So in the Fitting Function Organizer dialog, select the function we defined and click the Simulate button. This will bring up the simcurve X-Function. Enter some "guess" values and click the Apply button. If the simulated curve looks like your source data, you can go further to fit.
To test the fitting function, import \Samples\Curve Fitting\Replicate Response Data.dat to Origin. Set Col(A) = log(Col(A)) in the Set Column Values dialog. This will make a sigmoid curve. Highlight column A and B and create a scatter plot. Then bring up the NLFit dialog from Analysis: Fitting: Nonlinear Curve Fit menu item. Select the fitting function we just defined and go to the Parameters tab, initialize all parameters by 1 and fit. You are supposed to see these results:
Value Standard Error
y0 -0.00806 0.18319
A 3.16479 0.39624
xc -0.19393 0.10108
w 1.77252 0.33878
51
-
Tutorials for Origin 8.5.1
Fitting with Summation
Summary
We have showed you how to perform fitting with an integral using the NAG Library, and now you'll learn how to do that without calling NAG functions. In this tutorial, we will show you how to do integration by the trapezoidal rule and include the summation procedure in the fitting function.
Minimum Origin Version Required: Origin 8.0 SR6
What you will learn
How to include summation in your fitting function. Trapezoidal rule for integration.
Example and Steps
We will fit the same model as the integral fit using NAG:
The difference is that we will perform the integration within the fitting function. Using the trapezoidal rule, we will first divide the curve into pieces and then approximate the integral area by multiple trapezoids. The precision of the result then depends on how many trapezoids will be used. Since this is a semi-infinite integration, we will set an increment (steps) and construct trapezoids from the upper integral limit, x, to the lower integral limit, negative infinity and then accumulate the area of these trapezoids. When the increment of the area is significantly small, we will stop the summation. Before doing the summation, you should guarantee that the function is CONVERGENT, or you should include a convergence check in your code.
Define the Function
Select Tools:Fitting Function Organizer or alternatively press the F9 key to open the Fitting Function Organizer and then define the function as follows:
Function Name: summation
Function Type: User-Defined
Independent Variables: x
Dependent Variables: y
Parameter Names: y0, A, xc, w
Function Form: Origin C
52
-
Data Analysis
Function:
Click the button (icon) beside the Function box to open Code Builder. Define, compile and save the fitting function as follows:
#pragma warning(error : 15618) #include // Subroutine for integrand double f(double x, double A, double xc, double w) { return A * exp(-2*(x-xc)*(x-xc)/w/w) / w / sqrt(PI/2); } //---------------------------------------------------------- // void _nlsfsummation( // Fit Parameter(s): double y0, double A, double xc, double w, // Independent Variable(s): double x, // Dependent Variable(s): double& y) { // Beginning of editable part // Set the tolerance for stop integration. double dPrecision = 1e-12; // Initialization double dIntegral = 0.0; double dTrapezia = 0.0; // Steps, or Precision. double dStep = 0.01; // Perform integrate by trapezoidal rule. // Note that you should guarantee that the function is CONVERGENT. do { // Trapezia area. dTrapezia = 0.5 * ( f(x, A, xc, w) + f((x-dStep), A, xc, w) ) * dStep; // Accumulate area. dIntegral += dTrapezia; x -= dStep; }while( (dTrapezia/dIntegral) > dPrecision ); // Set y value. y = y0 + dIntegral; // End of editable part }
Fit the Curve
We can use the same data to test the result.
1. Import \Samples\Curve Fitting\Replicate Response Data.dat.
2. Highlight the first column, right-click on it, and select Set Column Values from the context menu.
3. Set Col(A) = log(Col(A)) in the Set Column Values dialog. This will make a sigmoidal curve.
4. Highlight columns A and B and create a scatter plot.
53
-
Tutorials for Origin 8.5.1
5. Then bring up the NLFit dialog by pressing Ctrl + Y. Select the fitting function we just defined
and go to the Parameters tab, initialize all parameters to 1 and fit. You should see these results:
Value Standard Error
y0 -0.00806 0.18319
A 3.16479 0.39624
xc -0.19393 0.10108
w 1.7725 0.33878
54
-
Data Analysis
Fitting Complex Function
Summary
When fitting with a complex function, we can easily separate the complex function to two functions: one corresponding to its real part and the other corresponding to its imaginary part. With these two functions, we can define the complex fitting function with two dependent variables by Fitting Function Organizer and can access it in NLFit dialog. We will illustrate how to fit with complex function below. More details about fitting with multiple dependent or independent variable please refer to Fitting with Multiple Independent Variables.
Minimum Origin Version Required: Origin 8.0 SR6
What you will learn
This tutorial will show you how to:
Create a user-defined complex fitting function with two dependent variables and one independent variable
Fit with such function in NLFit
Steps
1. Select whole form below (including header line) and right click to choose Copy to put the data in
clipboard.
Omega Y1 Y2
0 3 0
0.01 2.88462 -0.28846
0.02 2.58621 -0.51724
0.03 2.20588 -0.66176
0.04 1.82927 -0.73171
0.05 1.5 -0.75
0.06 1.22951 -0.7377
0.07 1.01351 -0.70946
0.08 0.8427 -0.67416
0.09 0.70755 -0.63679
0.1 0.6 -0.6
0.11 0.5137 -0.56507
55
-
Tutorials for Origin 8.5.1
2. Select Import/ Import Wizard to open Import Wizard dialog. Then choose Clipboard in Data
Source group and click Finish to import the data.
3. Select Tools: Fitting Function Organizer from menu (or press F9) to bring up the Fitting
Function Organizer and define a new fitting function named ComplexFitting in NewCategory
(create the category if not exist) as follow:
Function Name: ComplexFitting
Function Type: User-Defined
Independent Variables: omega
Dependent Variables: y1,y2
Parameter Names: A,tau
Function Form: Origin C
Function: complex cc = A/(1+1i*omega*tau); y1 = cc.m_re; y2 = cc.m_im;
4. Note: To use the imaginary unit "i" for creating complex numbers, you need to write it as
"1i" in Origin C, as in the above Function row. And complex is a class that implements a
complex number data type. It contains both a Real and an Imaginary component.
5. For more details about creating user-defined fitting function, please refer to User Defined
Fitting Function using Origin C.
56
-
Data Analysis
6. Highlight all the columns and select Analysis: Fitting: Non-linear Curve Fit from menu to
bring up the NLFit dialog. Select the function ComplexFitting from NewCategory on the
Settings: Function Selection page. Set the input datasets in the Data Selection page as
follow:
7. Select Parameters Tab and set the initial values as follows:
8. Click Fit to generate the fitting report sheet. You can see the results from the report worksheet
as below:
From the Statistics table, we can see that the fitting is fairly successful.
57
-
Tutorials for Origin 8.5.1
Fitting with Convolution
Summary
When performing curve fitting to experimental data, one may encounter the need to account for instrument response in the data. One way to do this is to first perform deconvolution on the data to remove the instrument response, and then perform curve fitting as a second step. However deconvolution is not always reliable as the results can be very sensitive to any noise present in the data. A more reliable way is to perform convolution of the fitting function with the instrument response while performing the fitting. This tutorial will demonstrate how to perform convolution while fitting.
Minimum Origin Version Required: Origin 8 SR6.
What you will learn
This tutorial will show you how to:
access fitting information during iterations. perform convolution while fitting.
Example and Steps
Background
Let's start this example by importing \Samples\Curve Fitting\FitConv.dat.
The source data includes sampling points, output signal and the impulse response. This experiment assumes that the output signal was the convolution of an exponential decay function with a Gaussian response:
Now that we already have the output signal and response data, we can get the exponential decay function by fitting the signal to the below model:
58
-
Data Analysis
Define the Function
Obviously, column 1 and column 2 are x and y respectively in the function. How about column 3, the impulse response? We will access this column within the fitting function, and compute the theoretical exponential curve from the sampling points. Then we can use fast Fourier transform to perform the convolution.
Press F9 to open the Fitting Function Organizer and define a function like:
Function Name: FitConv
Function Type: User-Defined
Independent Variables: x
Dependent Variables: y
Parameter Names: y0, A, t
Function Form: Origin C
Function:
Click the button (icon) beside the Function box and write the function body in Code Builder:
#pragma warning(error : 15618) #include // Header files need to be included #include #include // // void _nlsfTestConv( // Fit Parameter(s): double y0, double A, double t, // Independent Variable(s): double x, // Dependent Variable(s): double& y) { // Beginning of editable part Worksheet wks = Project.ActiveLayer(); NLFitContext *pCtxt = Project.GetNLFitContext(); if ( pCtxt ) { // Vector for the output signal in each iteration. static vector vSignal; // If parameters were updated, we will recalculate the convolution result. BOOL bIsNewParamValues = pCtxt->IsNewParamValues(); if ( bIsNewParamValues ) { // Read sampling and response data from worksheet. Dataset dsSampling(wks, 0); Dataset dsResponse(wks, 2); int iSize = dsSampling.GetSize(); vector vResponse, vSample; vResponse = dsResponse;
59
-
Tutorials for Origin 8.5.1
vSample = dsSampling; vSignal.SetSize(iSize); vResponse.SetSize(iSize); vSample.SetSize(iSize); // Compute the exponential decay curve vSignal = A * exp( -t*vSample ); // Perform convolution int iRet = fft_fft_convolution(iSize, vSignal, vResponse); } NLSFCURRINFO stCurrInfo; pCtxt->GetFitCurrInfo(&stCurrInfo); // Get the data index for the iteration int nCurrentIndex = stCurrInfo.nCurrDataIndex; // Get the evaluated y value y = vSignal[nCurrentIndex] + y0; // For compile the function, since we haven't use x here. x; } // End of editable part }
Traditionally, for a particular x, the function will return the corresponding y value. However, when convolution is involved, we need to perform the operation on the entire curve, not only on a particular data point. So from Origin 8 SR2, we introduced the NLFitContext class to achieve some key information within the fitter. In each iteration, we use NLFitContext to monitor the fitted parameters; once they are updated, we will compute the convolution using the fast Fourier transform by the fft_fft_convolution method. The results are saved in the vSignal vector. Then for each x, we can get the evaluated y from vSignal with the current data index in NLSFCURRINFO.
Fit the Curve
In the fitting function body, we read the response data directly from the active worksheet. So you should perform the fit from the worksheet. Highlight column B and press Ctrl + Y to bring up the Nonlinear Fitting dialog. Select the FitConv function, choose X Data Type from Fitted Curves page as Same as Input Data, and then initialize the parameters as y0=0, A=10, t=1. Click the Fit button to generate the results.
60
-
Data Analysis
Quoting Built-in Functions in Your New Function
Summary
This tutorial will show you how to reference a built-in function when creating a user-defined fitting function.
Minimum Origin Version Required: Origin 8.0 SR6
What you will learn
This tutorial will show you how to:
Define a piecewise fitting function Access built-in functions in you new function Auto initialize the parameters
Steps
Data
Start by importing the file \Samples\Curve Fitting\Asymmetric Gaussian.dat into a new workbook.
Highlight column B and create a graph. The peak in the data is slightly skewed to the right. How to fit such a curve? One idea is to divide the curve into two parts - We can consider this curve to be composed of two Gaussian function as below. These two Gaussian curves share the same baseline and peak center, but differ in peak width and amplitude.
Define the Function
Press F9 to open the Fitting Function Organizer and define the function as below:
Function Name: AsymmetricGauss
Function Type: User-Defined
Independent Variables: x
Dependent Variables: y
Parameter Names: y0, xc, w1, w2, A1, A2
Function Form: Origin C
Function: y = x
-
Tutorials for Origin 8.5.1
Note:
For versions before Origin 8.1, the function body should be defined as:
y = x
-
Data Analysis
Once compiled successfully, save the function and fit the curve. The results should be as below:
63
-
Tutorials for Origin 8.5.1
Fit Function with Non-constant Background
Summary
Many of the Origin built-in functions are defined as:
Where y0 can be treated as the "constant background". How about fitting a curve with a non-constant background? One option is to use the Peak Analyzer we provide. The Peak Analyzer includes multiple methods to subtract the baseline, including exponential or polynomial backgrounds. In this tutorial, we will show you how to fit such curves without using the Peak Analyzer.
Minimum Origin Version Required: Origin 8.0 SR6
What you will learn
Review Worksheet Query. Quote a built-in function by nlfxFuncName method. Auto Initialize the parameters.
Example and Steps
Prepare the Data
Let's start this tutorial by importing \Samples\Spectroscopy\Peaks on Exponential Baseline.dat. From the worksheet sparkline, we can see that there are two peaks in the curve. To simplify the problem, we will fit just one peak in this example.
Now bring up the Worksheet Query dialog from Worksheet : Worksheet Query. And we will extract data from row 1 to row 240:
64
-
Data Analysis
So the curve we will fit should look like this:
Define the Function
As illustrated below, we can consider the source curve is the combination of an exponential decay component (the background) with a Voigt peak:
65
-
Tutorials for Origin 8.5.1
So should we write down the whole equation to define the function? Like:
Well, this is a complicated equation and it includes infinite integration. Writing such an equation directly is painful. Now that we already have these two built-in functions:
ExpDec1:
Voigt:
we can simply use the nlfxFuncName method to quote these two built-in functions and create a new one. Press F9 to open the Fitting Function Organizer and define a function as below:
Function Name: ExpVoigt
Function Type: User-Defined
Independent Variables: x
Dependent Variables: y
Parameter Names: y0, A1, t1, xc, A2, wG, wL
Function Form: Origin C
Function: y = nlf_ExpDec1(x, y0, A1, t1) + nlf_Voigt(x, y0, xc, A2, wG, wL) - y0;
Note:
Some of the built-in function names do not consistent with the actual DLL function
name. Just like this Voigt function, it's defined in Voigt5.FDF, and if you open the FDF
file by Notepad, you can see a line under [GENERAL INFORMATION] section says:
Function Source=fgroup.Voigt5
The name after "fgroup" is the actual name we should put into nlf_FuncName.
Besides, for versions before Origin 8.1 SR2, the function body should use old
nlfxFuncName notation and define as:
y = nlfxExpDec1(x, y0, A1, t1) + nlfxVoigt(x, y0, xc, A2, wG, wL) - y0; x; xc; A1; t1; A2; wG; wL;
Listing the parameters at the end is done to avoid the "parameter not used inside the
function body" error, although you already use these parameters. If not, you will not
compile the function successfully.
Click the button on the right of the Parameter Settings and enter these parameter initial values:
66
-
Data Analysis
y0: 0
A1: 5
t1: 50
xc: 100
A2: 50
wG: 10
wL: 10
So the final function definition part should look like:
Auto Parameter Initialization
In the above section, we set fixed parameter initial values. If you know the possible fitted results, you can set the initial values in this way. But how about when the data is changed? Origin provides an Origin C interface to "guess" the initial values. To use the parameter initialization code, make sure to check the Enable Auto Initialization and Use OriginC checkboxes, and edit the code in Code
Builder by clicking the icon. (P.S: If you know the initial values very well, or you don't like coding, please skip this section.)
67
-
Tutorials for Origin 8.5.1
Now that the curve is composed by two components, we can guess the parameter values by separating these two parts, the initialization code includes:
1. Use the get_exponent function to fit the curve and get the parameter values for exponential
component.
2. Remove the background -- exponential component -- from source data.
3. Approaching the peak by Gaussian peak using peak_pos function and set the initial values for
peak component
So, the initialization code in Code Builder should look like this:
void _nlsfParamExpVoigt( // Fit Parameter(s): double& y0, double& A1, double& t1, double& xc, double& A2, double& wG, double& wL, // Independent Dataset(s): vector& x_data, // Dependent Dataset(s): vector& y_data, // Curve(s): Curve x_y_curve, // Auxilary error code: int& nErr) { // Beginning of editable part int nSign; // Evaluates the parameters' value, y0, ln(A) and R for y = y0+A*exp(R*x). t1 = get_exponent(x_data, y_data, &y0, &A1, &nSign); // Set the exponential component values for the fitting function. t1 = -1/t1; A1 = nSign*exp(A1); // Remove the exponential component from the curve; x_y_curve = x_y_curve - (y0 + A1 * exp(-x_data/t1)); // Fit to get peak values. xc = peak_pos(x_y_curve, &wG, &y0, &A2); wL = wG; // End of editable part }
68
-
Data Analysis
Note:
When you check the Enable Auto Initialization and enter the initialization code, this code will cover the initial values in Parameter Settings.
Fit the Curve
No matter what kind of parameter initialization method you used, highlight column B and press Ctrl + Y to bring up the NLFit dialog, select the ExpVoigt function and fit. The result should be:
69
-
Tutorials for Origin 8.5.1
Fitting with Piecewise Functions
Summary
We will show you how to define piecewise fitting function in this tutorial.
Minimum Origin Version Required: Origin 8.0 SR6
What you will learn
This tutorial will show you how to:
Define piecewise (conditional) fitting functions.
Example and Steps
We can start this tutorial by importing the sample \Samples\Curve Fitting\Exponential Decay.dat data file. Highlight column D and plot a Scatter Graph. You can fit this curve using built-in functions under Growth/Sigmoidal category, however, in this tutorial, we will separate the curve into two parts by a piecewise function.
So the equation will be:
Define the Function
Press F9 to open the Fitting Function Organizer and define a function like:
Function Name: piecewise
Function Type: User-Defined
Independent Variables: x
Dependent Variables: y
Parameter Names: xc, a, b, t1
Function Form: Origin C
Function:
Click the button on the right of the Function edit box and define the fitting function in Code Builder using:
void _nlsfpiecewise(
70
-
Data Analysis
// Fit Parameter(s): double xc, double a, double b, double t1, // Independent Varia