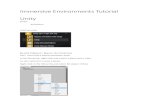Tutorial of web application load testing in selinium
-
Upload
keval-shah -
Category
Technology
-
view
1.764 -
download
1
description
Transcript of Tutorial of web application load testing in selinium

SELINIUM IDE

Testing software is a stage in the development of software that bertujuannya to find as many errors based on the test case.Testing software is absolutely necessary to produce quality software.

Functional testing is black box testing the test manifold.Functional testing is testing on a case that will be given to a component, modules or features that will be in testing.Functional Testing is done by providing input on the components, modules or features then check the results of its output.If the output was produced in accordance with the true meaning of hope, if not fit then that part there is an error.

Selinum IDE is a specialized tool to perform functional testing on web based applications.Selinium IDE plugin based on the Firefox web browser.

Type in the address http://seleniumhq.org/download/Browser used is Firefox 5.0

After version 1.1.0 Download link is clicked the download prompt appears Silinum IDE,

The download process Selinium IDE

Once the download is complete it will display a confirmation Silinium IDE installation.

After installation is complete restart your browser in order Silinium IDE can be used immediately.

If Silinium IDE tersinstal well then will appear in the list of add on browser.

To run the IDE Silinium enough to activate the plugin Selinium
IDE on the tools menu in firefox broswer.


Box A, to provide the url address of the application resides.Box B, the area that contains a list of test cases.Box C, enter the command area for that need in the test case.D box, an area which contains a list of commands that are used in the test case.Box E, Button to run the test cases that have been made.Box F, Area to display the records that occurred during the test case is run, including errors that occur will be recorded here.

Test Case is a case scenario that will be in testing.On this slide as an example of its test cases are added the data in an application module

As an example will make the case for the added testing data in a module named the area in an application called Nokia Sales.

The first step is to open the Firefox browser and switch Selinium IDE.

Once the window appears silinium idea to name the test case to be made. (example: Test Case - Data Input Area).

Press the record button to record all activities on your browser in order to make the test case input data area.
Box A, is the name of the test cases that keep records.Box B, is the record / records.

Type in the browser's url address of the application resides, like the example below.

After the application appears to do the stages to perform module-added data in the area, like this example that at the start of the login application.

Activity log in the application was automatically recorded by Selinium IDE, such as those on show in the picture below.
The area inside the red frame is the evidence of record activity.

Of each activity recorded by the IDE Selinium provided comments to be easily understood.


Activities that have been awarded a comment will look like the picture below.

Once the application is successful then the login page will appear as below.

In this test case has a requirement if the application login is successful then the page should contain the following sentence.

Create a comment for Silinium IDE command that checks the existence of a sentence.

Create a command to check the existence of a sentence.

Give the command named verifyTextPresent which serves
to check the existence of the word.

At the command verifyTextPresent write a sentence that will be checked existence.

When giving the command verifyTextPresent process has been completed it will look like the picture below.

In addition to command verifyTextPresent many other commands that can be utilized. Suppose as below.
clickAndWait, a command that can be used for ajax.verifyCookiePresent, the command to check the existence of cookies.verifyElementPresent, the command to check the existence of an element.verifyHtmlSource, the command to memeriksan html code.focusAndWait, the command to give focus on a elament.

Once logged in, proceed to the test case module named destination area.

The module specified area can be accessed when there sentences and Add Area.

Give the command to check the word verifyTextPresent Area, so her results as shown below.

The process of making the test case was continued by pressing the plus button form so that it appears as below.
Kotak A, Modul tambah area dikatakan benar apabila terdapat kalimat Tambah Area
Kotak B, Berikan inputan BANDUNG TENGAH
Kotak C, Berikan inputan BATEN
Kotak D, Tekan tombol SIMPAN

Input is given on the form will be recorded by Silinium added IDE as shown in the picture below.

If the SAVE button has been pressed on the form then add pages that will appear mengadung sentence has been successfully stored data and Baten derived from previously entered form.

Give the command to sentence verifyTextPresent Data have been successfully saved and Baten to state that the data input process successfully.

End of making this test case is an application logout button.

After the process of creating a test case record is complete press the stop button to stop recording Selinum IDE.

After the test case is finished save the test case so that it can be used later on.
Suppose that when the application is deployed on a different computer then to make sure the application is running fine, just open the file test cases and let the IDE Selinium testing automatically.

To save the test cases that have been made click the menu File -> Save Test Case

Running a test case is assigned Selinium IDE remedy testing automatically based test that we created earlier.

After Selinium IDE is started, open the file test case we have created.

Once the test case file is opened it will look like the picture below.
Box A, the area that displays the test case file is opened.
Box B, The area that displays a list of commands, or activities of the test cases are selected for each in box A.

Typed in the browser url address of the application to be on the test.

Press PLAY to order Selinium Tombo IDE running testing.

When a test case conducted by Selinium IDE there is no error there is no red writing in Area A and no failure in Area B.

When a test case conducted by Selinium IDE is an error then you see the color red in Area A and Area B is failure in