Tutorial Multispec. Importar y Crear Imagenes
-
Upload
marcelo-alberto-rech -
Category
Documents
-
view
259 -
download
2
Transcript of Tutorial Multispec. Importar y Crear Imagenes
7/30/2019 Tutorial Multispec. Importar y Crear Imagenes
http://slidepdf.com/reader/full/tutorial-multispec-importar-y-crear-imagenes 1/8
1
Importar y crear imágenes multiespectrales
con Multispec©
El presente tutorial ha sido creado para la Cátedra Técnicas Espaciales de Análisis Licenciatura en Gestión Ambiental- Universidad CAECE - www.caece.edu.ar/tea
Autor: Matías Hernán [email protected]
Agosto de 2005
7/30/2019 Tutorial Multispec. Importar y Crear Imagenes
http://slidepdf.com/reader/full/tutorial-multispec-importar-y-crear-imagenes 2/8
Características de los datos a utilizar
Estos consisten en una imagen generada por el sensor Enhanced Thematic Mapper Plus (ETM+)del satélite Landsat 7. los datos se utilizarán en el formato original TM Landsat-7-FAST-L7AEROS(ETM+) provisto por CONAE. Estas imágenes son producidas especialmente para la generación de
cartografía temática. Las escenas completas abarcan una superficie de 185 km x 185 kmproporcionando información en varias bandas del espectro electromagnético: 3 en el espectrovisible (rojo, verde, azul) y 2 en el infrarrojo (medio y cercano), con una resolución de píxel de 30metros, 2 en el térmico con una resolución de 60 metros y una imagen pancromática conresolución 15 metros.
PRIMERA PARTE
Importar una imagen utilizando Multispec©
1) Introducir el CD provisto por CONAE.
2) Del menú File seleccionar Open image
3) Buscar en el directorio del CD ROM. En tipo de archivo seleccionar All Files *.* Los archivoscorrespondientes a las bandas de la imagen se hacen visibles con la extensión “.FST” . Paraimportar las bandas simplemente seleccionarlas en la ventana Abrir, verificando que en OpenImage as: figure Multispectral type. En la ilustración se escoge la banda 2.
7/30/2019 Tutorial Multispec. Importar y Crear Imagenes
http://slidepdf.com/reader/full/tutorial-multispec-importar-y-crear-imagenes 3/8
3
4) La ventana Set Display Specifications se abre. Aceptar por Default presionando OK .
5) Idem para la ventana Set Histogram Specifications.
6) Al finalizar de cargar las estadísticas de la imagen se abre la ventana de dialogo para guardar.Guardar en el directorio donde se guardarán las imágenes.
7) La banda importada ya podrá verse en pantalla.
7/30/2019 Tutorial Multispec. Importar y Crear Imagenes
http://slidepdf.com/reader/full/tutorial-multispec-importar-y-crear-imagenes 4/8
4
8) Ahora se seleccionarán las demás bandas que se quieren importar. Del menú File / Open, seleccionar la banda 3, Verificando que la casilla Link to image window esté activada, como seve en la ilustración.
7/30/2019 Tutorial Multispec. Importar y Crear Imagenes
http://slidepdf.com/reader/full/tutorial-multispec-importar-y-crear-imagenes 5/8
5
9) Repetir para todas las bandas deseadas. Al finalizar, presionar Cancelar para cerrar la ventanade diálogo Abrir.
La vista se ve igual pero las nuevas bandas importadas han sido relacionadas a la imagenmostrada en pantalla mediante la opción Link to image window.
10) Para crear la nueva imagen multibanda, del menú Processor, seleccionar Reformat /Change Image File Format…
7/30/2019 Tutorial Multispec. Importar y Crear Imagenes
http://slidepdf.com/reader/full/tutorial-multispec-importar-y-crear-imagenes 6/8
6
9) La siguiente ventana se abre. Muestra las características que tendrá la imagen de salida, (sepuede ver que en Output que figuran las tres bandas que se importaron en este caso).Seleccionar formato de salida de la imagen importada como Geotiff.
10) Guardar con un nombre que refleje el contenido del archivo y la fecha de la imagen, con laextensión .tif . Por ejemplo p225r84_432_27042001.tif
7/30/2019 Tutorial Multispec. Importar y Crear Imagenes
http://slidepdf.com/reader/full/tutorial-multispec-importar-y-crear-imagenes 7/8
7
11) Si se quisiera trabajar solo con un recorte y no toda la imagen original, antes de crear lanueva imagen, del menú Edit seleccionar Edith Selection Rectangle…. Elegir unidades demapa y presionar OK . Hacer zoom en la imagen y luego con el cursor en forma de cruz trazar unrectángulo que abarque el área de interés. Solo será computada el área de la imagen contenida enel rectángulo creado.
El diálogo Set Display Specifications confirma que solo se computará determinada área de la
imagen.
7/30/2019 Tutorial Multispec. Importar y Crear Imagenes
http://slidepdf.com/reader/full/tutorial-multispec-importar-y-crear-imagenes 8/8
8
12) Imágenes creadas con Multispec. Sensor ETM+. Path225 row84. RGB 4,3,2.
Escena completa
Recorte utilizando Edit Selection Rectangle…
NOTA IMPORTANTE: El procedimiento mostrado en el tutorial, es valido también paraimportar y crear imágenes multiespectrales obtenidas de otras fuentes como porejemplo servidores de imágenes en formato Geotiff, .lan, .img, y demás archivossoportados por Multispec.













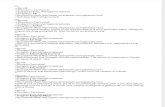




![MultiSpec® Raman: Raman Spectrometer for Process and ... · Product Information Systems [ MultiSpec® Raman] Spectrometer Module The Raman system uses a high throughput, high-resolution](https://static.fdocuments.in/doc/165x107/5cf715f188c99346318c70a0/multispec-raman-raman-spectrometer-for-process-and-product-information.jpg)








