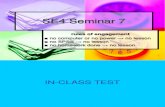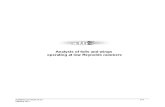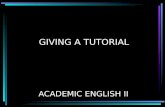Tutorial Ms.word
-
Upload
one-triples-ashter -
Category
Documents
-
view
232 -
download
0
description
Transcript of Tutorial Ms.word

i

ii
DAFTAR ISI
COVER ........................................................................................................................................ i
DAFTAR ISI................................................................................................................................ ii
MISCROSOFT WORD 2007 ..................................................................................................... iii
Membuat Piagam Penghargaan ..................................................................................................... 1
Membuat Cover Page .................................................................................................................... 7
Mengatur Tab ................................................................................................................................ 10

iii
MS. WORD
2007

1
Langkah-langkah :
1. Buka Microsoft Word
2. Atur kertas menjadi Landscape dengtan cara pilih page layout kemudian pilih
orientation.
3. Buatlah table agar memudahkan untuk meletakkan symbol, nama dan tanda tangan
sebagai kerangka Piagam Penghargaan dengan cara pilih Insert kemudian tekan table.
Buatlah table number of colums 3 dan number of rows 3.
4. Baris pertama, Isilah table dengan logo di bagian kolom sebelah kiri dan kanan.
Kemudian kata Piagam Penghargaan di kolom bagian tengah
5. Baris kedua, isilah kolom paling tengah dengan nama dan isi dari Piagam
Penghargaan
6. Baris ketiga, isi semua kolom dengan nama dan tanda tangan.
MEMBUAT PIAGAM PENGHARGAAN

2
7. Setelah semua selesai hilangkan garis-garis table dengan cara Blog seluruh table
(tekan Ctrl+A) kemudian pilih Home/Design kemudian pilih Borders dan pilih “No
Borders”.,
8. Buat bingkai dengan cara pilih page layout lalu pilih page border dan atur art.
Sesuaikan bingkai dengan keinginan.

3
9. Pilih shading yang ada dalam menu Home/Design untuk memberi warna background
Piagam Penghargaan.
10. Untuk mrmberi warna background secara keseluruhan agar lebih menarik tekan Page
Layout, lalu pilih Watermark, custom watermark dan pilih Picture Watermark yang
diinginkan.

4
11. Setelah Piagam Penghargaan selesai, tekan tombol PrtSc SysRq pada papan keyboard
untuk memotongnya kemudian buka start menu lalu pilih search dan masukkan kata
Paint.
12. Setelah menu Paint terbuka paste kan piagam penghargaan yang telah di copy dengan
cara tekan paste . setelah di paste kemudian save dengan menekan kata file lalu pilih
save as.

5
13. Setelah di save, close menu Paint dan beralih ke menu dimana file piagam disimpan.
14. Cut Piagam Penghargaan dengan cara arahkan kursor ke gambar Piagam
Penghargaan, kemudian klik kanan dan pilih Open with lalu pilih Microsoft Office
Picture Manager.
15. Setelah file terbuka, potong dengan cara edit picture dan pilih Crop.
.
Crop gambar sesuai panjang dan lebar piagam setelah selesai pilih OK.

6
Save as file Piagam Penghargaan.
16. Dan inilah hasilnya :

7
Cover Page atau Halaman Sampul adalah halaman pertama dari laporan atau
dokumen dan dibuat dengan menarik perhatian untuk membaca isinya.
Langkah-langkah :
1. Pada insert tab, page group, pilih cover page untuk menampilkan galeri template
cover page.
2. Klik salah satu template yang diinginkan. Cover page akan secara otomatis
ditempatkan dihalaman pertama dokumen.
3. Jika ingin menempatkan di halaman lain, pada galeri klik kanan thumbnail cover
page klik pilihan yang diinginkan.
MEMBUAT COVER PAGE

8
4. Isi informasi pada field di cover page seperti judul, sub judul dan lain-lain. Untuk
membuat tahun klik tanda panah dan pilih tahun/bulan/tanggal pada kalender.

9
5. Beberapa template cover page menyediakan gambar, bila ingin menggantinya klik
kanan pada gambar dan pilih chage picture.
6. Bila tidak tersedia gambar, dapat menambahkan gambar dengan cara pada insert
tab, iliustration group, pilih insert picture. Klik save as untuk menyimpan cover
page.
7. Jika ingin menyimpan ke galeri agar dapat digunakan lagi, dapat digunakan cara
berikut :
- Pilih seluruh isi cover page
- Pada insert tab, pilih cover page, dan pilih save selection to cover page gallery
- Pada kotak dialog Create New Building Block, kemudian beri nama cover
page di kotak name dan klik OK.
8. Untuk menghapus Cover Page pada insert Tab, klik cover page dan pilih remove
Current cover page.

10
Cara cepat untuk mengatur Tab dalam membuat daftar isi adalah sebagai berikut :
1. Tekan pada ruler (penggaris) untuk membuat tanda Tab.
2. Dobel klik pada tanda tab sampai muncul jendela opsi Tabs seperti berikut :
3. Atur Tab sesuai keinginan anda.
MENGATUR TAB