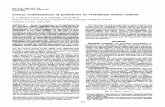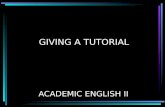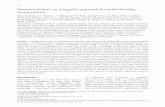Tutorial MotorControl
Transcript of Tutorial MotorControl
7/28/2019 Tutorial MotorControl
http://slidepdf.com/reader/full/tutorial-motorcontrol 1/27
TUTORIAL Motor Control
How to make a simple project by using the most common functions inPC|SCHEMATIC Automation.
Developed by PC|SCHEMATIC A/S.
Last update: 11th
J uly 2012
Doc.nr. 74-100 071-002
7/28/2019 Tutorial MotorControl
http://slidepdf.com/reader/full/tutorial-motorcontrol 3/27
Motor Control
Tutorial pages3
When you read the booklet you can follow the example. When you have worked your way throughthis you have tried the most common functions in the program, and you will be able to make yourown project.
All examples are based on demo components from the PCSDEMO database.
The examples are made in Automation 14. With a few exceptions all examples can be made in
earlier versions.
There are text highlights in the book to indicate further explanations about some of theprogram functions. You don’t need to read these explanations to make the project.
7/28/2019 Tutorial MotorControl
http://slidepdf.com/reader/full/tutorial-motorcontrol 4/27
Motor Control
page 4 Tutorial
TABLE OF CONTENTS PREFACE................................................................................................................................... 2
POWER CIRCUIT DIAGRAM...................................................................................................................................... 6 CONTROL CIRCUIT DIAGRAM................................................................................................................................... 6
S TART A NEW PROJ ECT .............................................................................................................. 7 POWER CIRCUIT DIAGRAM.......................................................................................................... 8
PLACE A MOTOR....................................................................................................................................... 8 PLACE THE NEXT MOTOR DIRECTLY FROM THE DATABASE ........................................................................................ 10 A FEW TRICKS TO SAVE TIME….. ........................................................................................................................... 12 CONNECT THE MOTOR TO THE PHASES .................................................................................................................. 13 ADD MOTOR PROTECTION– THERMAL OVERLOAD................................................................................................... 15 PLACE CONTACTOR – 3-POLE CONTACT ................................................................................................................ 16
CONTROL CIRCUIT DIAGRAM ..................................................................................................... 17 THE SHOW AVAIBLE FUNCTION................................................................................................................ 17
CONTACTOR – COIL AND CONTROL CONTACTORS ................................................................................................... 18 PLACE A TERMINAL ROW WITH ARTICLE DATA FROM THE PICKMENU ........................................................... 20 TERMINAL ROW DIRECTION .................................................................................................................................. 20
PLACE CABLE......................................................................................................................................... 21 CABLE DIRECTION............................................................................................................................................... 21
RELATION BETWEEN THE PAGES................................................................................................ 22 ARRANGEMENT DRAWING – LAYOUT PLAN ................................................................................. 23
MEASUREMENT .................................................................................................................................................. 24 LISTS IN THE PROJ ECT .............................................................................................................. 25
THE LAST FINISH… ................................................................................................................... 26 ADD/INSERT NEW PAGES ..................................................................................................................................... 26 DELETE EXCESS PAGES ....................................................................................................................................... 26 NEW PAGE NUMBERS .......................................................................................................................................... 26
INDEX...................................................................................................................................... 27
7/28/2019 Tutorial MotorControl
http://slidepdf.com/reader/full/tutorial-motorcontrol 5/27
MOTOR CONTROL This booklet guides you through the e Here you can see how to create yourfirst Automation project by using the templates that comes with theprogram.
The booklet guides you through the work processes of creating thedocumentation of a small automation project using the templates, functionsand components that are included in the program PC|SCHEMATICAutomation and its database.
The following subjects are covered:
Use the basic drawing functions Use the database to select components Use the Router to make automatic connections How to place terminal and cable symbols How to make an arrangement drawing
Components used in the project comes from the PCSDEMO database.
The finished project looks like PCSMOTORDEMO1.
7/28/2019 Tutorial MotorControl
http://slidepdf.com/reader/full/tutorial-motorcontrol 6/27
Motor Control
page 6 Tutorial
Power circuit diagram
Control circuit diagram
7/28/2019 Tutorial MotorControl
http://slidepdf.com/reader/full/tutorial-motorcontrol 7/27
Motor Control
Tutorial pages7
S TART A NEW PROJ ECT You are now about to start a new project that has diagrams as those you can see on page 6 in thisbooklet.
1. Go to Files|New.2. Select PCSstart
PCSstart is a project template that contains the pages that make a project.
When you press <OK> this dialog willshow.
Type “My first project” in the projecttitle field.
You can also type in the other datanow. If you want to do this later,you can enter the dialog bypressing the Project Data buttonin the toolbar.
When you press <OK> you can seethe title on the front page of theproject.
7/28/2019 Tutorial MotorControl
http://slidepdf.com/reader/full/tutorial-motorcontrol 8/27
Motor Control
page 8 Tutorial
POWER CIRCUIT DIAGRAM
There are different ways to start a project. If you know which diagrams you are going tomake, the easiest way is to start with drawing the diagrams. Afterwards you can make thepanel layout. This is the method used in the example below.
Go to page 6 in the project where you will find a page intended for power circuits. The page hasbeen prepared with three phases and PE and N.
PLACE A MOTOR
Start by placing the symbol for a motor: Select the symbol MOTOR in the pickmenu AutomationDEMO.
The name ”–M” pops up automatically, and your job is to give it a unique number. One way of doing this is by clicking the which will select the next available number.
In the dialog you have the following options now:
type in type and article number directly in this way the data will be included in parts and components lists,
or press the Database button to enter the component database, in this way you can also include data about manufacturer, source, prices etc. in you parts
and components lists.
Click and select the motor Pickmenu
7/28/2019 Tutorial MotorControl
http://slidepdf.com/reader/full/tutorial-motorcontrol 9/27
Motor Control
Tutorial pages9
In this example we only uses components from the database. So here you press thedatabase button. When you select the database button the program starts searching forcomponents that use the symbol you have placed in the diagram:
Components are physicala articles that can be identified by type and article number
Symbols illustrate electrical functions.
The electrical functions of a component is illustrated by one or more symbols.
The database contains components, and various data on these component, among thosesymbols for electrical functions and symbols that show their physical layout.
Here you can choose from four differentmotors. Select the motor with 1.1 kW.
When you press OK you return toAutomation and the dialoglooks like this:
Type and article numberhas been filled with datafrom the database, andthe terminal names of themotor have also been added.
It is a good idea to press the ALL buttonwhen you change data. In this way you
can ensure that all symbols of thecomponent – electrical or mechanical -are updated simultaniously.
7/28/2019 Tutorial MotorControl
http://slidepdf.com/reader/full/tutorial-motorcontrol 11/27
Motor Control
Tutorial pages11
Select the article group Motors, pumps……
Now you can see the motors that are in the database
Select a 3-phase motor 1,1 kW Double-click – or press OK
You return to Automation, this time with the motor symbol in the cross hairs, so all that remainsdoing is to place the symbol.
7/28/2019 Tutorial MotorControl
http://slidepdf.com/reader/full/tutorial-motorcontrol 12/27
Motor Control
page 12 Tutorial
When you place the symbol on the page, the dialog pops up, now containing data about type andarticle no.
Press to get the next available number.
Press OK, and you are ready to connect the motor with electrical lines.
A few tricks to save time…..
Return to the database and select the last two motors and place them on the page. Don’t spendtime to space or align them manually.
When all four motors have been placed inthe project, you mark them by dragging themouse across them. Inside the “box” youright-click and select <Space>.
Use the mouse to point where you want to place thefirst motor – preferably centered in one of the currentpaths – and select a distance of 40 mm in the x-direction. Select “Align” and “in name order”. Press OK.
In this way you have aligned and distributed all four
motors.
7/28/2019 Tutorial MotorControl
http://slidepdf.com/reader/full/tutorial-motorcontrol 13/27
Motor Control
Tutorial pages13
Connect the motor to the phases
The motor must be connected to the phases. This is done with an electrical or rather conductingline, which makes an electrical connection between the phases and the motor.
The simplest method is to select the electrical line in the pickmenu:
When you press the line here, youalso activate the pencil in the toolbar.And in this program you can only drawwhen the pen is active .
If you want to choose between the various drawing commands you can read more aboutthem in the first Quick Start book. See in the Drawing Objects section.
Start by connecting the line to the motor, or rather to the connection points on the motor. When yousee the ”small” rectangle, you have selected the connection point.
If you miss the connection point, this dialogwill pop up. Press Esc and try again.
7/28/2019 Tutorial MotorControl
http://slidepdf.com/reader/full/tutorial-motorcontrol 14/27
Motor Control
page 14 Tutorial
Click here and move the pen to L1 and click again. The line is ended automatically when you clickL1 and a black “dot” will appear. This “dot” indicates that you have an electrical connection.
Continue by connecting the other twophases to the motor.
The lines are also conductors in acable. How to add this information tothe diagram, see page 21.
TIP!
The program has an “automatic lines feature” also called The Router. You can use therouter to connect the motor:
Click one of the motors, press the button [½]. Now you can see how the router willconnect the motor.
If you want other possibilities use [<] (jump to next connection), [3] (swap connections).When the connection is as wanted, press [1]. [1] makes the proposed connections.
You de/activate the router by pressing [½].
The router works in the Symbol drawing function and in the Line drawing function. Youcan read more about the router and its functions in the manual.
7/28/2019 Tutorial MotorControl
http://slidepdf.com/reader/full/tutorial-motorcontrol 15/27
Motor Control
Tutorial pages15
Add motor protection – Thermal overload
Press [D] to go to the database – or press the button above the explorer window.
If you don’t know type or article no. of the component, you can search in the DESCRIPTION datafield:
Start to select the tab ”1. Search key”
Select the database field DESCRIPTION.
Select a criteria, e.g. ”contains”.
Start typing “Thermal overload” and you will see that the search routine starts and the answer isseen in the window. Select type 1a.
In Automation you get this pickmenu:
It shows all electrical symbols belonging to thiscomponent. The symbols have numbers/names onthe connection points. The numbers are the samenumbers as can be found on the component’sterminals.
Database field Criteria Description
7/28/2019 Tutorial MotorControl
http://slidepdf.com/reader/full/tutorial-motorcontrol 16/27
Motor Control
page 16 Tutorial
Click on the first symbol – you will then place it in the power diagram:
When you place the symbol the line will open automatically.
In the dialog you have to name the component by using the .
The component will then be “F1”.
.
Place contactor – 3-pole contact
Return to the database. Use [D] or the button above the explorer window.
Select the tab ”Article no./Type”.
Type PCSCON06” in the Type field.
Click OK. You now get this databasepickmenu. The component containsall those electrical symbols. Placethe 3-pole contact (2nd from left).Call it –Q1.
Repeat the last two instructions, so that you place motor protection and 3-pole contacts on allmotors.
7/28/2019 Tutorial MotorControl
http://slidepdf.com/reader/full/tutorial-motorcontrol 17/27
Motor Control
Tutorial pages17
CONTROL CIRCUIT DIAGRAM Go to page 7 in the project.
On this page you are going to place the remaining symbols from the motor protection and thecontactor, that is the symbols that belong in the control circuits. You can see the finished diagramon page 6 in this book.
THE SHOW AVAIBLE FUNCTION
Let the program help you to remember the components that you have placed in the project already.
In the right side of your drawing area you have e button Show available window. Whenyou press this button you will get a roll-over menu containing all names of components
with unused symbols (for cables: unused conductors). You can use the pin to keep thewindow open at all times.
You can sort the list by pressing the top of each column. You can hide components in thelist by pressing the Hide button, and you can filter the list – see the options in the right-click menu.
BEWARE!!!!
If you return to the database to find the contacts for the control circuits you will do wrong!! This will be a little like going back to your stock, fetch another contactor in order til fit the
control contactors!! Don’t do that, instead you use the “show available” function to retrievethe functions of the component that you have not yet connected.
Hide components
from the list
The pin
In the Show Availablewindow you can see a listof components with unused(available) symbols orconductors
Component’sarticle no
Unusedsymbols
7/28/2019 Tutorial MotorControl
http://slidepdf.com/reader/full/tutorial-motorcontrol 18/27
Motor Control
page 18 Tutorial
Contactor – coil and control contactors
Start by placing the coil –Q1.
Double-click the name in the list to see the available symbols for this component.
Iin the bottom of the window you can see a smaller window with unused symbols for the selectedcomponent.
Select the 1st symbol – the activating coil – and place it on the page.
When you place an activating coil, it automatically comes with a reference symbol, that will showreferences to the corresponding make and break contacts.
Now you have to complete the control circuits:
Place all four coils. If the Router is active, you should placve the symbols exactly with 40 mmspace – they can be aligned later; if the router is inactive, you can place all four coils and thenselectSpace and distribute them with 40 mm. You also used this command on page 12.
When the coils have been placed, they must be connected to L1 and N.
Continue placing and connecting the available symbols until you have finished the control circuit. If you place all symbols in a component, the name disappears from the list….
You can select other components from the database: the original project (PCSMOTORDEMO1)contains manual push-buttons.
7/28/2019 Tutorial MotorControl
http://slidepdf.com/reader/full/tutorial-motorcontrol 19/27
Motor Control
Tutorial pages19
Auxi ll iary contacts from the database (not used in this pro ject)
If you lack contact functions for you contactor, you can fetch auxilliary contacts in thedatabase. An auxilliary contact is an extra component, that is an extra article number.
Go to the database (shortcut [D]).
Go to search keys, and search for components as shown above.
Select the aux.contact that fits, and place (one of the) contact(s) in the project.
If you have an aux.contact connected, you can see a reference to its position in thecontactors reference symbol.
When you place the symbol, you must give it a name. Press the which will give you alist of possible names for the contact. In this way you are sure to select a valid name forthe contact.
You can read more about how you work with the drawing objects
line
symbol
text
in the QUICK START and, naturally, in the manual.
7/28/2019 Tutorial MotorControl
http://slidepdf.com/reader/full/tutorial-motorcontrol 20/27
Motor Control
page 20 Tutorial
PLACE A TERMINAL ROW WITH ARTICLE DATA FROM THE PICKMENU
Go back to the power circuit to place the last components, they are terminals and cables.
You can place the terminals one by one on the conductors, but it is much faster to use the functionMultiplacement.
Select a terminal in the pickmenu.
Place your cross-hair a little to the left of the first conductor, right-click andselectStart Multiplacement.
You will not get a ”pointer line” in your cross-hair. Drag this line across allconductors.
When the line is dragged across all the desiredconductors, you must right-click again and selectExecute Multiplacement.
The normal component data dialog pops up, and
you are going to name all terminals in the terminalrow at once, with continious terminal numbers:
Type ”-X1:1”.
-X1 is the name of the terminal row
:1 is the first termnial name on the terminal row.
Activate automatic numbering by holding down
the <Ctrl>key and click the with the mouse.
Then you see a +in front of the name. Click OK.
Terminal row direction
When your terminals have been placed you can seethat all terminals have two connection points, and thatone of them is filled.
This is because it is practical to be able to differentiatebetween the internal (inside the panel) and the externalside (outside the panel) of the terminal row.,
The direction is relevant when you sort your terminal lists and make terminal plans.
If the direction is wrong, you can mark the entire terminal row, right-click and select Pin
swop.
7/28/2019 Tutorial MotorControl
http://slidepdf.com/reader/full/tutorial-motorcontrol 21/27
Motor Control
Tutorial pages21
PLACE CABLE
The three wires/lines between the terminal row and the motor is a cable. This must be marked inthe project.
You do it the following way:
Pick a 4-conductor cable without cable screen in thepickmenu.
You will now have the cable symbol in your cross hairs.
Place it a little to the left of the first cable conductor.
When you place the symbol the normal componentdialog pops up and you can check type, article no. and
the number of conductors in the cable.Name the cable –W1.
When you click OK you will see a ”pointer line”, whichyou are going to use to selecet the individual conductorsin the cable.
As you have found the cable in the database, theconductors also have a color (or a conductor no.).
Now select one conductor at a time, select a color. Avoidthe green-yellow….
When alle three conductors have been selected, you click<Esc>.
Repeat for cables –W2, -W3 og –W4.
Cable direction
See the small arrow beside the cable name. This adirection arrow, which influence the sorting of cable listsand plans.
If the direction is wrong, you simply mark the cable, right-click and select Reverse direction.
7/28/2019 Tutorial MotorControl
http://slidepdf.com/reader/full/tutorial-motorcontrol 22/27
Motor Control
page 22 Tutorial
RELATION BETWEEN THE PAGES
When the symbols for the different components are connected in power and controlcircuits respectively, you can ”jump” between the individual parts of the components.
The reference cross is a reference symbol, meaning that it contains references to other
symbols. The references are active links – hyperlinks. The are references between the symbols in a component, and there are referencesbetween signal names in a project.
Try ”jumping” some of the links.
Try to mark one of the symbols in the relay with right-click|Select component. When you do thatyou will get a window that shows all symbols in the component and their positions. If you click oneyou will jump to its position in the project.
This window can also be used to go to the mechanical symbols on the layout plan, if there is asuch in the project.
7/28/2019 Tutorial MotorControl
http://slidepdf.com/reader/full/tutorial-motorcontrol 23/27
Motor Control
Tutorial pages23
ARRANGEMENT DRAWING – LAYOUT PLAN When you have places components from the database in your electrical circuit diagrams, you canmake an arrangement drawing which is a drawing of the panel.
The program has a dialog that assists you in doing this.
Start by going to page 8 in your project, which is a mechanical page (GRP=ground plane).
Right-click on the page and selecet Mechanical load..
In the dialog you can choose between different methods for placing your panel components. Youcan Load all. This will often be quite overwhelming, but if you combine it with Manuel placement
from list it can be a fine method for smaller projects.
A good method can be selecting Load selected. Here you can select a range of components by
using the joker *.
If you write [-X*], you will get all terminals in the project and they are ready to place Then you can select all push buttons [-S*] asnd place thes and so on…
Group by group you place the various components from the project, and at the end you can checkby selecting Load all possibly in combination with Place only symbols not placed on other
mechanical pages.
You can try the differenct settings in the dialog.
7/28/2019 Tutorial MotorControl
http://slidepdf.com/reader/full/tutorial-motorcontrol 24/27
Motor Control
page 24 Tutorial
The page is mapped to a datafield from the database that contains mechanical symbolsfor the components. If you try to select a component from the database when you are onthis page you will get the mechanical symbol and not the electrical ones as you do on thediagram pages.
That means that you can start on this page by placing componens in the panel, and then
make the circuit pages with the Show available functions.
Everything you draw on this page hasthe right dimensions, meaning that thepage also has a page scale.
If you don’t have enough space foryour components on the page you can
change the scale factor:
1. Click the page scalein the vertical tool bar (1:2).
2. In Settings|Pagesetup you select the factor that fits.
Measurement
Everything on a mechanical page has a dimension, meaning that you can show the truemeasurement for various purposes. Measurement is found in the Functions menu
When you select the function you get the ”pointer pen”in your cross hairs.
Point where you want to start measuring.
The function “snaps” automatically to the end andmiddle of lines.
If you press <Ctrl>and click you can start measuringanywhere on the drawing.
If you measure “odd” you can change betweenOdd/Vertical/Horizontal with the <Space> bar before you click with the mouse.
Press <Esc>to finish.
7/28/2019 Tutorial MotorControl
http://slidepdf.com/reader/full/tutorial-motorcontrol 25/27
Motor Control
Tutorial pages25
LISTS IN THE PROJECT In the Start template there are several list pages that are to be included in a project. There arechapter index, TOCs, parts list, components list, terminal list and cable lists.
All these lists can be updated at once by entering themenu Lists|Update all lists.
You can also update one list at a time, either via thismenu or by right-clicking the individual list page.
The various lists contains links:
From the TOC you can jump to individual pages From the components list you can jump to a specific component From the terminal list to a specific terminal And so on….
Select the Table of contents (page 3) in the project. You can see that there are no titles for thecircuit diagram pages.
The easiest way to enter those is to use the Function|Objectlister (Shortcut [F7]).
Enter the titles this way:
Activate the pen.
Double click the Title for page 5.
Write ”Power Circuit Diagram” and press <Enter>.
Repeat for other pages without title.
Close the Object lister.
Update the lists again. See the TOC.
You can change a lot of data with the Object lister. Try it….
If you change anything with the Object lister you change it simultaniously in the project – itis a list view of the objects in the project. So you should not save or anything – it is therealready.
7/28/2019 Tutorial MotorControl
http://slidepdf.com/reader/full/tutorial-motorcontrol 26/27
Motor Control
page 26 Tutorial
THE LAST FINISH… You have started by using a template. That means that you might have to add extra pages or thatyou might have to delete some other pages. After that you will have to renumber all pages in theproject.
Those tasks are done in the Page menu. Press the icon in the vertical toolbar.
Add/Insert new pages
You can insert more pages here. The difference is that “Add…” adds pages at the end of theproject, whereas “Insert..” insert in front of the current page.
Delete excess pages
You can delete excess pages with Cut or Delete.
New page numbers
If you mark one or more pages, you can change page numbers on those.
All commands are found in the top line of the dialog.
7/28/2019 Tutorial MotorControl
http://slidepdf.com/reader/full/tutorial-motorcontrol 27/27
Motor Control
INDEX
Arrangement drawing ................................................. 23Cable .......................................................................... 21Component ................................................................... 9Control circuit .............................................................. 17Control circuit diagram ................................................ 17Control circuit diagram .................................................. 6Database
find component in ..................................................... 9search option ......................................................... 15search options ........................................................ 10
Delete pages .............................................................. 26Insert pages ................................................................ 26Layout ......................................................................... 23Lines
electrical ................................................................. 13router ..................................................................... 14
Lists ............................................................................ 25
Measurement .............................................................. 24Mechanical layout ....................................................... 23Object lister ................................................................. 25Page scale .................................................................. 24Power circuit diagram ............................................... 6, 8Relay
Coil ......................................................................... 16Contacts ................................................................. 16
Router ......................................................................... 14Shortcuts ................................................................ 14
Show available window ............................................... 18Symbol .......................................................................... 9
Terminal ...................................................................... 20Input/output function ............................................... 20Multiplacement ....................................................... 20
Tricksspace and align ...................................................... 12