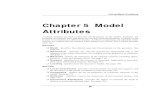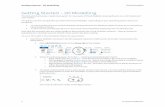Tutorial molecul modeller
-
Upload
siti-mariah -
Category
Documents
-
view
69 -
download
0
Transcript of Tutorial molecul modeller

Molecular Modeling Tutorial
This work was supported by funding from the W. M. Keck Foundation and the Educational Advancement Foundation.
Reference: Eamonn F. Healy, Jonathan Sanders, Peter J. King and W. Edward Robinson, Jr “A Docking Study of L-Chicoric Acid with HIV-1 Integrase” J Mol. Graph. Model. 2009, 27 , 14.

2
Experiment : HIV Integrase
Display Molecule Select Open command from the File menu. In the file browser, navigate to the QuickStart folder. Highlight the filename CITEP.msv by clicking on it and then click the Open button
Select the Display Style button on the Tool bar: and change the Display Style to Stick. Leave the other options unchanged. Click OK. Make sure the pointer is in the CITEP document window.
Click the Rotate tool button: . Click and drag in the document window to rotate the view of the molecule. Try holding down the <Shift> key during a click-and-drag. Finally select the View | Toolbars command from the menu and make sure that all choices are selected
Click each of the tools associated with the following actions and drag the pointer around inside the document window:
Translate Moves the molecule to different points in the plane of your computer’s screen.
Zoom Dragging the cursor upward enlarges the molecule (zooms in); dragging the cursor downward decreases the molecule’s visual size (zooms out). Click the Torsion Tool , then click on any C–C single bond and drag. Torsion twists the orientation of the selected bond relative to the rest of the molecule.
Edit Molecule
Click the Selection tool. Drag a rectangle around the whole molecule, making sure you don’t miss any atoms or bonds. While the molecule is selected, right click and select Attributes of.. . The Molecule Properties window opens, providing information such as the number of atoms, molecular formula, molecular weight, and molecular volume. On the Tool bar, click the Fit to
Screen tool button: . By choosing the center button
center the molecule in the middle of the screen Select the View | Spin menu ite. Select it again to turn Spin Off. Finally, select the View | Transform | Reset Rotation command. You should observe the following series of results: Fit to View: The document is resized to optimally fill the window with the selected CITEP. Center: the molecule moves so the center of their center of geometry occupies the center Spin: The molecule rotates until you toggle the Spin command to Off (no check mark in the menu).

3
On the Chemistry tool bar, click on the “Sketch Ring” button . In the 3-D window, click and drag until you see a ring with 6 sides :
Next, click on the “select” button on the view tool bar, hold the left mouse button down to keep the select function active. Using this function, draw a circle around the ring structure then release the left mouse button. The selected atoms should appear yellow. Click the “aromatic bond”
button on the chemistry tool bar. The ring should change to have a dashed line around the inside.
Build Molecule Carbon Skeleton In this section we will build a copy of the CITEP molecule and see how close it comes to the molecule we loaded earlier. Open a new 3-D structure window : File| New| 3D – Window and save the blank structure as “MYCITEP” on your edshare account. 2
Click on the “Chain” button on the chemistry tool bar. Click and drag from one of the carbons in the aromatic ring away from the aromatic ring until you have a chain of 5 carbons
On the Chemistry tool bar, click on the “Chain” button . Click and drag from the 2nd and 4th carbon from the ring as shown below

4
Make a 5 membered ring using the six membered ring and the carbon chain for two of the sides.
Using the sketch tool , click on the first carbon from the ring. This should highlight the carbon. Click below the 1st
carbon in the string to create a new carbon. Below this carbon, click again to create a 2 membered chain perpendicular to the primary chain. Finally, close the ring by clicking on the carbon in the six membered ring that will result in the creation of a 5 membered ring.
Make another 5 membered ring at the end of the carbon chain.
Using the sketch ring tool , click and hold on the last carbon in the primary carbon chain. Drag until there is a 5 membered ring and then release.
Select the carbon coming off the aromatic ring that is NOT in the carbon chain. To change this carbon to a Nitrogen, Click Chemistry | Element | Nitrogen or simply press “n”
Be sure the window in which you are sketching is still active, and select the Save as… command from the File menu. Select the file location as your edshare account and type MYCITEP in the File name text box. The Save as type parameter should be set to Viewer (*.msv). Save your molecule. Change Element Type Select the carbon chains attached to the 2nd and 4th carbons of the main chain by holding shift and clicking on each of them with the selector tool. To change these carbons to Oxygen, from the menu bar select Chemistry | Element | Oxygen or simply press “o” from the keyboard. Next, select the four members as shown of the 5 member ring at the end of the carbon chain except the carbon nearest the aromatic ring. To change these carbons to Nitrogen, select Chemistry | Element | Nitrogen or simply press “n”.

5
Upon completion, save molecule as MYCITEP.msv in your edshare folder
Change Bond Type
Select the bonds shown on the right, all the time pressing the shift key On the chemistry tool bar
click “Double Bond” Add Hydrogens Finally, fulfill the molecules valence by adding Hydrogen. With the whole molecule selected, choose the Menu selection Chemistry | Hydrogens | Add or
click the add hydrogen button on the chemistry bar.
Exercise I : Clean Geometry
� Change one H on “benzene” ring to a chlorine
� Click on the “Clean Geometry” button from the Chemistry toolbar to get the molecule shown below: **note**you may have to use the torsion tool and, by dragging the mouse left, twist parts of the molecule in order to get the shape correct.

6
Display Protein Select Open command from the File menu. In the file browser, navigate to the QuickStart folder. Highlight the filename 1QS4.msv by clicking on it and then click the Open button The HIV Integrase molecule used in this tutorial comes from the Protein Data Bank at http://www.rcsb.org/pdb/index.htm l. The .msv file provided comes from reading the file 1QS4.pdb from the database into the DS ViewerPro, deleting the crystal waters for clarity, and correcting for missing residues.
Press Ctrl-H to open the Hierarchy window and highlight the item labeled 1QS4 (when selected the text turns yellow ) Select the Display toolbar for chemical structure:
and click Off. So that the atoms disappear. On the Protein toolbar choose option to display the protein in the “cartoon” format shown on the right. You may need to extend the toolbar by
pressing >>. Center the molecule by selecting the
button and rotate for best view.
Open the Display Style dialog box again by pressing or by pressing ctrl+d . Under the “protein” tab select Solid Ribbon Display Style and Color By Residue; click Apply . Try the pKa and Secondary Type Coloring options if you like. For the final settings, select Color by Hydrophobicity and click OK . The Solid Ribbon display shows folding of the backbone. Hydrophobicity colors the section of ribbon according to the hydrophobicity of the nearest residue. The deep blue colors are the most hydrophobic residues such as Leucine, Isoleucine, and Valine. The light blue residues are less hydrophobic residues such as PhenylAlanine and Alanine. The residues colored white are Glycines, and any residues unknown to the Viewer. The slightly red residues are slightly hydrophilic, and are exemplified by Proline, Tyrosine, and Tryptophan. The deep red residues are the most hydrophilic, and are residues such as Lysine, Glutamine, Arginine, and Glutamic Acid. Open the Display Style dialog box again, and choose the Schematic display. Choose the Secondary Type color scheme. Click to apply. Finally, hide the protein model by selecting “off” under display style in the protein tab.

7
Hydrogen Bonds This step shows how hydrogen bonds are involved in creating helices and beta sheets in the protein.
Open the Display Style dialog box, click on the Atom tab, and choose Stick under Display Style and Color by Element. Click OK . The Viewer can show hydrogen bonds even when there are no explicit hydrogen atoms in the molecule. Of course, identifying hydrogen bonds without explicit hydrogen atoms is more of an approximation, and you might find that the number of hydrogen bonds differs when you add hydrogen atoms to the molecule. From the menu select the Structure | Monitor | Hbond item.. The green dotted lines indicate the hydrogen bonds. The current display shows hydrogen bonds in HIV Integrase. If we wanted to see only the hydrogen bonds between the inhibitor and the protein, we could apply the HbondMonitor to the inhibitor alone. To do that, the inhibitor has already been defined as a Group.
Remove the Hbond Monitor by selecting Structure | Monitor | Remove. From the Hierarchy window (obtained by pressing pressing Ctrl-H ) select the item labeled “ligand” by entering a tick in appropriate box). Highlight the item labeled “ligand” and
choose the display option to display the ligand in stick
mode. Fit to screen using . Highlight the protein , labeled 1QS4 and display this in line mode by selecting
option Again choose the Structure | Monitor | HBond command. The display now shows the hydrogen bonds
between the inhibitor molecule, and the protein.
Exercise II : Ligand Binding
� Select the ligand atoms again (either using the and then double-clicking twice , or
highlighting the item labeled “ligand”in the Hierarchy window. Fit to screen to zoom in on the inhibitor. With the ligand still selected, select Chemistry | Hydrogens | Add Polar H menu item to add hydrogen atoms to the polar atoms.
� With the ligand atoms still selected, choose the Rotate tool by Click the Rotate tool
button: While pressing the <Ctrl> key, rotate the inhibitor in the active site.

8
Dock Inhibitor to Protein Select Open command from the File menu. In the file browser, navigate to the QuickStart folder. Highlight and open the filename 1QS4.msv to import the HIV Integrase protein. Also open Inhibitor.msv from the QuickStart folder to import the HIV Integrase inhibitor molecule.
To dock the inhibitor to the protein we have to specify a method. This can be done automatically by selecting the Open command from the File menu. Select “all supported formats” as file type, navigate to the QuickStart folder, and selecting the file Protocol.pr_xml. Two new windows open up at the bottom of the screen indicating that a procedure is ready to run. From the right hand side of the top menu
click the Run button in the protocol tool bar to run the docking procedure. This docking procedure should take a little under 5 minutes and you can follow the progress in the “jobs” window. .
To view the results double click the first line in the “jobs” window. This opens a text window such as the one shown on the right. Scroll down and select the View Results option under Output Files.

9
Analyze results
Choose the first or second result in the table shown and double click the number 1 or 2 . From the Hierarchy window (obtained by pressing pressing Ctrl-H ) highlight the item labeled “molecule-1”. Fit to
screen using . Make sure the protein (1QS4) is displayed in line mode display this in line mode by
selecting option “toggle” the full screen display by pressing the F11 key.
With “Molecule-1” still selected, again select the Structure | Monitors | HBond. The display now shows the hydrogen bonds predicted to exist between the inhibitor molecule,and the protein.These will be the forces responsible for any therapeutic effectiveness of the drug being investigated

10
Exercise III : Docking
� Select Open command from the File menu and import the 1QS4.msv as before , but also import the MyCitep molecule that you built previously.
� Using the previous docking procedure dock your Citep molecule to the protein. This can be done by selecting the Open command from the File menu, navigating to the QuickStart folder, and selecting the file Protocol.pr_xml.
� When the new window open up at the bottom right of the screen click the area shown by the arrow and select your molecule as the ligand/inhibitor to be docked
� Run button in the protocol tool bar to run the docking procedure.
This docking procedure should take a little under 5 minutes and you can follow the progress in the “jobs” window. .
� Analyze the results and try to account for any differences for your docking result from the previous docking result . � Compare the properties of your molecule (MyCitep.msv) with the molecule labeled “ligand” in 1QS4.msv. Do this by selecting appropriate atoms and right click the
mouse to display the properties as shown. Change your Citep molecule properties by typing in new numbers as appropriate, and Dock again try to reproduce the previous result.

11
Project I: Design of novel HIV Integrase Inhibitor
The following set of molecules have all been shown to be effective as HIV Integrase inhibitors. Most of these however have not been modeled using the procedure that has just been outlined. Your project is :
� First build and dock molecule 1 below and record the results as (-CDocker E) � Select one of the additional structures and build it as before � Dock the structure into the HIV Integrase protein, choose the best result and compare with the E recorded for molecule 1 Inhibitor # with a (-CDocker E) of
Molecule Integration Assay
IC50 (nm) O
OH
OH
OH
OH
O
O O
HO 2C CO2H
1
800 (1000)
HO2C CO2H
OH
OH
O
O
O
OH
OH
O
2
500
CO2HO
OH
OH
OOOH
OH
O
3
1700 +/- 900
CO2H O
OH
OH
NH
OOH
OH
O
4
1700 +/- 800
HO 2C CO2H
OAcO
AcO
O
O
O
OAc
OAc5
6200 (7000)
HO 2C CO2H
AcO
AcO
O
O
O
OAc
OAc
O
6
4600 (5200)
H3C CH 3
OOH
OH
O
O
O
OH
OH7
7800 (7400)
OOH
OH
O
O
O
OH
OH8
7600 (7100)
O
O
OH
OH
OOH
OH
O
9
7500 (6400)
O
OH
OH
NH
OOH
OH
O
10
6500 (6100)

12
T
Analyze results
For the docking results for molecule 1, choose the first result in the table shown and double click the number associated with that energy . From the Hierarchy window (obtained by pressing pressing Ctrl-H ) highlight the item labeled “molecule-1”. Fit to
screen using . Make sure the protein (1QS4) is displayed in line mode display this in line mode by
selecting option “toggle” the full screen display by pressing the F11 key.
From the Hierarchy window (obtained by pressing Ctrl-H ) highlight the item labeled “1QS4”. select the
Structure | Surface | Add And ensure pop up screen options look like this: Select “OK”. Making sure 1QS4 is still highlighted on left select “Off” from the atom display menu on the top of the page:
Select “Molecule 1” on the Hierarchy window and center on
screen by clicking: (if there’s a large sphere showing in the middle of your docking cleft, click the (+) next to 1QS4, and de-check the box to the left of “SBD_Site_Sphere”… the sphere should now disappear).
Open the filename 1QS4.msv and from the Hierarchy window (obtained by pressing Ctrl-H) highlight the item labeled “Ligand”. Copy this molecule and Paste it into the results window. Compare the docking of the two ligands.

13
With “Molecule-1” still selected, again select the Structure | Monitors | HBond. The display now shows the hydrogen bonds predicted to exist between the inhibitor molecule,and the protein.These
will be the forces responsible for any therapeutic effectiveness of the drug being investigated Identify those amino acids responsible For hydrogen bonding to the ligand and record them here
e.g. Lys 101
Drug resistance Often times pathogens (represented here by our “HIV Integrase protein”) mutate/change amino acids in their enzymes to develop resistance to the pharmaceutical treatment for the disease (represented by your inhibitors, and the Citep molecule). By first identifying those amino acids responsible for binding the inhibitor to the protein, you will then mutate those amino acids to mimic HIV resistance to Integrase inhibitors. By then comparing the ‘–CDOCKER_ENERGY’ value for the docking of this new, mutated protein to your inhibitor with the ‘–CDOCKER_ENERGY’ for the original, 1QS4 protein, you will be able to predict what mutations will be most likely to develop in response to this drug.
Mutations An example of how to mutate 1QS4’s ASP 9 to ALA9: Open the original protein by File ���� Open ���� Desktop ���� QuickStart ���� double click “1QS4.mvs” . From the Hierarchy window click the [+] next to 1QS4, and more options will appear.Click the [+] next to A, and find ASP 9 . Highlight it and click Tools tab on leftmost outline click “Build and Edit Protein” tab to “Choose Build Action” and a drop down menu will appear. Select “Mutate” under “choose amino acid”, select “Ala” under File, click “Save As” ���� “ASP9mutatedtoALA9”
Now return to the results file for your previous docking run. As before select the Structure | Monitors | HBond command to display the hydrogen bonds predicted to exist between
the inhibitor molecule,and the protein.These will be the forces responsible for any therapeutic effectiveness of the drug being investigated

14
Project II: Prediction of HIV Integrase Inhibitor Drug Resistance
Based on the amino acids that you have identified as important for the binding of inhibitor 1 in the Project I above to the original 1QS4 HIV Integrase protein, your project is :
� To mutate one of these amino acids to ALA and create a new mutant protein � Dock this mutant HIV Integrase protein with your inhibitor (molecule 1) � Compare the ‘–CDOCKER_ENERGY’ values you get for the mutant, to the ‘–CDOCKER_ENERGY’ values you got for the original 1QS4 protein. � Repeat for the other important amino acids and identify the most likely mutation
1QS4(-CDockerE) For Molecule # 1 (L-Chicoric acid)
Mutation: ->ALA
Mutant (-CDockerE)
Difference ∆∆∆∆E

15
Chemistry tool bar
Tool bar button Action Menu path
Add hydrogen Chemistry | Hydrogens | Add
Hide/suppress hydrogen Chemistry | Hydrogens | Hide
Single bond Chemistry | Bond | Single
Double bond Chemistry | Bond | Double
Aromatic bond Chemistry | Bond | Aromatic
Triple bond Chemistry | Bond | Triple
Periodic table of elements Chemistry | Element | Table
Clean Geometry Structure | Clean Geometry
Sketching tool bar
Tool bar button Action Menu path
Torsion Structure | Monitor | Torsion
Sketch Chemistry | Hydrogens | Hide
Chain Chemistry | Bond | Single
Ring Chemistry | Bond | Double
Text Tool Chemistry | Bond | Aromatic
Text Box Chemistry | Bond | Triple
Text Callout Chemistry | Element | Table

16
Atom Display toolbar
Toolbar button
Action Effect
Atom Display Off
Blanks selected atoms so they are not displayed on the screen.
Line
Displays atoms using a traditional wire frame display. Nonbonded atoms are displayed as "jacks".
Stick
Displays bonds using solid cylinders. Nonbonded atoms are displayed as "jacks" as in Line style.
Ball and Stick Depicts bonds using cylinders for bonds and balls for atoms.
Scaled Ball and Stick
Depicts bonds using cylinders and atoms using balls scaled to the van der Waals (VDW) radii.
CPK Displays spheres sized to the van der Waals (VDW) radii.

17
Protein Structure Display toolbar
Toolbar button
Action Effect
Protein Display Off
Hides the display of the protein.
Carbon Alpha Wire
Represents the protein backbone as a line from alpha carbon to alpha carbon.
Carbon Alpha Stick
Represents the protein backbone as a cylinder from alpha carbon to alpha carbon.
Line Ribbon Represents the protein backbone as a ribbon of closely-spaced lines.
Flat Ribbon Represents the protein backbone as a completely flat ribbon.
Solid Ribbon Represents the protein backbone as a solid, 3D ribbon.
Tube
Displays similarly to Carbon Alpha Stick but gives a smooth, rather than a jointed representation of the protein.
Schematic Represents protein secondary structures as a cartoon.