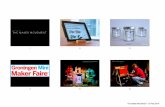Tutorial Mengolah Video Dengan Windows Movie Maker 2 0
Transcript of Tutorial Mengolah Video Dengan Windows Movie Maker 2 0
-
5/24/2018 Tutorial Mengolah Video Dengan Windows Movie Maker 2 0
Belajar Gratis di BelajarSendiri.Com - HakCipta 2006 BelajarSendiri.Com
Langkah Praktis : Mengolah
Video dengan Windows
Movie Maker 2.0
Winastwan Gora S.
BAB V. EDITING VIDEO
Lisensi Dokumen :
Hak Cipta 2006 BelajarSendiri.Com
Seluruh dokumen ini dapat digunakan, dirubah dan disebarluaskan secara bebas untuk
tujuan pendidikan dan non-komersil. Diperkenankan untuk melakukan penulisan ulang
tanpa seijin BelajarSendiri.Com
Langkah Praktis : Mengolah Video dengan Windows Movie Maker 2.0
-
5/24/2018 Tutorial Mengolah Video Dengan Windows Movie Maker 2 0
Belajar Gratis di BelajarSendiri.Com - HakCipta 2006 BelajarSendiri.Com
Setelah proses produksi/shooting, kemudian dilakukan proses capture maka akan
dihasilkan koleksi clip video. Selanjutnya untuk membangun cerita, maka clip tersebut
harus diedit dan disusun dengan menambahkan visual effect, gambar, title serta
soundtrack.
File Latihan
Dalam latihan editing ini Anda membutuhkan file video sebagai bahan latihan. Di dalam
Windows Movie Maker telah disediakan koleksi clip video. Koleksi clip video ini
terdapat dalam Collection Pane dalam kategori/folder Windows Movie Maker Sample
File.
Gambar 5.1 Koleksi clip video yang disediakan dalam Windows Movie Maker
Menyusun Clip Dalam Timeline
Setelah melakukan capture dan import maka langkah selanjutnya adalah menyusun
materi tersebut ke dalam Timeline, berikut ini langkah-langkahnya :
1. Bukakoleksi clipvideoyangdisediakanolehWindowsMovieMakerdidalamCollections
PanedalamfolderWindowsMovieMakerSampleFile.
2. DragsalahsatucliptersebutkedalamTimeline,letakkandalamTrackVideo.
Langkah Praktis : Mengolah Video dengan Windows Movie Maker 2.0
-
5/24/2018 Tutorial Mengolah Video Dengan Windows Movie Maker 2 0
Belajar Gratis di BelajarSendiri.Com - HakCipta 2006 BelajarSendiri.Com
Gambar 5.2 Drag dan drop clip video yang ada dalam Content Pane ke dalam Timeline
3. MakacliptersebuttampilanisinyadapatdilihatdalamMonitor.
Lakukan langkah serupa untuk memasukkan clip gambar dan audio ke dalam Timeline.
Untuk clip gambar susun ke dalam Track Video sedangkan clip audio disusun di dalam
Track Audio/Music.
Expand Tampilan Track Video dalam Timeline
Setelah clip video disusun dalam Timeline, dalam Track Video maka tampilan Timeline
akan tampak seperti gambar di bawah ini.
Gambar 5.3 Tampilan Timeline
Langkah Praktis : Mengolah Video dengan Windows Movie Maker 2.0
-
5/24/2018 Tutorial Mengolah Video Dengan Windows Movie Maker 2 0
Belajar Gratis di BelajarSendiri.Com - HakCipta 2006 BelajarSendiri.Com
Anda dapat melakukan expand pada Track Video untuk menampilkan Track Audio dan
Track Transition. Untuk melihat audio yang dimiliki clip video serta tempat menyusun
efek transisi. Caranya klik tombol Expand Video Track yang berada di depan teks Video.
Gambar 5.4 Tombol Expand
Gambar 5.5 Tampilan Timeline setelah Track Video di-expand
Melakukan Zoom In dan Zoom Out
Kadangkala saat clip disusun dalam Timeline terlihat kecil dan kurang jelas sehingga
dalam melakukan edit menjadi kurang nyaman.
Gambar 5.6 Clip dalam Timeline yang terlihat kecil
Untuk memperjelas tampilan clip tersebut Anda dapat menggunakan fasilitas Zoom-In
dan Zoom-Out yang disediakan Windows Movie Maker. Fasilitas Zoom-In berfungsimembesarkan tampilan sedang fasilitas Zoom-Out berfungsi mengecilkan tampilan.
Fasilitas/tombol ini berada pada sisi atas Timeline.
Gambar 5.7 Fasilitas Zoom-In dan Zoom-Out
Langkah Praktis : Mengolah Video dengan Windows Movie Maker 2.0
-
5/24/2018 Tutorial Mengolah Video Dengan Windows Movie Maker 2 0
Belajar Gratis di BelajarSendiri.Com - HakCipta 2006 BelajarSendiri.Com
Gambar 5.8 Clip video dalam Track Video yang telah di Zoom-In
Menghapus Clip yang Disusun dalam Timeline
Ketika Anda telah menyusun banyak clip dalam Timeline, baik clip video, audio maupun
gambar dan pada suatu saat Anda ingin menghapus clip tersebut karena tidak jadi
digunakan. Maka untuk menghapus clip dalam Timeline langkahnya :
1. PilihsalahsatuclipyangadadalamTimeline.
Gambar 5.9 Salah satu clip video yang telah dipilih dalam Timeline
2. Lakukanklikkanan,kemudianpilihDeletepadaclipterpilihtersebut.AtaukliktombolDelete
yangadadalamkeyboardPCAnda.
3. SetelahterhapusmakaWindowsMovieMakerakanmenatasendirisusunanclipyangtelah
AndasusundalamTimeline.
Gambar 5.10 Susunan clip yang ditata secara otomatis oleh Windows Movie Maker
Langkah Praktis : Mengolah Video dengan Windows Movie Maker 2.0
-
5/24/2018 Tutorial Mengolah Video Dengan Windows Movie Maker 2 0
Belajar Gratis di BelajarSendiri.Com - HakCipta 2006 BelajarSendiri.Com
Menampilkan Storyboard
Untuk mempermudah dalam merubah susunan clip dalam Timeline, tersedia tampilan
Storyboard yang memberikan gambaran secara garis besar susunan clip dalam Timeline,
beserta informasi efek transisi dan efek video yang digunakan pada masing-masing clip.Untuk menampilkan tampilan Storyboard caranya klik tombol Show Storyboard yang
berada pada sisi atas Timeline.
Gambar 5.11 Tombol Show Storyboard
Sehingga tampilan Timeline akan menjadi seperti pada gambar di bawah ini.
Gambar 5.12 Tampilan Storyboard
Untuk mengambalikan tampilan ke mode Timeline caranya klik tombol Show Timeline.
Gambar 5.13 Tombol Show Timeline
Preview Project
Setelah menyusun clip dalam Timeline tentunya Anda juga berkeinginan untuk melihat
hasil susunan clip tersebut. Untuk mempreview atau melakukan Playback pada Timeline
caranya klik tombol Play Timeline yang berada di sisi atas Timeline. Tampilan playback
tersebut dapat dilihat dalam Monitor.
Gambar 5.14 Tombol Rewind Timeline dan Play Timeline yang ada dalam Timeline
Langkah Praktis : Mengolah Video dengan Windows Movie Maker 2.0
-
5/24/2018 Tutorial Mengolah Video Dengan Windows Movie Maker 2 0
Belajar Gratis di BelajarSendiri.Com - HakCipta 2006 BelajarSendiri.Com
Melakukan Triming dan Mengedit Durasi Clip
Proses Triming bertujuan memilih adegan yang dipakai yang berada dalam sebuah clip
video. Dalam triming dikenal istilah In Point dan Out Point. In Point adalah batas waktu
awal adegan sedangkan Out Point adalah batas waktu akhir adegan.
Gambar 5.15 Proses Triming
Triming Cara Pertama
Berikut ini langkah-langkah untuk melakukan proses triming :
1. SusunsebuahclipvideodalamTimeline.
Gambar 5.16 Clip disusun dalam Timeline
2. GeserPlayheaduntukmenentukanposisiInPoint.
Gambar 5.17 Penggeseran posisi Playhead untuk menentukan In Point
Langkah Praktis : Mengolah Video dengan Windows Movie Maker 2.0
-
5/24/2018 Tutorial Mengolah Video Dengan Windows Movie Maker 2 0
Belajar Gratis di BelajarSendiri.Com - HakCipta 2006 BelajarSendiri.Com
3. LalupilihClip>SetStartTrimPointdalamMenuBar.
Gambar 5.18 Tampilan clip setelah dilakukan Set Start Trim Point
4. GeserPlayheaduntukmenentukanposisiOutPoint.
Gambar 5.19 Penggeseran posisi Playhead untuk menentukan posisi Out Point
5.Kemudian
pilih
Clip
>Set
End
Trim
Point
dalam
Menu
Bar.
Gambar 5.20 Clip hasil triming
6. Makadihasilkanclipyanghanyaberisiadeganyangdipilih.
7. Untukmembatalkanprosestrimingdanmengembalikanclipdalamkeadaansemulacaranya
geserPlayheadkeposisiOutPointkemudianpilihClip>ClearTrimPoints.
Langkah Praktis : Mengolah Video dengan Windows Movie Maker 2.0
-
5/24/2018 Tutorial Mengolah Video Dengan Windows Movie Maker 2 0
Belajar Gratis di BelajarSendiri.Com - HakCipta 2006 BelajarSendiri.Com
Triming Cara Kedua
Selain dengan cara diatas, proses dapat dilakukan dengan cara menggeser posisi Trim
Handle (melakukan klik kiri dan drag) untuk menentukan In Point dan Out Point. Trim
Handle akan tampil ketika Anda meletakkan kursor pada posisi awal atau akhir clip.
Gambar 5.21 Pengaturan durasi menggunakan Trim Handle
Memotong Clip
Kadangkala Anda perlu memotong clip video untuk memisahkan adegan satu dengan
yang lain berikut ini langkah-langkahnya :
1. SusunsebuahclipvideodalamTimeline.
Gambar 5.22 Susunan clip dalam Timeline
Langkah Praktis : Mengolah Video dengan Windows Movie Maker 2.0
-
5/24/2018 Tutorial Mengolah Video Dengan Windows Movie Maker 2 0
Belajar Gratis di BelajarSendiri.Com - HakCipta 2006 BelajarSendiri.Com
2. GeserPlayheadkeposisipemotongan.
Gambar 5.23 Playhead yang digeser ke posisi pemotongan
3. PilihClip>SplitdalamMenuBar.
4.Maka
clip
akan
terpotong
menjadi
dua
bagian.
Gambar 5.24 Clip yang telah terpotong
Menambahkan Efek Transisi
Efek transisi merupakan efek animasi yang ditambahkan ke dalam Timeline pada lokasi
pertemuan dua klip yang berbeda. Windows Movie Maker menyediakan banyak pilihan
efek transisi. Dalam area kerja Windows Movie Maker, berbagai pilihan efek transisi
terdapat dalam pilihan Video Transition dalam Collections Pane.
Langkah Praktis : Mengolah Video dengan Windows Movie Maker 2.0
-
5/24/2018 Tutorial Mengolah Video Dengan Windows Movie Maker 2 0
Belajar Gratis di BelajarSendiri.Com - HakCipta 2006 BelajarSendiri.Com
Gambar 5.25 Koleksi Efek Transisi
Preview Efek Transisi
Coba klik salah satu efek transisi yang ada dalam Content Pane, kemudian klik tombol
Play dalam Monitor, maka hasil dari efek transisi tersebut akan ditampilkan dalam
Monitor.
Gambar 5.26 Efek transisi yang terpilih
Langkah Praktis : Mengolah Video dengan Windows Movie Maker 2.0
-
5/24/2018 Tutorial Mengolah Video Dengan Windows Movie Maker 2 0
Belajar Gratis di BelajarSendiri.Com - HakCipta 2006 BelajarSendiri.Com
Gambar 5.27 Tampilan efek transisi dalam Monitor
Memberi Efek Transisi
Syarat membuat efek transisi adalah tersedianya ruang overlap antara dua klip, karena
dalam ruang overlap tersebut efek transisi nantinya ditempatkan.
Gambar 5.28 Prinsip dasar Transisi
Berikut ini langkah-langkah memberi efek transisi cara pertama :
1. KlikfolderWindowsMovieMakerSampleFileyangadadalamCollectionsPane.
Langkah Praktis : Mengolah Video dengan Windows Movie Maker 2.0
-
5/24/2018 Tutorial Mengolah Video Dengan Windows Movie Maker 2 0
Belajar Gratis di BelajarSendiri.Com - HakCipta 2006 BelajarSendiri.Com
Gambar 5.29 Windows Movie Maker Sample File
2. Drag salah satu clip yang ada dalam Content Pane, kemudianDrop ke dalam Timeline.
ApabilatampilanclipkurangjelasgunakantombolZoomInuntukmemperjelasnya.
Gambar 5.30 Clip pertama yang disusun dalam Timeline
3.Lalu
drag
sebuah
clip
lain
yang
berbeda
yang
ada
dalam
Content
Pane
ke
dalam
Timeline,
letakkantepatdisampingclippertama.
Gambar 5.31 Clip kedua yang disusun disamping clip pertama
4. PilihTools>VideoTransitionsatauklikfolderVideoTransitionsyangadadalamCollections
Pane.
Langkah Praktis : Mengolah Video dengan Windows Movie Maker 2.0
-
5/24/2018 Tutorial Mengolah Video Dengan Windows Movie Maker 2 0
Belajar Gratis di BelajarSendiri.Com - HakCipta 2006 BelajarSendiri.Com
Gambar 5.32 Folder Video Transitions dalam Collections Pane
5. PilihsalahsatuefektransisiyangadadalamContentPane.
Gambar 5.33 Salah satu efek yang dipilih dalam Content Pane
6. DraganddropefektransisitersebutdalamTimeline,letakkantepatditengahtengahantaraclip
pertamadankedua.
Langkah Praktis : Mengolah Video dengan Windows Movie Maker 2.0
-
5/24/2018 Tutorial Mengolah Video Dengan Windows Movie Maker 2 0
Belajar Gratis di BelajarSendiri.Com - HakCipta 2006 BelajarSendiri.Com
Gambar 5.34 Aplikasi efek transisi dalam Timeline
7. UntukmelihathasilefektransisigunakantombolPlaybackdalamMonitoratauTimeline.
Gambar 5.35 Tampilan efek transisi Circles dalam Monitor
Berikut ini langkah-langkah memberi efek transisi cara kedua :
8. KlikfolderWindowsMovieMakerSampleFileyangadadalamCollectionsPane.
Gambar 5.36 Windows Movie Maker Sample File
9. Drag salah satu clip yang ada dalam Content Pane, kemudianDrop ke dalam Timeline.
ApabilatampilanclipkurangjelasgunakantombolZoomInuntukmemperjelasnya.
Langkah Praktis : Mengolah Video dengan Windows Movie Maker 2.0
-
5/24/2018 Tutorial Mengolah Video Dengan Windows Movie Maker 2 0
Belajar Gratis di BelajarSendiri.Com - HakCipta 2006 BelajarSendiri.Com
Gambar 5.37 Clip pertama yang disusun dalam Timeline
10. Laludragsebuahclip lainyangberbedayangadadalamContentPanekedalamTimeline,
letakkantepatdisampingclippertama.
Gambar 5.38 Clip kedua yang disusun disamping clip pertama
11. Selanjutnyageserclipkeduakearahkiri,agakmasukkeareaclippertamauntukmembuat
areaoverlap,sehinggatampilannyasepertipadagambardibawahini.
Gambar 5.39 Membuat area overlap
12. Makaakandihasilkanefek transisiFade.Untukmelihathasilnyagunakan tombolPlayback
dalamMonitoratauTimeline.
Langkah Praktis : Mengolah Video dengan Windows Movie Maker 2.0
-
5/24/2018 Tutorial Mengolah Video Dengan Windows Movie Maker 2 0
Belajar Gratis di BelajarSendiri.Com - HakCipta 2006 BelajarSendiri.Com
Gambar 5.40 Tampilan efek transisi Fade
Mengganti Efek Transisi
Efek transisi yang telah aplikasikan dalam Timeline dapat diganti dengan jenis efek
transisi yang lain, caranya :
1. BuatkonfigurasiclipdalamTimelinesepertipadagambardibawahini.
Gambar 5.41 Susunan clip dalam Timeline
2. PilihsalahsatuefektransisiyangadadalamContentPane.
Gambar 5.42 Salah satu efek transisi yang dipilih dalam Content Pane
Langkah Praktis : Mengolah Video dengan Windows Movie Maker 2.0
-
5/24/2018 Tutorial Mengolah Video Dengan Windows Movie Maker 2 0
Belajar Gratis di BelajarSendiri.Com - HakCipta 2006 BelajarSendiri.Com
3. DraganddropefektransisiyangtelahdipilihkedalamTimeline,letakkantepatdidalamarea
transisiyangtelahada.
Gambar 5.43 Penggantian efek transisi
4. Makaefektransisiyanglamaakandigantikandenganyangbaru.
Menghapus Efek Transisi
Berikut ini langkah-langkah untuk menghapus efek transisi :
1. PilihefektransisiyangakandihapusyangadadalamTimeline.
Gambar 5.44 efek transisi yang telah terpilih
2. KlikkananmousekemudianpilihDelete,atautekantombolDeletepadakeyboard.
Gambar 5.45 Efek transisi yang telah terhapus
Langkah Praktis : Mengolah Video dengan Windows Movie Maker 2.0
-
5/24/2018 Tutorial Mengolah Video Dengan Windows Movie Maker 2 0
Belajar Gratis di BelajarSendiri.Com - HakCipta 2006 BelajarSendiri.Com
Mengatur Durasi Transisi
Cara pengaturan durasi pada efek transisi sebenarnya sama dengan cara triming clip.
Berikut ini langkah-langkahnya :
1.Buat
susunan
clip
dalam
Timeline
seperti
pada
gambar
di
bawah
ini.
Kemudian
pilih
efek
transisiyangakandiaturdurasinya.
Gambar 5.46 Efek transisi yang telah terpilih
2. Letakkanposisipointermousetepatdisisikiriefektransisi,sehinggatampilanpointerberubah
menjadigambarpanahkanankiriberwarnamerah(dinamakanTrimHandle).
Gambar 5.47 Tampilan Trim Handle
3. Lalulakukanklikkiripadamousedandragkearahkiriuntukmemanjangkandurasitransisi,
untukmemendekkandurasitransisidragkearahkanan.
Langkah Praktis : Mengolah Video dengan Windows Movie Maker 2.0
-
5/24/2018 Tutorial Mengolah Video Dengan Windows Movie Maker 2 0
Belajar Gratis di BelajarSendiri.Com - HakCipta 2006 BelajarSendiri.Com
Gambar 5.48 Efek transisi yang dipanjangkan durasinya
Gambar 5.49 Efek transisi yang dipendekkan durasinya
Galeri Efek Transisi
Dibawah ini merupakan efek-efek transisi yang disediakan dalam Windows Movie
Maker.
Gambar 5.50 Efek transisi Bars
Gambar 5.51 Efek transisi Bow Tie Horizontal
Langkah Praktis : Mengolah Video dengan Windows Movie Maker 2.0
-
5/24/2018 Tutorial Mengolah Video Dengan Windows Movie Maker 2 0
Belajar Gratis di BelajarSendiri.Com - HakCipta 2006 BelajarSendiri.Com
Gambar 5.52 Efek transisi Bow Tie Vertical
Gambar 5.53 Efek transisi Checkerboard Across
Gambar 5.54 Efek transisi Circle
Gambar 5.55 Efek transisi Circles
Gambar 5.56 Efek transisi Diagonal Box Out
Gambar 5.57 Efek transisi Diagonal Cross Out
Langkah Praktis : Mengolah Video dengan Windows Movie Maker 2.0
-
5/24/2018 Tutorial Mengolah Video Dengan Windows Movie Maker 2 0
Belajar Gratis di BelajarSendiri.Com - HakCipta 2006 BelajarSendiri.Com
Gambar 5.58 Efek transisi Diagonal Down Right
Gambar 5.59 Efek transisi Diamond
Gambar 5.60 Efek transisi Dissolve
Gambar 5.61 Efek transisi Eye
Gambar 5.62 Efek transisi Fade
Gambar 5.63 Efek transisi Fan In
Langkah Praktis : Mengolah Video dengan Windows Movie Maker 2.0
-
5/24/2018 Tutorial Mengolah Video Dengan Windows Movie Maker 2 0
Belajar Gratis di BelajarSendiri.Com - HakCipta 2006 BelajarSendiri.Com
Gambar 5.64 Efek transisi Fan Out
Gambar 5.65 Efek transisi Fan Up
Gambar 5.66 Efek transisi Filled V Down
Gambar 5.67 Efek transisi Filled V Left
Gambar 5.68 Efek transisi Filled V Right
Gambar 5.69 Efek transisi Filled V Up
Langkah Praktis : Mengolah Video dengan Windows Movie Maker 2.0
-
5/24/2018 Tutorial Mengolah Video Dengan Windows Movie Maker 2 0
Belajar Gratis di BelajarSendiri.Com - HakCipta 2006 BelajarSendiri.Com
Gambar 5.70 Efek transisi Flip
Gambar 5.71 Efek transisi Heart
Gambar 5.72 Efek transisi Inset Down Left
Gambar 5.73 Efek transisi Inset Down Right
Gambar 5.74 Efek transisi Inset Up Left
Gambar 5.75 Efek transisi Inset Up Right
Langkah Praktis : Mengolah Video dengan Windows Movie Maker 2.0
-
5/24/2018 Tutorial Mengolah Video Dengan Windows Movie Maker 2 0
Belajar Gratis di BelajarSendiri.Com - HakCipta 2006 BelajarSendiri.Com
Gambar 5.76 Efek transisi Iris
Gambar 5.77 Efek transisi Keyhole
Gambar 5.78 Efek transisi Page Curl Up Left
Gambar 5.79 Efek transisi Page Curl Up Right
Gambar 5.80 Efek transisi Pixelate
Gambar 5.81 Efek transisi Rectangle
Langkah Praktis : Mengolah Video dengan Windows Movie Maker 2.0
-
5/24/2018 Tutorial Mengolah Video Dengan Windows Movie Maker 2 0
Belajar Gratis di BelajarSendiri.Com - HakCipta 2006 BelajarSendiri.Com
Gambar 5.82 Efek transisi Reveal Down
Gambar 5.83 Efek transisi Reveal Right
Gambar 5.84 Efek transisi Roll
Gambar 5.85 Efek transisi Shatter In
Gambar 5.86 Efek transisi Shatter Right
Gambar 5.87 Efek transisi Shatter Up Left
Langkah Praktis : Mengolah Video dengan Windows Movie Maker 2.0
-
5/24/2018 Tutorial Mengolah Video Dengan Windows Movie Maker 2 0
Belajar Gratis di BelajarSendiri.Com - HakCipta 2006 BelajarSendiri.Com
Gambar 5.88 Efek transisi Shatter Up Right
Gambar 5.89 Efek transisi Shrink In
Gambar 5.90 Efek transisi Slide
Gambar 5.91 Efek transisi Slide Up Center
Gambar 5.92 Efek transisi Spin
Gambar 5.93 Efek transisi Split Horizontal
Langkah Praktis : Mengolah Video dengan Windows Movie Maker 2.0
-
5/24/2018 Tutorial Mengolah Video Dengan Windows Movie Maker 2 0
Belajar Gratis di BelajarSendiri.Com - HakCipta 2006 BelajarSendiri.Com
Gambar 5.94 Efek transisi Split Vertical
Gambar 5.95 Efek transisi Star 5 Points
Gambar 5.96 Efek transisi Stars 5 Points
Gambar 5.97 Efek transisi Sweep In
Gambar 5.98 Efek transisi Sweep Out
Gambar 5.99 Efek transisi Sweep Up
Langkah Praktis : Mengolah Video dengan Windows Movie Maker 2.0
-
5/24/2018 Tutorial Mengolah Video Dengan Windows Movie Maker 2 0
Belajar Gratis di BelajarSendiri.Com - HakCipta 2006 BelajarSendiri.Com
Gambar 5.100 Efek transisi Wheel 4 Spokes
Gambar 5.101 Efek transisi Whirlwind
Gambar 5.102 Efek transisi Wipe Narrow Down
Gambar 5.103 Efek transisi Wipe Narrow Right
Gambar 5.104 Efek transisi Wipe Normal Down
Gambar 5.105 Efek transisi Wipe Normal Right
Langkah Praktis : Mengolah Video dengan Windows Movie Maker 2.0
-
5/24/2018 Tutorial Mengolah Video Dengan Windows Movie Maker 2 0
Belajar Gratis di BelajarSendiri.Com - HakCipta 2006 BelajarSendiri.Com
Gambar 5.106 Efek transisi Wipe Wide Down
Gambar 5.107 Efek transisi Wipe Wide Right
Gambar 5.108 Efek transisi Zig Zag Horizontal
Gambar 5.109 Efek transisi Zig Zag Vertical
Menambahkan Efek Video
Windows Movie Maker menyediakan fasilitas visual efek, yaitu pengaplikasian efek
visual pada clip (video dan image) menggunakan efek yang tersedia untuk menghasilkan
sebuah kesan, misalnya efek Blur bertujuan untuk menampilkan kesan gambar kabur
pada sebuah clip.
Memberi Efek Video pada Clip Cara Pertama
Berikut ini langkah-langkah untuk mengaplikasikan efek video pada sebuah clip dengan
cara pertama :
1. Susun sebuah clipvideoyangberadadalam folderWindowsMovieMakerSampleFileke
dalamTimeline.
Langkah Praktis : Mengolah Video dengan Windows Movie Maker 2.0
-
5/24/2018 Tutorial Mengolah Video Dengan Windows Movie Maker 2 0
Belajar Gratis di BelajarSendiri.Com - HakCipta 2006 BelajarSendiri.Com
Gambar 5.110 Isi folder Windows Movie Maker Sample File
Gambar 5.111 Susunan clip dalam Timeline
2. KlikTools>VideoEffects,makaCollectionPanedanContentPaneakanmenampilkanVideo
Effects.
Gambar 5.112 Folder Video Effects
3. DragsalahsatuefekvideoyangadamisalnyaFilmAge,Older,kemudianletakkan(drop)ke
dalamclipyangakandiberiefekdidalamTimeline.
Langkah Praktis : Mengolah Video dengan Windows Movie Maker 2.0
-
5/24/2018 Tutorial Mengolah Video Dengan Windows Movie Maker 2 0
Belajar Gratis di BelajarSendiri.Com - HakCipta 2006 BelajarSendiri.Com
Gambar 5.113 Clip yang telah diberi efek video
4. Makadalamclipyangtelahdiberiefekvideoakantampillambang/iconbintangsebagaitanda
bahwaefekvideotelahdiaplikasikanpadaclipini.
Gambar 5.114 Gambar clip original
Gambar 5.115 Clip setelah diberi efek video Film Age, Older
Memberi Efek Video pada Clip Cara Kedua
Untuk memberikan efek video dengan cara yang kedua, langkahnya :
1. Susun sebuah clipvideoyangberadadalam folderWindowsMovieMakerSampleFileke
dalamTimeline.
Langkah Praktis : Mengolah Video dengan Windows Movie Maker 2.0
-
5/24/2018 Tutorial Mengolah Video Dengan Windows Movie Maker 2 0
Belajar Gratis di BelajarSendiri.Com - HakCipta 2006 BelajarSendiri.Com
Gambar 5.116 Susunan clip dalam Timeline
2. LakukanklikkananpadaclipyangadadalamTimeline,lalupilihVideoEffects.
Gambar 5.117 Klik kanan pada clip yang ada dalam Timeline
3. MakaakantampilkotakdialogAddorRemoveVideoEffects.
Gambar 5.118 Kotak dialog Add or Remove Video Effects
4. PilihefekFilmAge,OldestdalamkotakAvailableeffectskemudianklikAdd.
Langkah Praktis : Mengolah Video dengan Windows Movie Maker 2.0
-
5/24/2018 Tutorial Mengolah Video Dengan Windows Movie Maker 2 0
Belajar Gratis di BelajarSendiri.Com - HakCipta 2006 BelajarSendiri.Com
Gambar 5.119 Pemilihan efek video Film Age, Oldest
5. LalutekanOK.
6. Makadalamclipyangtelahdiberiefekvideoakantampillambang/iconbintangsebagaitanda
bahwaefekvideotelahdiaplikasikanpadaclipini.
Gambar 5.120 Clip yang telah diberi efek video
7. Inilahtampilanclipsebelumdiberiefekdansesudahdiberiefekvideo.
Gambar 5.121 Tampilan clip original
Langkah Praktis : Mengolah Video dengan Windows Movie Maker 2.0
-
5/24/2018 Tutorial Mengolah Video Dengan Windows Movie Maker 2 0
Belajar Gratis di BelajarSendiri.Com - HakCipta 2006 BelajarSendiri.Com
Gambar 5.122 Tampilan clip yang telah diberi efek
Setiap clip video dan image dapat diberi efek video lebih dari satu macam untuk
menghasilkan kombinasi efek visual, caranya drag sebuah efek video ke dalam clip yang
telah diberi satu efek video sebelumnya, maka tampilan clip dalam Timeline akan tampak
seperti pada gambar di bawah ini.
Gambar 5.123 Clip yang diberi efek video lebih dari satu
Akan muncul lambang/icon bintang ganda sebagai tanda diaplikasikannya efek video
lebih dari satu pada clip ini.
Mengganti dan Menghapus Efek Video
Untuk mengganti dan menghapus efek video yang ada pada clip caranya :
1. KlikkananpadaclipyangadadalamTimeline(cliptersebuttelahdiberiefeksebelumnya).
2. PilihVideoEffects.MakaakantampilkotakdialogAddorRemoveVideoEffects.
Langkah Praktis : Mengolah Video dengan Windows Movie Maker 2.0
-
5/24/2018 Tutorial Mengolah Video Dengan Windows Movie Maker 2 0
Belajar Gratis di BelajarSendiri.Com - HakCipta 2006 BelajarSendiri.Com
Gambar 5.124 Kotak dialog Add or Remove Video Effetcs
3. Lalupilih satuefekvideoyangadadalamkotakDisplayedeffects,kemudianklikRemove
untukmenghapusnya.
Gambar 5.125 Menghapus sebuah efek video
4. Untukmengganti efek yang telah dihapus tadi danmenambahkan kembali sebuah efek
caranya
pilih
sebuah
efek
yang
ada
dalam
kotak
Available
effects
kemudian
klik
Add.
5. ApabilatelahselesaitekanOK.
Efek Kabur/Blur
Efek Blur berguna untuk menampilkan kesan kabur dan Out of Focus.
Gambar 5.126 Aplikasi efek Blur
Langkah Praktis : Mengolah Video dengan Windows Movie Maker 2.0
-
5/24/2018 Tutorial Mengolah Video Dengan Windows Movie Maker 2 0
Belajar Gratis di BelajarSendiri.Com - HakCipta 2006 BelajarSendiri.Com
Efek Brightness Decrease
Efek Brightness Decrease berguna untuk menurunkan nilai Brightness dari clip sehingga
tampilan clip kelihatan agak gelap.
Gambar 5.127 Efek Brightness Decrease
Efek Brightness Increase
Berguna untuk menaikkan nilai Brightness dari clip sehingga tampilan clip kelihatan
lebih terang.
Gambar 5.128 Aplikasi efek Brightness Increase
Efek Ease In
Berguna untuk membuat efek animasi Zoom-In, dalam efek ini tampilan clip akan
mengalami perbesaran secara perlahan.
Gambar 5.129 Animasi efek Ease In
Langkah Praktis : Mengolah Video dengan Windows Movie Maker 2.0
-
5/24/2018 Tutorial Mengolah Video Dengan Windows Movie Maker 2 0
Belajar Gratis di BelajarSendiri.Com - HakCipta 2006 BelajarSendiri.Com
Efek Ease Out
Berguna untuk membuat efek animasi Zoom-Out, dalam efek ini tampilan clip akan
mengalami perkecilan secara perlahan.
Gambar 5.130 Animasi efek Ease Out
Efek Fade In From Black
Berguna untuk membuat efek animasi Fade In, pada efek ini tampilan clip awalnya hanya
berwarna hitam, lalu clip akan perlahan-lahan tampil dari warna hitam tersebut.
Gambar 5.131 Animasi efek Fade In From Black
Efek Fade In From WhiteBerguna untuk membuat efek animasi Fade In, pada efek ini tampilan clip awalnya hanya
berwarna putih, lalu clip akan perlahan-lahan tampil dari warna putih tersebut.
Gambar 5.132 Animasi efek Fade In From White
Efek Fade Out To Black
Berguna untuk membuat efek animasi Fade Out, yaitu tampilan clip perlahan-lahan akan
menghilang dan digantikan dengan warna hitam.
Langkah Praktis : Mengolah Video dengan Windows Movie Maker 2.0
-
5/24/2018 Tutorial Mengolah Video Dengan Windows Movie Maker 2 0
Belajar Gratis di BelajarSendiri.Com - HakCipta 2006 BelajarSendiri.Com
Gambar 5.133 Animasi efek Fade Out To Black
Efek Fade Out To White
Berguna untuk membuat efek animasi Fade Out, yaitu tampilan clip perlahan-lahan akan
menghilang dan digantikan dengan warna putih.
Gambar 5.134 Animasi efek fade Out To White
Efek Film Tua dan Rusak
Berguna untuk membuat clip berkesan seperti film tua dan rusak, terdapat 3 jenis efek
film tua yaitu Film Age Old, Film Age Older, Film Age Oldest serta Film Grain.
Gambar 5.135 Efek Film Age Old
Gambar 5.136 Efek Film Age Older
Langkah Praktis : Mengolah Video dengan Windows Movie Maker 2.0
-
5/24/2018 Tutorial Mengolah Video Dengan Windows Movie Maker 2 0
Belajar Gratis di BelajarSendiri.Com - HakCipta 2006 BelajarSendiri.Com
Gambar 5.137 Efek Film Age Oldest
Gambar 5.138 Efek Film Grain
Efek Warna
Merupakan efek yang berfungsi untuk memanipulasi warna pada clip, terdapat berbagai
efek seperti Grayscale (membuat tampilan film hitam-putih), Hue (animasi warna hue),Posterize (kesan gambar poster), Sepia Tone, Smudge Stick, Threshold, dan Watercolor
(kesan gambar cat air).
Gambar 5.139 Efek Grayscale
Gambar 5.140 Efek Hue
Langkah Praktis : Mengolah Video dengan Windows Movie Maker 2.0
-
5/24/2018 Tutorial Mengolah Video Dengan Windows Movie Maker 2 0
Belajar Gratis di BelajarSendiri.Com - HakCipta 2006 BelajarSendiri.Com
Gambar 5.141 Efek Sepia Tone
Gambar 5.142 Posterize
Gambar 5.143 Smudge Stick
Gambar 5.144 Efek Threshold
Langkah Praktis : Mengolah Video dengan Windows Movie Maker 2.0
-
5/24/2018 Tutorial Mengolah Video Dengan Windows Movie Maker 2 0
Belajar Gratis di BelajarSendiri.Com - HakCipta 2006 BelajarSendiri.Com
Gambar 5.145 Efek Watercolor
Efek Distort dan Transform
Berguna untuk menghasilkan kesan rusak dan perubahan bentuk, terdiri dari efek
Pixelate, Mirror Horizontal, Mirror Vertical, Rotate 90, Rotate 180, dan Rotate 270.
Gambar 5.146 Efek Pixelate
Gambar 5.147 Efek Mirror Horizontal
Langkah Praktis : Mengolah Video dengan Windows Movie Maker 2.0
-
5/24/2018 Tutorial Mengolah Video Dengan Windows Movie Maker 2 0
Belajar Gratis di BelajarSendiri.Com - HakCipta 2006 BelajarSendiri.Com
Gambar 5.148 Efek Mirror Vertical
Gambar 5.149 Efek Rotate 90
Gambar 5.150 Efek Rotate 180
Gambar 5.151 Efek Rotate 270
Langkah Praktis : Mengolah Video dengan Windows Movie Maker 2.0
-
5/24/2018 Tutorial Mengolah Video Dengan Windows Movie Maker 2 0
Belajar Gratis di BelajarSendiri.Com - HakCipta 2006 BelajarSendiri.Com
Efek Speed
Berfungsi untuk memanipulasi kecepatan clip, terdapat dua efek yaitu Slow Down (untuk
memperlambat) dan Speed Up (untuk mempercepat). Apabila kedua efek ini
diaplikasikan pada sebuah clip maka akan berpengaruh pada durasi clip. Apabila Andamengaplikasikan efek Slow Down maka kecepatan clip akan diperlambat dan durasi clip
dalam Timeline akan bertambah, sedangkan apabila Anda mengaplikasikan efek Speed
Up maka kecepatan clip akan dipercepat dan durasi clip dalam Timeline akan berkurang.
Gambar 5.152 Clip sebelum diberi efek speed
Gambar 5.153 Durasi clip akan bertambah setelah diberi efek Slow Down
Gambar 5.154 Durasi clip yang berkurang setelah diberi efek Speed Up
Langkah Praktis : Mengolah Video dengan Windows Movie Maker 2.0
-
5/24/2018 Tutorial Mengolah Video Dengan Windows Movie Maker 2 0
Belajar Gratis di BelajarSendiri.Com - HakCipta 2006 BelajarSendiri.Com
Memberi Title
Sebagai tool editing kelas consumer, Windows Movie Maker juga dilengkapi fasilitas
titling sebagai fasilitas standar. Fasilitas title dalam Windows Movie Maker menawarkan
kemudahan dalam pemberian titling karena berformat Wizzard.Untuk menambahkan title caranya pilih Tools > Titles and Credits. Maka setelah itu akan
tampil Title Wizzard.
Gambar 5.155 Title Wizzard
Lokasi Title
Pada halaman pertama Title Wizzard, pada halaman Where do you want to add a title?
terdapat pilihan dimana Anda akan meletakkan title yang akan dibuat. Terdapat 5 pilihan
posisi :
1. Posisititlediletakkanpadaawalmovie.
2. Posisititlediletakkansebelumclipterpilih.
3. Posisititlediletakkandiatasclipterpilih(overlay).
4. Posisititlediletakkansetelahclipterpilih.
5. Posisititlediletakkanpadaakhirmovie.
Langkah Praktis : Mengolah Video dengan Windows Movie Maker 2.0
-
5/24/2018 Tutorial Mengolah Video Dengan Windows Movie Maker 2 0
Belajar Gratis di BelajarSendiri.Com - HakCipta 2006 BelajarSendiri.Com
Pilih salah satu dari lima pilihan diatas, maka akan tampil halaman Title Wizzard
berikutnya. Pada halaman ini Anda harus memasukkan teks buat title. Kemudian ketikkan
teks dalam kotak Title, juga ketikkan sub title dalam kotak Sub Title.
Gambar 5.156 Enter Text for Title
Setelah diketikkan dalam kotak teks Title dan Sub Title, maka preview akan ditampilkan
dalam Monitor.
Gambar 5.157 Tampilan title dalam Monitor
Animasi Title
Pada halaman Enter Text for Title pada ketegori More options terdapat dua pilihan yaitu
Change the title animation dan Change the text font and color. Untuk mengatur animasi
pilih pilihan Change title animation.
Langkah Praktis : Mengolah Video dengan Windows Movie Maker 2.0
-
5/24/2018 Tutorial Mengolah Video Dengan Windows Movie Maker 2 0
Belajar Gratis di BelajarSendiri.Com - HakCipta 2006 BelajarSendiri.Com
Gambar 5.158 Change the title animations
Maka akan tampil halaman Choose the Title Animations.
Gambar 5.159 Choose the Title Animation
Pada halaman ini Anda dapat memilih jenis animasi yang akan diterapkan pada title yang
dibuat. Lalu pilih salah satu animasi yang ada dalam kotak. Preview animasi akan
ditampilkan dalam Monitor.
Gambar 5.160 Animasi title Fly In Top Left dalam Monitor
Pada pilihan animasi title terdapat 3 (tiga) kategori animasi yaitu Titles One Line, Titles
Two Line, dan Credits. Pada pilihan Titles One Line yang dianimasikan hanya teks Title
sedangkan teks Sub Title tidak ditampilkan, tetapi apabila Anda memilih animasi title
Langkah Praktis : Mengolah Video dengan Windows Movie Maker 2.0
-
5/24/2018 Tutorial Mengolah Video Dengan Windows Movie Maker 2 0
Belajar Gratis di BelajarSendiri.Com - HakCipta 2006 BelajarSendiri.Com
yang berada dalam kategori Titles Two Line maka teks Title dan Sub Title akan
ditampilkan dan dianimasikan.
Gambar 5.161 Animasi title Fade In and Out pada kategori Titles Two Line
Mengatur Jenis Font dan Color
Pada halaman Choose the Title Animations, pada kategori More options terdapat pilihan
Change the text font and color. Pilih opsi tersebut untuk mengatur jenis font dan
warnanya.
Gambar 5.162 Mengatur Font dan warnanya
Setelah pilihan tersebut di klik maka akan tampil halaman Select Title Font and Color.
Gambar 5.163 Select Title Font and Color
Langkah Praktis : Mengolah Video dengan Windows Movie Maker 2.0
-
5/24/2018 Tutorial Mengolah Video Dengan Windows Movie Maker 2 0
Belajar Gratis di BelajarSendiri.Com - HakCipta 2006 BelajarSendiri.Com
Dalam halaman ini Anda dapat mengatur jenis font, warna font, transparansi, ukuran font
dan posisi font (alignment). Setelah semuanya selesai, klik pilihan Done, add title to
movie untuk memasukkan title ke dalam Timeline.
Gambar 5.164 Title yang dimasukkan ke dalam Timeline
Di dalam Timeline title yang dibuat tadi akan dimasukkan dalam layer Title Overlay
dikarenakan pada halaman awal title wizzard Anda memilih posisi diatas (overlay) pada
clip terpilih. Tampilan title tersebut dalam Monitor akan tampak seperti pada gambar di
bawah ini.
Gambar 5.165 Tampilan title dalam Monitor
Latihan Menambahkan Title
Berikut ini latihan menambahkan title pada movie :
1. SusunsebuahclipdalamTimeline.Kemudianpilihcliptersebutdengancarakliksatukali.
Langkah Praktis : Mengolah Video dengan Windows Movie Maker 2.0
-
5/24/2018 Tutorial Mengolah Video Dengan Windows Movie Maker 2 0
Belajar Gratis di BelajarSendiri.Com - HakCipta 2006 BelajarSendiri.Com
Gambar 5.166 Susunan clip dalam Timeline
2. PilihTools>TitlesandCredits.MakaakantampilTitleWizzard.
Gambar 5.167 Pemilihan posisi title
3.Pada
halaman
Where
do
you
want
to
add
atitle?
Pilih
opsi
Add
title
at
the
beginning
of
the
movie.
4. MakaakantampilhalamanEnterTextforTitle.
5. IsikotakteksdengankalimatsesuaidengankeinginanAnda.
Langkah Praktis : Mengolah Video dengan Windows Movie Maker 2.0
-
5/24/2018 Tutorial Mengolah Video Dengan Windows Movie Maker 2 0
Belajar Gratis di BelajarSendiri.Com - HakCipta 2006 BelajarSendiri.Com
Gambar 5.168 Pengisian teks untuk title
6. PreviewtitleakanditampilkandalamMonitor.
Gambar 5.169 Preview title dalam Monitor
7. PilihopsiChangethetitleanimationuntukmenentukananimasititle.Akantampilhalaman
ChoosetheTitleAnimation.
Langkah Praktis : Mengolah Video dengan Windows Movie Maker 2.0
-
5/24/2018 Tutorial Mengolah Video Dengan Windows Movie Maker 2 0
Belajar Gratis di BelajarSendiri.Com - HakCipta 2006 BelajarSendiri.Com
Gambar 5.170 Memilih animasi untuk title
8. PilihanimasiMirroryang terdapatdalamkategoriTitlesOneLine.Maka tampilanpreview
dalamMonitorakantampaksepertipadagambarberikut.
Gambar 5.171 Tampilan animasi Mirror dalam Monitor
9. Untukmerubahjenis fontdanwarnanya pilih opsiChange the text font and colordalam
kategoriMoreoptions.AkantampilhalamanSelectTitleFontandColor.
Langkah Praktis : Mengolah Video dengan Windows Movie Maker 2.0
-
5/24/2018 Tutorial Mengolah Video Dengan Windows Movie Maker 2 0
Belajar Gratis di BelajarSendiri.Com - HakCipta 2006 BelajarSendiri.Com
Gambar 5.172 Mengatur jenis font dan warna font
10. Aturjenisfont,warna font,transparansi,ukurandanposisifont.KemudianpilihDone,add
title tomovie apabila telah selesaimelakukanpengaturan.Maka title secaraotomatis akan
diletakkandiawalmoviedalamTimeline.
Gambar 5.173 Title yang ditambahkan dalam Timeline
Di bawah ini merupakan contoh susunan title dalam Timeline dengan menggunakan
berbagai lokasi penempatan title.
Gambar 5.174 Title berposisi di awal movie
Gambar 5.175 Title berada sebelum clip terpilih
Langkah Praktis : Mengolah Video dengan Windows Movie Maker 2.0
-
5/24/2018 Tutorial Mengolah Video Dengan Windows Movie Maker 2 0
Belajar Gratis di BelajarSendiri.Com - HakCipta 2006 BelajarSendiri.Com
Gambar 5.176 Title berada diatas clip terpilih (overlay)
Gambar 5.177 Title berada setelah clip terpilih
Gambar 5.178 Title berada pada akhir movie
Title dengan posisi diatas clip terpilih akan diletakkan dalam layer Title Overlay,
sedangkan title dengan 4 posisi lainnya akan ditempatkan di layer Video.
Latihan Menambahkan Credit Title
Credit Title biasanya diletakkan di akhir movie, dapat berisi ucapan terima kasih atau
daftar kru produksi maupun pemain film, untuk membuat Credit Title langkah-
langkahnya :
1. SusunsebuahclipdalamTimeline.
Langkah Praktis : Mengolah Video dengan Windows Movie Maker 2.0
-
5/24/2018 Tutorial Mengolah Video Dengan Windows Movie Maker 2 0
Belajar Gratis di BelajarSendiri.Com - HakCipta 2006 BelajarSendiri.Com
Gambar 5.179 Susunan clip dalam Timeline
2. Pilih Tools > Titles and Credits. Akan tampil halaman pertama Title Wizzard yang
menanyakandimanaAndaakanmenambahkantitle.
Gambar 5.180 Halaman pertama Title Wizzard
3. PilihopsiAddcreditsattheendofthemovie.TampilhalamanEnterTextforTitle.
Gambar 5.181 Halaman Enter Text for Title
Langkah Praktis : Mengolah Video dengan Windows Movie Maker 2.0
-
5/24/2018 Tutorial Mengolah Video Dengan Windows Movie Maker 2 0
Belajar Gratis di BelajarSendiri.Com - HakCipta 2006 BelajarSendiri.Com
4. Masukkanteksdalamkotakyangdisediakan.
5. PilihopsiChangethetitleanimationpadakategoriMoreoptions.Makaakantampilhalaman
ChoosetheTitleAnimation.
Gambar 5.182 Halaman Choose the Title Animation
6. Pilihanimasiyangtersediadalamkotak,padakategoriCredits.
7. PilihopsiChangethetextfontandcolordalamkategoriMoreoptions.
Gambar 5.183 Pengaturan font
Langkah Praktis : Mengolah Video dengan Windows Movie Maker 2.0
-
5/24/2018 Tutorial Mengolah Video Dengan Windows Movie Maker 2 0
Belajar Gratis di BelajarSendiri.Com - HakCipta 2006 BelajarSendiri.Com
8. LakukanpengaturanfontsesuaidengankeinginanAnda.SetelahitupilihopsiDone,addtitle
tomovie.
9. MakaCreditTitleakandimasukkandalamTimeline,beradapadaakhirmovie.
Gambar 5.184 Credit Title yang berada pada akhir movie
Mengedit Title
Untuk mengedit title yang telah ada, caranya klik dua kali pada title yang ada di dalam
Timeline, maka akan tampil Title Wizzard, kemudian lakukan perubahan dan pengaturan
dalam Title Wizzard tersebut.
Mengatur Durasi Title
Untuk mengatur durasi Title caranya sama dengan cara triming clip, yaitu :
1. Pilihtitleyangakandiaturdurasinya,dengancarakliksatukalipadatitletersebut.
Gambar 5.185 Title yang dipilih dalam Timeline
2. LetakkanpointermousedisisikirititleterpilihhinggatampillambangTrimHandle.
Gambar 5.186 Tampilan Trim Handle di sisi kiri title terpilih
3. Klikdandragkesisikananuntukmemendekkandurasi.
Langkah Praktis : Mengolah Video dengan Windows Movie Maker 2.0
-
5/24/2018 Tutorial Mengolah Video Dengan Windows Movie Maker 2 0
Belajar Gratis di BelajarSendiri.Com - HakCipta 2006 BelajarSendiri.Com
Gambar 5.187 Durasi title yang telah dipendekkan
4. Untukmemanjangkandurasititle,makaletakkanpointermousepadasisikanantitleterpilih
hinggatampillambangTrimHandle.
Gambar 5.188 Tampilan Trim Handle di sisi kanan title terpilih
5. Klikdandragkekananuntukmemanjangkandurasititleterpilih.
Gambar 5.189 Title yang telah dipanjangkan durasinya
Menghapus Title
Untuk menghapus title caranya :
1. PilihtitleyangakandihapusyangadadalamTimeline,dengancarakliksatukalipadatitle
tersebut.
2.
Klik
kanan
kemudian
pilih
Delete,
atau
klik
tombol
Delete
yang
ada
pada
keyboard
komputer
Anda.
Bekerja dengan Audio
Dalam proses pengolahan video selain data gambar, data audio sangat berperan dalam
membangun sebuah cerita yang utuh. Pemberian informasi pada audience tidak hanya
Langkah Praktis : Mengolah Video dengan Windows Movie Maker 2.0
-
5/24/2018 Tutorial Mengolah Video Dengan Windows Movie Maker 2 0
Belajar Gratis di BelajarSendiri.Com - HakCipta 2006 BelajarSendiri.Com
lewat bahasa gambar dan teks saja, tetapi peranan suara/audio dapat pula digunakan
didalamnya. Windows Movie Maker menyediakan berbagai fasilitas dalam pengolahan
audio. Proses perekaman dan pemberian narasi dapat dilakukan dalam software ini.
Berikut ini bahasan mengenai pemanfaatan fasilitas pengolahan audio yang ada dalam
Windows Movie Maker.
Merekam Narasi
Untuk merekam narasi atau voice over menggunakan Windows Movie Maker, caranya :
1. Tancapkanjackmicrophonepadasaluran(padasoundcard)yangtersedia.
2. PilihTools>NarrateTimeline.AkantampilwizzardNarrateTimeline.
Gambar 5.190 Halaman Narrate Timeline
3. PastikandalamopsiAudioinputsourcetelahdipilihMicrophonesebagaiinputnya.
Gambar 5.191 Pemilihan input device
4. AturvolumeinputdalampilihanInputLevel.
Langkah Praktis : Mengolah Video dengan Windows Movie Maker 2.0
-
5/24/2018 Tutorial Mengolah Video Dengan Windows Movie Maker 2 0
Belajar Gratis di BelajarSendiri.Com - HakCipta 2006 BelajarSendiri.Com
Gambar 5.192 Pengaturan volume input
5. Untukmemulaiprosesperekaman,klikStartNarration.
Gambar 5.193 Tombol Start Narration
6. MakasecaraotomatissusunanclipdalamTimeline(movie)akandipreviewdalamMonitor
untukmempermudahpemberiannarasi.
7. Setelahselesai,kliktombolStopNarration.MakaMovieMakerakanmenanyakanpadaAnda
tempatdimanaAndaakanmenyimpanfilenarasi.
Gambar 5.194 Kotak dialog Save Windows Media File
8. Lalutentukan lokasipenyimpananfile,kemudianisikannamafile.SetelahituklikSave.File
audionarasiakandisimpandalamformatWindowsMediaAudio(*.wma).
Langkah Praktis : Mengolah Video dengan Windows Movie Maker 2.0
-
5/24/2018 Tutorial Mengolah Video Dengan Windows Movie Maker 2 0
Belajar Gratis di BelajarSendiri.Com - HakCipta 2006 BelajarSendiri.Com
9. SetelahituaudionarasiakandisusunsecaraotomatiskedalamTimeline,dandiletakkandalam
layerAudio/Music.
Gambar 5.195 Clip audio narasi yang tersusun dalam Timeline
Sebenarnya tidak hanya narasi dari Microphone saja yang bisa direkam menggunakan
fasilitas ini. Anda dapat menggunakannya untuk merekam lagu non-digital/analog yang
berasal dari tape recorder dan CD-Player. Caranya pada waktu pemilihan audio input
source pilih sumber yang dikehendaki sesuai dengan saluran yang dipakai device kitadalam sound card.
Gambar 5.196 Berbagai pilihan audio input source
Mengatur Level Audio Pada Timeline
Pengaturan audio level ditujukan untuk mengatur proporsi volume susunan clip dalam
Timeline, yaitu antara volume audio yang berasal video dengan audio yang berada pada
layer Audio/Music. Secara default volume keduanya di-set sama atau seimbang. Anda
dapat mengatur volume Audio/Music yang dimainkan lebih besar dari volume audio dari
video atau sebaliknya, caranya :
1. PilihTools>AudioLevels.
Langkah Praktis : Mengolah Video dengan Windows Movie Maker 2.0
-
5/24/2018 Tutorial Mengolah Video Dengan Windows Movie Maker 2 0
Belajar Gratis di BelajarSendiri.Com - HakCipta 2006 BelajarSendiri.Com
Gambar 5.197 Pengaturan Audio Level
2. Gesersliderkearahkiriuntukmembesarkanvolumeaudiodarivideo.Gesersliderkesebelah
kananuntukmembesarkanaudioyangberadadalamlayerAudio/Music.
3. KemudiantutupkotakdialogAudioLevelsdengancaramengkliktandasilangyangadadi
sebelahkananatas.
Mengatur Level Audio Pada Masing-Masing Clip
Tiap clip audio memiliki properti volume/audio level yang dapat diatur nilainya, caranya
:
1. PilihclipaudioyangberadadalamTimeline (dapatberupaaudiodarivideoatauclipyang
beradadalamlayerAudio/Music).
2. KlikkananpadaclipaudiotersebutkemudianpilihVolume.
Gambar 5.198 Menu yang tampil pada saat melakukan klik kanan pada clip audio
3. KemudianakantampilkotakdialogAudioClipVolume.
Langkah Praktis : Mengolah Video dengan Windows Movie Maker 2.0
-
5/24/2018 Tutorial Mengolah Video Dengan Windows Movie Maker 2 0
Belajar Gratis di BelajarSendiri.Com - HakCipta 2006 BelajarSendiri.Com
Gambar 5.199 Kotak dialog Audio Clip Volume
4. Gesersliderkesebelahkananuntukmembesarkanvolume,gesersliderkesebelahkiriuntuk
mengecilkan volume. Aktifkan pilihan Mute clip untuk meniadakan suara pada clip.
KemudianklikOK.UntukmengembalikankedalamposisilevelsemulaklikReset.
Memberi Efek Audio
Audio yang berada dalam Timeline dapat diberi efek. Windows Movie Maker hanya
menyediakan 3 (tiga) jenis efek untuk clip audio, yaitu Mute untuk meniadakan suara dari
clip, Fade in untuk menghasilkan efek suara yang muncul perlahan-lahan (diaplikasikan
pada awal clip), dan Fade Out untuk menghasilkan efek suara yang menghilang secara
perlahan-lahan (diaplikasikan pada akhir clip). Untuk memberikan efek ini pada clip
audio caranya :
1. PilihclipaudioyangberadadalamTimeline (dapatberupaaudiodarivideoatauclipyang
beradadalam
layer
Audio/Music).
Gambar 5.200 Clip audio yang terpilih
2. Klikkananpadacliptersebut,lalupilihefekaudioyangada.
Gambar 5.201 Efek audio yang disediakan Movie Maker
Langkah Praktis : Mengolah Video dengan Windows Movie Maker 2.0









![Untitled-2 [] · Dough Mixer Maker Potato Machine p. 32 Donut Machine, Gas Contact Gnfl. Bread Toaster Wame Maker, Gas Broiler ... Pencetak adonan donat sekaligus penggoreng. Dengan](https://static.fdocuments.in/doc/165x107/5cadd96f88c99365598b91b3/untitled-2-dough-mixer-maker-potato-machine-p-32-donut-machine-gas-contact.jpg)