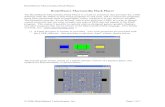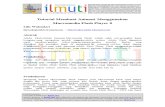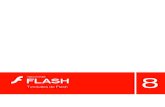Tutorial Macromedia Flash
description
Transcript of Tutorial Macromedia Flash

Flash PIKSI ITS 1
TABLE OF CONTENTS TABLE OF CONTENTS.................................................................................................... 1 FLASH................................................................................................................................ 1 LINGKUNGAN PENGEMBANGAN FLASH ................................................................. 2 1 ANIMASI SEDERHANA .......................................................................................... 3 2 ANIMASI DENGAN TWEEN MOTION.................................................................. 6 3 PARAMETER OBYEK PADA FLASH.................................................................... 8 4 INTERAKSI SEDERHANA .................................................................................... 10 • Membuat Tombol...................................................................................................... 10 5. MENAMBAHKAN LAPIS ...................................................................................... 12 6. KEPUSTAKAAN ..................................................................................................... 13 6.1 ANIMASI UKURAN ........................................................................................... 13 6.2 ANIMASI INSTANCE TERTENTU................................................................... 16 7. MEMBUAT TOMBOL DENGAN URL ................................................................. 18 8. TOMBOL BERHIAS ANIMASI SEDERHANA .................................................... 20 9. INPUT TEKS............................................................................................................ 20 10. MENGIRIM DATA KE SERVER SCRIPT DENGAN METHOD GET............ 24 • VALIDASI ISIAN VARIABEL DI SISI KLIEN .................................................... 26 11. MEMBUAT TOMBOL TAK NAMPAK BERBENTUK BEBAS...................... 28 12. MENGUBAH PROPERTY OBJEK MOVIECLIP.............................................. 30 13. GOTO and PLAY ................................................................................................. 32 14. MENU BERTINGKAT ........................................................................................ 34 15. MENDETEKSI POSISI MOUSE......................................................................... 35 16. POSISI MOUSE RELATIF.................................................................................. 36 17. MENDETEKSI KEYBOARD.............................................................................. 39

Flash PIKSI ITS 2
18. OBJEK YANG DAPAT DI-DRAG-DROP (TARIK & JATUHKAN) ............... 42 19. MENAMBAHKAN AKSI PADA JATUHNYA OBJEK .................................... 43 20. MEMBACA VARIABEL DARI FILE TEKS ..................................................... 44 21. UJI TUMBUKAN (HIT TEST)............................................................................ 46

Flash PIKSI ITS 3

Flash PIKSI ITS 1
FLASH
Macromedia Flash merupakan perangkat bantu untuk membuat presentasi animasi dan interaksi, bahkan dilengkapi dengan kemampuan pemrograman, untuk membuat game misalnya. File sumber Flash berektensi FLA sesudah diolah keluarannya dapat berupa file Shockwave yang berekstensi SWF ataupun EXE (bila dibangkitkan proyektornya). Tentu saja hasil file EXE ini dapat dipanggil dari dalam Windows sebagaimana layaknya program biasa. Sedangkan file SWF dapat disisipkan dalam Web dan dimainkan oleh browser Web, bila browser telah dipasangi player Flash (Shockwave player). Player Flash didistribusikan secara gratis. Untuk pengembangan, Macromedia Flash merupakan program penyunting file sumber Flash.
Kemampuan web Flash sangat luas, sehingga boleh dibilang fungsi-fungsi HTML pun dapat sepenuhnya digantikan oleh fungsi-fungsi Flash SWF, jika diinginkan oleh penguna. Web yang biasanya statis itu dapat digantikan oleh Flash SWF yang bisa amat dinamis, dengan level interaksi yang lebih luas.
Sekilas bila digunakan untuk membuat animasi grafis biasa, tanpa interaksi, file Flash Shockwave, selayang pandang, nyaris tidak ada bedanya dengan file animasi GIF. Namun sebetulnya ada perbedaan yang sangat mendasar. File SWF pada prinsipnya merupakan file vektor (yang tentu saja di dalamnya dapat disisipkan file-file bitmap). Sementara animasi GIF hanya bekerja pada file bitmap. Oleh karenanya membuat animasi dengan Flash, pada banyak kasus, memiliki ukuran yang lebih kecil. Bagaimana beda nyata antara data grafis bitmap dengan data grafis vektor. Untuk menggambar sebuah garis pada bitmap diperlukan titik-titik sepanjang garis tsb. Misal, ilustrasi file bitmap untuk garis lurus mendatar setebal 2 pixel sepanjang 6 pixel. Layar berlebar 20 pixel. Data bitmap: 00000000000000000000 00000000000000000000 00000001111110000000 00000001111110000000 00000000000000000000 00000000000000000000 0 menunjukkan tidak ada data (kosong). 1 menunjukkan adanya data (dalam hal ini berupa titik). Ilustrasi garis miring dari ujung ke ujung 00011000000000000000 00000110000000000000 00000001100000000000 00000000011000000000 00000000000110000000 00000000000001100000 Bedakan dengan data vektor berikut: garis 8,3,6,2 untuk garis mendatar mulai dari titik 8,3 sepanjang 6 setebal 2 garis 4,1,6,2, miring garis miring mulai dari titik 4,1 sepanjang 6 setebal 2

Flash PIKSI ITS 2
Apakah yang terjadi bila data bitmap diperbesar (zoom)? Bandingkan dengan data vektor! LINGKUNGAN PENGEMBANGAN FLASH
Di dalam lingkungan pengembangan Macromedia Flash tersedia beberapa menu melayang. Beberapa yang paling penting untuk dikemukakan:
- Tools: untuk melakukan penyuntingan pada objek, atau pembuatan objek. Objek yang dibuat oleh Tools ini akan disimpan ke dalam file FLA (pada akhirnya SWF) sebagai file vektor.
- Layar animasi terdiri dari scene. Setiap scene berisi kepingan-kepingan frame. Angka 1, 5,10 dan seterusnya menunjukan nomor frame, yang menunjukkan pula lintasan waktu dari gerakan animasi.
- Kotak putih kosong merupakan area layar penyuntingan. Layar bisa terdiri dari satu atau beberapa lapis (layer).

Flash PIKSI ITS 3
- Library (kepustakaan) merupakan tempat penyimpan objek-objek yang dipakai di dalam sebuah file FLA. Pengisian kepustakaan ini dapat dilakukan oleh pengguna, saat melakukan penyuntingan terhadap file FLA.
- Object Actions: dari sini pengguna dapat melakukan pemrograman level script, yang contohnya memberikan suatu aksi tertentu, bila dilakukan sesuatu terhadap objek, misalnya objek di-klik akan memainkan satu animasi.
1 ANIMASI SEDERHANA Membuat animasi teks “piksi”
1. File:New. 2. Pilih di Tools untuk menulis teks di layar. 3. Letakkan kursor di ujung paling kiri layar dan ketiklah “p”. 4. Sorot karakter “p” tersebut dan ubahlah tipe hurufnya menjadi Impact, warna
diganti menjadi biru tua, dan bold, melalui panel “Character”. 5. Perhatikan di frame 1, akan muncul bulatan yang menunjukkan adanya keyframe,
yaitu kunci untuk berpindah dari satu frame gerakan (animasi) ke frame animasi berikutnya.
6. Posisikan kursor di frame ke 10. Frame ke 10 akan gelap. 7. Sisipkan frame kunci dengan “Insert Keyframe”. 8. Kembalilah ke mode penyutingan teks dengan meng-klik “A” di Tools. 9. Klik di “p” untuk menambahkan “i”. Pastikan sedang berada di frame ke-10
ketika melakukan penambahan ini. Teks sekarang berubah menjadi “pi”. 10. Klik lagi di 10 frame berikutnya, yaitu frame 20. Sisipkan frame kunci dengan
“Insert Keyframe”. 11. Kembalilah ke mode penyutingan teks dengan meng-klik di Tools 12. Klik di “pi” untuk menambahkan “k”. Pastikan sedang berada di frame ke-20
ketika melakukan penambahan ini. Teks sekarang menjadi “pik”. 13. Sebelum lengkap melakukan penambahan teks, sampai tertulis “piksi” secara
komplit, ada baiknya animasi ini diuji terlebih dulu dengan “Control:Test Movie”. Jika animasi benar, lanjutkan sampai selesai menuliskan “piksi” secara animasi dengan lengkap.

Flash PIKSI ITS 4
14. BERHASIL! Anda telah dapat membuat animasi sederhana dengan Flash. TIPS : Untuk memudahkan anda meletakkan karakter, sebaiknya anda aktifkan
pilihan View:Grid:Show Grid. Selain itu anda juga dapat mengaktifkan pilihan View:Grid:Snap to Grid untuk membuat seolah-olah obyek lengket pada grid.
Untuk menyisipkan file piksi.swf ini ke dalam file HTML, dapat dimanfaatkan
fasilitas “Publish Preview” dari Flash. File HTML akan diberi nama sama dengan file SWF, yang dalam contoh ini bernama piksi.html.
Ukuran kanvas dari animasi Flash kadang-kadang tidak sesuai dengan besarnya
animasi yang dibuat. Untuk mengubah ukuran kanvas, klik pada “Modify:Movie”.

Flash PIKSI ITS 5
Ukuran layar animasi dalam satuan pixel (tergantung dari Ruler Units). Ubahlah
Dimensions menyesuaikan dengan gambar animasi yang paling penuh, dalam contoh adalah tulisan teks “piksi”. Atau cara lebih gampang dengan meng-klik pada “Match:Contents”, maka besar layar animasi akan diubah sesuai isi. Klik “Ok”. Pada layar penyuntingan akan terlihat ukuran layar animasi menyesuaikan dengan isi. Kemudian simpan atau export ke bentuk movie SWF lagi.
Besar frame default adalah 12 fps (frame per detik), yang merupakan jumlah
gambar (frame) yang ditampilkan dalam satu detik dan merupakan angka yang wajar. Dengan 12 fps, pergerakan animasi sudah cukup memadai dan nyaman bagi mata. (suatu film / movie mempunyai frame pergerakan 25 fps).
Penempatan di dalam web HTML, animasi dapat berukuran asli atau ditentukan lewat tag width dan height, objek yang di-embed. Perlu diketahui bahwa file animasi Flash SWF merupakan file objek embeded di dalam file HTML web. Tanpa memasukkan parameter height (tinggi) dan width (lebar) maka file swf akan tampil berukuran apa adanya. File: piksi-its.htm <html> <head> <title>demo flash sederhana</title> </head> <body bgcolor="yellow"> <p> <embed src="piksi.swf" wmode=transparent width="128" height="128"> </p> </body> </html>
Bila diinginkan warna layar animasi Flash sama dengan warna latar background HTML, sisipkan parameter wmode=transparent di dalam tag embed. Dalam contoh ini, ukuran tampilan animasi Flash swf “dipaksa” oleh web browser, menjadi 128 lebar x 128 tinggi.
TIPS : Ingat plug-ins flash player untuk Internet Explorer atau Netscape harus
diinstal terlebih dahulu !!! Pada mode ini jika anda klik kanan pada obyek, anda tidak akan melihat menu flash player-nya (seperti gambar biasa.).
Tugas:
1.1 Buatlah Animasi tulisan PIKSI yang muncul satu persatu hurufnya, kemudian hilang satu persatu hurufnya.
1.2 Buatlah animasi lengkap PIKSI-ITS dengan perubahan warna menjadi merah.

Flash PIKSI ITS 6
2 ANIMASI DENGAN TWEEN MOTION Membuat Animasi Perpindahan Pesawat
Misalnya diinginkan membuat animasi bola atau pesawat melayang dari ujung kiri layar ke kanan layar, bagaimana membuatnya?
Cara yang paling sederhana tentunya adalah membuat satu persatu frame, dari nomor frame 1 sampai 10, yang menunjukkan pergerakan pesawat dari ujung kiri ke ujung kanan. Ini adalah teknik dasar animasi.
Bayangkanlah tiga gambar pesawat ini sebagai tiga frame yang dianimasi. Tentu saja, bila sebuah animasi perpindahan pesawat yang cukup jauh jaraknya, cuma berisi tiga frame, maka gambarnya akan sangat kasar dan terasa melompat-lompat. Animasi perpindahan pesawat yang lebih halus membutuhkan jumlah frame yang lebih banyak dan gerakan pesawat dari satu frame ke frame lainnya, cukup kecil, sehingga animasinya bisa lebih baik.
Ketimbang menggambar satu persatu frame untuk perpindahan objek yang lurus dan biasa, Flash menyediakan fasilitas “Create Motion Tween”.

Flash PIKSI ITS 7
1. File: New 2. Gambarlah pesawat dengan teks karakter Q (Q Capital) dari font Wingdings,
perbesar hingga 74 point misalnya dan letakkan di ujung kiri atas layar. 3. Klik di frame ke-30 (atau bisa lebih jauh lagi). Sisipkan keyframe dengan “Insert
KeyFrame” atau kunci fungsi F6. Frame ke-30 akan memiliki bulatan keyframe. 4. Dengan tetap di frame ke-30, pindahkan posisi pesawat ke ujung kanan bawah
layar. 5. Setelah selesai memindah posisi pesawat, perhatikan bahwa bila frame ke-1 di-
klik, posisi pesawat berada di ujung kiri atas layar. Kalau frame ke-30 di-klik, posisi pesawat ada di ujung kanan bawah layar. Sementara antara frame ke-1 dan 30, hanya ada frame-frame kosong, yang bila di-klik tidak akan menunjukkan gambar apa-apa. Jadi pengaturan posisi tsb sudah benar. Sekarang tinggal meminta pada Flash, untuk membangkitkan frame-frame perpindahan posisi pesawat tsb, mengisi frame-frame yang kosong.
6. Klik di salah satu frame kunci (bisa di frame ke-1 atau frame ke-30). Sambil menahan tombol Shift, klik frame kunci berikutnya, sehingga kedua frame kunci tsb terpilih (frame ke-1 dan frame ke-30 terpilih), yang ditandai dengan blok hitam pada kedua frame kunci tsb.
7. Pilihlah “Insert:Create Motion Tween”. 8. “Motion Tween” ditandai dengan munculnya garis berpanah yang ditarik dari
frame pertama sampai frame kunci berikutnya. 9. Bila di-klik di antara kedua frame kunci tsb, misalnya frame 20, layar akan
menunjukkan posisi pesawat yang sedang bergerak dari kiri ke kanan. Berarti animasi sudah betul.
10. Untuk memastikan, ujilah dengan “Control:Test Movie”
Tugas:
2.1 Buatlah animasi untuk pesawat di atas sehingga gerakannya menjadi seperti berikut ini ( berhubungan dengan guide layer )

Flash PIKSI ITS 8
2.2 Buatlah animasi bola yang jatuh & memantul perlahan
3 PARAMETER OBYEK PADA FLASH Anda lihat pada contoh diatas untuk menempatkan obyek flash pada html adalah tampak seperti di bawah ini. <html> <head> <title>demo flash sederhana</title> </head> <body bgcolor="yellow"> <p> <embed src="piksi.swf" wmode=transparent width="128" height="128"> </p> </body> </html>
Sebenarnya penggunaan tag di atas ini adalah memakai parameter obyek Flash. Ada beberapa parameter lain dalam obyek Flash yaitu:
1. quality 2. width & height 3. type 4. bgcolor & wmode 5. menu 6. loop 7. play 8. pluginspage

Flash PIKSI ITS 9
1. Quality.
Untuk quality mempunyai beberapa option pilihan, yaitu resolusi tinggi(high), auto resolusi tinggi (autohigh),resolusi rendah (low),auto resolusi rendah (autolow). Masing-masing untuk mengatur tingkat resolusi dari gambar Flash. Tingkat ini digunakan untuk mempercepat dari proses loading. Dengan resolusi rendah, loading lebih cepat.
2. Width & Height. Digunakan untuk mengatur ukuran lebar (width) dan tinggi (height) dari obyek Flash.
3. Type.
Untuk menentukan jenis obyek yang diload ,digunakan pengidentifikasi tipe obyek ini. Biasanya dituliskan dengan type="application/x-shockwave-flash". Dapat tidak dituliskan seperti contoh di atas.
4. Bgcolor & wmode.
Untuk menggunakan warna lain selain warna background asli dari Flash dapat digunakan bgcolor dan wmode. Misalnya untuk warna merah digunakan bgcolor=”ff0000” (tidak seperti HTML, dapat mengenal kata “red”, harus kode hexanya). Jika kita ingin memberikan warna sesuai background, tanpa kita harus mengetahui warnanya, dapat dengan wmode=”transparent” (tampak seperti latar kaca).
5. Menu..
Untuk alasan sekuriti (keamanan) / agar animasinya berjalan mulus, maka menu dapat dihilangkan dari user. Parameternya adalah menu=”[false/true]”. Jika tidak mau menu kelihatan dipakai false. Defaultnya adalah true.
6. Loop.
Kita juga dapat mengatur animasinya, agar terus menerus diulang (repeated) ataupun hanya sekali jalan. Parameternya adalah dengan loop=”[false/true]”. Defaultnya adalah true. Jika tidak mau berulang-ulang, pakai parameter false.
7. Play.
Gunanya parameter ini adalah untuk mengaktifkan / tidak fasilitas autoplay, yaitu Flash akan langsung berjalan begitu page diload. Parameter yang dipakai adalah play=”[false/true]”. Defaultnya adalah true.
8. Pluginspage.
Gunanya bagi browser yang belum terinstall / mempunyai plugins Flash, maka akan langsung mendownloadnya atau ke website penyedia plugins ini. Khusus untuk Flash digunakan parameter: pluginspage="http://www.macromedia.com/shockwave/download/index.cgi?P1_Prod_Version=ShockwaveFlash"

Flash PIKSI ITS 10
Contoh u/ HTML dengan file Flash: <html> <head> <title>demo flash sederhana</title> </head> <body bgcolor="yellow"> <p> <embed src="piksi.swf" quality=high pluginspage="http://www.macromedia.com/shockwave/download/index.cgi?P1_Prod_Version=ShockwaveFlash" type="application/x-shockwave-flash" width="550" height="400" wmode=”transparent” menu="false" loop="true" play="true"> </embed> </p> </body> </html> 4 INTERAKSI SEDERHANA
Dapat dirasakan bahwa membuat animasi sederhana dengan Flash tidak terlampau sulit dan hasilnya cukup bagus. Lalu apa bedanya dengan animasi GIF? Nah, mulai dari saat ini, akan coba ditambahkan tombol untuk memulai aksi tertentu, bukan hanya sekedar animasi yang berputar tanpa henti.
Pada contoh animasi pesawat, akan ditambahkan satu tombol, yang bila di-klik barulah membuat pesawat melayang dari kiri ke kanan. Sedang pada saat web HTML dimuat pertama kali, pesawat akan berdiam diri di ujung kiri layar.
Saat pertama kali pesawat.swf dimuat, animasi harus dihentikan. Untuk memaksa animasi berhenti ketika pertama kali dimuat, klik pada frame ke-1, lalu tambahkan dari menu “Object Actions”, sebuah “Basic Actions” berupa “Stop”. Script yang tertulis akan berbunyi “stop()”. Untuk mengujinya, seperti biasa, gunakanlah “Control:Test Movie” atau <Ctrl><Enter>. Animasi pesawat sekarang akan berhenti diam di ujung kiri layar.
Sekarang akan ditambahkan sebuah tombol (button), yang bila di-klik akan membuat animasi pesawat berjalan lagi.
• Membuat Tombol 1. Klik pada frame ke-1, yang menentukan bahwa gambar tombol akan tampil di
frame ke-1. 2. Pilihlah gambar kotak dari Tools. Supaya gambar tombol tidak kotak kaku, tetapi
agak membulat, pilihlah lekukan dan isilah dengan besar pixel lekukan, misal 10.

Flash PIKSI ITS 11
3. Gambarlah kotak bertepi bundar itu di bagian layar bawah. 4. Tambahkan teks di atasnya, misal “MULAI!”
5. Gambar tombol mulai yang barusan dibuat harus dikonversi terlebih dulu sebagai button, agar dapat melakukan suatu aksi tertentu bila gambar tsb di-klik. Sorotlah dengan panah, area di mana tombol “MULAI!”, lalu konversikan menjadi tombol (button) lewat “Insert:Convert To Symbol” atau F8. Pastikan bahwa yang anda konvert adalah tombol mulai. Juga perhatikan bahwa tombol mulai tidak ikut teranimasi (bergerak sama seperti pesawat). Ceklah dengan melihat pada timeline. Ingat bahwa tombol hanya ada pada frame pertama saja.
6. Pilihlah behavior “Button” dan beri nama sembarang misal, “tombolku”. Sekarang, tombolku sudah siap untuk dipasangi suatu aksi.
7. Klik pada tombol tsb, dan tambahkan “Basic Actions” dari menu “Object Actions” berupa “Play”. Script akan tertulis:
on (release) { play (); }
8. Ujilah dengan “Test Movie”. Tugas:
1. Amatilah bahwa tombol “MULAI!” hanya ada di frame pertama. Selanjutnya tombol tsb akan hilang, bila di-klik. Mengapa?
2. Cobalah mengganti peristiwa “release” dengan kejadian mouse yang lain, seperti Release Outside, Roll Over, dan Roll Out. Apa bedanya?

Flash PIKSI ITS 12
3. Hilangkan tombol MULAI! Buatlah agar bila pesawat yang diam di sebelah kiri
itu disentuh dengan mouse, pesawat akan bergerak melayang ke kanan, beranimasi sebagaimana biasa.
5. MENAMBAHKAN LAPIS
Animasi umumnya memiliki latar belakang. Bagaimana bila animasi sudah terlanjur dibuat dan ingin ditambahkan gambar pemandangan misalnya? Apakah perlu setiap frame digambar satu persatu latar belakangnya? Untuk keperluan tsb, bisa dimanfaatkan lapis (Layer). Secara umum, lapis seperti namanya, menumpuk gambar (atau animasi) berlapis-lapis. Antara satu lapis dengan lapis yang lain, terpisah, tidak saling mengganggu satu sama lain. Lapis yang berada di depan, menimpa lapis yang berada di lebih belakang. Lapis dapat pula dimanfaatkan guna menampilkan animasi yang berbeda-beda.
Untuk menambahkan lapis, pilihlah “Insert:Layer” atau tombol “+” di bawah Layer. Secara default, penambahan lapis meletakkan lapis baru di atas lapis lama. Bila lapis baru ingin digeser ke bawah lapis lama, pindahkan memakai mouse posisi Layer 2 di bawah Layer 1, seperti di gambar berikut. Klik di Layer 2. Sekarang, gambar atau komponen baru akan ditambahkan di Layer 2.
Pengisian warna gradasi dilakukan melalui Panel:Fill. Ada dua pilihan, yaitu Linear Gradient dan Radial Gradient.

Flash PIKSI ITS 13
Tugas: Buatlah animasi gerakan matahari dari bawah ke atas layar di lapis kedua. Bila tombol “mulai” di-klik pesawat dan matahari akan berpindah sendiri-sendiri. 6. KEPUSTAKAAN Kadang-kadang diinginkan suatu objek animasi disalinkan beberapa kali ke dalam satu layar, misal bola-bola busa menggelembung serentak, atau buih-buih yang naik ke atas bersamaan. Objek yang dianimasi dan disalinkan sebagai beberapa objek tsb dapat disimpan dalam kepustakaan sebagai objek film (movie clip). Jika diinginkan satu objek saja yang diputar animasinya, maka objek film tsb harus diberi nama instance. 6.1 ANIMASI UKURAN Pada contoh sebelumya, telah diberikan animasi gerakan sederhana. Pada contoh berikut akan diberikan animasi untuk ukuran (shape) dengan teknik pembuatan objek animasi yang berbeda.
1. File:New 2. Buatlah bola dengan memilih objek lingkaran di palet Tools dan gambarlah
sebuah bola yang berukuran kecil di area kerja. Bola ini rencananya akan digelembungkan membesar sebagai satu animasi.
3. Klik pada bola yang baru dibuat itu, lalu konversikan sebagai sebuah Movie Clip, lewat “Convert to Symbol” atau F8. Beri nama simbol ini “filembola”.
4. Dengan memilih objek bola lewat klik objek bola tsb dari arrow Tools , kemudian pilihlah “Edit ” sekarang animasi bola itu siap untuk dibuat.
5. Di layar sekarang tampak dua model penyuntingan, yaitu Scene1 (layar asal) dan “filembola”. Yang sedang dibuat adalah “filembola”.
6. Pada animasi filembola, sisipkan framekey di frame ke-20 lewat “Insert Keyframe ”.

Flash PIKSI ITS 14
7. Besarkan ukuran bola di frame 20 dengan “Modify:Transform Scale and Rotate”.
8. Isikan perbesaran, semisal scale “500%”, maka gambar di frame 20 akan membesar, sesuai dengan yang diharapkan. Pada saat ini, gambar di frame 1, bola berukuran kecil sebagaimana aslinya,sedang di frame 20 bola menggelembung lebih besar.
9. Klik kembali pada frame ke-1. Aktifkan “Modify:Frame”. Palet “Frame” akan muncul.
10. Pilihlah “Tweening:Shape”. Flash akan segera membuat tweening bentuk dari frame ke-1 sampai frame ke-20.
11. Kembali ke “Scene 1” dan untuk melihat apakah animasi berjalan, gunakan “Test Movie”.
12. Untuk menyalin animasi ini berkali-berkali ke scene yang sama, bukalah palet “Library” lewat “Window:Library”. Di jendela kepustakaan, pilihlah “filembola”. Objek movie clip “filembola” ini dapat dimainkan di jendela preview kepustakaan dengan menekan tombol .
13. Lakukan Drag-and-Drop dari objek kepustakan filembola ke layar Scene 1. Objek filembola ini dapat disalin drag-and-drop berkali-kali sesuka pengguna ke Scene 1.

Flash PIKSI ITS 15
14. Untuk variasi, ubahlah ukuran beberapa bola tsb agar berbeda-beda, lewat modifikasi langsung pada objek bola tsb, dengan “Modify:Transform:Scale”. Ubah ukuran sesuai keinginan dengan menggeser mouse ukuran.
15. Cobalah lihat hasilnya dengan “Test Movie”. 16. Untuk menata objek-objek animasi agar bola yang lebih kecil berada di depan,
gunakan “Modify:Arrange”. Menempatkan objek ke paling depan dengan “Bring To Front”, maju ke depan satu langkah dengan “Bring Forward”. Kebalikannya masing-masing adalah “Send to Back” dan “Send Backward”.
Tugas: Buatlah animasi pesawat dengan teknik yang sama dengan “filembola” di atas, lalu gabungkan, sehingga hasilnya beberapa pesawat melayang dan bola-bola yang menggelembung. Atur tata letak pesawat di depan atau di belakang gelembung sesuai keinginan.

Flash PIKSI ITS 16
6.2 ANIMASI INSTANCE TERTENTU
Dari gambar di atas, bila tombol “besar” yang di-klik maka pesawat yang besar akan bergerak. Sedang jika tombol “kecil” di-klik, giliran pesawat yang lebih kecil yang melayang. Kalau tombol “semua” di-klik, kedua pesawat akan beranimasi.
1. File:New 2. Letakkan teks pesawat dari tipe huruf Wingdings (lihat contoh sebelumnya di
layar) di ujung kiri layar dengan posisi mendatar biasa. 3. Pilihlah objek pesawat tsb dan konversikan behavior-nya sebagai “Movie Clip”.
Beri nama, “moviepesawat” misalnya. 4. Tetap memilih objek pesawat, aktifkan “Edit”. Sekarang, animasi pesawat siap
dibuat. 5. Buatlah animasi pesawat dengan memilih “Modify:Frame”, kemudian pilihlah
pada frame 1 “Tweening” dan pilihlah “Motion” (karena yang mau kita animasi adalah gerakannya., seperti yang telah didemonstrasikan pada contoh sebelumnya adalah animasi dari ukuran (“Shape”). Untuk meyakinkan hasilnya, uji dengan “Test Movie”.
6. Kembalilah ke layar utama dengan klik di Scene 1. 7. Perhatikan bahwa di jendela Library, telah tersimpan objek dengan nama
“moviepesawat”. Salinkan objek itu di tempat lain dengan drag-and-drop.

Flash PIKSI ITS 17
8. Sebagai variasi, ubah ukuran objek kedua dan arahnya lewat “Modify:Transform:Scale and Rotate”. Skala dikecilkan menjadi 50% dari ukuran semula dan dirotasi 45 derajat. Objek pesawat kedua akan menjadi lebih kecil dan miring. “Test Movie” sekali lagi untuk melihat hasilnya. Kedua pesawat akan bergerak bersamaan dengan arah dan ukuran yang sedikit berbeda.
9. Mengingat rancangan semula: begitu animasi Flash dimuat, direncanakan agar animasi berhenti dan barulah bergerak jika tombol yang sesuai di-klik. Bila demikian, harus dibuat agar animasi berhenti lebih dulu. Oleh karenanya, klik pada salah satu objek pesawat, pilih “Edit”. Objek animasi gerakan pesawat pada frame pertama, perlu ditambahi “Basic Actions:Stop” di palet “Frame Actions”. Pada script akan tampak tertulis stop(). Uji dengan “Test Movie”. Jika animasi diam, maka animasi telah berhasil dihentikan.
10. Waktunya untuk membuat tombol. Kembali ke Scene 1. 11. Buat kotak tombol dengan gambar kotak, atau lingkaran, atau kotak dengan tepi
agak membulat. 12. Sorot seluruh bagian kotak yang akan menjadi tombol tsb dengan memilih
memakai tool panah. Konversikan gambar kotak tersebut dan perlakukan behavior-nya menjadi button lewat “Insert:Convert to Symbol”. Berilah nama “tombolbesar” misalnya.
13. “Edit” pada kotak yang akan menjadi tombol tsb dan sempurnakan dengan menambah tulisan “besar” (yang semata-mata teks belaka untuk memperjelas kegunaan tombol tsb).
14. Kembali ke Scene 1. Klik pada salah satu objek pesawat yang akan digerakkan, misal pada objek pesawat yang lebih besar. Aktifkan palet “Instance” dengan menekan “Modify:Instance”
15. Pada palet Instance, berikan nama pada objek pesawat dengan nama “pbesar” umpamanya. Lanjutkan meng-klik pada pesawat kedua yang lebih kecil, dan beri nama movie clip sebagai “pkecil” contohnya.
16. Klik pada tombol kotak bertuliskan “besar” yang akan dibuat sebagai tombol pengaktif animasi pesawat besar. Tambahkan dari window “Object Actions” dari “Window:Action” ,pilih “Objects:MovieClip:play”. Pada script akan tertulis
on (release) { .play(); }

Flash PIKSI ITS 18
17. Isikan “pbesar” sebelum “.play” pada expression, sehingga script akan berbunyi “pbesar.play()”. Script ini berarti harfiah “pada saat tombol ini dilepas (release) maka movie clip pbesar akan dimainkan.”
18. Test Movie untuk menguji betul tidaknya animasi bereaksi seperti yang diinginkan.
19. Gunakan langkah-langkah yang sama untuk membuat tombol “kecil” pemicu gerakan animasi dari objek pesawat “pkecil”.
20. Sebagai tugas, buatlah satu tombol lagi berisi teks “semua” misalnya, yang mampu menggerakkan kedua animasi pesawat tsb.
7. MEMBUAT TOMBOL DENGAN URL
Salah satu fungsi dasar dari halaman Web adalah pergi melompat ke link URL halaman web lain. Sekarang hal ini akan dicoba diwujudkan lewat Flash. Pada gambar contoh di bawah ini, tombol-tombol terhubung ke http://www.yahoo.com, http://www.hotmail.com, dan http://www.telkom.net.

Flash PIKSI ITS 19
1. Buatlah tiga tombol dengan langkah-langkah seperti pada demonstrasi
sebelumnya. Beri teks pada tombol tsb dengan “Yahoo!”, “Hotmail” dan “telkom.net”.
2. Pada tombol berteks “Yahoo!” tambahkan aksi lewat panel (“Window:Action”) “Object Actions” dengan “Basic Actions:Get URL”.
3. Isikan pada kotak URL, lokasi URL yang diinginkan untuk dicapai lewat klik tombol tsb, dalam contoh ini adalah http://www.yahoo.com/.
4. Simpan file FLA dan sisipkan ke file HTML lewat “Publish Preview:Default (HTML)” atau F12. File SWF ini harus dimuat di dalam HTML, supaya dapat melompat ke link URL yang bersesuaian.

Flash PIKSI ITS 20
5. Dari browser IE misalnya, cobalah klik tombol berteks “Yahoo!” itu, dan perhatikan apakah web browser akan mencoba melompat ke alamat Yahoo.
6. Jika telah berhasil, selesaikan dua tombol sisanya. 7. Di palet “Object Actions” perhatikan ada Window yang memiliki pilihan “_self”,
“_blank”, “_parent”, dan “_top”. Apa bedanya pilihan _self dengan _blank ? Bagaimana bila di dalam window ini diberikan nama yang lain, misal “kanan”?
8. TOMBOL BERHIAS ANIMASI SEDERHANA Contoh tombol di atas menunjukkan fungsi sangat sederhana, sebuah tombol yang dihubungkan dengan keberadaan sebuah URL. Menambahkan animasi ketika mouse diarahkan ke tombol tertentu, mungkin menjadi pilihan yang menarik.
1. Klik pada salah tombol, lalu pilih “Edit”
2. Sebagai sebuah tombol, sebagaimana lazimnya, dapat memiliki beberapa event.
Di Flash, peristiwa-peristiwa untuk tombol adalah Up, Over, Down, dan Hit. 3. Animasi terjadi ketika mouse berada di atas tombol, berarti harus terjadi suatu
perubahan frame (keyframe) pada frame Over. Klik pada “Over”, sisipkan kunci frame lewat “Insert Keyframe.” Muncul bulatan kecil di kotak frame “Over”.
4. Dengan posisi frame pada Over, lakukan perubahan pada tombol, entah itu berupa perubahan warna latar tombol, warna huruf, tipe huruf, rotasi bulatan, dan sebagainya, terserah imajinasi, inisiatif ataupun keinginan, bebas saja.
5. Kembali ke Scene 1. Cobalah dengan “Test Movie”. Apakah tombol ketika
mouse berada di atasnya, berubah sesuai dengan harapan? 6. Animasikan dua tombol lainnya.
9. INPUT TEKS

Flash PIKSI ITS 21
Interaksi dengan teks merupakan satu hal yang umum dijumpai. Dalam contoh ini, nama dimasukkan ke dalam boks teks dan “Ok” di-klik, maka akan muncul pesan “Halo“ disertai nama yang diinputkan. Ada empat komponen yang terlibat, yaitu:
1. Teks statik, berupa tulisan “Masukkan nama Anda: “ 2. Input teks, yang berkotak tepi. 3. Tombol “Ok” 4. Teks dinamik, bertuliskan “Halo “ diikuti nama yang telah dimasukkan.
Langkah-langkah pembuatan:
1. Untuk menampilkan teks statis, pilih dari palet Tools lalu ketikkan “Masukkan nama Anda:”
2. Di samping teks tersebut, pilih dari palet Tools, buatlah kotak yang kira-kira cukup besar untuk menampung masukan nama, dan pada “Text Options” pilihlah “Input Text” dan “Single Line” (satu baris saja). Supaya pengguna mengetahui di tempat mana ia dapat memasukkan teks, tepi kotak harus diberi batas dengan mengaktifkan border.
TIPS : Untuk membuat kotak teks input & dinamik yang dapat dirubah ukurannya,
klik tanda pada teks dan tarik sesuai keinginan sehingga tandanya
menjadi , atau klik 2x pada tanda hingga tandanya menjadi

Flash PIKSI ITS 22
TIPS : Untuk membuat kotak teks input & dinamik tanda dan akan terlihat
pada teks, sedangkan untuk teks statis tanda dan yang terlihat. 3. Beri nama variabel “Input Text” ini sebagai “nama”. 4. Untuk menampung nama dibuatkan satu teks berjenis Dynamic Text dengan nama
variabel “pesan”.
5. Buatlah tombol “Ok”. 6. Kembali ke Scene 1, klik pada “Ok”, lalu tambahkan aksi lewat palet “Object
Actions” dengan “Actions: set variable”. 7. Pada variable isilah dengan pesan, yaitu variabel yang akan diberi suatu nilai
tertentu. Nilainya adalah string “Halo “ ditambah variabel nama. 8. Pada “Value” dituliskan “Halo “+nama. Karena ini merupakan ekspresi, bukan
teks biasa, cawanglah “expression” di sebelah kanannya. Pada script akan tertulis on (release) {
pesan = "Halo " + nama; }

Flash PIKSI ITS 23
9. Cobalah movie ini lewat “Test Movie”.
TIPS : Terkadang jika ada script yang mau kita tulis langsung, tanpa bantuan help dari tool Object Action, dapat kita berpindah dari mode Normal ke mode Expert.
Tinggal mengklik pada kanan atas dari Object Action, dan berpindah ke
Expert mode.
Tugas: Buatlah input password. Jika password cocok dengan teks yang diberikan dalam script Flash, maka muncul pesan “Password Benar!”. Kalau tidak cocok, muncul pesan “Dilarang Masuk!”.
Contoh script yang dihasilkan seperti ini: on (release) { if (passwordku=="piksi") { pesan = "Password Benar!"; } else { pesan = "DILARANG MASUK!"; } }

Flash PIKSI ITS 24
10. MENGIRIM DATA KE SERVER SCRIPT DENGAN METHOD GET
Web page dapat mengirimkan parameter-parameter (variabel-varibel) ke script server untuk diolah lebih lanjut. Ada dua metode pengiriman HTTP variabel dari web page ke server, yaitu method GET dan POST. Flash juga mendukung metode pengiriman seperti ini. Berikut dicontohkan kode HTML isian yang mengirim parameter ke server memakai method GET. File:isian.htm <html> <head> <title>ISIAN DG METHOD PENGIRIMAN GET</title> </head> <body> <form method="GET" action="getrespon.asp"> Nama: <input type="text" name="namaku" size="30"><br> Jenis Kelamin: <input type="radio" name="LP" value="L">Pria <input type="radio" name="LP" value="P">Wanita<br> Pendidikan Terakhir: <select name="tkpend" size="1"> <option value="1">SLTP <option value="2">SLTA <option value="3">D3 <option value="4">S1 <option value="5">S2 <option value="6">S3 </select><br> Golongan Darah: <input type="radio" name="goldar" value="0">A <input type="radio" name="goldar" value="1">B <input type="radio" name="goldar" value="2">O <input type="radio" name="goldar" value="3">AB <br> <input type="submit" value="Kirim"> <input type="reset" value="Reset"> </form> </body> </html> Berikut adalah server side script yang ditulis dalam bahasa VBScript ASP untuk menangkap kiriman parameter tsb. Perhatikan bahwa nama file sama dengan definisi action pada form isian.htm. File: getrespon.asp <html> <head> <title>Hasil Isian</title> </head> </body> <h1>Menangkap Variabel yang dikirim dg GET</h1>

Flash PIKSI ITS 25
<% @LANGUAGE=VBSCRIPT %> <% f_nama=request.querystring("namaku") f_golongandarah=request.querystring("goldar") f_kodedidik=request.querystring("tkpend") f_jk=request.querystring("LP") %> Nama: <%=f_nama%><br> Jenis Kelamin <%=f_jk%><br> Kode Tingkat Pendidikan: <%=f_kodedidik%><br> Golongan Darah: <%=f_golongandarah%><br> </body> </html> File GETRESPON.ASP ini harus diletakkan di dalam virtual folder server web, agar Active Server Page (ASP) dapat bekerja. Dengan memakai file getrespon.asp yang sama, akan didemonstrasikan cara pembuatan file SWF untuk isian nama.
1. File:New 2. Buatlah teks “Nama” di layar untuk tampilan 3. Pasanglah teks dengan tipe “Input Text” nama variable “namaku” tepat di
sebelahnya. Supaya pengguna mengetahui dengan tepat di mana ia dapat mengisikan nama, beri tepi pada input teks tsb dengan mengaktifkan pilihan “Border/BG”.

Flash PIKSI ITS 26
4. Buatlah tombol “Kirim” di bagian bawah layar untuk melakukan aksi pengiriman. 5. Sembari memilih tombol “Kirim”, dari palet “Object Actions” tambahkan
“Basic Actions” Get URL. 6. Isilah URL dengan getrespon.asp 7. Pilihlah window dengan _self (supaya getrespon.asp ditampilkan di halaman yang
sama). 8. Pilihlah variables dengan “Send using GET”. Script akan berbunyi seperti ini:
on (release) { getURL ("getrespon.asp", "_self", "GET"); }
9. Simpan dengan nama “ISI.FLA”. Publish Preview sebagai HTML. Flash dan HTML ini harus dipasang di server (bisa server local PWS/Personal Web Server) agar ASP dapat bekerja. Jangan lupa file-file: isi.swf, isi.html dan getrespon.asp harus berada di dalam satu folder virtual server web, karena tidak didefinisikan URL yang lengkap, yang berarti semua file yang berkaitan harus diletakkan di dalam satu folder.
10. Dari IE, ketikkan URL untuk html tsb, misalnya: http://localhost/contohku/isi.html. Isilah nama dan klik tombol kirim. Perhatikan yang terjadi.
• VALIDASI ISIAN VARIABEL DI SISI KLIEN
Di dalam file HTML, validasi isian dapat dilakukan dengan server side script seperti VBScript atau javascript. Yang dimaksud dengan validasi isian variabel adalah untuk memeriksa apakah sebuah isian valid atau tidak, semisal: nama tidak boleh dikosongi, tanggal harus berada di antara 1 sampai 31, bulan harus berada di range 1-12, atau angka gaji tidak boleh lebih kecil dari 10.000 rupiah.

Flash PIKSI ITS 27
File GANTIPASS.HTM berikut melakukan validasi pada variabel namaku, agar terlebih dulu diisi sebelum mengirimkan ke server web. Jika isian nama masih kosong maka akan muncul pesan “Nama tidak boleh kosong”. File: GANTIPASS.HTM <html> <head> <title>ISIAN PASSWORD BARU PENGIRIMAN GET</title> <script language="VBSCRIPT"> sub cekisian if formulirku.namaku.value="" then alert("Nama tidak boleh kosong") else formulirku.submit end if end sub </script> </head> <body> <H1>FORMULIR PENGGANTIAN PASSWORD</H1> <form method="GET" name="formulirku" action="passrespon.asp"> Nama User: <input type="text" name="namaku" size="30"><br> Password Baru: <input type="password" name="passwordku1" size="30"><br> Ulangi Password Baru untuk konfirmasi: <input type="password" name="passwordku2" size="30"><br> <input type="button" value="Ganti" onclick="cekisian"> <input type="reset" value="Reset"> </form> </body> </html> Untuk versi Flash, yang dirombak adalah action script penekanan tombol “Ganti” dari contoh yang sudah ada. Jika sebelumnya action script berbunyi seperti ini: on (release) { getURL ("getrespon.asp", "_self", "GET"); } yang artinya tidak dilakukan pengecekan sama sekali sebelum getURL dikerjakan. Akan dirombak menjadi: on (release) { if (length(namaku)<1) { pesan = "Nama belum terisi"; } else { getURL ("getrespon.asp", "_self", "GET"); } }

Flash PIKSI ITS 28
Fungsi length(namaku) memperoleh panjang dari variabel namaku. Bila kurang dari satu (artinya masih belum ada isinya) maka variabel pesan akan diisi dengan string teks “Nama belum terisi”. Variabel pesan ini dapat ditampilkan ke layar menggunakan Dynamic Text, dan berilah nama variable “pesan”. Tugas: Buatlah entry password dua kali seperti kode HTML di atas, yang mempersilakan pengguna mengisikan password dua kali untuk konfirmasi pencegah kesalahan. Bila password yang diisikan dua kali itu sama, maka barulah data dikirim ke server web. 11. MEMBUAT TOMBOL TAK NAMPAK BERBENTUK BEBAS
Bayangkan sebuah gambar satu buah PC lengkap dengan monitor, keyboard,
mouse, dan CD-ROM. Ketika monitor di-klik maka akan terhubung link ke MONITOR.HTM atau pesan di layar “Monitor!”. Kalau keyboard di-klik muncullah KEYBOARD.HTM atau tulisan “Ini keyboard! Untuk mengetikkan sesuatu!” misalnya. Interaksi seperti yang telah dipaparkan, dapat dibuat lewat HTML (walaupun secara terbatas) menggunakan imagemap. Gambar direkatkan ke dokumen HTML, lalu dibuat daerah-daerah hotspot (memakai terminologi FrontPage). Memakai Flash, sebetulnya dapat dibuat interaksi yang jauh lebih leluasa. Misalkan, gambar diletakkan di lapis pertama. Lalu di lapis kedua, dibuat area-area tombol yang bentuknya bersesuaian dengan pola-pola gambar di lapis pertama. Tombol-tombol yang tidak terlihat inilah, yang dapat dipasangi aksi tertentu.
1. File:New 2. Imporlah sebuah file gambar
3. Klik pada “Layer 1” untuk mengubah nama lapis menjadi “lapis gambar” misalnya, demi kejelasan saja.
4. Tambahkan lapis kedua dengan atau “Insert:Layer”. Ganti nama “Layer 2” menjadi “lapis tombol” misalnya.

Flash PIKSI ITS 29
5. Klik pada “lapis tombol” lalu mulailah menggambar dengan atau yang ukurannya cukup untuk mendefinisikan sebuah tombol yang berbentuk sembarang. Umpamanya di daerah mata kirinya. Jangan langsung menggambar di lapis gambar, tetapi di lapis tombol (untuk membedakan dan memudahkan).
6. Konversikan gambar dari kuas yang baru terbentuk itu menjadi sebuah tombol, misal diberinama “bmata1”.
7. Pilih tombol area tadi, lalu klik “Edit”. 8. Untuk menghilangkan tombol dari gambar, tetapi masih mempertahankan
fungsinya, tombol dapat didefinisikan di event “Hit”. Sisipkan keyframe di event “Hit”. Lalu hapus gambar tombol dari event-event lainnya, yaitu event Up, Over dan Down.
9. Bila lapis gambar diklik kembali, maka gambar kasar tombol hasil kuas tadi sudah hilang dari pandangan. Untuk melihat apakah tombol “mata” masih berfungsi, cobalah dengan “Test Movie”. Kalau mouse digerakkan ke daerah mata, kursor akan berubah menjadi tangan.
10. Kembali ke mode penyuntingan. Tambahkan “Actions” pada tombol mata tsb. Seumpamanya, bila mouse berada di atasnya, maka akan teks dengan nama variabel “keterangan” akan diset sebagai “Mata yg indah, bukan?” Script akan berbunyi seperti ini:

Flash PIKSI ITS 30
on (rollOver) { keterangan = "mata kananku indah, bukan?"; }
11. Teks ditampilkan di layar dengan Dynamic Text. Taruhlah di tempat yang terlihat. Beri nama variabel “keterangan” dari palet “Instance”. Ujilah dengan “Test Movie”. Perhatikan apakah semuanya bekerja sesuai dengan rancangan?
12. Jika kesulitan mengubah actionscript, berpindahlah ke “Expert Mode”. Namun untuk kembali ke mode Normal, pastikan tidak ada kesalahan pada actionscript.
Tugas:
1. Buatlah pesan untuk rambut, hidung, mulut, dan tangan ketika mouse berada di atas area-area itu. Tampilan pesan bebas sesuai kreativitas.
2. Selain menampilkan pesan, ketika di-klik maka pengguna menuju ke link yang sesuai, misal RAMBUT.HTM, HIDUNG.HTM, MULUT.HTM dan TANGAN.HTM.
12. MENGUBAH PROPERTY OBJEK MOVIECLIP
Movieclip dapat dibaca lewat script getProperty ataupun diubah property-nya lewat script setProperty, dengan perkecualian beberapa property hanya dapat dibaca. Beberapa property yang menarik di antaranya adalah _x, _y (posisi koordinat x dan y sebuah objek movieclip) dan _visible.
Flash berikut menyajikan sebuah pesawat yang memiliki tombol kendali ke kanan (gerak posisi koordinat x menaik) dan berputar searah jarum jam sebesar 20 derajat.
1. Buatlah tombol setir dan panah kanan (dari karakter Wingdings). 2. Buatlah objek movieclip pesawat (dari karakter Wingdings), berilah nama
instance “pesawatku”. 3. Pilih tombol panah ke kanan dan tambahkan “Actions:Setvariables” dari palet
“Object Actions”. Script lengkapnya adalah sebagai berikut:

Flash PIKSI ITS 31
on (release) { var x = getProperty(pesawatku, _x); x = x+10; pesawatku._x=x; }
4. Pilih tombol setir dan tambahkan “Actions:Setvariables”. Script lengkapnya
adalah sebagai berikut: on (release) { var derajat = getProperty(pesawatku, _rotation); derajat = derajat+20; pesawatku._rotation = derajat; }
5. Ujilah dengan “Test Movie”. Klik pada tombol panah kanan dan setir. Amati yang terjadi.
Property objek movieclip
_alpha _highquality _totalframes _xscale
_currentframe _name _url _y
_droptarget _quality _visible _ymouse
_focusrect _rotation _width _yscale
_framesloaded _soundbuftime _x
_height _target _xmouse
Tugas:
1. Lengkapilah dengan panah geser turun/naik, kiri/kanan. 2. Tambahkan fungsi untuk memperbesar/memperkecil ukuran pesawat (lewat
property _xscale dan _yscale). 3. Tambahkan fungsi untuk menghilangkan/memunculkan pesawat (property
_visible). 4. Dengan menambahkan lapis tombol tak nampak, buat tombol setir kendali untuk
putar ke empat penjuru untuk objek movieclip pesawatku.

Flash PIKSI ITS 32
Putar searah jarum jam 20 derajat
13. GOTO and PLAY
File Flash dapat terdiri atas beberapa frame, yanmenggambarkan adegan layar (atau tata letak dokumen) setiap frame kunci bisa mewakili halaman web yang sama dengan yang lain.
Agar satu frame halaman dapat tampil di layaharuslah ditempeli fungsi stop(). Untuk memainkan mudigunakan fungsi gotoAndPlay(nomorframe).
Frame 1
Tiga bundaran mewakili tiga gambar yang dapat dipilih undi-klik, muncul halaman foto paling kiri, “gadis” di-klik, dan klik bundaran “nona” untuk menampilkan halaman pselalu dilengkapi sebuah tombol untuk kembali ke menu “p
Putar searah jarumjam 40 derajat
Putar melawan jarumjam 20 derajat
Putar melawan jarum jam 40 derajat
g setiap frame kuncinya dapat yang berbeda. Boleh dibilang, sekali berbeda antara yang satu
r terus, maka frame tersebut lai dari nomor frame tertentu,
tuk dilihat. Jika bundaran dara maka muncul halaman tengah, aling kanan, Halaman berfoto, ilih foto”..

Flash PIKSI ITS 33
Frame ke-5 Frame ke-10 Frame ke-15
1. File: New 2. Buatlah tiga lapis untuk tempat masing-masing tombol di Scene 1. 3. Pada lapis pertama, buat bundaran, konversikan sebagai tombol lewat
“Insert:Convert to Symbol” atau “F8” lalu pilih button. Beri nama button sebagai “bdara” misalnya.
4. Klik pada tombol tersebut, suntinglah dengan “Edit.” 5. Tambahkan teks “dara” di tengah tombol bundar tsb. 6. Kerjakan hal yang sama untuk dua tombol sisanya, yaitu untuk tombol berteks
“gadis” dan “nona”. 7. Kembali ke Scene 1. Klik pada frame ke-5, sisipkan frame kunci dengan
“Insert:Keyframe” atau “F6”. 8. Letakkan gambar paling kiri di frame ke-5 itu melalui “File:Import”. 9. Supaya frame pertama berhenti dan tidak melaju terus sampai frame ke-5 ikut
diputar, tambahkan “stop()” di frame pertama, lewat palet “Object Actions” dan “Basic Actions:Stop”.
10. Pasang aksi di tombol berteks “dara” dengan meng-klik tombol bundar “dara” terlebih dulu. Dari palet “Object Actions” tambahkan “Basic Actions:Goto”.
11. Isilah nomor frame dengan frame 5, di mana foto paling kiri berada. Script akan berbunyi:
on (release) { gotoAndPlay (5); }

Flash PIKSI ITS 34
12. Ujilah dengan “Test Movie”. Dikatakan berhasil apabila tombol bundar “dara”
di-klik, memunculkan frame ke-5 sekilas. 13. Agar frame ke-5 tidak kembali ke frame pertama seketika, tambahkan perintah
stop() dengan meng-klik pada frame ke-5, lalu dari palet “Object Actions” sisipkan “Basic Actions:Stop”.
14. Lalu bagaimana untuk kembali ke menu pemilihan lagi? Di frame ke-5 tambahkan sebuah tombol untuk kembali ke “menu utama”. Buatlah tombol ini.
15. Pasang “Basic Actions:Goto” pada tombol “menu utama” itu. Pastikan pada nomor frame terisi 1 (satu), agar jika tombol “menu utama” tsb di-klik, frame pertama yang berisi menu pilihan foto, akan kembali ditayangkan.
16. Ujilah dengan “Test Movie”. Klik pada tombol bundar “dara” untuk memuat frame ke-5. Bila frame ke-5 telah muncul, klik tombol “menu utama” untuk kembali ke frame pertama.
17. Buatlah aksi tombol-tombol sisanya, yaitu tombol “gadis” dan “nona” yang masing-masing bertugas memainkan frame ke-10 dan frame ke-15.
14. MENU BERTINGKAT
Teknik dasar untuk membuat menu bertingkat, yaitu menu yang baru muncul bila suatu tombol di-klik, adalah dengan membuat suatu objek movieclip, yang baru akan di-play (dimainkan) jika tombol tertentu telah diklik (dikenakan suatu aksi). Jika diinginkan suatu frame tertentu yang dimainkan, script yang dipakai adalah “Goto and Play.” Setiap frame kunci dapat memiliki komponen atau layout yang berbeda dengan frame-frame kunci yang lain. Bayangkan seperti ini: Frame 1
Frame 5
1. File: New 2. Di Frame 1 buatlah contoh seperti di atas

Flash PIKSI ITS 35
3. Jadikan kotak bertuliskan “mulai” itu menjadi sebuah tombol lewat “Insert:Convert to Symbol”.
4. Klik di Frame ke 5. 5. Sisipkan frame kunci baru di frame ke-5 lewat “Insert:KeyFrame.” 6. Buatlah tiga tombol lainnya “nasi goreng”, “sate ayam”, dan “gado-gado” di
frame ke-5. 7. Definisikan aksi untuk tiap tombol. Misalkan, bila tombol “nasi goreng” ditekan,
di layar akan muncul teks “Nasi Goreng Istimewa 1 Porsi segera hadir!”. 8. Tampilan di layar dapat dibuat dengan “Dynamic Text”. Buatlah teks dinamik di
frame ke-5. Namai variable itu dengan “pesan”. Supaya teks dinamik mampu memuat beberapa baris, pilihlah “Multiline.”
9. Tambahkan aksi dari palet “Object Actions” berupa “Basic:Actions:Set variables” pada tombol “nasigoreng”. Variabel yang di-set adalah “pesan” dengan isi “Nasi Goreng Istimewa 1 Porsi segera hadir!”. Script akan berbunyi:
on (release) { pesan= "Nasi Goreng Istimewa 1 Porsi segera hadir!"; }
10. Definisikan aksi-aksi untuk tombol-tombol sisanya, yaitu untuk tombol “sate ayam” dan “gado-gado”.
15. MENDETEKSI POSISI MOUSE Untuk mendeteksi posisi mouse, dapat dipakai event onClipEvent (mouseMove). Misalkan ingin dibuat suatu objek movieclip bergambar jempol, yang berpindah mengikuti posisi mouse.
1. File:New 2. Tempelkan teks di layar, misal gambar jempol (dari karakter Wingding)
3. Konversikan karakter tersebut sebagai sebuah movieclip lewat “Insert:Convert
to Symbol” dan pilihlah “movieclip” Beri nama sembarang, misal mjempol. 4. Klik pada objek movieclip yang barusan dibuat, tambahkan aksi script sebagai
berikut: onClipEvent (mouseMove) { _x=_root._xmouse; _y=_root._ymouse; updateAfterEvent(); }
5. _root menunjukkan layar permulaan, yang nantinya akan dipakai di HTML juga. _xmouse dan _ymouse adalah posisi mouse relatif terhadap objek (dalam hal ini adalah _root atau layar utama). _x dan _y adalah posisi objek -- dalam hal ini karena script berada di dalam movieclip jempol, maka _x dan _y merupakan posisi movieclip jempol. Fungsi updateAfterEvent() dipasang, agar perpindahan objek movieclip jempol tergambar lebih halus (objek akan lebih lengket melekat pada mouse).

Flash PIKSI ITS 36
6. Tampilkan posisi mouse dengan membuat “Dynamic Text” dengan nama variabel misalnya, “posisix” dan “posisiy”. Pasanglah dua teks dinamis ini di layar utama. Perhatikan dan catat untuk selalu diingat, bahwa layar utama dapat diacu sebagai _root atau _level0.
7. Tambahkan skrip aksi untuk menampilkan posisi _root._xmouse dan _root._ymouse di layar:
onClipEvent (mouseMove) { _x=_root._xmouse; _y=_root._ymouse; _root.posisix=_root._xmouse; _root.posisiy=_root._ymouse; updateAfterEvent(); }
8. Perhatikan angka-angka yang ditampilkan sambil menggerakkan mouse ke seluruh penjuru layar. Pernahkah angka tsb negatif? Jika pernah, kapankah angka tsb negatif?
16. POSISI MOUSE RELATIF Posisi mouse x dan y (_xmouse dan _ymouse) dapat bersifat relatif terhadap
suatu objek. Bila sebuah objek movieclip dipasang, maka variabel _xmouse dan _ymouse (tanpa embel-embel _root di depan) merupakan posisi relatif kursor mouse terhadap titik tengah objek movieclip tersebut. Barulah jika di depannya ditambahkan _root, maka menunjukkan posisi terhadap layar utama yang dihitung dari pojok kiri atas. Dalam contoh berikut dipasang sebuah objek movieclip salib sumbu, lalu mencetak posisi _xmouse dan _ymouse relatif di sumbu-sumbu yang bersesuaian.
- _xmouse di sebelah kiri titik nol objek movieclip bernilai negatif, sebelah kanan positif. Ini seperti lazimnya koordinat salib sumbu.

Flash PIKSI ITS 37
- Yang berbeda adalah _ymouse: di bagian atas titik nol objek movieclip bernilai negatif, bagian bawah negatif. Ini dikarenakan titik nol dihitung dari sudut kiri atas, mengarah ke kanan bawah
1. File:New 2. Tuliskan teks di layar. Unutk gampangnya, gunakan “O”. Teks “O” inilah yang
akan dikonversi menjadi sebuah movieclip. 3. Konversikan sebagai movieclip. Lalu pilih movieclip tsb dan “Edit”. 4. Sekarang movieclip tersebut yang diedit. Perhatikan bahwa di dalam teks huruf
“O” tsb, ada salib sumbu kecil. Inilah titik tengah (koordinat 0,0) objek movieclip tsb.
5. Tarik garis horisontal dan vertikal panjang, yang berhimpitan dengan titik tengah tadi.
6. Sekarang huruf “O” sudah dapat dihapus, agar tidak mengganggu pemandangan. 7. Posisikan movieclip salib sumbu dengan garis vertikal horisontal yang cukup
panjang itu di tengah layar utama. 8. Buat teks dinamik dengan nama-nama variabel “posx” dan “posy” misalnya. 9. Klik pada objek moviescript salib sumbu, kemudian tambahkan script:
onClipEvent (mouseMove) { _root.posx = _xmouse; _root.posy = _ymouse; updateAfterEvent(); }
10. Cobalah dengan “Test Movie”. Tugas:
1. Buatlah dua buah pesan dengan teks dinamis (“Dynamic Text”) yang menampilkan “kiri” atau “kanan” dan “atas” atau “bawah”. Bila nama variabel masing-masing adalah “horisontal” dan “vertikal” , maka script akan berbunyi seperti berikut:

Flash PIKSI ITS 38
onClipEvent (mouseMove) { _root.posx = _xmouse; _root.posy = _ymouse; if (_xmouse<0) { _root.horisontal = "kiri"; } else { _root.horisontal = "kanan"; } if (_ymouse<0) { _root.vertikal = "atas"; } else { _root.vertikal = "bawah"; } updateAfterEvent(); }
2. Tambahkan dua buah penunjuk yang dipasang di masing-masing sumbu. Sebuah penunjuk bergerak di sepanjang sumbu x mengikuti pergerakan mouse dan satunya lagi dipasang di sumbu y, juga mengikuti pergerakan mouse.
Jika objek movieclip “x” diberi nama instance masing-masing sebagai “panahx” dan “panahy”, kemudian diletakkan di dalam movieclip yang bernama instance “bidang”, maka script akan berbunyi seperti ini: onClipEvent (mouseMove) { _root.posx = _xmouse; _root.posy = _ymouse; _root.bidang.panahx._x=_xmouse; _root.bidang.panahy._y=_ymouse; if (_xmouse<0) { _root.horisontal = "kiri"; } else { _root.horisontal = "kanan"; }

Flash PIKSI ITS 39
if (_ymouse<0) { _root.vertikal = "atas"; } else { _root.vertikal = "bawah"; } updateAfterEvent(); } Dalam meletakkan objek movieclip “panahx” dan “panahy” yang berisi penunjuk “x” di dalam movieclip “bidang”, harus memperhatikan letaknya. Titik tengah “x” harus berada di pusat salib sumbu. Untuk memudahkan pengaturan posisi objek-objek yang bertumpuk, letakkan objek-objek tersebut di lapis-lapis yang berbeda. Setiap lapis dapat dihilangkan sementara penampilannya di layar editor dengan mengklik kolom di bawah gambar mata. Lapis yang bertanda silang, tidak dapat diedit (ditunjukkan dengan gambar pensil yang juga tersilang). Di gambar contoh, bila kolom di bawah mata yaitu lapis “y”, lapis “panah” dan lapis “sumbu” disilang, maka yang bisa di-edit cuma lapis “x”.
17. MENDETEKSI KEYBOARD Langkah berikutnya setelah mampu mendeteksi mouse adalah tentu saja, mendeteksi keyboard. Contoh berikut menunjukkan sebuah objek movieclip yang bisa digeser ke kanan lewat penekanan tombol panah kanan.
1. File:New 2. Objek yang akan digeser misalnya adalah sebuah disk. Tempatkan objek teks
tersebut di layar utama. Gambar objek dapat diambil dari salah satu huruf di tipe huruf Wingdings.
3. Konversi objek tsb sebagai movieclip. 4. Tambahkan skrip untuk mendeteksi keyboard dengan fungsi Key.isDown().
onClipEvent (keyDown) { if (Key.isDown(Key.RIGHT)) { setProperty ("", _x, _x+10); } } Tugas: Buatlah geser ke kiri, bawah, atas, kiri-atas, kanan-atas, kiri-bawah dan kanan bawah, masing-masing dengan kunci , , Home, PgUp, End dan PgDn.

Flash PIKSI ITS 40
Method Description
getAscii() Returns the ASCII value of the last key pressed.
getCode() Returns the virtual key code of the last key pressed.
isDown() Returns true if the key specified in the argument is pressed.
isToggled() Returns true if the Num Lock or Caps Lock key is activated.
Property Description Property Description
BACKSPACE Backspace key (9). INSERT Insert key (45).
CAPSLOCK Caps Lock key (20). LEFT Left Arrow key (37).
CONTROL Control key (17). PGDN Page Down key (34).
DELETEKEY Delete key (46). PGUP Page Up key (33).
DOWN Down Arrow key (40). RIGHT Right Arrow key (39).
END End key (35). SHIFT Shift key (16).
ENTER Enter key (13). SPACE Spacebar (32).
ESCAPE Escape key (27). TAB Tab key (9).
HOME Home key (36). UP Up Arrow key (38).
Selain tombol fungsi, tentu saja, tombol-tombol karakter biasa dapat dideteksi. Misal pada contoh di atas akan ditambahkan, bila tombol “S” ditekan, maka karakter orang tersenyum muncul sejenak.
1. Klik pada objek disk, lalu “Edit Selected”. 2. Di frame ke-5 tambahkan kunci frame dan ganti karakter disk menjadi karakter
orang tersenyum.
3. Supaya sewaktu pertama kali layar utama ditayangkan, hanya karakter disk yang
muncul tambahkan aksi stop() di frame ke-1. 4. Klik di layar utama. Tambahkan aksi pada movieclip disk menjadi:
onClipEvent (keyDown) {

Flash PIKSI ITS 41
if (Key.isDown(Key.RIGHT)) { setProperty ("", _x, _x+10); } if (Key.getCode() == 83) { gotoAndPlay (5); } } Asal tahu saja, 83 adalah kode untuk huruf “S”.
Karakter Key code Karakter Key code
A 65 S 83
B 66 T 84
C 67 U 85
D 68 V 86
E 69 W 87
F 70 X 88
G 71 Y 89
H 72 Z 90
I 73 0 48
J 74 1 49
K 75 2 50
L 76 3 51
M 77 4 52
N 78 5 53
O 79 6 54
P 80 7 55
Q 81 8 56
R 82 9 57

Flash PIKSI ITS 42
Tugas: Tambahkan aksi kalau ditekan “B” maka muncul karakter bom. 18. OBJEK YANG DAPAT DI-DRAG-DROP (TARIK & JATUHKAN) Objek yang dapat ditarik bersama dengan klik mouse merupakan fungsi standar dalam sistem operasi Windows. Skrip Flash untuk mengimplementasikan objek yang ditarik adalah startDrag(). Objek yang dapat dikenai operasi drag adalah objek movieclip. Oleh karenanya, objek yang akan ditarik haruslah berbentuk movieclip, yaitu dengan mengkonversikannya ke bentuk movie clip terlebih dahulu. Dalam contoh ini objek yang ditarik adalah gambar sebuah amplop. Pada saat mouse ditekan, maka objek dapat dibawa ke mana saja di dalam layar. Bila mouse dilepas, maka amplop akan turut dilepas. Fungsi untuk menghentikan operasi tarik adalah stopDrag().
1. File:New 2. Buatlah kotak tak bertepi di layar. 3. Konversikan menjadi movieclip, misalnya namanya “mkertas”. 4. Karena objek kotak yang akan diisi gambar amplop ini perlu mengenali klik
mouse, maka objek di dalam movieclip tsb dapat berupa sebuah button. 5. Pilih kotak tersebut, lalu “Edit”. 6. Di dalam movieclip ini, harus ada sebuah button. Klik pada kotak, lalu
konversikan menjadi button, beri nama misalnya “bkertas”. 7. Tambahkan aksi “pungut dan jatuhkan” pada tombol bkertas ini.
on (press) { startDrag(this,true); } on (release) { stopDrag() }
8. Ujilah dengan “Test Movie”. Untuk menarik amplop, mouse harus tetap ditekan sambil dibawa. Lepaskan untuk menjatuhkan amplop.
9. Yang penting untuk diingat, yang dapat di-drag-and-drop adalah objek movieclip, sedangkan untuk aksinya dimanfaatkan tombol di dalam movieclip tsb. Berikut adalah tampilan objek lengkap dalam “Movie Explorer”.

Flash PIKSI ITS 43
19. MENAMBAHKAN AKSI PADA JATUHNYA OBJEK Setelah mampu membuat objek yang dapat ditarik dan dijatuhkan, bagaimana membuat aksi tertentu pada daerah di mana objek tsb dijatuhkan? Misalnya membuat amplop jatuh pada objek kotak pos, lalu objek kotak pos menutup untuk menerima amplop tsb. Dari contoh sebelumnya, berarti perlu ditambahkan sebuah objek kotak pos.
1. Buatlah kotak untuk mendefinisikan daerah kotak pos. 2. Konversikan menjadi movieclip, beri nama “mkotakpos” misalnya. 3. Beri nama instance ini sebagai “kotakpos”. 4. “Edit” 5. Tambahkan teks kotak pos yang terbuka, dari tipe huruf Wingding di dalam area
persegi itu di frame 1. 6. Klik di frame ke-5, sisipkan frame kunci dengan “Insert Keyframe.” 7. Di frame ke-5 ubahlah teks kotak pos terbuka menjadi kotak pos yang tertutup.
Frame 1 Frame 5
8. Agar yang tampil di layar utama pada saat diam adalah gambar kotak pos yang terbuka, klik di frame ke-1, lalu tambahkan “Basic Actions:Stop” yang berupa perintah stop().
9. Perlu ditambahkan skrip aksi untuk menjalankan animasi kotakpos. Skrip aksi ini ditempelkan di bawah aksi pelepasan mouse dari objek amplop “bkertas” dan melihat apakah _droptarget berupa objek movieclip dengan nama instance “kotakpos”. Kalau _droptarget adalah objek kotakpos, maka movieclip kotakpos akan melompat ke frame ke-5 yang berupa teks kotakpos tertutup, dengan perintah gotoAndPlay(5). Cara menambahkan skrip tsb adalah dengan memilih

Flash PIKSI ITS 44
objek movieclip mkertas yang berbentuk amplop, lalu “Edit”. Pilih pada objek button kotak amplop dan lihatlah pada palet “Object Actions”. Tambahkan skrip, sehingga skrip lengkapnya berbunyi:
on (press) { startDrag(this,true); } on (release) { stopDrag(); if (this._droptarget == "/kotakpos") { _root.kotakpos.gotoAndPlay(5); } }
10. Ujilah dengan “Test Movie”. Kotak pos akan beranimasi menutup lalu membuka kembali, bila di daerah kotak pos dijatuhkan amplop (dengan drag-drop mouse).
20. MEMBACA VARIABEL DARI FILE TEKS
Kita juga dapat membuat pembaca file teks agar dapat dilihat seperti contoh dibawah ini :

Flash PIKSI ITS 45
Membuat Loader File Teks dengan Scrolling Teks. 1. File:New 2. Buatlah kotak teks yang agak besar, dengan tujuan untuk memasukkan file teks.
Pada Panel Text Option pilih Dynamic Text, dan beri nama “tulisan” untuk variabelnya.
3. Sebelumnya ingat, anda harus membuat terlebih dahulu file text yang nanti isinya akan ditampilkan di Loader. Format dari file teksnya adalah sbb: [nama variabel]=[teks yang akan ditampilkan]. Contohnya adalah seperti di bawah ini : Tulisan=Macromedia Flash merupakan perangkat bantu untuk membuat presentasi animasi dan interaksi, bahkan dilengkapi dengan kemampuan pemrograman, untuk membuat game misalnya. File sumber Flash berektensi FLA sesudah diolah keluarannya dapat berupa file Shockwave yang berekstensi SWF ataupun EXE (bila dibangkitkan proyektornya). Tentu saja hasil file EXE ini dapat dipanggil dari dalam Windows sebagaimana layaknya program biasa. Misalnya anda simpan dengan nama Latih.txt.
4. Pada Object Action pilih Action:LoadVariables, kemudian isi URL denga nama
file teks yang akan anda tampilkan misalnya URL Latih.txt. Tidak usah mengubah Location dan Variables.
5. Disini kemudian kita tambahkan tombol navigasi untuk scroll up dan scroll down pada Loader. Contoh tombol anda dapat ambil langsung dari Window:Common Libraries:Buttons , kemudian pilih Arrow Button “1 Left Arrow” dan “1 Right Arrow”. Karena yang ada posisinya kiri dan kanan, sedangkan yang kita mau atas dan bawah , maka kita harus putar tombolnya.
6. Pada tombol ke bawah, klik kanan, pilih Action, maka akan muncul Object Action palet, pilih Action:set variable isikan pada variabel Tulisan.scroll sedangkan pada value isikan Tulisan.scroll + 1, dan cek kotak Expression. Disini variabel Tulisan ini adalah sama dengan variabel di file teks. Ada properti lainnya seperti maxscroll utk scroll maksimum.

Flash PIKSI ITS 46
7. Sedangkan pada tombol ke atas, kita masukkan dengan cara yang sama : variabel Tulisan.scroll dan pada value Tulisan.scroll – 1, cek kotak Expression.
8. Ujilah dengan “Test Movie”.
21. UJI TUMBUKAN (HIT TEST) Objek movieclip dapat diuji apakah membentur objek movieclip yang lain lewat fungsi hitTest. Fungsi ini berguna umpamanya, dalam membuat sebuah permainan game pesawat yang bergerak menembus lorong batu, atau di dalam contoh Macromedia Flash sendiri, disertakan demo permainan menepuk nyamuk-nyamuk yang sedang terbang berkeliaran.

Flash PIKSI ITS 47
Membuat Game Pesawat Menembus Lorong 1. File:New 2. Buatlah kotak untuk membuat kotak besar lorong yang akan dibangun, yang akan
dilewati pesawat. 3. Gambarkan batunya, sisakan lorong kosong putih untuk ruang lewat pesawat yang
cukup besar.
4. Isi ruang yang kosong dengan ember cat tuang. Hapus garis di kedua ujung lorong,
agar lorong tsb menjadi lorong yang terbuka kedua ujungnya.
5. Pilih kotak objek gua ini seluruhnya dengan penunjuk mouse. Jadikan objek lorong ini sebagai movieclip melalui “Insert:Convert to Symbol” dan pilihlah movieclip. Beri nama misalnya, “mlorong”.
6. Sekarang giliran membuat objek movieclip pesawat, bisa diambil dari salah satu karakter di tipe font “Wingding”. Tipe karakter pesawat ini mengarah ke kanan. Untuk membuatnya mengarah ke atas, konversikan dulu karakter ini ke bentuk movieclip. Setelah dikonversi ke movieclip, objek pesawat ini dapat diputar. Putar minus 90 derajat sehingga pesawat mengarah ke atas lewat “Modify:Transform:Scale and Rotate”. Isikan pada degree angka -90.

Flash PIKSI ITS 48
7. Klik pada objek pesawat. Untuk menggerakkan pesawat dapat digunakan mouse.
Oleh karenanya tambahkan skrip aksi pada objek movieclip pesawat.
onClipEvent (mouseMove) { _x = _root._xmouse; _y = _root._ymouse; }
8. Sekarang pesawat dapat digerakkan sesuai dengan mouse, menelusuri lorong. Ini masih berupa sekedar tampilan. Jika objek pesawat terlalu besar dapat dikecilkan dengan penskalaan.
9. Akan dibuat fungsi untuk tes tumbukan. Klik pada objek lorong batu. Beri nama instance sebagai “lorong”.

Flash PIKSI ITS 49
10. Klik pada objek pesawat. Skrip uji tumbukan akan ditambahkan ke dalamnya. onClipEvent (mouseMove) { _x = _root._xmouse; _y = _root._ymouse; if (_root.lorong.hitTest(_x, _y, true)) { _root.statusnya = "kena"; } else { _root.statusnya = "ok"; } }
11. Tampak dari skrip bahwa ada tambahan berupa pesan di layar yang mesti ditampilkan. Oleh karenanya, harus ditambahkan di layar utama, sebuah Dynamic Text dengan nama variabel “statusnya”.
12. Sekarang uji movie ini. Perhatikan bahwa bila objek pesawat menyentuh lorong akan muncul pesan “kena”. Bila pesawat digerakkan di daerah kosong, akan berbunyi “ok.”
Memaksa Objek Pesawat Bergerak ke Atas Dalam contoh yang sederhana yang telah dipaparkan, objek pesawat bergerak bebas mengikuti mouse. Bagaimana kalau dibuat, agar objek pesawat gerak vertikalnya “dipaksa” mengikuti gerakan objek movieclip yang lain, yang disetel untuk bergerak ke atas.
1. Tambahkan layer baru. 2. Tambahkan sebuah objek movieclip di samping lorong dengan bentuk misalnya
panah ke atas (sebetulnya karakter ini bisa sembarang. Bentuk teks panah ke atas hanya untuk keindahan dan memperjelas fungsi). Jangan lupa konversi objek panah ke atas ini sebagai movieclip dan beri nama Instance sebagai “panah”.

Flash PIKSI ITS 50
3. Klik pada layer yang berisi panah. 4. Sisipkan frame kunci di frame 70 lewat klik di frame ke-70, lalu menu
“Insert:Keyframe”. 5. Di frame 70, pindahkan panah dari posisinya di bawah menjadi di atas. 6. Sementara ini di frame 70 hanya ada sebuah panah yang berada di atas, sedangkan
objek lorong dan pesawatnya tidak ada. 7. Agar objek lorong dan pesawat yang berada di layer lain tetap tampil, klik pada
frame 70 di layer di mana objek lorong dan pesawat tersebut terletak. Tambahkan frame dengan “Insert:Frame” (BUKAN keyframe), karena objek pesawat dan lorong masih tetap seperti semula, hanya objek panah yang berpindah posisi dari bawah ke atas.
8. Buatlah motion tween dengan mengklik pada frame pertama (frame ke-1) di lapis panah dan pilih menu “Insert:Create Motion Tween”.
9. Sekarang jika dilakukan “Test Movie”, maka di layar ada objek pesawat yang dapat bebas digerakkan dengan mouse dan sebuah panah yang bergerak dari bawah ke atas.
10. Untuk membuat gerakan vertikal pesawat (_y) mengikuti gerakan panah (_root.panah._y), bunyi skrip sebagai berikut: _y = _root.panah._y;
11. Sedangkan posisi _x tetap mengikuti gerakan mouse (_root._xmouse). Agar objek pesawat tetap tampil gerakannya walaupun mouse tidak digerakkan, gantilah event “mousemove” dengan “enterFrame”. Cobalah dengan “Test Movie”. Skrip lengkapnya untuk objek pesawat akan menjadi:

Flash PIKSI ITS 51
onClipEvent (enterFrame) { _x = _root._xmouse; _y = _root.panah._y; if (_root.lorong.hitTest(_x, _y, true)) { _root.statusnya = "kena"; } else { _root.statusnya = "ok"; } } Tugas:
1. Buatlah tombol “start” yang memulai game. Game berakhir di frame ke 70. 2. Buatlah agar bila pesawat menabrak dinding lorong, meledak, lalu kembali ke
bentuk pesawat lagi. 3. Buatlah skor untuk menghitung berapa kali pesawat menabrak dinding.