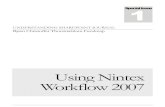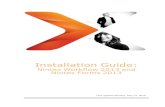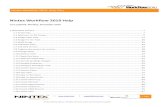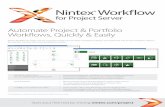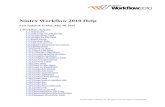Tutorial JavaScript: Switching panels using a radio...
Transcript of Tutorial JavaScript: Switching panels using a radio...

Tutorial – JavaScript: Switching panels using a radio button
© 2008 Nintex LLC, All rights reserved
| www.nintex.com | [email protected] | 2 | 13
. Errors and omissions excepted.
© 2012 Nintex USA LLC, All rights reserved. Errors and omissions excepted.
Contents
About this tutorial ............................................................................................................................................................. 3
Upload the JavaScript File ................................................................................................................................................. 4
Using JavaScript to hide or show a control based on the selection of a radio button ..................................................... 6
Configure Form Settings ............................................................................................................................................... 7
Configure the Panel Controls ........................................................................................................................................ 9
Configure the Choice control ...................................................................................................................................... 11

Tutorial – JavaScript: Switching panels using a radio button
© 2008 Nintex LLC, All rights reserved
| www.nintex.com | [email protected] | 3 | 13
. Errors and omissions excepted.
© 2012 Nintex USA LLC, All rights reserved. Errors and omissions excepted.
About this tutorial The following tutorial will demonstrate how to hide or show controls using JavaScript. The tutorial will describe how
to:
Include a custom JavaScript file that the Nintex form can reference and use the functions within the form.
Configure a radio button control to display a selected panel.
This tutorial assumes that the user has a basic knowledge of designing forms with Nintex Forms 2010. If not, please
refer to the following tutorials for more information:
a) Designing a Nintex Workflow Start Form
b) Designing a List Form

Tutorial – JavaScript: Switching panels using a radio button
© 2008 Nintex LLC, All rights reserved
| www.nintex.com | [email protected] | 4 | 13
. Errors and omissions excepted.
© 2012 Nintex USA LLC, All rights reserved. Errors and omissions excepted.
Upload the JavaScript File For the purpose of this tutorial, we have provided a JavaScript file. Please find the JavaScript file here:
http://nintexdownload.com/sl/supportfiles/ConditionalDisplayOfControl.zip.
The JavaScript file will be uploaded to SharePoint so that it can be referenced within the Nintex form’s settings.
Note: If the form is to be published to Nintex Live, please upload the JavaScript file to a publically accessible location
or include the contents of the file directly in the custom JavaScript section in Form Settings.
1. Navigate to Site Actions in the same site that the form is to be designed and select View All Site Content.
2. In the Document Libraries section, select Style Library.

Tutorial – JavaScript: Switching panels using a radio button
© 2008 Nintex LLC, All rights reserved
| www.nintex.com | [email protected] | 5 | 13
. Errors and omissions excepted.
© 2012 Nintex USA LLC, All rights reserved. Errors and omissions excepted.
3. In the Style Library, click Add document.
4. In the Upload Document dialog, select Browse and locate the provided JavaScript file. Click OK.
The JavaScript file has now been uploaded and can be used for the tutorial.

Tutorial – JavaScript: Switching panels using a radio button
© 2008 Nintex LLC, All rights reserved
| www.nintex.com | [email protected] | 6 | 13
. Errors and omissions excepted.
© 2012 Nintex USA LLC, All rights reserved. Errors and omissions excepted.
Using JavaScript to hide or show a control based on the selection of a radio button As an example, the “Customer Survey” form below will be used to demonstrate the use of JavaScript and radio
buttons to display a specific panel based on the selection of the radio button.
Once all the customizations for the form have been completed, different panels will display based on the radio
button selected. In the example below, ABC Clothing has been selected and the question relevant to that company is
displayed. A different question would be visible to the user, if DEF Shoes or GHI Homewares were selected.
Note: To hide a section of the form, use the Panel control to group the relevant controls together. For more
information, refer to the Panel control.

Tutorial – JavaScript: Switching panels using a radio button
© 2008 Nintex LLC, All rights reserved
| www.nintex.com | [email protected] | 7 | 13
. Errors and omissions excepted.
© 2012 Nintex USA LLC, All rights reserved. Errors and omissions excepted.
Configure Form Settings
Before we configure the individual controls, we need to configure the form’s settings to include the JavaScript to be
used with the form. The JavaScript file contains the function to hide and show a control. The JavaScript function
defined in the file will then be used in the form’s Custom JavaScript setting.
1. In the Nintex Forms 2010 Ribbon, click on the Settings button.
2. Click on the Advanced section.
3. In the Custom JavaScript Includes field, enter the following JavaScript file:
/Style%20Library/ConditionalDisplayOfControl.js
Note: If publishing to Nintex Live, the JavaScript file must be an absolute URL and publically accessible or its
content included directly in the Custom JavaScript section below.

Tutorial – JavaScript: Switching panels using a radio button
© 2008 Nintex LLC, All rights reserved
| www.nintex.com | [email protected] | 8 | 13
. Errors and omissions excepted.
© 2012 Nintex USA LLC, All rights reserved. Errors and omissions excepted.
4. Click on the Custom JavaScript textbox, type the following JavaScript syntax:
NWF$(document).ready(function() {
EnableConditionControlOnView(PanelToShow);
DisplayControlConditionally(“.panel1”, PanelToShow, 1);
DisplayControlConditionally(“.panel2”, PanelToShow, 2);
DisplayControlConditionally(“.panel3”, PanelToShow, 3);
});
The EnableConditionControlOnView is used to enable the radio buttons when in display mode. Otherwise they
would be disabled and not available as navigation in display mode. The parameter it is provided is a JavaScript
variable containing the client id of the Radio Button control.
The other JavaScript function sets up the show and hide of the relative panel. The first parameter is a JQuery selector
to find the panel you want to hide or show. The second parameter is a JavaScript variable containing the client id of
the radio buttons or control you want to trigger the hide or show from. The last parameter is the value returned
from the radio buttons in order to show the selected panel.

Tutorial – JavaScript: Switching panels using a radio button
© 2008 Nintex LLC, All rights reserved
| www.nintex.com | [email protected] | 9 | 13
. Errors and omissions excepted.
© 2012 Nintex USA LLC, All rights reserved. Errors and omissions excepted.
The next step is to configure the controls that will remain hidden unless a user selects the corresponding radio
button.
Configure the Panel Controls
The panel controls will remain hidden unless the user selects the company that the panel section is connected to.
Configure Panel Control for ABC Clothing (panel number one)
The configurations below are to be completed for the panel control that is connected to the first radio button, ABC
Clothing.
1. Double-click on the Panel control or right-click on the control and click Settings.
2. Click on the Appearance section.
3. In the CSS class field, type “panel1”.
4. Click Save.
Configure Panel Control for DEF Shoes (panel number two)
The configurations below are to be completed for the panel control that is connected to the second radio button,
DEF Shoes.
1. Double-click on the Panel control or right-click on the control and click Settings.
2. Click on the Appearance section.
3. In the CSS class field, type “panel2”.

Tutorial – JavaScript: Switching panels using a radio button
© 2008 Nintex LLC, All rights reserved
| www.nintex.com | [email protected] | 10 | 13
. Errors and omissions excepted.
© 2012 Nintex USA LLC, All rights reserved. Errors and omissions excepted.
4. Click Save.
Configure Panel Control for GHI Homewares (panel number three)
The configurations below are to be completed for the panel control that is connected to the third radio button, GHI
Homewares.
1. Double-click on the Panel control or right-click on the control and click Settings.
2. Click on the Appearance section.
3. In the CSS class, type “panel3”.

Tutorial – JavaScript: Switching panels using a radio button
© 2008 Nintex LLC, All rights reserved
| www.nintex.com | [email protected] | 11 | 13
. Errors and omissions excepted.
© 2012 Nintex USA LLC, All rights reserved. Errors and omissions excepted.
4. Click Save.
Note: Although the panel controls are displayed when designing the form; during run time, the specific panel control
will only appear when the corresponding radio button is selected.
Configure the Choice control
The next step is to configure the control that determines which hidden panel control is shown in runtime. A variable
must be entered which stores the Client ID. The JavaScript will then reference this variable.
The “Which company did you visit?” Choice control will determine which panel control will be shown in runtime.
Once a user selects one of the Company radio buttons, the hidden panel connected to that company will be visible
to the user.
1. Double-click on the Choice control or right-click on the control and click Settings.
Please Note: The Choices are already generated in this control. The JavaScript
2. Click on the Advanced section.
3. In the Store Client ID in JavaScript variable menu, select Yes.

Tutorial – JavaScript: Switching panels using a radio button
© 2008 Nintex LLC, All rights reserved
| www.nintex.com | [email protected] | 12 | 13
. Errors and omissions excepted.
© 2012 Nintex USA LLC, All rights reserved. Errors and omissions excepted.
4. In the Client ID JavaScript variable name box, type “PanelToShow”.

Tutorial – JavaScript: Switching panels using a radio button
© 2008 Nintex LLC, All rights reserved
| www.nintex.com | [email protected] | 13 | 13
. Errors and omissions excepted.
© 2012 Nintex USA LLC, All rights reserved. Errors and omissions excepted.
The form is now ready to use.
Next Steps
If you created tabs using JQuery that updated a hidden radio button control this would give you multi page
or tab functionality in your form.