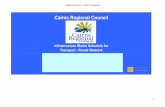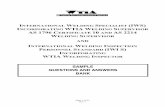Tutorial IWS
Transcript of Tutorial IWS
-
8/20/2019 Tutorial IWS
1/90
-
8/20/2019 Tutorial IWS
2/90
Windows, Windows 2000, Windows XP, Windows 2003 Server, Windows Vista andWindows CE are registered trademarks of Microsoft Corp. in the United States andother countries.
Other brand or product names are trademarks or registered trademarks of their
respective owners.
Copyright © 2005 - 2007 InduSoft, Ltd. All rights reserved worldwide. This document shall not be reproduced or copied in any manner without expressedwritten authorization from InduSoft.
The information contained within this document is subject to change without notice.InduSoft, Ltd. does not guarantee the accuracy of the information.
PN: IND-GSG-WD001
-
8/20/2019 Tutorial IWS
3/90
InduSoft Web Studio Page iii
Contents
CHAPTER 1. WELCOME TO INDUSOFT WEB STUDIO ........................................................ 1
OVERVIEW..................................................................................................................................... 2 ABOUT INDUSOFT WEB STUDIO ..................................................................................................... 3
Main Features ........................................................................................................................ 3 System Requirements ........................................................................................................... 5
CHAPTER 2. ABOUT THIS PUBLICATION ............................................................................. 7
TEXT CONVENTIONS ...................................................................................................................... 8 MOUSE AND SELECTION CONVENTIONS .......................................................................................... 9 WINDOWS CONVENTIONS ............................................................................................................. 10
RELATED PUBLICATIONS .............................................................................................................. 11
CHAPTER 3.
INSTALLING THE SOFTWARE ....................................................................... 13
INSTALLING INDUSOFT WEB STUDIO............................................................................................. 14 STARTING INDUSOFT WEB STUDIO............................................................................................... 16 INSTALLING CEVIEW SOFTWARE.................................................................................................. 17 UNINSTALLING INDUSOFT WEB STUDIO ........................................................................................ 19
CHAPTER 4. WORKING WITH THE IWS INTERFACE ........................................................ 23
OVERVIEW................................................................................................................................... 24
USING THE TITLE B AR .................................................................................................................. 26 READING THE STATUS B AR .......................................................................................................... 27 USING THE MENU B AR ................................................................................................................. 28
USING THE TOOLBARS ................................................................................................................. 29 USING THE WORKSPACE .............................................................................................................. 32
CHAPTER 5. WORKING WITH TAGS .................................................................................... 35
N AMING T AGS AND T AG FIELDS .................................................................................................... 36 Tag Syntax ........................................................................................................................... 36
Tag Field Syntax.................................................................................................................. 37 WORKING WITH T AG FOLDERS ..................................................................................................... 41 UNDERSTANDING THE T AG TYPES ................................................................................................ 42 USING ARRAY T AGS..................................................................................................................... 43 USING INDIRECT T AGS ................................................................................................................. 45
RESETTING T AGS D ATABASE........................................................................................................ 46
CHAPTER 6. CREATING AN IWS APPLICATION ................................................................ 47
CREATING A NEW APPLICATION .................................................................................................... 48 SPECIFYING PROJECT SETTINGS .................................................................................................. 50
CREATING T AGS .......................................................................................................................... 52 CREATING THE START-UP SCREEN (MAIN.SCR) ............................................................................. 54
-
8/20/2019 Tutorial IWS
4/90
Getting Started Guide Contents
Page iv InduSoft Web Studio
CREATING THE SYNOPTIC SCREEN (SYNOPTIC.SCR).......................................................................59
Creating a Screen Title ........................................................................................................59
Creating Date/Time Text Objects ........................................................................................60 Creating an Exit Icon............................................................................................................62
Testing the Application.........................................................................................................63 Creating a Tank Object ........................................................................................................64
Creating a Level Slider Object.............................................................................................67 Selecting a Tank...................................................................................................................69 Testing the Application.........................................................................................................71
CONFIGURING THE I/O COMMUNICATION DRIVER ..........................................................................72
CHAPTER 7. RUNNING THE WEB-BASED APPLICATION.................................................81
CHAPTER 8. RUNNING FROM A REMOTE STATION .........................................................85
-
8/20/2019 Tutorial IWS
5/90
Indusoft Web Studio Page 1
Chapter 1. Welcome to InduSoft Web Studio
InduSoft Web Studio ™ (or IWS ) is a powerful, integrated tool that exploitskey features of Microsoft® operating systems, and enables you to build full-featured SCADA (Supervisory Control and Data Acquisition) or HMI (Human-Machine Interface) applications for your industrial automation business.
-
8/20/2019 Tutorial IWS
6/90
Welcome to InduSoft Web Studio Getting Started Guide
Page 2 InduSoft Web Studio
Overview
This InduSoft Web Studio Getting Started Guide is intended for individualsusing IWS for the first time. This publication will help you quickly familiarize
yourself with the basic functions of IWS.
! Note:
InduSoft assumes you are familiar with Microsoft Windows®. However, if you need assistance as you work, we suggest using the Help feature onthe Windows desktop Start menu.
This guide is divided into the following chapters:
" This chapter provides a brief overview of the IWS product, including its
main features and system requirements.
" Chapter 2, About This Publication: Provides information about this guide, suchas conventions used. It also directs you to related InduSoft publications.
" Chapter 3, Installing the Software: Explains how to install IWS and CEView on your system.
" Chapter 4, Working with the IWS Interface: Describes all the elements of the IWSdevelopment environment; including menu bars, toolbars, dialog boxes,buttons, menus, and so forth.
" Chapter 5, Working with Tags: Describes the procedures for creating and
editing tags for the tags database; including a description of the propersyntax, and tag types.
" Chapter 6, Creating an IWS Application: Explains how to create and editapplications, objects, screens, and drivers. Also explains the procedurefor testing your applications.
" Chapter 7, Running the Web-Based Application: Explains how to start and run your Web-based applications.
" Chapter 8, Running Applications from a Remote Station: Explains how to run andmanage applications remotely.
-
8/20/2019 Tutorial IWS
7/90
Getting Started Guide Working with the IWS Interface
InduSoft Web Studio Page 3
About InduSoft Web Studio
IWS applications consist of animated operator-interface screens,communication drivers (for PLCs and I/O protocols such as Modbus, DFS,
Profibus, and so forth), tags database, and additional modules such as alarmmonitors, logic, trend control charts, recipes, schedulers, and securitysystem.
IWS applications interface with industrial I/O systems and other Windowsapplications in the run-time environment using ODBC, DDE, NetDDE, OPC,or TCP/IP protocols. You can also operate the application through a standardWeb browser (Internet Explorer or Netscape).
The product consists of two parts:
" The development system software, which runs on a desktop, laptop, or
industrial PC running any operating system currently supported byMicrosoft, except Windows CE; and
" The run-time system software, which runs on any operator interfaceworkstation running any operating system currently supported byMicrosoft, including Windows CE.
! Note:
The run-time system software for the Windows CE operating system(CEView ) is usually pre-loaded on the HMI. If necessary, you can update
the CEView version of the development system software by downloadingthe current version to the HMI or PDA.
You can run IWS applications on your development workstation or downloadit to a run-time station (through a serial or TCP/IP connection) and run theapplication using the IWS or CEView run-time software. The workstationprocesses scan data from connected devices according to parameters definedin the application and then react to, display, store, and upload the data.
Main Features The IWS product offers the following features and functions:
" Web interface that allows you to visualize screens in a Web browser (thinclient) through the Internet/intranet and exchange data with the serverby TCP/IP protocol;
-
8/20/2019 Tutorial IWS
8/90
Welcome to InduSoft Web Studio Getting Started Guide
Page 4 InduSoft Web Studio
" Platform-independent application that allows you to run applicationsbuilt with IWS to run under any operating system currently supported byMicrosoft;
" Online, remote application management and configuration(download/upload, commands, system and network diagnostics, and
debugging);
" An integrated, Windows XP-like development environment with toolbars,dialogs, menus, and customizable toolbars;
" A user-friendly screen editor that enables you to build applicationscreens on the fly at runtime;
" A library of more than 100 symbols and dynamic objects, such as:
– Frames
– Icons – Motors – Pipes
– Meters and gauges
– LED-style indicators – Text and numeric displays – Common controls
– Sliders and switches
– Pumps and valves – Pushbuttons – Vehicles
" Cross-reference tool to locate tags throughout the project;
" Active-X object containers;
" Full-featured objects and dynamics with customizable object propertiessuch as bar graphs, color, resizing, position, rotation, hide/unhide,commands, hyperlinks, and text input/output;
" An open architecture API that exchanges tag values with externalsoftware products and is Microsoft.NET architecture-compliant;
" Merges modular worksheets and screens into other applications easily;
" Screen and object password-protected run-time security (256 levels);
" OPC Client and Server modules with an integrated OPC Browser, DDEClient and Server modules, and TCP/IP Client and Server modules (thatexchange tag values and configure redundancy systems);
" More than 200 communication drivers for different devices (such asPLCs) from manufacturers such as Allen-Bradley, Siemens, GE-Fanuc,as well as standard protocols such as MODBUS RTU/ASCII, DeviceNet,
Profibus, Interbus, and more;" Logical expressions and scripting language with more than 200
functions;
" Online/historical alarms; trends derived from any source, which you cancompare to control data; and recipe/report builders (text, XML, or RTFformat–ASCII or UNICODE);
-
8/20/2019 Tutorial IWS
9/90
Getting Started Guide Working with the IWS Interface
InduSoft Web Studio Page 5
" Event scheduler (based on date, time, or tag conditions);
" Translation editor to translate applications into different languages,using one or more CSV files to translate automatically, and switching
between languages during run-time;" Database Spy window (local and remote) to monitor/force tag values and
execute functions;
" LogWin module (local and remote) to record DDE, OPC, and TCP/IPtransactions, activate modules, trace tags, and so forth;
" A powerful and flexible tag database with Boolean, Integer, Real, andString tags, array tags, classes, and indirect tag-pointers;
" Integrates fully with PC-based control packages (imports tags database)such as ASAP, ISaGRAF, SteepleChase, and Think&Do;
" Dial-up functions to trigger, monitor, and hang up dial-up connections
with remote station RAS Servers;" Functions to send email automatically from IWS (or CEView);
" Connectivity to any SQL Relational Database through ADO providers,even from WindowsCE-based devices;
" VBScript interface fully integrated in the product, supporting allplatforms, including the Web Thin Client stations;
" Customizable library of Linked Symbols that can be replicated in severalapplications; and
" Interface to generate histories (Alarm, Events and Trend) either in theproprietary binary format or to SQL Relational Databases, such as SQL
Server, Oracle, and so forth.
! Note:
IWS provides different product types (for example Local Interface andControl Room) for each level of application responsibility. However, IWSdoes not support some features in certain product types (such asCEView).
System Requirements To develop and run applications with IWS, you must install the followinghardware and software:
" IBM-compatible computer with an Intel® Pentium IV-compatibleprocessor or higher;
" A desktop operating system that is currently supported by Microsoft;
-
8/20/2019 Tutorial IWS
10/90
Welcome to InduSoft Web Studio Getting Started Guide
Page 6 InduSoft Web Studio
" Minimum of 256MB random-access memory (RAM ); 512GB or higherrecommended ;
" MS Internet Explorer 6.0 or higher;
" Minimum of 500MB free hard disk space to install the product and theapplication (the history files/databases will demand additional diskspace);
" Ethernet adapter;
" 100% IBM-compatible VGA or SVGA display adapter with 64MB VideoRAM (VRAM ) or higher;
" Microsoft-compatible pointing device (such as a mouse, trackball ortouch-screen);
" Standard keyboard with function keys F1 through F12;
" CD-ROM drive (optional );
" 3.5-inch floppy drive;
" Parallel printer port (optional );
" USB port (optional ); and
" Serial COM ports and adapters (optional ).
! Notes:
" The requirements described above are based on typical applications.Depending on your specific application, the minimum requirementsmay vary.
" Applications developed with IWS can run under devices powered withthe Windows CE operating system (Windows CE v3.0 or Windows CE.NET) such as industrial HMIs or PDAs (PocketPC). Consult yourvendor for the hardware requirements when running your applicationunder the Windows CE operating system.
" In addition to the operating systems described above, the Web ThinClient station can be running the Windows 98 or Windows MEoperating systems.
" When using a Hardkey instead of a Softkey to license the product,either the parallel or the USB port must be available in the local
computer." Some of the items listed above as optional may be mandatory
depending on your application. For instance, if you need to exchangedata with a PLC via a serial interface, the computer must provide aserial COM port.
-
8/20/2019 Tutorial IWS
11/90
Indusoft Web Studio Page 7
Chapter 2. About This Publication
This chapter provides the following information about this InduSoft WebStudio Getting Started Guide and other InduSoft publications:
" Text Conventions: Describes the text-formatting conventions used in thispublication to help you read and assimilate information quickly.
" Mouse and Selection Conventions: Describes the conventions used in thispublication for using a mouse and selecting objects in a Windowsenvironment.
" Windows Conventions: Describes conventions used in this publication forworking in a Windows environment.
" Related Publications: Lists other InduSoft publications (available on the IWSinstallation CD-ROM) you can read for more information about the IWSproduct.
-
8/20/2019 Tutorial IWS
12/90
About This Publication Getting Started Guide
Page 8 InduSoft Web Studio
Text Conventions
This publication uses special formatting to help you quickly identify certainitems, as follows:
" Titles, labels, and new terms are indicated using italic text.
" File names, messages, and screen text are indicated using bold,monospaced text (for example, D:\Setup.exe).
" Variables and information you must provide are indicated using bold,italicized monospaced text enclosed in brackets (for example,Run the .exe file indicates you must provide a drivername.)
" Buttons, menu options, and keyboard keys are indicated in bold.
" Some information is featured in Tip, Note, and Caution boxes as follows:
– Tips provide useful information that will save development timeand improve application performance.
– ! Notes provide supplemental information related to the precedingtext.
– Cautions provide information necessary to prevent damage orproblems when running the application.
-
8/20/2019 Tutorial IWS
13/90
Getting Started Guide Working with the IWS Interface
InduSoft Web Studio Page 9
Mouse and Selection Conventions
Because most PCs used for application development run a version ofWindows with a mouse, this publication assumes you are using a mouse.
This publication also assumes that your mouse is configured so that the leftbutton is the primary button and the right button is the secondary button.
The following mouse and selection conventions are used throughout theGetting Started Guide :
" Double-click means to quickly click twice on an object with the left mousebutton.
" Right-click means to click once on an object with the right mouse button.
" Click and Select both mean to click once on an object with the left mousebutton. In general, you click on buttons and select from lists.
" Select also means to use your pointing device to highlight or specify anitem on the computer screen. Selecting an object with a touch-screen isusually the same as selecting with a mouse, except that you use yourfinger to touch (select) a screen object or section.
" You can also use keys on your keyboard to select objects/options. Forexample, you can use the Tab key to move between options, the Enter keyto open menus, and the Ctrl or Alt keys in combination with a letter key(for example, Ctrl+S) to select a menu option that opens with such acombination key.
" Drag means using your mouse/cursor to move an object to a new location
on your computer screen. Position your cursor over the object and pressthe mouse button. As you move the mouse, you move the object. (Usuallyan outline of the object will move along with the cursor.) When you havethe object positioned where you want it, release the mouse button.
-
8/20/2019 Tutorial IWS
14/90
About This Publication Getting Started Guide
Page 10 InduSoft Web Studio
Windows Conventions
This publication uses the following Windows conventions:
" Dialog boxes (or dialogs ) are windows that allow you to enter information." Text boxes (or fields ) are areas in dialogs where you can type in text.
" Radio buttons are white circles in which a black dot ( ) appears ordisappears when you click on the button. Typically, the black dot
indicates that the option or function is enabled (active ). The absence of a
black dot indicates the option or function is disabled (inactive ).
" Check boxes are white squares in which a check ( ) appears ordisappears when you click on it with the cursor. Typically, the check
indicates that the option or function is enabled (active ). The absence of a
check indicates the option or function is disabled (inactive )." Buttons are icons in boxes that appear “pressed” when you click on them." Lists are panes (white boxes) in windows or dialog boxes containing two or
more selectable options.
" Combo boxes have arrows that, when clicked, show part or all of anotherwise concealed list.
Using a Combo Box
" Interface or Development Environment refers to the entire IWS window.
" Dockable windows are windows that you can drag to an edge of the interfaceand merge with that edge.
" Toolbars are dockable windows that contain only buttons and text boxes.
! Note:
The dialog boxes and procedures described in this publication are validfor Windows XP. Some terms may vary according to the operatingsystem (type, language and version) you are using.
Click arrow buttonto access list
-
8/20/2019 Tutorial IWS
15/90
Getting Started Guide Working with the IWS Interface
InduSoft Web Studio Page 11
Related Publications
You may want to review the following publications for additional informationabout IWS:
" InduSoft Web Studio Users Guide and Technical Reference Manual :Provides detailed information about using IWS and explains its featuresand functions.
" InduSoft Web Studio Product Types: This document is a comparative tablelisting all product versions.
" FAQ for InduSoft Web Studio : This document answers frequently askedquestions about IWS.
" VBScript Reference Manual : This document provides a completeprogrammer's reference for the Visual Basic Script Language (VBScript).
Support for VBScript is built into IWS.
" User Guide for PanelBuilder Import Wizard (Evaluation) : Included in theAdd-Ons folder, this document describes how to use the Import tool toimport PanelBuilder applications to IWS.
! Note:
These publications are located in the Documentation folder on theInduSoft Web Studio CD-ROM. IWS installs the Driver User Guides inthe DRV subdirectory of the InduSoft Web Studio folder. Technical
information also is available from the Help menu on the IWS menu bar.
-
8/20/2019 Tutorial IWS
16/90
About This Publication Getting Started Guide
Page 12 InduSoft Web Studio
-
8/20/2019 Tutorial IWS
17/90
Indusoft Web Studio Page 13
Chapter 3. Installing the Software
This chapter provides instructions for installing, starting, and uninstallingIWS and CEView. The information is organized as follows:
" Installing InduSoft Web Studio: Explains how to install IWS on your computer.
" Starting InduSoft Web Studio: Explains how to run IWS.
" Installing CEView Software: Explains how to install CEView on your computer.
" Uninstalling InduSoft Web Studio: Explains how to uninstall IWS and CEView.
-
8/20/2019 Tutorial IWS
18/90
Installing the Software Getting Started Guide
Page 14 InduSoft Web Studio
Installing InduSoft Web Studio
IWS provides development tools for all InduSoft applications, and it runs onall desktop operating systems currently supported by Microsoft.
You can install IWS from the installation CD-ROM, or you can download theinstallation files from the InduSoft Web site at (http://www.InduSoft.com). ForWindows CE applications, you use IWS to download CEView (run-timesoftware) to the Windows CE HMI using a serial or TCP/IP link.
The IWS installation program automatically creates necessary directories,copies files to your hard drive, and creates the IWS icons in your desktopfolder.
! Notes:• You must have Administrator privileges on a workstation in order to
install IWS.
• You must uninstall all previous versions of IWS or install the newerversion in a different directory. Also, you cannot install the sameversion of IWS in two different paths of the same computer.
Use the following procedure to install IWS from the CD-ROM:
1. Turn on the power to your development computer and make sure that noother programs are running.
2. Insert the installation CD-ROM into the CD-ROM driver.
! Notes:
A CD browser window should display automatically. If not, you canstart the program manually from Windows Explorer. Navigate to theD:\Installation directory (where D is your CD-ROM drive), andrun the Setup.exe file.
3. Double-click on the Installation folder, and then double-click on theInduSoft Web Studio icon to launch the InstallShield® Wizard .
4. Follow the instructions provided by the InstallShield Wizard to proceedwith the installation.
-
8/20/2019 Tutorial IWS
19/90
Getting Started Guide Installing the Software
InduSoft Web Studio Page 15
5. When prompted to restart Windows, click the Yes, I want to restart my computernow radio button, then click OK.
! Notes:Refer to the Licensing Your Product section of the User Guide manual(available on you IWS CD-ROM) for instructions about licensing IWSand/or CEView.
-
8/20/2019 Tutorial IWS
20/90
Installing the Software Getting Started Guide
Page 16 InduSoft Web Studio
Starting InduSoft Web Studio
To run IWS, double-click the shortcut on the desktop or select Start ! Programs ! InduSoft Web Studio! InduSoft Web Studio.
Starting Indusoft Web Studio
Tip:
You can run the IWS development environment under any video setting;however, InduSoft recommends using a resolution of 800x600 (orhigher) with more than 256 colors for a more pleasing environment.Application resolution (screen size) is independent of the operatingsystem resolution.
rom the Desktop From the Start Menu
-
8/20/2019 Tutorial IWS
21/90
Getting Started Guide Installing the Software
InduSoft Web Studio Page 17
Installing CEView Software
When you install IWS under Windows, the CEView runtime files are stored inthe following folder:
\Redist\\\
Where:
" is the installation directory chosenduring installation (C:\Program Files\InduSoft Web Studio is thedefault installation directory).
" is the processor platform. InduSoft provides aCEView runtime for all processor platforms supported by the WinCEoperating system (Arm, MIPS, MipsFP, Pocket-Arm, Pocket-Mips, Pocket-
SH3, PPC, SH3, SH4, Thumb and x86).
" is the Windows CE version (for example, “CEView” forWindows CE v3.0, “CEView” for Windows CE v4.x, etc.).
To install CEView, use the following steps:
1. Power-on the WinCE device, and the Remote Agent dialog should launchautomatically. If it does not, copy the CESERVER.EXE file from the\\Redist\\\BIN directory of the Windows computerwhere you installed IWS.
2. Paste the file into the \ folder of your WinCE device andrun it.
! Note:
There are different ways to copy a file into a WinCE device (forexample, you can map a shared folder from the Windows computerin the WinCE device or using ActiveSync ). If you need assistancecopying this file into the WinCE device, contact InduSoft technicalsupport or the hardware manufacturer.
After executing the CESERVER.EXE file, the Remote Agent dialog launches
in the WinCE device.
3. Click the Setup button in the Remote Agent dialog and configure the link(serial or TCP/IP) to connect the WinCE device to the Windows computer.
-
8/20/2019 Tutorial IWS
22/90
Installing the Software Getting Started Guide
Page 18 InduSoft Web Studio
! Note:
For better performance, InduSoft recommends using a TCP/IP linkbetween the WinCE device and the Windows computer to download
and upload files.
4. Start IWS on the Windows computer.
5. Select Project ! Execution Environment from the main menu bar.
6. When the Execution Environment dialog displays (see following figure),select a connection type (Network IP, Serial Port, or Microsoft ActiveSync) andconfigure its settings (for example, COM Port or IP Address).
Execution Environment Dialog Box
7. Click the Connect button to connect IWS to the WinCE device.
8. Click the Install System Files button from the Execution Environment window(Target tab) to download the CEView files to the WinCE device.
-
8/20/2019 Tutorial IWS
23/90
Getting Started Guide Installing the Software
InduSoft Web Studio Page 19
Uninstalling InduSoft Web Studio
If you must remove IWS from your system, follow these instructions:
# Caution:Before uninstalling IWS, be sure to back up any files you mightneed later into the …\My Documents\InduSoft Web Studio v6.1Projects\ folder. Also, be sure you have the current (or newest)
version of the IWS installation CD-ROM or diskettes so you can re-install the software.
You will lose the product softkey license when you uninstall IWS .
1. From the Windows taskbar, select Start ! Settings ! Control Panel (Start ! Control Panel) or to open the Control Panel.
Opening the Control Panel
2. Double-click on the Add/Remove Programs icon in the Control Panel window.
-
8/20/2019 Tutorial IWS
24/90
Installing the Software Getting Started Guide
Page 20 InduSoft Web Studio
3. When the Add or Remove Programs Properties dialog displays (see figure),select InduSoft Web Studio from the list and click Remove.
Selecting the Application for Removal
The Install Shield Wizard will ask you to confirm the removal of theapplication.
Removing the Application
4. Click Yes.
5. When the Uninstall successfully completed message displays andthe OK button becomes active, click OK. Verify that IWS is no longer listedin the Add/Remove Programs Properties dialog.
6. Click the Close Window button ( ) to close the Add/Remove Programs
dialog, and then close the Control Panel.7. Open the Windows Explorer and browse to the directory containing the
InduSoft Web Studio directory.
8. Verify that all of the IWS files and folders were deleted. (You canmanually delete any that remain.)
-
8/20/2019 Tutorial IWS
25/90
Getting Started Guide Installing the Software
InduSoft Web Studio Page 21
! Note:
By default, IWS project files are created and saved in your own MyDocuments folder (C:\Documents and Settings\ \My
Documents\Indusoft Web Studio v6.1 Projects\) on the harddrive. The uninstall procedure should not delete any files that youhave saved here.
-
8/20/2019 Tutorial IWS
26/90
Installing the Software Getting Started Guide
Page 22 InduSoft Web Studio
-
8/20/2019 Tutorial IWS
27/90
Indusoft Web Studio Page 23
Chapter 4. Working with the IWS Interface
This chapter describes the IWS development environment (interface). Theinformation in this chapter is organized as follows:
" Overview: Provides a brief description of the tools and interfaces that makeup the IWS development environment.
" Using the Title Bar: Describes the title bar.
" Reading the Status Bar: Describes the status bar.
" Using the Menu Bar: Describes the different menu options that you canaccess from the IWS main menu bar.
" Using the Toolbars: Describes the IWS toolbars.
" Using the Workspace: Describes the IWS Workspace.
-
8/20/2019 Tutorial IWS
28/90
Working with the IWS Interface Getting Started Guide
Page 24 InduSoft Web Studio
Overview
IWS uses standard, Windows-like tools and interfaces to make the productuser-friendly. IWS also provides an integrated, unique development
environment (see figure) for easy access to tools and information.
InduSoft Web Studio Development Environment
-
8/20/2019 Tutorial IWS
29/90
Getting Started Guide Working with the IWS Interface
InduSoft Web Studio Page 25
The development environment consists of the following basic areas:
" Title Bar : Indicates the active screen or worksheet
" Menu Bar : Contains the main product options and controls, which you can
easily access using the cursor or your keyboard keys" Screens/Worksheets: Provides the areas where you can edit screens and
worksheets
" Toolbars: These provide shortcuts to the main commands used in thedevelopment environment.
" Workspace: Provides tree-view control from which you can access projectworksheets and screens
" Database Spy Window: Provides a debugging tool, which you can use tomonitor and force tags and to execute functions
" Output Window: Displays debugging messages
! Note:
The preceding figure shows the development environment areas andwindows in their default positions. You can customize this environmentas needed by moving any of the areas into different positions.
You can right -click the mouse almost anywhere inside the developmentenvironment to display a pop-up menu (similar to the following figure),relating to the context of where you clicked.
Sample IWS Pop-Up Menu
-
8/20/2019 Tutorial IWS
30/90
Working with the IWS Interface Getting Started Guide
Page 26 InduSoft Web Studio
Using the Title Bar
The title bar (located along the top of the IWS window) displays the InduSoftWeb Studio icon, the product name, and the name of the active, open screen or
worksheet (if any).
Typical IWS Title Bar
The title bar also contains the following three buttons (from left to right):
" Minimize button ( ): Click this button to minimize the IWS window.
" Resize/Maximize button ( / ): Click the button to toggle between the
two options, – Resize tiles the IWS window – Maximize maximizes the IWS window to fill your computer screen
" Exit (or Close) button ( ): Click this button to automatically save thedatabase then close IWS. If you modified any screens or worksheets, IWSprompts you to save your work. This button function is similar to the Exit command on the File menu.
! Note:
Closing the development environment does not close the IWSruntime tasks. To close your run-time tasks, click the Stop iconon the Execution toolbar or select Project ! Stop Application from themain menu bar.
-
8/20/2019 Tutorial IWS
31/90
Getting Started Guide Working with the IWS Interface
InduSoft Web Studio Page 27
Reading the Status Bar
The status bar (located along the bottom of the IWS window) contains fieldsthat identify toolbar buttons and provide information about the active screen.
Sample Status Bar
The fields are as follows (from left to right):
" Hint field: Provides a short description of any toolbar button or displayobject touched by the cursor.
" License field: Indicates the license under which IWS is currently running.(The license can be entered or modified using the Register utility located in
the program directory.)" Caps Lock field: Indicates whether the keyboard Caps Lock key is on (CAP ) or
off (empty ).
" Num Lock field: Indicates whether the keyboard Num Lock key is on (NUM ) oroff (empty ).
" Scroll Lock field: Indicates whether the keyboard Scroll Lock key is on (SCRL)or off (empty ).
" ID field: Displays the ID number of a selected screen object.
" Screen Coordinate field: Displays the current location of the cursor (orpointer) on the active screen. When you select a screen object, this field
displays the object’s coordinates in the top-left corner. X is the numberof pixels from the left edge of the screen and Y is the number of pixelsfrom the top of the screen.
" Object Size field: Displays the size (in pixels) of a selected object. W is thewidth and H is the height of the object.
" No DRAG field: Indicates whether dragging is disabled (No DRAG ) or enabled(empty ) in the active screen.
You might want to disable dragging to change the object properties of anobject without moving it from its current location.
Tip:
You can enable/disable dragging by pressing Ctrl+D. Also, you canmove objects on the screen, pixel by pixel, by clicking on the objectand pressing the arrow keys on the keyboard.
-
8/20/2019 Tutorial IWS
32/90
Working with the IWS Interface Getting Started Guide
Page 28 InduSoft Web Studio
Using the Menu Bar
The menu bar contains the following menus:
Main Menu Bar
" File: Contains options that enable you to create, open, close, save andprint application projects and files, and allows you to close the IWSdevelopment environment.
" Edit: Contains options that enable you to edit your displays andworksheets by cutting, copying, pasting, formatting, and setting securitylevels. You can also undo edits, make deletions, and search for and
replace elements in these displays/worksheets." View: Contains options that enable you to control the display of the tools
and toolbars in the development environment. This menu also providesshortcuts to the dialog boxes you open most frequently, and enables youto customize your toolbars, restore defaults, open the libraries, zoom inand out, and set screen attributes.
" Insert: Contains options that enable you to create and configure a varietyof application tags, tag classes, documents, drivers, users, securitysettings, screens and ActiveX objects.
" Project: Contains options to execute applications locally and remotely and
opens the dialog used to configure general application settings." Tools: Contains options to open auxiliary tools.
" Window: Contains options that enable you to manage open displays andworksheets.
" Help: Contains options that link to information about IWS and InduSoft.
! Note:
• The menu bar is dockable.
• If you right-click on the menu bar, a pop-up menu displays. From this
pop-up, you can restore the default location of the menu bar andtoolbars.
• You also can use this pop-up to hide toolbars and windows and tocustomize the development environment.
-
8/20/2019 Tutorial IWS
33/90
Getting Started Guide Working with the IWS Interface
InduSoft Web Studio Page 29
Using the Toolbars
IWS provides several toolbars containing icons (shortcuts) that enable you toperform different actions within the program. This section describes the
function and default location of each toolbar.
! Notes:
All toolbars are dockable screen objects. You can move a toolbar to adifferent screen location by clicking on its title bar and dragging it to anew location.
For more information about the toolbars discussed in this section, seethe InduSoft Web Studio Users Guide and Technical Reference Manual .
The following toolbars contain general purpose tools. By default, they are
located across the top of the workspace, just below the menu bar:
" Standard toolbar: Allows you to perform general actions, such as filemanagement and printing functions.
Standard Toolbar
" Tag Properties toolbar: Allows you to create, locate and access different tagsand their properties.
Tag Properties Toolbar
" Execution Control toolbar: Allows you to execute and manage an applicationlocally or from a remote location.
Execution Control Toolbar
-
8/20/2019 Tutorial IWS
34/90
Working with the IWS Interface Getting Started Guide
Page 30 InduSoft Web Studio
" Web toolbar: Allows you to open HTML files.
Web Toolbar
" Align and Distribute toolbar: Allows you to edit screen objects.
Align and Distribute Toolbar
The following toolbars contain screen-editing tools. These toolbars are located
along the right side of the interface window by default, and they becomeenabled when you edit graphic screens:
" Mode toolbar: Allows you to edit your screens.
Mode Toolbar
" Bitmap toolbar: Allows you to access the bitmap screen editor tools. (Thistoolbar is available only when the Background Picture layer is active. You
enable the Background Picture layer in the Screen Attributes dialog box.)
Bitmap Toolbar
! Note:
The Bitmap toolbar is hidden by default.
" Static Objects toolbar: Allows you to create polygons, rectangles, lines andother objects for your screen.
Static Objects Toolbar
-
8/20/2019 Tutorial IWS
35/90
Getting Started Guide Working with the IWS Interface
InduSoft Web Studio Page 31
" Dynamic Properties toolbar: Allows you to apply dynamics to objects or agroup of objects. Dynamics enable you to modify object properties on thefly (during runtime) according to tag values. Some dynamics also enable
you to execute commands or insert values (set points) on the tags.
Dynamic Properties Toolbar
" Active Objects toolbar: Allows you to create dynamic objects. Active objectstypically require more parameters than static objects and provideembedded dynamics.
Active Objects Toolbar
-
8/20/2019 Tutorial IWS
36/90
Working with the IWS Interface Getting Started Guide
Page 32 InduSoft Web Studio
Using the Workspace
The IWS Workspace window is a user-friendly interface that enables you to
quickly find and/or create any application component (tags, screens,worksheets and so forth). Application components are organized in a tree-view with each one having its own icon and customized description. You canmove, resize or hide the Workspace window.
The IWS Workspace
The Workspace window is divided into four tabs, as follows:
" Database tab: Provides access to all tags in the application and securitysystem components. This tab includes the following folders:
– Application Tags
– Classes
– Shared Database
– Internal Tags
– Security
– Event Settings
– Global Procedures
" Graphics tab: Provides access to all screens and symbols in theapplication. This tab includes the following folders and icons:
– Screens – Group Screen – Web Pages – Symbols
-
8/20/2019 Tutorial IWS
37/90
Getting Started Guide Working with the IWS Interface
InduSoft Web Studio Page 33
– Graphics Script – Library – Layout
" Tasks tab: Provides access to all task worksheets in the application. Thistab includes the following folders:
– Alarms – Trend – Recipes – Reports – ODBC – Math – Script – Scheduler
" Comm tab: Provides access to all worksheets configured to establishcommunication with another device or software. This tab includes thefollowing folders:
– Drivers – OPC – TCP/IP– DDE
! Note:
You can right-click on all folders and components to display a menurelating to that folder or component.
-
8/20/2019 Tutorial IWS
38/90
Working with the IWS Interface Getting Started Guide
Page 34 InduSoft Web Studio
-
8/20/2019 Tutorial IWS
39/90
Indusoft Web Studio Page 35
Chapter 5. Working with Tags
This chapter provides information needed to create and edit tags, including:
" Naming Tags and Tag Fields: Explains the required syntax for naming tags andtag fields.
" Working with Tag Folders: Explains the purpose of tag folders.
" Understanding the Tag Types: Describes the different tag types.
" Using Array Tags: Explains how to use array tags.
" Using Indirect Tags: Explains how to use indirect tags.
" Resetting Tags Database: Explains how to reset the tags database beforerunning the application.
-
8/20/2019 Tutorial IWS
40/90
Working with Tags Getting Started Guide
Page 36 InduSoft Web Studio
Naming Tags and Tag Fields
This section provides guidelines for naming tags (database locationidentifiers) and tag fields (a set of parameters inherent in each tag in the
database). Applications use tag fields during runtime.
Tag Syntax
You must observe the following syntax guidelines when naming a tag:
" Use letters, numbers and the underscore ( _ ) character.
" Do not use the following characters:
` ~ ! @ # $ % ^ & * ( ) - = \ + \ [ ] { } < > ?
" Tag names must begin with a letter.
" Maximum tag length is 32 characters.Maximum class member length is 16 characters.
" Tag names must be unique—do not specify the same name for twodifferent tags, unless you are creating an array tag and specify a uniqueindex (see Using Array Tags).
" Tag names are not case-sensitive. For readability, however, werecommend using uppercase and lowercase characters; for example, useTankLevel instead of tanklevel .
" Tag names must be different from internal tag names and mathfunctions.
Some valid tag names include: – Temperature – pressure1 – count – x
-
8/20/2019 Tutorial IWS
41/90
Getting Started Guide Working with Tags
InduSoft Web Studio Page 37
Tag Field Syntax
You can use the Tag Properties dialog (click the Tag Properties icon locatedon the Tag Properties toolbar) to specify tag field parameters. To access a tagfield you must use the following syntax:
-> (for example, second->Max)
You can access the following tag fields during runtime:
Tag Field
Name
Description of Value
Associated with Each Field
Tag Type Associated with Field
Boolean Integer Real StringR=Read Only
RW=Read+Write
Description Description of tag configured inTags database.
RW
Min Minimum value that can be written
to the tag at runtime
% % RW
Max Maximum value that can be written
to the tag at runtime.
% % RW
Quality Tag quality (192=GOOD; 0=BAD).
Updates every time tag receives the
result of an expression or a value
from a communication task (Driver
or OPC).
Invalid expressions (such as division
by 0) or reading communication
errors associated with tag sets
quality to BAD.
R
Size Array Size. If the tag is not an array
tag, returns the value 0.
R
TimeStamp Records time and date when a tag
changes value.
R
-
8/20/2019 Tutorial IWS
42/90
Working with Tags Getting Started Guide
Page 38 InduSoft Web Studio
Tag Field
Name
Description of Value
Associated with Each Field
Tag Type Associated with Field
Boolean Integer Real StringR=Read Only
RW=Read+Write
Unit Brief description (up to 9 characters)of an engineering unit (such as Kg)
for a tag value
RW
B0 … B31 Value (0 or 1) of any of the 32 bits
(b0, b1, b2, … b31) of an integer
tag. (B0: LSB B31: MSB).
% % % RW
AlrStatus Status (integer value) of any
currently active alarms associated
with a tag.Each bit of the integer value
indicates a specific status:• Bit 0 (LSB): HiHi Alarm active• Bit 1: Hi Alarm active• Bit 2: Lo Alarm active• Bit 3: LoLo Alarm active• Bit 4: Rate Alarm active• Bit 5: Deviation+ Alarm active• Bit 6: Deviation- Alarm active
For example:
• If Tag->AlrStatus= 2, “Hi” alarmis active.
• If Tag->AlrStatus= 3, “HiHi” and“Hi” alarms are activesimultaneously.
• If Tag->AlrStatus= 0, there areno active alarms
For Boolean tags, only 1 (bit 1), 4
(bit 2) or 16 (bit 4) values are
returned.
% R
-
8/20/2019 Tutorial IWS
43/90
Getting Started Guide Working with Tags
InduSoft Web Studio Page 39
Tag Field
Name
Description of Value
Associated with Each Field
Tag Type Associated with Field
Boolean Integer Real StringR=Read Only
RW=Read+Write
Ack Specifies whether alarmsassociated with the tag require
acknowledgment. This field has only
two possible values:• 0: Alarms do not require
acknowledgment
• 1: At least one alarm requiresacknowledgment
%
RW
AlrDisable Specifies whether alarms
associated with a tag will becomeactive. This field has only two
possible values:• 0: Enables alarm and when an
alarm condition occurs, the alarmbecomes active.
• 1: Disables alarm so that even ifan alarm condition occurs, thealarm will not become active.
% RW
HiHi • If 0, HiHi alarm is inactive.
•
If 1, HiHi alarm is active.
% % R
Hi • If 0, Hi alarm is inactive.• If 1, Hi alarm is active.
% R
Lo • If 0, Lo alarm is inactive.• If 1, the Lo alarm is active.
% R
LoLo • If 0, LoLo alarm is inactive.• If 1, the LoLo alarm is active.
%
%
R
Rate • If 0, Rate alarm is inactive.• If 1, the Rate alarm is active.
% R
Devp • If 0, Dev+ alarm is inactive.
• If 1, the Dev+ alarm is active.% % R
Devm • If 0, Dev- alarm is inactive.• If 1, Dev- alarm is active.
% % R
-
8/20/2019 Tutorial IWS
44/90
Working with Tags Getting Started Guide
Page 40 InduSoft Web Studio
Tag Field
Name
Description of Value
Associated with Each Field
Tag Type Associated with Field
Boolean Integer Real StringR=Read Only
RW=Read+Write
HiHiLimit Limit value for HiHi alarm.%
%
RW
HiLimit Limit value for Hi alarm. % % RW
LoLimit Limit value for Lo alarm. % % RW
LoLoLimit Limit value for LoLo alarm. % % RW
RateLimit Limit value for Rate alarm. % % RW
DevSetpoint Set point value for Deviation alarms. % % RW
DevpLimit Limit value for Deviation+ alarm. % % RW
DevmLimit Limit value for Deviation- alarm. % % RW
! Note:
If the application tries writing a value outside the range specified in the Min andMax fields, the Tags Database will not accept the new value and will write awarning message in the LogWin . If you configure both Min and Max propertieswith the value 0 (zero), any value applied to the tag type can be written to thetag.
# Caution:
You cannot use tag fields (such as Bit fields) to configure Alarm or Trend worksheets.
-
8/20/2019 Tutorial IWS
45/90
Getting Started Guide Working with Tags
InduSoft Web Studio Page 41
Working with Tag Folders
You can use tags as communication points with field equipment, results ofcalculations, alarm points, etc. In IWS, all tags are organized into folders on
the Database tab according to their origin (application, internal or shared).IWS also provides a folder for compound tags, known as classes .
The following is a description of the different IWS tag folders:
" Application Tags: User-defined tags. Some of their uses are:- Screens- Reading from and writing to field equipment- Control- Performing mathematical calculations (auxiliary tags)
" Classes: Structures that allow for high-level encapsulation in the
application database. When you create a class-type tag, the tag contains awhole set of values rather than a single value. You create classes bygrouping elements, known as members . The maximum number ofmembers for any class depends on the product specification.
" Shared Tags: Tags created in PC-based control software and imported intothe IWS environment. You cannot edit shared tags in the IWSenvironment, but you can modify these tags with PC-based controlsoftware, and then re-import the modified tags to update the IWSdatabase. Consequently, you can configure shared tags for any IWS task,
just as you can any other tag.
" Internal Tags: Tags predefined by IWS. Internal tags have predeterminedfunctions (such as time, date, alarm acknowledgment, storage of the
logged-on user name, etc.). You cannot delete or modify these tags, but you can access their values from any IWS task.
-
8/20/2019 Tutorial IWS
46/90
Working with Tags Getting Started Guide
Page 42 InduSoft Web Studio
Understanding the Tag Types
A tag can be one of the following types:
Boolean: Boolean or digital variable (0 or 1).
Integer : Integer number (positive, negative or zero), equivalent toC-type long integer (4 bytes). For example: 0, 5, -200.
Real: Real number (float) internally stored as a double word,equivalent to C-type double (8 bytes, for example: 2.12, -10.5).
String: Tag of up to 256 characters that can contain letters,numbers or special characters. For example: Recipe productX123, 01/01/90, *** On ***.
Class: User-defined, compound tag.
The preceding icons (and their respective tag types) are located in folders onthe Database tab.
-
8/20/2019 Tutorial IWS
47/90
Getting Started Guide Working with Tags
InduSoft Web Studio Page 43
Using Array Tags
IWS tags can consist of a single value or an array of values.
An array tag is a set of tags that all have the same name, but use uniqueindexes to differentiate between each tag (a matrix of n lines and 1 column). The maximum array size permitted will depend on the product specification.
You can use the following syntax to access an array tag:
[ ArrayIndex ]
For example: tank[1], tank[2], tank[3], and tank[500].
# Caution:You can specify the maximum index for each array tag in the Size column of any datasheet. Specify size n to indicate that the array taghas positions from 0 to n.
For example, if the size of TagA is 3 , the tag positions could be:TagA[0], TagA[1], TagA[2], and TagA[3].
In many cases, using array tags will simplify the configuration task. Forexample, if you want a display to monitor each tank, you could use arraytags to configure a single display containing tags linked to any tank (usingthe tk tag as an index containing the tank number). For example,
pressure[tk], temperature[tk], and temperature[tk +1].
An array index can be a tag, a numeric value, or an expression with thearithmetic operator +.
! Note:
When referring to an array having an index with the arithmeticoperation +, you must use the following syntax:
[ + ]
Where and can be integer tags or numericalconstants. For example:
temperature[tk+2] or temperature[tk+6]
-
8/20/2019 Tutorial IWS
48/90
Working with Tags Getting Started Guide
Page 44 InduSoft Web Studio
Using array tags in an IWS task can save a significant amount of applicationdevelopment time. For example, if you wanted tag points related to thetemperature of four tanks, the conventional configuration method is:
" temperature1 high temperature on tank 1" temperature2 high temperature on tank 2" temperature3 high temperature on tank 3" temperature4 high temperature on tank 4
Using array tags simplifies this task, as follows:
temperature[j] high temperature on tank {j}
! Note:
When you create an n-position array tag, the system creates n+1 positions (from 0 to n). For example: tag_example with Array Size=4 has five elements, since start position=0, and end position=4.
-
8/20/2019 Tutorial IWS
49/90
Getting Started Guide Working with Tags
InduSoft Web Studio Page 45
Using Indirect Tags
IWS supports indirect access to tags in the database. For example, consider atag X of the string type. This tag can hold the name of any other tag in the
database (in other words, this tag can provide a pointer to any other tag type,including the class type). The syntax for an indirect tag is straightforward:
@
For example, assume that the X tag holds the TEMP string. Reading and/orwriting to @X provides access to the value of the TEMP tag.
! Note:
Any tag created as a string type is a potential indirect tag (pointer).
-
8/20/2019 Tutorial IWS
50/90
Working with Tags Getting Started Guide
Page 46 InduSoft Web Studio
Resetting Tags Database
The Reset Tags Database command is available in the Tools menu. (Tools ! Reset
Tags Database). Select this command to “reload” the tags database on the local
station. This command affects all tags stored in the Application Tags folder. This option is useful for resetting the application tags and restoring thevalues they had when the application was loaded for the first time. When youstop the application but leave the development environment open, the tagsare not reset by default when the application is started again. Therefore, youcan execute this command to reset them before the application runs again.
When this command is executed, the Startup Value configured for each tag(Tags Properties dialog) is written to the respective tag. If you did notconfigure any Startup Value for a numeric tag (Boolean, Integer or Real), thevalue 0 (zero) is written to the tag. If you did not configure any Startup Value for
a string tag, the empty value (“”) is written to the tag.
This command is disabled (in gray) if there is at least one runtime taskrunning on the local station. You must close all runtime tasks (Project > Stopapplication) before this command can be executed.
! Note:
The tags stored in the Internal Tags folder and in the Shared Tags folder(if any) are not affected by this command.
Tip:
If you want to reset the application tags automatically whenever you runthe application (Project > Run Application), you can check the option ResetTags Database when starting application on the Preferences tab of the ProjectSettings dialog.
-
8/20/2019 Tutorial IWS
51/90
Indusoft Web Studio Page 47
Chapter 6. Creating an IWS Application
This chapter explains (using a step-by-step tutorial) how to create a workingIWS application and how to install and configure an I/O driver.
" Creating a New Application: Explains how to create IWS applications.
" Specifying Project Settings: Explains how to specify various settings for yourapplication.
" Creating Tags: Explains how to create new tags and add them to the IWS Tags database.
" Creating the Start-up Screen (main.scr): Explains how to create the main start-upscreen.
" Creating the Synoptic Screen (synoptic.scr): Explains how to create a synopticscreen for your application.
" Configuring the I/O Communication Driver : Explains how to configure an I/Ocommunication driver for your application.
-
8/20/2019 Tutorial IWS
52/90
Creating an IWS Application Getting Started Guide
Page 48 InduSoft Web Studio
Creating a New Application
Use the following procedure to create a new IWS application:
1. Select File ! New from the IWS main menu bar.
2. When the New dialog opens, click on the Project tab.
Select the Project Tab on the New Dialog Box
3. Type the name of your application into the Application name text box (forthis example, type GetStart).
IWS automatically creates a new directory of the same name and assigns your application file to that directory (notice the Configuration file text box inthe previous figure). To put your application file somewhere other than inthe \Projects subfolder of InduSoft Web Studio , click Browse and navigateto the preferred directory location.
4. Select a platform from the Target Platform list (for this example, selectCEView Standard), then click OK to proceed.
! Note:
You use CEView Lite, CEView Standard or CEView PRO target platforms forWindows CE-compliant run-time applications.
-
8/20/2019 Tutorial IWS
53/90
Getting Started Guide Creating an IWS Application
InduSoft Web Studio Page 49
5. When the Project Wizard dialog displays, select Empty Application from theTemplate list, click the 640 X 480 radio button to specify the applicationresolution, and then click OK.
Specifying an Empty Application with 640X480 Resolution
The new application file name displays in the Workspace window. (Forthis example, the file name is Project: GetStart.APP ).
GetStart.app in the Workspace
-
8/20/2019 Tutorial IWS
54/90
Creating an IWS Application Getting Started Guide
Page 50 InduSoft Web Studio
Specifying Project Settings
You can use tabs on the Project Settings dialog to apply certain parameters tothe entire project. For example:
" Use the Identification tab to provide information that identifies the projectapplication (such as project description, revision number, Company name,Author’s name, field equipment, and general notes).
" Use the Options tab to specify generic settings for the application, such asthe Target System, Automatic Translation, Alarm history and Events,Default Database and Shared Tags.
" Use the Runtime Desktop tab to enable/disable the run-time desktopparameters.
" Use the Communication tab to specify communication parameters relating to
the application in general." Use the Web tab to specify the Web Solution settings, such as the Data
Server IP address.
" Use the Preferences tab to enable/disable warning messages when using thedevelopment environment.
-
8/20/2019 Tutorial IWS
55/90
Getting Started Guide Creating an IWS Application
InduSoft Web Studio Page 51
Specify the following settings for your new GetStart.APP application:
1. Select Project ! Settings from the main menu bar.
2. When the Project Settings dialog displays (see the following figure), clickthe Runtime Desktop tab and type main.scr in the Startup screen field or
select it from the pop-up menu.
Specifying the main Screen
When you execute the application, IWS will open the main screen (or
whatever screen you specify) automatically.
-
8/20/2019 Tutorial IWS
56/90
Creating an IWS Application Getting Started Guide
Page 52 InduSoft Web Studio
Creating Tags
A tag is any variable that holds a value. You can create tags at any timeduring the development of an application. All tags created in an application
are stored in the Application Tags folder located on the Database tab in theWorkspace (see the following figure).
Application Tags Folder
Use the following procedure to create a new tag:
1. Double-click on the Datasheet View icon to open the Application Tags worksheet.
2. When creating a new tag, you must set the following main properties:
" Name: Specify a unique tag name. (All tags must have a unique name.)
" Size: Specify the number of elements for an array tag. (For simple tags, you must specify zero.)
" Type: Specify the data type to be supported by the tag (Boolean,Integer, Real, String or Class).
" Description (optional ): Type a description of the tag for documentationpurposes only.
" Scope: Specify the communication behavior of the tag between theServer and the Web Thin Client stations.
& Specify Local if you want the tag to have independent values inthe Server and Web Thin Client stations.
& Specify Server if you want the tag to share the same value in theServer and Web Thin Client stations.
-
8/20/2019 Tutorial IWS
57/90
Getting Started Guide Creating an IWS Application
InduSoft Web Studio Page 53
3. Use the following parameters to create a tag for the sample application:
Notice that Array Size = 3 was specified for each tag. Each array elementrelates to one of the three tanks:
Level[1] ' Level of the Tank #1Level[2] ' Level of the Tank #2Level[3] ' Level of the Tank #3
Do not use the 0 element (Level[0]) in this example (although it is a
valid tag).
Tip:
You can sort the data in the Application Tags sheet and/orinsert/remove additional columns to/from the sheet by right-clicking on it and choosing the applicable option from the pop-upmenu.
! Note:
You will create additional tags as you configure the application.
-
8/20/2019 Tutorial IWS
58/90
Creating an IWS Application Getting Started Guide
Page 54 InduSoft Web Studio
Creating the Start-up Screen ( main.scr)
To create a new screen for your application:
1. In the Workspace window, click the Graphics tab. Right-click the Screens folder.
Right-click the Screens Folder
IWS stores all screens created for an application in this Screens folder.
2. When the pop-up menu displays, select the Insert option to open theScreen Attributes dialog.
Screen Attributes Dialog Box
-
8/20/2019 Tutorial IWS
59/90
Getting Started Guide Creating an IWS Application
InduSoft Web Studio Page 55
3. Use this dialog to set screen properties such as size and type. For thisexample, click the OK button to accept the default settings.
4. Right-click on the new screen and select Background color from the pop-up
menu. Select the gray color, and click OK to apply that color to thescreen.
Open the Background Color Dialog and Select Gray
5. Create a Text object by clicking on the Text icon .
6. Click on the screen, and type the following text:
Welcome to the InduSoft Sample Application.
7. Double-click on the Text object to open the Object Properties dialog.
Click on the Text Object
Use thisdialog to setpropertiesfor the textobject.
Click here to open theobject properties dialog.
-
8/20/2019 Tutorial IWS
60/90
Creating an IWS Application Getting Started Guide
Page 56 InduSoft Web Studio
! Notes:
" Double-clicking on any object opens an Object Properties dialog
containing parameters related to that object. The features on the
dialog change depending on the item selected from the combo box.
The combo box list changes depending on which properties you
applied to the object.
" The Object Properties dialog contains a pin button that controls
whether this dialog remains open. The button changes state (and
function) each time you click on it, as follows:
" When the pin button is released (it looks like this: ), the
focus is passed to the object on the screen as soon as it is
selected. It is recommended that this button is kept released
when you want to manipulate the objects (Copy, Paste, Cut orDelete). Although the Object Properties window is on the top, the
keyboard commands (Ctrl+C, Ctrl+V, Ctrl+X or Del) are sent directly
to the objects.
" When the pin button is pressed ( ), the focus is kept on the
Object Properties window, even when you click the objects on
the screen. We recommend you keep this button pressed when
you want to modify the settings of the objects. You can click an
object and type the new property value directly in the Object
Properties window (it is not necessary to click on the window tobring focus to it). Also, when the pin button is pressed, the
Object Properties window does not automatically close when
you click on the screen.
" You can close the Object Properties dialog by clicking .
8. Check (enable ) the Transparent check box to set the background color ofthe Text object to transparent.
9. Click the Fonts button to specify font settings (for example: Type=Arial,Size=20, Color=Blue).
10. Click the Button icon to create a Button object.
11. Click on the screen, press the mouse button and drag the cursor todefine the object size.
-
8/20/2019 Tutorial IWS
61/90
Getting Started Guide Creating an IWS Application
InduSoft Web Studio Page 57
12. Double-click on the new Button object to open the Object Properties dialog and type the following text into the Caption field:
Click here to open the synoptic screen.
Adding a Caption to the Button
13. Select the Button object and click on the Command icon to apply thisdynamic to the object.
14. Double-click on the Button object to reopen the Object Properties dialog.
15. Click the Config… button
Applying the Open(“synoptic”) Command Dynamic
16. In the Type field, select Open Screen.
-
8/20/2019 Tutorial IWS
62/90
Creating an IWS Application Getting Started Guide
Page 58 InduSoft Web Studio
17. In the Open Screen field, type synoptic.scr.
Specifying the Screen to Open
! Note:
You can specify a screen that you have not actually created yet.
18. Click OK to close the Configuration dialog, and then click to close theObject Properties dialog.
19. Finally, select File! Save from the main menu bar, and save the screen as main.scr.
20. To close the Main screen, right-click on the screen, and select the Close option from the pop-up menu.
When a user clicks on this button during runtime, IWS will open theSynoptic screen.
-
8/20/2019 Tutorial IWS
63/90
Getting Started Guide Creating an IWS Application
InduSoft Web Studio Page 59
Creating the Synoptic Screen (synoptic.scr)
To create a new synoptic screen, use the following steps:
1. Select the Graphics tab, then right-click on the Screens folder.2. Select the Insert option from the pop-up menu. The Screen Attributes
dialog will display automatically.
3. Use the parameters on this dialog to set the main properties of the screen(size, type, etc.). For this example, click OK to accept the default settings.Open the screen in the screen editor window.
4. Right-click on the screen, and select Background color .
Selecting a Background Color
5. When the Background Fill dialog displays, select the gray color, and clickOK to apply this color to the screen.
Creating a Screen Title
To create a screen title Text object, use the following steps:
1. Click the Text icon , click on the screen, and type: Synoptic Screen.
2. Double-click on the Text object to open the Object Properties dialog.
3. When the dialog displays, enable the Transparent check box to set the Textobject’s background color to transparent.
4. Click the Fonts button, and modify the font settings (for example: Type=Arial, Size=20, Color=Blue).
-
8/20/2019 Tutorial IWS
64/90
Creating an IWS Application Getting Started Guide
Page 60 InduSoft Web Studio
5. Move the object to the top of the screen.
Finished Screen Title
Creating Date/Time Text Objects
! Note:
Date and Time are internal tags that hold the current date and currenttime (respectively) from the local station. The Date and Time tags areavailable for any application.
To create Date and Time Text objects, use the following steps:
1. Click on the Text icon , then click on the screen and type:Date: ########## .
2. Double-click on the Text object to open the Object Properties dialog.
3. When the dialog opens, enable the Transparent check box to set the Textobject’s background color to transparent.
Specifying the “Date” Internal Tag to the Text I/O Object
4. Select the Text object, and click on the Text I/O icon to apply thisdynamic to the object.
5. Double-click on the Text object to open the Object Properties dialog again.
6. Type Date into the Tag/Expression field (as shown in the precedingfigure) to configure the Text I/O dynamic.
-
8/20/2019 Tutorial IWS
65/90
Getting Started Guide Creating an IWS Application
InduSoft Web Studio Page 61
During the runtime, IWS replaces the ########## chars you configuredfor the Text object with the value of the Date tag.
7. Click on the Text icon again to create a time Text object.
8. Click on the screen, and type Time: ######## .
9. Double-click on the Text object to open the Object Properties dialog.
10. Enable the Transparent check box to set the background color totransparent.
11. Select the Text object, and click on the Text I/O icon to apply thisdynamic to the object.
12. Double-click on the Text object to reopen the Object Properties dialog, andtype Time into the Tag/Expression field (see figure below) to specify the
internal tag for the Text I/O dynamic.
Specifying the “Time” Internal Tag to the Text I/O Object
During runtime, IWS replaces the ######## chars with the Time tag value.
This figure illustrates how your screen should look after you create the Dateand Time text objects.
Finished Date and Time Objects
-
8/20/2019 Tutorial IWS
66/90
Creating an IWS Application Getting Started Guide
Page 62 InduSoft Web Studio
Creating an Exit Icon
To create an Exit button for the screen, use the following steps:
1. Click the Library icon to open the symbols library.
2. In the Library menu tree, open the System Symbols folder and then openthe Buttons sub-folder.
3. In the Buttons sub-folder, select button_exit. The symbol will be displayed inthe symbol viewer to the right of the menu tree.
Selecting the "button_exit" Symbol
4. Click on the symbol; the mouse cursor will change to show that thesymbol is ready to be placed in a screen.
5. Switch back to the screen where you want to place the symbol and clickin it. The symbol is placed as a Linked Symbol object.
-
8/20/2019 Tutorial IWS
67/90
Getting Started Guide Creating an IWS Application
InduSoft Web Studio Page 63
Placing the Linked Symbol Object
6. With the object still selected, click on the Command icon to apply thisdynamic to the object.
7. Double-click on the object to reopen the Object Properties dialog.
8. Type $Shutdown() into the Expression field to configure this function for
the Command dynamic and apply it to the bitmap.
Specifying the Shutdown Command on the Bitmap
The following figure illustrates how your screen should look after youcreate the Exit icon (right side of screen). Now, when a user clicks on thisicon during runtime, IWS will shut down the application.
Testing the Application
Use the following procedure to test your application:
1. Click the Run application icon (located on the IWS toolbar) to execute theapplication.
2. Click the Exit icon (open door bitmap) or switch back to the development
environment of IWS (Alt+TAB) and click the Stop application icon on theIWS toolbar to close the application.
-
8/20/2019 Tutorial IWS
68/90
Creating an IWS Application Getting Started Guide
Page 64 InduSoft Web Studio
Creating a Tank Object
To add a Tank object to your screen, use the following steps:
1. Click the Library icon (located on the IWS toolbar) to open the symbolslibrary.
2. In the Library menu tree, open the System Symbols folder and then selectthe Tanks sub-folder.
Select a Tank Symbol
3. Click on any tank in the symbol viewer to select it for placement.
4. Switch back to the screen where you want to place the symbol and clickin it. The symbol is placed as a Linked Symbol object.
5. Double-click on the object to open its Object Properties dialog.
A tank is a combination of different objects and dynamics from IWS (for
example a rectangle, a bar graph, etc.). You can modify the properties ofthis object by selecting the object or dynamic from the Group of Symbolscombo-box. For this example, however, you will modify the tag associatedwith the tank object.
6. Click on the Replace button to associate a tag with the tank object.
-
8/20/2019 Tutorial IWS
69/90
Getting Started Guide Creating an IWS Application
InduSoft Web Studio Page 65
7. When the Replace dialog displays (see following figure), you are going toreplace the Current Tag AnalogValue_ (an internal tag used to simulatelevel) by typing Level[Index] in the topmost New Tag field.
Replace Dialog
You can use the [Index] tag to set the array position of the Level tag,
and show the level for any of the three tanks in the same object. Forexample:
" Index=1, the object shows the level of Tank #1 (Level[1]) " Index=2, the object shows the level of Tank #2 (Level[2]) " Index=3, the object shows the level of Tank #3 (Level[3])
8. Click OK to confirm the tag replacement.
-
8/20/2019 Tutorial IWS
70/90
Creating an IWS Application Getting Started Guide
Page 66 InduSoft Web Studio
Because you have not previously created an Index tag in the Application
Tags database, IWS displays the following message:
9. Click Yes to create the Index tag from the screen editor. (Note that you donot have to open the Application Tags database again to create tags as
you configure the application).
New Tag Dialog
10. You must configure the Index tag Type as Integer , Size as 0, and Scope asLocal.
Because the tag is Local, it can have different values for the Server stationand the Web Thin Client station at the same time. Consequently, thelocal user (Server station) can be monitoring the level of one tank (for
example, Index=1 Tank#1) while the remote user (Web Thin Clientstation) is monitoring the level of another tank (for example, Index=2Tank#2).
-
8/20/2019 Tutorial IWS
71/90
Getting Started Guide Creating an IWS Application
InduSoft Web Studio Page 67
The following figure illustrates how your screen should look after youcreate the tank object (bottom center).
Screen with New Tank Object
Creating a Level Slider Object
To create a level slider object for your application, use the following steps:
1. Click the Library icon to open the symbols library.
2. In the Library menu tree, open the System Symbols folder and then selectthe Sliders sub-folder.
Selecting a Slider Object
-
8/20/2019 Tutorial IWS
72/90
Creating an IWS Application Getting Started Guide
Page 68 InduSoft Web Studio
3. Click on any slider in the symbol viewer to select it for placement.
4. Switch back to the screen where you want to place the symbol and clickin it. The symbol is placed as a Linked Symbol object.
5. Double-click on the object to open its Object Properties dialog box.
A slider is a group of different objects and dynamics from IWS (rectangle,position, etc.). You can modify the properties of this object by selectingthe object or dynamic from the Group of Symbols combo-box. For thisexample, you will modify the tag associated with the object.
6. Click the Replace button to associate a tag with the object.
7. When the Replace dialog displays, type Level[Index] in the topmost
New Tag field, then click OK to confirm the tag replacement.
Replacing the Current Tag
-
8/20/2019 Tutorial IWS
73/90
Getting Started Guide Creating an IWS Application
InduSoft Web Studio Page 69
The following figure illustrates how your screen should look after creatingthe slider object (bottom right).
Screen with the New Slider
Selecting a Tank
To select a tank, use the following steps:
1. Click on the Text icon to create a Text object.
2. Click on the screen and type: Tank: # .
3. Double-click on the Text object to open the Object Properties dialog.
4. Enable the Transparent check box to set the background color of the Textobject to transparent.
5. Select the Text object, and click on the Text I/O icon to apply thisdynamic to the object.
-
8/20/2019 Tutorial IWS
74/90
Creating an IWS Application Getting Started Guide
Page 70 InduSoft Web Studio
6. Double-click on the Text object to reopen the Object Properties dialog. Type Index in the Tag/Expression field to specify this internal tag for the Text I/O dynamic.
Specifying the Index Tag on the ‘Tank’ Text Object
7. Enable the Input Enabled check box to permit entering a new value for theIndex tag during runtime.
8. Type 1 in the Minimum Value field and 3 in the Maximum Value field.
During runtime, IWS will replace the # characters configured in the Text
object with the Index tag value.
9. Finally, select File! Save from the main menu bar, and save the screen assynoptic.scr.
The following figure illustrates how your screen should look when you
are finished creating your application.
Finished Application Screen
-
8/20/2019 Tutorial IWS
75/90
Getting Started Guide Creating an IWS Application
InduSoft Web Studio Page 71
10. Right-click on the screen, and select Close from the pop-up menu to closethe main screen.
Testing the Application To test your application, use the following steps:
1. Click on the Run application icon to execute the application.
2. Type the tank number (1, 2, or 3) in the Tank label, and modify the level ofeach tank using the slider. Note that you can monitor/set the level ofeach tank independently.
3. To close the application, do one of the following:
" Click the Exit icon (upper right corner)" Switch back to the IWS development environment (Alt+TAB)
" Click the Stop application icon
-
8/20/2019 Tutorial IWS
76/90
Creating an IWS Application Getting Started Guide
Page 72 InduSoft Web Studio
Configuring the I/O Communication Driver
The IWS run-time software uses I/O drivers to acquire necessary data valuesfrom PLCs and other I/O devices. This section explains how to select, install
and configure an I/O driver.
1. In the Workspace , select the Comm tab, and right-click the Drivers folder.
2. When the pop-up menu displays, select the Add/Remove drivers option.
Add/Remove Drivers
The Communication Drivers dialog displays as in the following figure.
Communication Drivers Dialog
-
8/20/2019 Tutorial IWS
77/90
Getting Started Guide Creating an IWS Application
InduSoft Web Studio Page 73
3. Select a driver from the Available drivers list (for this example, use theMODBU-Modbus Protocol RTU/ASCII driver), then click the Select button (ordouble-click on the driver).
The program moves the selected driver to the Selected drivers list.
4. Click OK to close the window and save your changes.
! Note:
To remove a driver from Selected drivers , select it and click Remove.
5. A boxed plus sign displays beside the Drivers folder. Click the plus signor double-click on Drivers (the word or folder) to display the subfoldersfor any drivers you added. (For this example, a MODBU subfolderdisplays.)
6. Right-click on the MODBU folder, and select Settings from the pop-upmenu.
Select Settings from the Pop-Up Menu
-
8/20/2019 Tutorial IWS
78/90
Creating an IWS Application Getting Started Guide
Page 74 InduSoft Web Studio
7. When the Communication Parameters dialog displays, configure the settingsto match the communication parameters configured for the PLC.
Communications Parameters Dialog for MODBU Driver
Tip:
Select Help! Communication Drivers and MODBU Driver User Manual for
detailed information about configuring these communication parameters.
8. Right-click the MODBU folder again, and select Insert from the menu.
-
8/20/2019 Tutorial IWS
79/90
Getting Started Guide Creating an