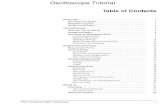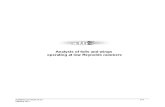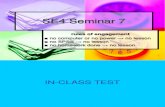Tutorial Ip2win
-
Upload
carlos-satman-end -
Category
Documents
-
view
267 -
download
15
Transcript of Tutorial Ip2win

Universidad Estatal de Moscú
Facultad de Geología Departamento de Geofísica
GEOSCAN-M Ltd.
¡GANA! con IPI2Win
IPI2Win Guía de Usuario
Moscú - 2000

IPI2Win User Manual
Moscow State University 2 Geoscan-M Ltd.
Contenido
Introducción ...................................................................................................................... 3
Requerimientos del Sistema.......................................................................................... 3
Derechos de autor.......................................................................................................... 3
Breve descripción de IPI2Win ..................................................................................... 3
Iniciando............................................................................................................................ 4
Instalando IPI2Win........................................................................................................ 4
Desinstalando IPI2Win ................................................................................................. 4
CorriendoIPI2Win......................................................................................................... 4
Controles de IPI2Win.................................................................................................... 4
Manejo de Datos ............................................................................................................... 8
Comprendiendo el manejo de datos .............................................................................. 8
Localizando el archivo de datos .................................................................................... 8
Formatos de los archivo de Datos ................................................................................. 9
Especificando las características topográficas ............................................................ 12
Corrección de Datos .................................................................................................... 14
Visualización de Datos.................................................................................................... 17
Visualizando curvas y modelos................................................................................... 17
Visualizando secciones verticales ............................................................................... 18
Interpretando los datos del del sondeo ............................................................................ 23
Breve descripción........................................................................................................ 23
Creando y editando el modelo..................................................................................... 23
Interpretación automática ............................................................................................ 26
Interpretación interativa semi-automática ................................................................... 27
Editando el modelo en la ventana de la sección vertical............................................. 29
Herramientas adicionales para la interpretación ......................................................... 30
Manejo de los resultados................................................................................................. 32
Salvando Resultados ................................................................................................... 32
Formato de archivo de Resultado................................................................................ 32
Imprimiendo las secciones verticales .......................................................................... 33
Salvando una imagen de la sección vertical................................................................ 33

IPI2Win User Manual
Moscow State University 3 Geoscan-M Ltd.
Introducción IPI2Win está diseñado para la interpretación automática o semi-automática de datos de
sondeo eléctrico vertical obtenidos con varios de los arreglos utilizados con más frecuencia en
la prospección eléctrica. IPI2Win puede ser corrido en cualquier computadora personal IBM
compatible con sistema operativo Windows 95/’98/NT/2000/XP.
Requerimientos del sistema
IPI2WIN opera sobre cualquier computadora con el sistema operativo Windows
95/98/NT/2000/XP. El monitor deberá estar en modo 256 colores o superior.
Derechos de autor
© Alexei A. Bobachev, Igor. N. Modin, Vladimir A. Shevnin, 1990 - 2000. Todos
derechos reservados.
Para el desarrollo IPI2WIN se utilizó Delphi 5 de Borland Int. #HDC1350WW10180
Todas las marcas registradas mencionadas a lo largo de este manual son pertenecen a los
propietarios correspondientes.
IPI2WIN es distribuido por Geoscan - M Ltd., Moscú, Rusia mediante licencia limitada.
Breve descripción de IPI2Win
IPI2Win está diseñado para la interpretación 1D de las curvas de sondeo eléctrico
vertical a lo largo de un perfil. Se supone que el usuario es un interpretador con experiencia
suficiente para resolver problemas geológicos y lograr el ajuste de las curves de sondeos
teórica y calculada. Su enfoque a la obtención de un resultado geológico en la característica
que distingue a IPI2Win de otros programas populares de inversión automática.
Especial atención está puesta en la interpretación iterativa flexible y cómoda para el
usuario. Debido variación de la solución dado por el criterio del interpretador es posible
elegir, entre un juego de soluciones equivalentes, la que mayor se ajuste tanto a los datos
geofísicos (e.j. la que produzca un menor error de ajuste) como a los datos geológicos (e.j.
sección geoeléctrica en correspondencia a la información geológica). Mediante la
comparación de varias definiciones de la estructura geológica a lo largo del perfil y no del
resultado de un sondeo aislado se determinada la mejor aproximación in IPI2Win. Esta
aproximación provee la oportunidad de utilizar la información geológica a priori, extrayendo
la mayor cantidad de datos posible en situaciones geológicas complejas.

IPI2Win User Manual
Moscow State University 4 Geoscan-M Ltd.
INICIANDO
Instalando IPI2Win
IPI2Win es distribuido en un disco flexible 3.5´´, incluyendo este manual y un plug
protector. No se requiere de un procedimiento especial para la instalación. Se debe crear una
carpeta (directorio) en el lugar del disco duro donde se desea ubicar IPI2Win y copiar a la
misma todo el contenido del disco flexible. Es conveniente crear un icon de Shortcut en el
escritorio para facilitar la operación con IPI2Win. La línea de comando debe ser la siguiente: <drive_letter:>\<path>\IPI2WIN.EXE
IPI2Win puede ser copiado a cualquier número de computadoras. Solo una copia puede
ser utilizada al mismo tiempo conectando el plug protector.
El plug protector tiene que ser conectado al Puerto paralelo (impresora) de la
computadora donde se quiera correr el programa. Para realizar esto, se apaga la computadora y
la impresora (si existe), se verifica que el puerto paralelo esté libre, se conecta el plug
protector en el puerto paralelo y, de ser necesario, conectar la impresora al plug protector.
Entonces es posible encender la computadora y la impresora.
Desinstalando IPI2Win
Para desinstalar IPI2Win elegir el icono Uninstall IPI2Win desde el grupo IPI2Win de la
sección Programs en el menú principal del Windows’95.
Corriendo IPI2Win
Es recomendable utilizar el icono creado (shortcut) para correr IPI2Win.
¡ATENCIÓN! Asegurarse que el plug protector está conectado al Puerto paralelo de la
computadora donde se desee correr IPI2Win.
Si no está conectado el plug protector aparece un error en pantalla conteniendo el
mensaje «This is a protected program». Ninguna operación es permitida. Concluye la corrida
al activar el botón OK de la ventana ERROR.
Controles de IPI2Win
Esta sección contiene una breve descripción del menú de IPI2Win (la barra de menú
subrayada e inclinada) con su correspondiente teclas comando (de forma rectangular [...]) y la
barra de herramientas (con iconos asignados ...)
File
Open [F3], New profile abrir un archivo de datos.

IPI2Win User Manual
Moscow State University 5 Geoscan-M Ltd.
Save [F2], Save salvar archivo de datos y de resultados en el mismo lugar del
disco.
Save as... salvar archivo de datos y de resultados en otra ubicación
Info... [Ctrl-I] Profile comments despliega una ventana de Información para
comentarios, nombre de SEV, topografía.
Print section imprime la sección(es) desplegadas en las ventanas Pseudo cross-section
y resistivity cross-section (esta ventana puede ser referida como ventana cross-section)
Print curves [Ctrl-P] imprime la curva que se encuentra en pantalla y la tabla con los
parámetros del modelo para el sondeo analizado.
Print setup... despliega Ventana de Impresión para cambiar impresoras y/o tamaño del
papel.
Exit [Alt-X] Exit salir de IPI2Win
Edit
Undo [Alt-BkSps] UnDo descartar los resultados de la última acción realizada.
Restore [Ctrl-F7] restaura el modelo para el sondeo analizado (e.j. descartar todos los
cambios realizados al modelo editado para el SEV).
Copy [Ctrl-Ins] Copy guarda el modelo analizado como imagen bitmap de la
pantalla en el Clipboard
Cut model [Shift-Del] elimina el modelo analizado de la pantalla y lo guarda en el
Clipboard
Paste model [Shift-Ins] Paste traslada las propiedades del modelo previamente
guardadas en Clipboard hacia el sondeo analizado.
Copy curve guarda la curva teórica (separaciones estándar y su correspondientes
valores de resistividad aparente) en Clipboard; pudiendo se pegados en una hoja adicional.
Edit file [Ctrl-E] Edit file corre NotePad, abriendo el archivo utilizado.
Copy all model [Ctrl-A] guard alas parámetros del modelo para todos los sondeos en el
Clipboard; pudiendo se pegados en una hoja adicional o en un procesador de texto.
Copy app. resist guarda la seudosección en el Clipboard como una imagen bitmap.
Synthetic curve [Ctrl-T] remplaza la curva de resistividad aparente observada del
sondeo analizado con la curva teórica que le corresponde a los parámetros del modelo.
Punto

IPI2Win User Manual
Moscow State University 6 Geoscan-M Ltd.
Next [Ctrl-Left] despliega la curva de resistividad y los parámetros del modelo de un
punto de sondeo al siguiente.
Previous [Ctrl-Right] despliega la curva y los parámetros del modelo para el sondeo
previo al analizado.
First [Home] despliega la curva y los parámetros del modelo del primer sondeo del
archivo de datos utilizado.
Last [End] despliega la curva y los parámetros del modelo del último sondeo del
archivo de datos utilizado.
Inversion [Space] Inversion realiza la interpretación automática para la curva de
sondeo analizada usando los parámetros del modelo como el modelo inicial.
New model [F7] realiza la interpretación automática para la curva de sondeo analizada
usando el principio del mínimo número de capas.
Option... despliega la ventana Opciones para lograr el ajuste preciso utilizando el
principio de mínimo número de capas.
Edit curve [F4] Edit field curve despliega la ventana Editar Curva de Campo
para la entrada/corrección de datos.
Modelo
Fixing [Ins] Fija los parámetros marcados del modelo para una posterior interpretación
automática
Split [Ctrl-N] Split the layer divide la capa seleccionada en con los mismos
parámetros (resistividad y espesor) de la capa inicial.
Join [Ctrl-Y] Join two layers une la capa seleccionada y la que la subyace en una
sola capa con los mismos parámetros (resistividad y espesor) de la capa inicial.
Sección
Zoom in [Alt-F5] incrementa la escala de la ventana de la sección vertical.
Zoom out [Shift-F5] disminuye la escala de la ventana de la sección vertical.
All profile [Ctrl-F5] despliega el perfil complete en la ventana de la sección vertical.
More depth [-] aumenta la escala vertical de la ventana de la sección vertical.
Less depth [+] aumenta la escala vertical de la ventana de la sección vertical.
Options... [Ctrl-F1] despliega la ventana Opciones de la Sección para adecuar la
ventana sección vertical.
Pseudo-section despliega solo la seudosección de resistividad aparente en la ventana
de la sección vertical.

IPI2Win User Manual
Moscow State University 7 Geoscan-M Ltd.
Resistivity section despliega solo la sección de resistividad interpretada en la ventana
sección vertical.
Both sections despliega la seudosección de resistividad aparente y la sección de
resistividad interpretada en la ventana sección vertical.
Horizontal mirror invierte el orden de los puntos de sondeos en la venta sección
vertical.
Options
despliega la ventana Opciones para adecuar IPI2Win
Window
Cascade se abren ventanas en cascada en un formato estándar de Windows.
Tile se abren ventanas en formato estándar de Windows
IPI_V6 [Ctrl-6] se abren ventanas como en la versión 6 de IPI para MS-DOS.
IPI_V7 [Ctrl-7] se abren ventanas como en a la versión 7 de IPI para MS-DOS.
IPI_V8 [Ctrl-8] se abren ventanas en el formato IPI2Win (default).
Help
Contents Help contents despliega la ventan con el contenido de ayuda sobre el
tópico tratado.
Search for help on... despliega la ventana de búsqueda de palabras claves.
How to use help Recibir ayuda sobre el uso de la ventana de ayuda.
About Informa acerca de la versión y sus autores.
El contenido del Menú puede variar ligeramente en dependencia de la operación
realizada con IPI2Win.

IPI2Win User Manual
Moscow State University 8 Geoscan-M Ltd.
Manejo de Datos
Comprendiendo el manejo de datos
Para comenzar el proceso de interpretación IPI2Win necesita un archivo de datos con
cierto formato, conteniendo la información sobre el sistema de mediciones y los valores de
resistividad aparente que forman de una curva empalmada (*.dat) o dividida en segmentos
(*.dtg). El archivo dtg-file puede también contener valores de diferencia de potencial y de
corriente eléctrica para los arreglos Schlumberger y medio-Schlumberger.
Si un archivo *.dtg contiene valores de diferencia de potencial, los valores de
resistividad aparente son calculados y salvados en un archivo *.dat con el mismo nombre.
Si el archivo *.dtg contiene segmentos de la curva, ésta es empalmada automáticamente
mediante movimientos verticales paralelos con respecto a la última rama de la curva.
El archivo creado *.dat es usado para la interpretación y mientras que los datos de
campo permanecen inalterables en el archivo *.dtg durante todo el proceso de corrida de
IPI2Win.
Los resultados de la interpretación de los datos de un archivo *.dat son guardados en el
archivo *.res con el mismo nombre.
Solo un archivo de datos puede ser abierto al mismo tiempo. Usualmente un perfil de
puntos de sondeos es guardado en cada archivo.
El usuario de arreglos multielectródicos tiene que considerar que una curva de sondeo es
considerada como un elemento de dato en IPI2Win. Antes de usar IPI2Win los datos tiene que
ser presentados como un juego de curvas de sondeo para uno de los arreglos disponibles en
IPI2Win. Convertidores de un archivo Grid al formato de archivo *.dat están disponible de
manera gratuita (Surfer de la Golden Software, Inc.). Un convertidor de archivo *.dat a otro
formato para ser ingresado al programa de inversión Loke 2D está también disponible.
¡ATENCIÓN! Si un archivo *.dat es copiado o movido a otro directorio, el
correspondiente archivo *.res debe ubicado en ese Nuevo lugar. El borrar un archivo *.res
resultará en la perdida de los resultados de la interpretación para el correspondiente archivo
*.dat.
Localización del archivo de datos.
Para localizar el archivo de datos se utiliza la ventana Open data file. Las capacidades
de la navegación de Windows Standard son usadas para seleccionar el disco y el directorio

IPI2Win User Manual
Moscow State University 9 Geoscan-M Ltd.
que contiene los archivos deseados. Además es posible reabrir un archivo recientemente
utilizado desde las lista que se despliega cerca del campo File name.
Para especificar el tipo de archivo (dat, dtg o ambos) elegir IPI-format, DTG-format o
All IPI formats respectivamente desde la ventana File type.
¡ATENCIÓN! Si se tiene la posibilidad de abrir un archivo de datos desde otra
computadora a través de una red local, asegurarse que el disco tiene acceso tanto de lectura
como de escritura.
Formatos del archivo de Datos
Formato del archivo Dat
El archivo Dat es un archivo simple de texto con extensión Dat y estructura definida. El
formato de los datos en cada línea, excepto la línea 5, es libre.
1-ra & 2-da línea. Cualquier texto.
3-ra linea: tres números y una letra, delimitados por espacios.
El 1er número (Npt) indica el número de puntos de sondeos en el archivo (máximo
400)
El 2do número es0 (se introduce para la compatibilidad de los archivos de datos
creados con las versiones primeras de DOS).
El 3er número (Nspc max) especifica el número mayor posible de valores para un punto
de sondeo, es decir, el número mayor de separaciones de los electrodos de
corriente (máximo 50).
La letra es una de las siguientes: S, Q, W, D, U or L – y especifica el tipo de arreglo:
S, Q - Schlumberger, W - Wenner, D - Dipolo axial, U – dispositivo de dos
electrodos AM (polo-polo), L – arreglo con electrodos lineales de corriente.
4-ta línea. Una lista de las separaciones utilizadas, conteniendo Nspc max delimitado por
espacios. Las separaciones deben ser ordenadas de menor a mayor. Cada separación significa:
para los arreglo Schlumberger y Wenner – la mitad de la distancia entre los
electrodos de corriente;
para el medio-Schlumberger – la distancia entre el electrodo de corriente y el centro
de la dipolo de medición;
para el arreglo Dipolo axial – la distancia entre los centros de los dipolos de corriente
y de medición.
5ta línea: hasta 10 caracteres comenzando desde la primera columna – nombre del punto
de sondeo analizado.

IPI2Win User Manual
Moscow State University 10 Geoscan-M Ltd.
6ta línea: un número – el número de valores para el punto de sondeo analizado Nspc. No
debe exceder el valor Nspc max.
7ma línea: Una lista de valores de resistividad aparente, conteniendo Nspc delimitado por
espacios.
Las líneas 5ta a 7ma deben ser repetidas Npt veces, tres líneas para cada sondeo.
Los puntos de sondeo deben ser ordenados según su orden en el perfil.
Formato del archivo Dtg
El archivo Dtg es un archivo simple de texto con extensión DTG y estructura definida.
El formato de los datos es libre en cada línea, excepto en la 5ta.
1ra y 2da línea. Cualquier Texto
3ra línea: cinco números y una letra (con caracteres ‘_’), delimitada por comas.
El primer número (Npt) indica el número total de puntos de sondeos en el archivo.
El 2do número es0 (se introduce para la compatibilidad de los archivos de datos
creados con las versiones primeras de DOS).
El 3er número (Nspc max) especifica el número mayor posible de valores para un punto
de sondeo, es decir, el número mayor de separaciones de los electrodos de
corriente (máximo 50).
El cuarto número (Nsegm) indica el número de segmentos en la curva, que a su vez es
el número de líneas o dipolos de medición utilizados Nmn - 1. Nsegm=0 para curva
sin empalmes (una sola línea de medición), Nsegm=1 para una curva con un
empalme (dos líneas de corriente), etc.
El quinto número (KD) especifica el tipo de dato.
KD=0 si el archivo contiene valores de resistividad aparente
KD=3 y KD=4 si el archivo contiene valores de diferencia de potencial y de
corriente no estabilizada (valor de corriente correspondiente a cada medición)
para medio-Schlumberger (3 electrodos) y Schlumberger (4 electrodos),
respectivamente.
KD=-3 y KD=-4 si el archivo contiene valores de diferencia de potencial para
medio-Schlumberger (3 electrodos) y Schlumberger (4 electrodos)
respectivamente, asumiendo corriente estabilizada (igual para todas las
mediciones).
¡ATENCIÓN! IPI2Win es capaz de calcular los valores de resistividad aparente
solo para los arreglos Schlumberger y medio-Schlumberger. Para los arreglos

IPI2Win User Manual
Moscow State University 11 Geoscan-M Ltd.
Wenner, dipolo axial y polo-polo los valores de resistividad aparente deben ser
calculados por otros medios.
La letra es una de las siguientes: S, Q, W, D, U or L – y especifica el tipo de arreglo:
S, Q - Schlumberger, W - Wenner, D - Dipolo axial, U – dispositivo de dos
electrodos AM (polo-polo), L – arreglo con electrodos lineales de corriente. Para
indicar que segmento de la curva posee un empalme de un solo punto, el carácter
‘_’ es colocado inmediatamente después de la letra; de lo contrario se asume un
empalme de dos puntos.
4ta línea: Para cada segmento de línea – una lista de los números de orden (NO
VALORES) de las separaciones para los cuales se inicia el empalme, conteniendo Nsegm
delimitado por espacios. Para una curva sin empalmes (Nsegm=0) la cuarta línea se deja en
blanco (pero no se elimina).
5ta línea: una lista de la longitud de las líneas de medición, conteniendo Nsegm+1
delimitado por espacios.
6ta línea. Una lista de las separaciones, conteniendo Nspc max delimitado por espacios.
Las separaciones deben ser ordenadas de menor a mayor. Cada separación significa:
para los arreglo Schlumberger y Wenner – la mitad de la distancia entre los
electrodos de corriente;
para el medio-Schlumberger – la distancia entre el electrodo de corriente y el centro
de la dipolo de medición;
para el arreglo Dipolo axial – la distancia entre los centros de los dipolos de corriente
y de medición.
7ma línea: si KD=-3 o KD=-4 (corriente estabilizada), la 7ma línea contiene un valor de
corriente. De lo contrario éste es ignorado y la descripción del punto de sondeo sigue
inmediatamente después de la 6ta línea.
8va (7ma) línea: hasta 8 caracteres comenzado desde la primera columna – nombre del
punto de sondeo analizado.
9na (8va) línea: un número – el número de valores para el punto de sondeo analizado
Nspc. No debe exceder el valor Nspc max.
10ma (9na) línea: Una lista de valores de resistividad aparente, conteniendo Nspc
delimitado por espacios.
(10)ma línea: Una lista de los valores de corriente.
El orden de los valores enlistados debe corresponder con la de las separaciones.

IPI2Win User Manual
Moscow State University 12 Geoscan-M Ltd.
El número de términos en la lista de valores de diferencia de potencial y corriente
excede el número de separaciones Nspc, existiendo para un mismo valor de separación dos
valores de diferencia de potencial y corriente (primero para la menor línea de medición y
después para la mayor línea de medición). Esta duplicación de los valores de separación
constituye un empalme.
Las líneas concernientes al punto de sondeo deben ser repetidas Npt veces, tres o cuatro
líneas para cada punto de sondeo.
Los puntos de sondeo deben ser ordenados de acuerdo a su posición en el perfil.
Especificando las características topográficas
Identificando los datos
Después de abrir un archivo de datos la ventana Information aparece. Esta ventana
puede también ser abierta en el curso de la interpretación.
Ventana Information
El campo Profile comment contiene las dos primeras líneas del archivo abierto. Es
posible editar su contenido. Será salvado en el mismo archivo al salir de IPI2Win o al salvar el
archivo.
Puede ser cambiado el tipo de arreglo para el archivo abierto mediante la elección del
tipo deseado desde la lista en la ventana Array type.
Si el archivo fue abierto por error es posible abrir otro archivo eligiendo el botón New
en la ventana Information.

IPI2Win User Manual
Moscow State University 13 Geoscan-M Ltd.
Especificando la localización del punto
Los nombre de los puntos de sondeos del archivo abierto son enlistados en la columna
VES name del campo Coordinates table. Los nombres pueden ser editados tecleando un
Nuevo nombre del sondeo en la celda seleccionada de la columna.
Las coordenadas de los puntos de sondeo a lo largo del perfil son enlistadas en la
columna X del campo Coordinates table. Por default la coordenada del primer punto se asume
como 0 y los restantes puntos son ubicados con un paso de 10 metros entre puntos vecinos.
Estos valores son las coordenadas en un sentido “plano matemático” (NO son distancia
medidas sobre la superficie del terreno).
Las coordenadas pueden ser editadas mediante el tecleado de nuevos valores de
coordenadas en la celda seleccionada de la columna. Si los puntos son nombrados por sus
coordenadas, los nombre pueden ser transformados a coordenadas mediante el botón X-
coord. from VES names X en la ventana Information.
Es posible además, para el llenado de las celdas, seleccionar el rango dentro de la
columna X usando interpolación o extrapolación. Para extrapolar coordenadas: 1) tipo de
coordenadas del primer y segundo punto en la celdas correspondientes al rango deseado.; 2)
seleccionar el rango deseado; 3) click el botón Extrapolation en la ventana Information.
Para interpolar coordenadas: 1) tipo de coordenadas del primer y último punto en la celdas
correspondientes al rango deseado; 2) seleccionar el rango deseado; 3) click en el boton
Interpolation de la ventana Information.
Especificando las altitudes de los puntos
Las altitudes de los puntos de sondeo son enlistadas en la columna Z del campo
Coordinates table. Por default, todas las altitudes son 0.
La altitud de un punto puede ser editada tecleando un Nuevo valor en la celda
seleccionada de la columna. Es posible además, para el llenado de las celdas, seleccionar el
rango dentro de la columna Z usando interpolación o extrapolación..
Para extrapolar altitudes: 1) tipo de altitudes del primer y segundo punto en la celdas
correspondientes al rango deseado.; 2) seleccionar el rango deseado; 3) click el botón
Extrapolation en la ventana Information. Para interpolar altitudes: 1) tipo de altitudes
del primer y último punto en la celdas correspondientes al rango deseado; 2) seleccionar el
rango deseado; 3) click en el botón Interpolation de la ventana Information.

IPI2Win User Manual
Moscow State University 14 Geoscan-M Ltd.
Salvando y descartando cambios
Para aceptar la información topográfica introducida click el botón OK en la ventana
Information.
Para descartar todos los cambios en la información topográfica seleccionar el botón
Cancel en la ventana Information.
¡ATENCIÓN! Una vez que se da ENTER, toda la información topográfica sobre el
punto de sondeo de cierto archivo es guardada en otro archivo con el mismo nombre y
extensión DPR; si el archivo *.dat es copiado o movido a otro lugar, el archivo *.dpr tiene que
se ubicado en el mismo lugar del disco duro. El borrar el archivo *.dpr resultará en la pérdida
de la información topográfica concerniente al archivo *.dat.
Corrección de Datos
Si es necesario, los valores de resistividad aparente desplegados en la ventana de la
curva pueden ser editados. Para editar la curva desplegada presione la tecla [F4], elegir el
menú Point, Edit field curve o seleccionar el botón Edit field curve en la barra de tareas.
La curva será desplegada en la ventana Edit field curve con la tabla de valores de separaciones
y resistividad aparente.
Para cambiar un valor de resistividad aparente o de separación arrastrar el circulo
correspondiente, marcando el punto de dato, a una posición apropiada con el ratón.
Es posible además seleccionar la celda correspondiente en la tabla y teclear un nuevo
valor de resistividad aparente en la misma. Cuando la edición de la curva a finalizado, usar el
barra horizontal de la ventana Edit field curve para seleccionar otra curva a editar. Click el
botón OK del campo Edit field curve para aceptar todos los cambios en la curva editada o
cancelarlas mediante el botón Cancel del mismo campo. El ultimo cambio puede ser
descartado mediante el botón UnDo del campo Edit field curve.
Es posible copiar los valores de resistividad aparente de la curva analizada al Clipboard
mediante la selección del botón (Copy de la ventana Edit field curve. Para remplazar los
valores de resistividad aparente de la curva analizada por los valores copiados, seleccionar el
botón Paste de la ventana Edit field curve.
¡ATENCIÓN! Después de editar las curves, nuevos valores de resistividad aparente
serán salvados en el mismo archivo. Los valores viejos de resistividad aparente serán
guardados en un archivo con el mismo nombre y extensión *.BAK. El archivo *.bak serán
sobrescrito la próxima vez que se abra el archivo *.DAT.

IPI2Win User Manual
Moscow State University 15 Geoscan-M Ltd.
Creando un perfil a partir de varios archivos
Para crear un perfil a partir de varios archivos, se abre el primero de éstos (la que
contenga las curves con los valores menores de coordenadas). Entonces, se elige la opción
File, Add file o seleccionar el botón Add new data en la barra de tarea y abrir el próximo
archivo deseado. De esta forma, las curvas serán añadidas hasta el último punto del perfil.
Entrada de datos
El archivo *.dtg es generalmente creado usando un editor de texto externo (ej. Windows
Notepad). La herramienta interna de IPI2Win para crear archivo de datos se ejecuta eligiendo
las opciones File, New VES point, o mediante Make new VES point en la barra de tareas, o
presionando la tecla [Ctrl-Alt-N]. La ventana New VES point aparecerá.
ventana New VES point
La curva de resistividad aparente (modo VES-IP – y curva de resistividad aparente) es
desplegada en la parte derecha de la ventana.
La parte izquierda de la ventana es una tabla de los datos de campo, donde cada línea
representa un valor separación de los electrodos de corriente. Las columnas de la tabla son:
separación (columna AB/2), longitudes de la línea de medición (MN), potencial espontáneo
(SP), voltaje (U), corriente (I), coeficiente (K), resistividad aparente (Ro_a). Las separaciones
y las longitudes de las líneas de corriente deben ser tecleadas en las correspondientes celdas de
la tabla. Para introducir los valores de voltaje, corriente y potencial espontáneo, seleccionar el
botón Input SP, U, I de la ventana y entonces teclear sus correspondientes valores. Para
introducir los valores de resistividad aparente, seleccionar el botón Input app. resistivity de la
ventana, entonces se teclean lo valores en las correspondientes celdas. Cuando se esta
editando la tabla es posible usar los botones Copy y Paste de la ventana. Es posible crear
una tabla con la misma estructura en alguna hoja de cálculo, guardarla en el Clipboard y
entonces pegarla mediante el botón Paste table de la ventana. La tabla creada en una hoja

IPI2Win User Manual
Moscow State University 16 Geoscan-M Ltd.
de cálculo externa puede ser salvada como un archivo de texto, la cual puede ser importada a
la tabla de programa mediante el botón Open TXT de la ventana.
El contenido de la tabla puede ser guardado en el Clipboard mediante el botón Copy
table de la ventana. Los valores guardados pueden ser pegados en una hoja de cálculo o un
procesador de texto.
El contenido de la tabla también puede ser guardado como un archivo de texto mediante
el botón Save TXT de la ventana.
El tipo de arreglo tiene que ser seleccionado desde la lista de menú Array drop-down de
la ventana. Para saber el significado del espaciamiento para los diferentes tipos de arreglos ver
el párrafo «Dat-file structure».
Después de que todos los datos han sido introducidos, seleccionar el botón Add de la
ventana para añadir la curva del archivo analizado o seleccionar el botón OK de la ventana
para comenzar la creación de un nuevo archivo de datos. En cualquier caso, la ventana Save
as... será desplegada, donde tiene que ser proporcionado el nombre del archivo en la ventana
File name.

IPI2Win User Manual
Moscow State University 17 Geoscan-M Ltd.
Visualizando los datos
Visualizando curvas y modelos
La curva de sondeo para cierto punto es desplegada in la ventana de la curva intitulada
con el nombre del punto de sondeo. El nombre del punto de sondeo es duplicado en el campo
Name of VES location en la línea inmediatamente debajo de la barra de tareas. Solo una curva
puede ser desplegada al mismo tiempo. La posición del punto de sondeo sobre el perfil es
marcada por un alinea vertical sobre la sección en la ventana de la sección vertical.
Los valores de campo de la resistividad aparente son marcados por círculos. La curva se
presenta por una línea negra, la cual es el resultado del suavizamiento de los valores de campo
por el método spline. La curva es ploteada en escala logarítmica tanto para el eje de las
separaciones como para el eje de los valores de resistividad aparente. El rango de los valores
en los ejes es determinado automáticamente de manera tal que la escala de la curva puede
variar para diferentes puntos de sondeo.
Para acceder al próximo (o previo) punto de sondeo se puede usar la barra scroll o
presionar la tecla [Ctrl-Right] ([Ctrl-Left]). Es posible también seleccionar el punto de sondeo
deseado sobre la seudo-sección en la ventana cross-section.
¡ATENCIÓN! El juego de valores de las separaciones es fijado en IPI2Win. Si el
conjunto real de valores de separaciones difiere del fijado por IPI2Win, los valores de
resistividad aparente serán interpolados al juego de valores de separaciones del IPI2Win.

IPI2Win User Manual
Moscow State University 18 Geoscan-M Ltd.
Ventana de las Curvas
Visualizando las secciones verticales
Breve descripción
La seudosección de resistividad aparente y/o de resistividad interpretada son
desplegadas en la ventana Pseudo cross-section and resistivity cross-section, ambas con igual
escala horizontal. La regla horizontal superior representa los nombres de los sondeos mientras
que la inferior las coordenadas de los puntos de sondeos. La línea vertical marca el punto de
sondeo para el cual se despliega la curva en la ventana. Las columnas de escala de colores son
expuestas a un lado de cada sección vertical.
Es posible alterar la relación entre ambas secciones arrastrando la línea separadora en la
ventana cross-section window. Para ver solo una de la dos secciones elegir Section, Pseudo-
section o Section, Resistivity section en el menú. Al elegir Section, Both sections en el menú
se restaura la configuración inicial de ambas secciones
Algunas veces puede ser útil desplegar los puntos de sondeo en orden inverso. Para
hacer esto se elige la opción del menú Section, Horizontal. Al usar esta opción hay que tomar
en cuenta que al salvar el perfil quedara invertido el orden de los puntos de sondeo.

IPI2Win User Manual
Moscow State University 19 Geoscan-M Ltd.
Ventana cross-section
Escalando las secciones verticales
Las escalas vertical y horizontal para las secciones verticales pueden ser cambiadas de
acuerdo a las necesidades del usuario. Para cambiar la escala horizontal elegir en el menú
Section, Zoom in para incrementar la escala o Section, Zoom out para disminuirla, o
presionar las teclas [Alt-F5] o [Shift-F5] respectivamente. Es posible marcar la parte deseada
del perfil mediante el arrastre del ratón usando su tecla izquierda, desde el inicio al final de la
porción deseada; la escala será cambiada para mostrar solo los puntos que se encuentran
dentro de la porción elegida (marcada por el rectángulo). Al elegir la opción Section, All
profile o presionar la tecla [Ctrl-F5] se visualizará nuevamente todo el perfil.
Para cambiar la escala vertical elegir en el menú Section, Less depth para aumentarla y
Section, More depth para disminuirla, o presionar las teclas [+] o [-], respectivamente. Es
posible marcar la parte deseada del perfil mediante el arrastre del ratón usando su tecla
izquierda, desde el inicio al final de la porción deseada; la escala será cambiada para mostrar
solo los puntos que se encuentran dentro de la porción elegida (marcada por el rectángulo).

IPI2Win User Manual
Moscow State University 20 Geoscan-M Ltd.
Ventana Section options.
Para obtener un valor de escala específica y de profundidad maxima se elige en el menú
Section, Options, el cual aparece también presionando la teclas [Ctrl-F1]. Para especificar una
cierta escala horizontal, se introduce el valor deseado en el espacio Horiz. Scale. De la misma
manera, se puede asignar un valor de profundidad máxima llenando el campo Maximal depth.
Cuando los valores son introducidos se aplica OK. Para restaurar la escala automática se
desactiva el campo Horiz. scale y/o se active se active Auto en el campo Maximal depth ,
aplicando OK en la ventana.
Etiquetando las secciones verticales
Pueden aparecer etiquetas en la ventana de las secciones verticales. Existen nombres de
puntos de sondeos en la parte superior de la ventana de la sección vertical, coordenadas
horizontales en su parte inferior, valores de las separaciones cerca del eje vertical de la
seudosección y valores de profundidad (altitud) cerca del eje vertical de la sección de
resistividad interpretada. Puede ser introducidos comentarios así como nombrar los ejes. Para
colocar estas etiquetas en la sección vertical elegir en el menú Section, Options o presionar la
tecla [Ctrl-F1] para que aparezca esta opción.
El procedimiento para colocar símbolos en las etiquetas se expone en la Tabla 1.
Tabla 1
Colocación de Símbolos en las etiquetas de la sección vertical.
Teclear en el marco del texto Aparece en la sección vertical
Rho ρ
Etta η
Ohm Ω

IPI2Win User Manual
Moscow State University 21 Geoscan-M Ltd.
Phi ϕ
<Symbol>_< Symbol > < Symbol >< Symbol >
Para colocar (o quitar) cualquier tipo de etiqueta, activar (o desactivar) el campo Axes
labels de la ventana. La etiqueta VES labels es para asignar nombre a los puntos de sondeo,
Left Axis y Right Axis para los ejes verticales y Bottom Axis para las coordenadas horizontales.
Para colocar (o quitar) un comentario, activar (o desactivar) Show titles en el campo
Titles de la ventana. El marco de texto en el campo Titles tiene dos renglones. El renglón
superficial es para la seudosección y la inferior para la sección de resistividad interpretada. El
marco de texto ubicado más a la izquierda contiene el nombre del eje vertical de la sección
correspondiente. El marco de texto ubicado más a la derecha contiene el nombre de la escala
de color de la sección correspondiente. El marco de texto central puede contener cualquier
texto que se quiera añadir en la parte superior de la sección correspondiente (nombre del
perfil, etc.). En cualquier caso, se escribe el texto deseado en el marco de texto y se aplica OK
en la ventana.
Fonts tipo True son usados para colocar en pantalla (e imprimir) las etiquetas y los
comentarios. Para cambiar el font, seleccionar el botón Font del campo Titles y aparece la
ventana estándar Windows’ Font. El font seleccionado se aplicará a todos los textos de la
ventana sección vertical..
Especificando los colores de la sección vertical
Para representar los valores de resistividad aparente e interpretada son utilizadas escalas
de colores. Los niveles de contorno son estimados automáticamente usando los valores limites
de los datos si está activado Auto en el campo Contour levels en la ventana Section options.
De lo contrario, los valores limites deseados pueden ser tecleados en los marcos de textos
próximos al campo. Por default, el número de contornos es 11, y puede ser variado en el rango
de 3 a 20 mediante Colors number en el campo Color scale de la ventana Section options.
El juego de colores, ya sea por default o por elección, puede ser elegido en Fill colors
field del campo Color scale en la ventana Section options. El color asignado puede ser elegido
dentro de una variación gradual, cuyos límites son el valor mayor y menor de la resistividad.
Para especificar el color deseado correspondiente al valor mayor (o menor) seleccionar el
botón Maximum (o Minimum) en el campo Color scale de la ventana Section options, elegir
el color en la ventana Color y por último OK. El color, correspondiente al valor promedio

IPI2Win User Manual
Moscow State University 22 Geoscan-M Ltd.
puede también ser especificado. Para hacer esto, seleccionar Middle en la ventana Section
options, seleccionar el color deseado en la ventana Color y por último OK. Para eliminar
esta aplicación se active Auto middle color en el campo Color scale.
Puede ser necesario hacer las secciones verticales más expresivas enfatizando los
colores de algunos niveles de contorno o capas. Para hace esto, se selecciona el color deseado
en el campo Color scale de la ventana Section options, y dar OK.
Es posible dibujar líneas de contorno sobre la sección de resistividad interpretada. Para
hacer esto, activar Show contours en el campo Color scale de la ventana Section options. +
Las fronteras de las capas en la sección de resistividad interpretada pueden ser dibujadas
con líneas negras (por default) o no. Para escoger uno u otro color activar Divide layers (o
desactivar).
Para restablecer el modo por default de presentar la sección vertical seleccionar Reset en
el campo Color scale field de la ventana Section options.

IPI2Win User Manual
Moscow State University 23 Geoscan-M Ltd.
Interpretando los datos del sondeo
Breve descripción
La interpretación de un perfil constituye la base de la creación de IPI2Win. Esto
significa que los datos para un perfil son tratados como una unidad que representa la
estructura geológica del área estudiada. Este principio es implementado principalmente
mediante el uso de técnicas de interpretación interactiva / semi-interactiva.
IPI2Win es capaz de realizar interpretación 1D interactiva e inversión, con una variedad
de arreglos electródicos comúnmente utilizados, para secciones verticales con constaste de
resistividad en el rango de 0.0001 a 10000.
El proceso interactivo es resuelto usando filtrado lineal. Los filtros fueron desarrollados
en el Laboratorio de Prospección Eléctrica Somera de la Facultad de Geología de la
Universidad Estatal de Moscú, Rusia. Los filtros, ampliamente probados, la implementación
del algoritmo de filtrado provee una solución rápida y precisa para una amplia gama de
modelos que cubren todas las situaciones geológicas razonables.
El problema inverso es resuelto usando una variante del algoritmo de Newton para el
número mínimo de capas o el algoritmo regularizado de minimización del error de ajuste que
utiliza la aproximación de Tikhonov para resolver el problema de la ambigüedad en la
solución de la tarea inversa. Puede ser usada la información a priori sobre las resistividades y
las profundidades para la regularización de los procesos de minimización del error de ajuste.
El problema inverso es resuelto de manera independiente para cada curva.
Los autores de IPI2Win suponen que la aproximación, incluyendo interpretación
interactiva semi-automatizada es preferible tomar en consideración tanto su efectividad como
el sentido geológico de los resultados. Esta aproximación proporciona una manera más
completa y precisa mediante la inclusión de datos a priori. Algunos de estos datos, siendo más
cualitativos que cuantitativos, pueden ser introducidos como parámetros formales en el
esquema de interpretación. En este caso, la experiencia del interpretador y el conocimiento de
la geología puede ser de mayor importancia que la precisión de los cálculos.
Creando y editando el modelo
Breve descripción
Los parámetros del modelo para el punto de sondeo analizado (resistividades, espesores,
profundidades del techo de las capas y altitudes) son presentados por una línea azul en escala
semi-logarítmica en la ventana de la curva. Estos parámetros son enlistados en una tabla

IPI2Win User Manual
Moscow State University 24 Geoscan-M Ltd.
dentro de una ventana aparte intitulada por el valor del error de ajuste (ventana del modelo).
La curva teórica para el modelo analizado es graficada con línea roja en la ventana de la curva.
El valor del error de ajuste representa la diferencia relativa entre las curvas teórica y práctica
para el sondeo analizado y los parámetros de su modelo. Esta información aparece también en
el campo Fitting error.
Al abrir por primera vez el archive de datos, la ventana de la sección vertical aparece
vacía. Se sugiere automáticamente el modelo de dos capas que proporciona el mayor ajuste
como modelo inicial para la interpretación del punto de sondeo. La edición del modelo
incluye la alteración del número de capas (de 2 hasta 14) mediante división y unión de las
mismas (añadir o remover capas respectivamente) y cambiando las propiedades de las capas.
Ventana del Modelo
Cambiando el número de capas
Para dividir una capa (ej. la capa marcada en la ventana del modelo) presionar la tecla
[Ctrl-N] y elegir el menú Model, Split o seleccionar el botón Split the layer en la ventana de
la barra de tarea. Entonces la capa es dividida en dos. Las resistividades de estas nuevas capas
son iguales a la de la capa inicial. La suma de los espesores de las capas nuevas es igual al
espesor de la capa inicial con una relación de 2:3. Al dividir la capa más profunda (el
semiespacio) se añade una capa inmediatamente encima del semiespacio; el espesor de la capa
añadida es 1.5 del total de las capas suprayacentes.
Para unir dos capas consecutivas (ej. La capa marcada en la ventana del modelo y la
siguiente en profundidad) se presiona la tecla [Ctrl-Y] y se elige el menú Model, Join o se
selecciona el botón Join two layer en la barra de tarea. Las capas son unidas en una sola. La
resistividad de la nueva capa es la media geométrica de las dos originales. El espesor de la

IPI2Win User Manual
Moscow State University 25 Geoscan-M Ltd.
nueva capa es igual a la suma de los espesores de las dos capas originales. La unión de capas
es imposible si el semiespacio está marcado como capa a modificar.
Cambiando las propiedades de la capa
Para editar las propiedades de la capa se selecciona una celda de la tabla en la ventana
del modelo, se teclea el nuevo valor del parámetro y se presiona la tecla [Enter]. La curva
teórica, calculada con los nuevos parámetros del modelo, puede ser redibujada. Las teclas
flechas pueden ser utilizadas para colocarse en otras celdas según la dirección de la flecha.
Además, es posible cambiar los parámetros del modelo mediante el arrastre con el ratón
de cualquier segmento de la gráfica semi-logarítmica, mientras que la curva teórica es
redibujada simultáneamente. Arrastrar con el ratón un segmento vertical implica cambiar la
profundidad de la frontera correspondiente, mientras que un cambio en un segmento
horizontal causa in cambio en la resistividad de la capa. Si la tecla [Ctrl] es presionada
mientras se arrastra un segmento, tanto la resistividad como la profundidad de la capa es
alterada. Si solo la profundidad de la frontera es cambiada es más conveniente arrastrar esta
frontera en la ventana de la sección vertical que en la ventana de las curves.
Transferencia de un modelo a otro punto de sondeo
El modelo perteneciente al punto de sondeo analizado es automáticamente transferido al
siguiente sondeo si este último está vacío. Se genera una nueva curva interpretada debido a la
transferencia del modelo del punto anterior.
El modelo para cualquier punto de sondeo puede ser copiado en el Clipboard y ser
puede ser pegado en otro sondeo. Para hacer esto, se selecciona el punto con el modelo
deseado y se elige en el menú Edit, Copy, o se presiona la tecla [Ctrl-Ins], o se selecciona el
botón Copy en la barra de tareas. Entonces se escoge el punto de sondeo sobre el cual será
copiado el modelo y se elige la opción en el menú Edit, Paste, o se presiona la tecla [Shift-
Ins], o seleccionando el botón Paste en la barra de tareas.
Limpiando el modelo
Algunas veces es necesario borrar el modelo para cierto punto de sondeo, por ejemplo,
al comenzar el proceso de interpretación “desde el principio”. Para hacer esto, se selecciona el
punto que contiene el modelo deseado y se elige la opción Edit, Cut model en el menú, o se
presiona la tecla [Shift-Del], o se selecciona el botón Cut en la barra de tareas.
Para limpiar los modelos para todos los puntos que son incluidos en la ventana de la
sección vertical, elegir en el menú Delete all results.

IPI2Win User Manual
Moscow State University 26 Geoscan-M Ltd.
Descartando los cambios
Cualquier operación de edición realizada puede ser descartada presionando la tecla [Alt-
Backspace], eligiendo Edit, Undo o seleccionar el botón UnDo en la barra de tareas. La
operación de edición es realizada cuando la tecla [Enter] es presionada después de teclear un
valor dentro de la celda de la tabla en la ventana del modelo o al liberar la tecla izquierda
después de arrastrar el segmento de la gráfica semi - logarítmica. Pegar un modelo desde el
Clipboard es otra manera de realizar una operación de edición. En cualquier caso, solo la
última operación realizada puede ser descartada.
Interpretación automática
La aproximación de mínimo número de capas para un sondeo y todo el perfil
La vía más formal de interpretación automática es la aplicación de la aproximación de
mínimo número de capas. Para implementar la interpretación automática usando esta
aproximación se selecciona el punto de sondeo a interpretar y se elige Point, New model, o se
presiona la tecla [F7]. Un modelo será creado con el mínimo número de capas que provean el
mayor ajuste entre las curvas de campo y teórica. La aproximación con un mínimo número de
capas es de conocimiento exclusivo de los autores de IPI2Win.
Para implementar la aproximación de mínimo cantidad de capas para todas las curves
del perfil, se elige Point, Profile new model, o se presiona la tecla [Alt-F3].
Esta aproximación permite introducir capas extremadamente finas o gruesas, así como
extremadamente conductoras o resistivas. Las propiedades de tales capas pueden ser editadas
posteriormente de manera manual dentro del rango de equivalencia. La aproximación con
mínima cantidad de capas está diseñada para crear un modelo aproximado inicial para el
posterior proceso de interpretación manual (interactiva), en el caso de la información a priori
recopilada sea nula o deficiente. También es útil usar esta aproximación para definir los
límites del rango de equivalencia.
La implementación de la aproximación con mínima cantidad de capas está controlada
por los valores mayor y menor de error de ajuste, específicamente los límites del error de
ajuste para el modelo buscado. Para especificar estos valores elegir Options en el menú. En la
ventana Options seleccionar New model, y teclear el Nuevo valor mínimo de error de ajuste en
el campo de texto Minimal error (%) y/o el Nuevo máximo valor de error de ajuste en el
campo de texto Maximal error (%) en la ventana Options.

IPI2Win User Manual
Moscow State University 27 Geoscan-M Ltd.
Minimización del error de ajuste regularizado (algoritmo de Newton)
Implementación de algoritmo de Newton
En IPI2Win, la minimización del error de ajuste regularizado es más frecuentemente
aplicada para la interpretación automática de una curva que el algoritmo de Newton. Para
implementar la interpretación automática utilizando esta aproximación, se selecciona e punto
de sondeo a interpretar, se crea el modelo inicial mediante cualquiera de los medios antes
mencionados y se elige Point, Inversion en el menú, o se presiona la tecla [Space], o mediante
el botón Inversion en la barra de tarea. Los parámetros del modelo inicial serán cambiados
para brindar el mejor ajuste de la curva de campo del sondeo analizado con la teórica. La
cantidad de capas no se modifica.
El modelo inicial es creado utilizando la información a priori, sustraída comúnmente de
secciones geológicas y/o perforaciones, o de otras fuentes. Estos datos son generalizados por
el interpretador para representar las propiedades eléctricas de las rocas que constituyen la
sección geológica.
Fijando los parámetros del modelo
Si ciertas propiedades de algunas capas son conocidas, entonces es posible fijarlas antes
de realizar la interpretación automática. Los parámetros fijados no cambian mientras se
minimiza el error de ajuste. La fijación de parámetros del modelo es la vía de regularización
más estricta y controlable del proceso de minimización.
Para fijar un parámetro, se selecciona la celda deseada de la tabla en la ventana del
modelo, se selecciona Model, Fix en el menú, o se presiona la tecla [Ins]. Para liberar un
parámetro fijado, se selecciona la celda que contiene el parámetro deseado y se realiza la
misma acción descrita anteriormente (elegir Model, Fix, o presionar la tecla [Ins]).
Interpretación interactiva semi-automática
La interpretación interactiva semi-automática es el modo fundamental de interpretación
de datos en IPI2Win. Este párrafo expresa principalmente la propuesta de los autores para la
interpretación de los datos de sondeo. Esta propuesta está derivada de una vasta experiencia
en la práctica de la interpretación de datos de sondeos, dando solución a varios problemas
geológicos.
El proceso usualmente comienza con un análisis visual de la sección de resistividad
aparente (seudo-sección). A lo largo del perfil es posible distinguir zonas con curvas de
sondeos similares. Algunas zonas de transición ocurren entre zonas vecinas. Las curvas dentro
de las diferentes zonas frecuentemente pueden ser interpretadas usando una aproximación 1D,

IPI2Win User Manual
Moscow State University 28 Geoscan-M Ltd.
mientras que las curvas de las zonas de transición difieren considerablemente de las curvas
1D.
Los puntos de sondeo con curvas típicas son seleccionados en el perfil para cada zona
detectada. Las curvas de estos puntos son interpretadas usando la información a priori
disponible. Si se cuenta con una sección geológica de alguna perforación para ciertos puntos
de sondeo, el modelo inicial para el punto es creado usando estos datos. El número de capas y
las profundidades a sus fronteras se toman acorde a la columna del pozo, mientras que los
valores de resistividad se estiman sobre la base de la información litológica de esta columna.
Algunas capas geológicas puede ser unidas en una sola capa geoeléctrica, según sus
propiedades eléctricas y su influencia sobre la curva del sondeo.
Después de interpretada las curvas típicas, los modelos son transferidos a los otros
puntos de otras zonas. El modelo de cada curva necesita de una edición. Puede ser aplicada la
interpretación automática fijando algunos de los parámetros o aplicar una interpretación
manual del modelo. De esta forma manera se realiza la interpretación de cada zona.
Para las curvas de las zonas de transición puede ser necesaria una modificación más
radical del modelo. Las curvas de las zonas de transición son interpretadas tomando más en
cuenta como sus modelos encajan en el concepto general de la estructura geológica a lo largo
del perfil, que con el ajuste de las curvas de campo y teórica de cada sondeo. Algún tipo de
variación facial puede ser considerado en este caso (ej. La resistividad de la capa varía
gradualmente mientras su espesor permanece constante) o que la frontera de la capa se inclina
gradualmente hacia arriba o hacia abajo hasta que termina sobreyaciendo o subyaciendo a otra
capa. La elección de cualquiera de estas variantes depende de la información a priori y, hasta
cierto punto, de la preferencia del interpretador. La experiencia de los autores en la
interpretación de datos de sondeo demuestra debe ser evitada la alteración simultánea de la
resistividad y la profundidad.
La sección geoeléctrica así obtenida es realmente considerada como una aproximación
de primer orden del modelo de la estructura geológica a lo largo del perfil. Esta sección es
analizada tomando en cuenta su sentido geológico y ajustando los resultados con la
información a priori disponible. Es frecuente que algunas alteraciones de la sección se
produzcan durante tal análisis. Algunas capas, aún no influyendo considerablemente en las
curva de sondeo, pueden ser introducidas en el modelo si tales capas están respaldadas por la
información a priori. Durante la interpretación, la mayor atención está puesta en corresponder

IPI2Win User Manual
Moscow State University 29 Geoscan-M Ltd.
la sección geoeléctrica con la situación geológica y su representación en general, mientras que
el error de ajuste se mantiene lo más pequeño posible.
Editando el modelo en la ventana de la sección vertical.
Es posible cambiar los parámetros del modelo utilizando solamente el ratón en la
imagen de la sección vertical.
La forma en que aparezca el puntero del ratón dentro de la ventana de la sección
determina el tipo de operación disponible de acuerdo a la Tabla 2.
Tabla 2
Operación de edición en la ventana de la sección vertical
Forma del puntero del ratón Menú:
Contenido de la operación; implementación
Seleccionar capa: asigna el valor de resistividad de una capa a otra
de cualquier otro punto; se arrastra y se coloca la capa desde un
punto de origen a la capa deseada del punto destino.
Chg. depth: cambiar la profundidad de alguna frontera en un punto
de sondeo; se arrastra y se coloca la frontera en la posición
deseada.
Chg. resist.: cambiar la resistividad de la capa en un punto de
sondeo
presionando el botón izquierdo del ratón, se mueve el ratón en
dirección vertical comenzando desde el medio de la capa,
observando el cambio del valor de resistividad en la ventana del
modelo o el movimiento de la marca en la escala de color.
Add: añadir una capa al modelo de punto analizado; se oprime el
botón izquierdo del ratón en la profundidad deseada del punto
seleccionado.
Remove: borrar una capa (o frontera) del modelo del punto
analizado; se oprime el botón izquierdo del ratón sobre la
frontera deseada del punto seleccionado.

IPI2Win User Manual
Moscow State University 30 Geoscan-M Ltd.
Para elegir la operación deseada, se despliega la barra de tareas adicional mediante la
selección el botón opción Edit mode o el menú incluido al oprimir la tecla derecha
del ratón sobre la ventana de la sección.
Herramientas adicionales para la interpretación
Estimación de los límites de equivalencia
Para estimar los límites de equivalencia de cualquiera de los parámetros del modelo se
selecciona el punto de sondeo, después se elige la celda con el parámetro deseado. Para
colocar el valor mayor del parámetro dentro de los límites de equivalencia se elige Model,
Maximum o se presiona la tecla [Ctrl-Alt-D]. Para colocar el mínimo valor del parámetro
dentro de los límites de equivalencia se elige Model, Minimum o se presiona la tecla [Ctrl-Alt-
X].
Calculando conductancia
Para calcular la conductancia para cierta profundidad de la sección vertical, se
selecciona Transformation>Conductance en el menú o se el botón S(H) en la barra de
tareas. Entonces aparecerá la ventana de la conductancia
Ventana de la Conductancia
Se teclea el valor de la profundidad en el marco de texto Depth, y posteriormente se
selecciona el botón Calculate de la ventana. Aparecerá en la ventana la gráfica de la
conductancia a lo largo del perfil. Es posible seleccionar la escala logarítmica o lineal para el
eje vertical de la gráfica. Para escoger una de éstas, se busca en el campo Scale las opciones
the Linear or Log. Al activar Labels en la ventana el nombre del sondeo aparecerá en la
gráfica de conductancia.
Los resultados pueden ser guardados en el Clipboard seleccionando el botón Copy de la
ventana. Los valores guardados pueden ser pegados en una hoja de cálculo en un procesador
de texto a manera de tabla.

IPI2Win User Manual
Moscow State University 31 Geoscan-M Ltd.
Otras herramientas adicionales de interpretación están accesibles en punto de menú, las
cuales se explican en la siguiente sección: Sección, Transformación
Error de ajuste de la seudo-sección
Para obtener el error de ajuste de la seudo-sección de valores de resistividad aparente
(Modo SEV-PI - o cargabilidad aparente), se despliega en pantalla la seudo-sección deseada y
se elige Transformation>Accuracy en el menú o se selecciona el botón Fitting error en la
barra de tareas. El examinar el error de ajuste en una seudo-sección puede ser útil para
distinguir zonas, a lo largo del perfil o para algún intervalo de profundidad (más bien
separación), donde el error de ajuste es grande. Tales zonas están relacionadas con efectos 2D
o 3D.
Transformación por derivada vertical
Para obtener la transformación por derivada vertical (derivada respecto a la separación)
para los valores de resistividad aparente (modo SEV-PI mode - o cargabilidad aparente), se
despliega en pantalla la seudo-sección deseada y se elige Transformation>V-Transformation
en el menú o se selecciona el botón Vertical derivative transformationen la barra de tareas.
La derivada puede ser calculada respecto a la separación o al logaritmo de la separación. Para
seleccionar una de estas variante se elige Transformation>dR/dLnR en el menú. La derivada
vertical resalta los puntos característicos de las curvas de sondeo: Los puntos ceros y de
inclinación máxima.
Transformación por derivada horizontal
Para obtener la transformación por derivada horizontal para los valores de resistividad
aparente (modo SEV-PI mode - o cargabilidad aparente), se despliega en pantalla la seudo-
sección deseada y se elige Transformation>H-Transformation en el menú o se selecciona el
botón Horizontal derivative transformation en la barra de tareas. La derivada horizontal
resalta los lugares donde un modelo de estratos horizontales cambia radicalmente por otro.

IPI2Win User Manual
Moscow State University 32 Geoscan-M Ltd.
Manejo de los resultados
Salvando los resultados
Los resultados interpretados son salvados en un archivo con el mismo nombre de los
datos y la extensión RES. Los resultados se salvan cuando el archivo *.dat es salvado, ej.
cuando la operación Save es ejecutada, al salir de IPI2Win o antes de abrir otro archivo *.dat.
Ningún archivo *.res es creado a salvado si ninguno de los parámetros de algún punto de
sondeo es cambiado. No se crean backup para los archivos *.res.
El archivo *.res es colocado dentro del directorio donde se encuentra el correspondiente
archivo *.dat. Si el archivo *.dat es movido a otra localidad el archivo *.res debe ser colocado
en el mismo lugar, de lo contrario se pierden los resultados de la interpretación.
Está disponible el salvado automático de los archivo después de cierto tiempo. Para
especificar los parámetros del salvado automático se elige Options en el menú. Se selecciona
en la ventana Autosave, se teclea el valor del intervalo de tiempo para el salvado automático
en el campo de testo Autosave every y se activa Autosaving. Al desactivar Autosaving se
elimina esta opción.
¡ATENCIÓN! Evite cambiar el contenido del archivo *.res, al menos cuando lo cambia
el uso de IPI2Win. El formato del archivo *.res y, en particular, el orden de los puntos de
sondeo tienen que corresponder estrictamente con el del archivo *.dat.
Formato del archivo de resultados
El archivo *.res es un simple archivo de texto con estructura definida. El formato de
cada línea es la siguiente:
1ra y 2da línea – cualquier texto, aparece la misma información que en el archivo *.dat
3ra línea – un número entero- El número de modelo (Nm) guardado en el archivo.
4ta línea – hasta 10 letras comenzando en la primera columna – el nombre del punto de
sondeo analizado es transferido desde el archivo *.dat por IPI2Win.
5ta línea – un número entero y un real;
el entero es la cantidad de capas (Nl) en el modelo del sondeo;
el real es el error de ajuste para los parámetros del modelo del sondeo analizado.
6ta línea – una lista de Nl términos – números reales separados por espacios –
representan los valores de resistividad ordenados desde la superficie hacia abajo en
profundidad.

IPI2Win User Manual
Moscow State University 33 Geoscan-M Ltd.
7ta línea – una lista de Nl-1 términos – números reales separados por espacios –
representan los valores de espesor ordenados desde superficie hacia abajo en profundidad.
¡ATENCIÓN! Las líneas 6 y 7 también contienen datos internos del IPI2Win. Los
términos que siguen a la lista de valores pueden ser alterados solo por IPI2Win.
Las líneas 4 a 7 son repetidas Nm veces, cuatro líneas por cada punto interpretado.
Imprimiendo las secciones verticales
Para imprimir una sección vertical (seudo- sección, sección de resistividad interpretada
o ambas), se despliega la ventana de la sección vertical deseada (ver el párrafo Visualización
de secciones verticales) y se elige File, Print en el menú. La imagen desplegada será impresa
en la impresora conectada. Para cambiar la impresora se elige File, Print en el menú y se elige
la impresora deseada desde la lista dada por Change printer en la ventana Print setup.
La sección vertical es impresa en papel con las dimensiones seleccionadas en la lista
asociada a Paper size de la ventana Print setup. La imagen puede ajustar a una simple hoja o
tener una cierta escala horizontal (ver en la sección Adecuación de IPI2Win de este manual lo
referente a la colocación de la escala).
Si es necesario imprimir una tabla de resultados, se elige Edit, Copy all model en el
menú o se presiona la tecla [Ctrl-A]. Los parámetros de todos los modelos serán guardados en
el Clipboard. Los valores copiados puede ser pegados en una hoja de cálculo o en un
procesador de texto y de esta forma ser impreso. Las reglas generales concernientes a la
operación con el Clipboard deben ser cumplidas.
Salvando una imagen de la sección vertical
Una imagen bitmap a color de la sección vertical (seudo- sección, sección de
resistividad interpretada o ambas) puede ser salvada como un archivo con formato bitmap de
Windows (BMP) con el mismo nombre del correspondiente archivo *.dat. Para hacer esto, se
despliega la ventana con la sección vertical deseada (ver el párrafo Visualización de secciones
verticales) y se elige Edit, Copy en el menú. El archivo imagen bitmap de la sección vertical
será guardado en el Clipboard. La imagen puede ser pegada en cualquier programa capaz de
manejar archivos bitmap, como son lo de aplicación gráficas.