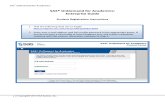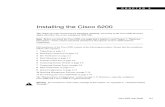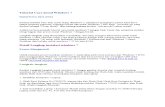Tutorial instal virtual box
-
Upload
yolmarto-hidayat -
Category
Technology
-
view
76 -
download
2
Transcript of Tutorial instal virtual box
Nama : Yolmarto Hidayat S. Th. ITTL : 12 Maret 1987Alamat : Sungai Rotan Cupak Kab. SolokHp : 083182155542Email : [email protected]
: [email protected] : @HidayatyolmartoBlog : yolmartohidayat-asmarnita.blogspot.com
: masterianhidayat.blogspot.comWordpress : yolmartohidayat.wordpress.comWinLive : [email protected]
PROFIL PENULIS
KUTIPAN FAVORITE
NO WORD SURRENDER
Software ini digunakan untuk sarana virtual dalam kemputer, di mana sebuah komputer yang mempunyai OS seperti Windows, Linux maupun Mac dapat diinstal lagi dalam OS tersebut dengan Operasi Sistem lainnya dengan virtual sebagai sarana belajar, tanpa mengubah OS yang sudah terinstal dalam komputer (PC), Laptop, NB anda. Virtual Box ini merupakan sebuah software yang Open Source, tanpa harus membeli dan gratis untuk diunduh atau didownload. Kali ini kita akan membahas segelintir tentang virtual Machine yang bernama Virtual Box ini dengan cara instalasinya.
I. CARA INSTALASI VIRTUAL BOX
1. Sediakan Software, silahkan download versi apa yang diperlukan
2. Setelah selesai di download, Buka software dengan cara di kliki 2x untuk memulai instalasi, disini kita menggunakan versi windows, karena PC saya menggunakan windows
3. Kemudian Muncul proses instalasi seperti gambar dibawah ini :
4. Setelah muncul seperti gambar di atas, kita klik NEXT untuk melanjutkan instalasi
5. Kemudian muncul cutom Setup, dimana location install berada, defaulnya di C:\Program files\Oracle\VirtualBox\ features yang akan diinstal seperti di bawah ini :
6. Klik NEXT lagi,
7. Maka muncullah proses selanjutnya, dimana proses ini memberitahukan untuk membuat shortcut pada desktop PC kita dan shortcut di quick launch bar, kita centang semuanya saja
8. Lalu klik NEXT lagi,
9. Setelah itu muncul pemberitahuan akan melakukan proses instalasi feature Network Interfaces pada VirtualBox, kita pilih yes untuk menyetujui proses instalasi.
10. Pada langkah ini, setelah klik “yes” tadi muncul pemberitahuan Virtual siap untuk diinstal pada PC . Klik Instal untuk melanjutkan proses





















![[Kirav751]Tutorial Virtual Dub](https://static.fdocuments.in/doc/165x107/54692dc7b4af9fe0338b4b7c/kirav751tutorial-virtual-dub.jpg)