Tutorial Image Outline Path Cutting - AllCW.com · TUTORIAL TUTORIAL by Bob Hill Create a Cutting...
-
Upload
vuongduong -
Category
Documents
-
view
215 -
download
1
Transcript of Tutorial Image Outline Path Cutting - AllCW.com · TUTORIAL TUTORIAL by Bob Hill Create a Cutting...
TUTORIAL TUTORIAL by Bob Hill
Create a Cutting Path Outline Create a Cutting Path Outline of an Image to cut it away of an Image to cut it away from original wood using the from original wood using the CarveWright/CompuCarve.
In this case, I’m choosing a simple silhouette image to use, but be assured that a far more com-plex image with internal “donut” holes would be treated in exactly the same way even if the carving image will have very sophisicated carvings on it. The image will be a raster image, as vector images have to be created using the Designer program’s vector tools and creating a cut-ting path would not be necessary.
The image can be any one of the following raster formats: BMP, JPEG (JPG), GIF, PNG, MNG, or XPM. However, regardless of which of the formats the image is in, it has to be im-ported into Designer’s Pattern tool catalog (Favorites). The imported image will automatically be placed into the Favorites as a PTN format image, the only raster image Designer will accept directly.
Also for this tutorial example I used a shilhouette clipart from CorelDraw’s huge collection of vector images. I wanted to keep the image simple and also show how vector clipart or created images can easily be made into raster for use in Designer. I also wanted to show how an images background can be made transparent and give the illusion that the image is other than a rect-angle in shape (all raster images are ALWAYS rectangular. I do not go into the technology as to why this is true, just be assured that it is.
I’ve done this in a step by step method, with as little long winded dissertations as possible.
Symbo16.cmx
STEPS:
1. The Original vector Clipart comes from CorelDraw version 5. Remember you can start with a raster image as well.
2. I made the vector image in CorelDraw Export into a raster JPG format fi le. Although I will change that later, the reason for it to be a JPEG is for it to be fully operational within PhotoShop to make it into an image with a transparent background. In PhotoShop, I opened the JPEG and made the background transparent (checkerboard) then Saved the image as either a GIF, but as easily it could have been a PNG, the only two allowed raster formats that also allow pixels to be transpar-ent.
3. Open Designer and choose New Project, then in the Board Set-tings, I put a 12” by 12” and 0.250 thickness size for the wood.
4. Click on the Library icon, then Right click on Favorites and choose IMPORT. Browse to where you have your image stored on your computer and select it.
Remember that the only image formats you can IM-PORT are raster and with the following extensions: BMP, JPG, PNG, GIF, MNG, XPM, and, of course PTN (Designer’s own Pattern extension).
5. The Import option will allow you to browse for the image fi le, or will allow it to come in as a Copy/Paste from your Windows Clipboard. It will show the im-age, but note that although it may have a transparent background (PNG or GIF) your image checkboard will not show in Designer. Click NEXT.
6. Raise or Lower to eliminate the wood back-ground. Normally this will use the Lower option when your image has a transparent background. Click as many times as neces-sary to get a clean image without a back-ground. Then Click FINISH.
This will put your image as named into you Favorites folder as a PTN fi le. You can make sub folders and Import the image into a spe-cifi c folder catagory if you wish. A small icon of your image will appear in front of it’s name.
7. Click on Pattern Tool Icon, then from op-tions click on Favorites and choose image for your project. Drag the PTN image to center of project. You’ll only fi nd PTN fi les ineither the Favorites, or Library folders.
Drag the image fi le from the Favorites onto your project wood, usually to the center area.
8. Note that the image will have a depth set usually to 0.250” and this may NOT be what you want.
I’d put it to 0.125”. Note that due to shape of the carving bit, you’ll get a “v” shaped cut and the out-side will be most noticeable as such.
The image is outlined with a white rectangle (called a bounding box) to show the perameters of a raster image. The green numbers show the perameter size.
9. The raster PTN image does not normally come into Designer with the same dimensions that you created it in (whether fi rst created in vec-tor or raster), so you want to know the size you need it to be, and resize it using the size options in your Tool Bar as indicated.
When you change the dimension of one side, the other side will automatically change to maintain proper aspect of the original.
10. Although it’s not necessary to do this step and it does create more carving, if you do, I’ve put in a Carve Region in order to give a better idea of what’s going on.
I’ve made a rectangle, using the Rectangle Vec-tor tool being sure that it’s completely outside of the raster image bounding box area, (which is tight to the image).
With the new Rectangle selected, choose Carve Region Icon and set depth to 0.125”.
11. Note the Carving list on left side of your program screen. If you don’t see the Carving List column, then go to your Top Tool bar and click VIEW, then click CARVING LIST at bottom of options. Click select the image to select it.
You can either use the Pointer tool and click on an object in your proj-ect, or easier yet, just click on it’s item on the Carving List.
12.With the Image Selected, Click the Outline Pattern Icon and the image will now have a white line exactly tracing the image outline. This is called a Path.
13.With image outlined, click on the CUT PATH icon. You should get an options fl yout which you can use, OR, you can use the “Hide Cut-Out” icon, and then Flip Cut Out. Using the fl yout options or the icons results in the same end, and that’s to show no wood background, just the image as it will look cut out of the wood. This has NO EFFECT on the actual carving, it’s strictly visual while viewing the project in Designer.
14.Now you have the fi nished project of an im-age cutout. Cut Path operation has automati-cally built in “tabs” so the cutout part will not get caught by the bit and harmed. The project is ready to be uploaded onto your CarveWright/CompuCarve Flash Card, and then put into the machine and carved.
Bob Hill Tampa Florida [email protected]









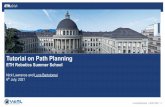





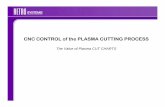





![Personalized Learning Path Generation Approach … Learning Path Generation Approach ... learner-customized tutorial lessons, ... (CAT) theory [16] through a conscientiousAuthors:](https://static.fdocuments.in/doc/165x107/5b0640877f8b9ac33f8c8f94/personalized-learning-path-generation-approach-learning-path-generation-approach.jpg)


