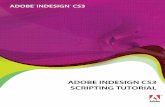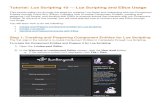Tutorial: Getting Started - Flow Graph scripting...Tutorial: Getting Started - Flow Graph scripting...
Transcript of Tutorial: Getting Started - Flow Graph scripting...Tutorial: Getting Started - Flow Graph scripting...

Tutorial: Getting Started - Flow Graph scripting
Overview
This tutorial introduces the concept of game play scripting using the Flow Graph editor.
You will set up Flow Graph scripts that do five things:
1. Trigger a change between the game play camera and a fixed camera 2. Move a block left and right with keyboard input 3. Set up the same block to launch (spawn) a physics sphere 4. Control the power input of the block launcher through keyboard input 5. Toggle input controls to block based on camera state
* This tutorial requires you use the SamplesProject supplied with the Lumberyard.
Prepare the scene
Before you build a script, you will prepare the scene with several entities that you will reference when building out the Flow Graph scripts.
Place tag points
First, you must add some tag points into the scene. Tag points are markers that define an XYZ point in a level. They can be used to define a destination, move to position, or start point.
1. From the Rollup bar, on the Objects tab, select AI.
2. Under the heading Object Type, select Tagpoint. Move your mouse cursor into the Perspective Viewport to place the tag point.

Repeat steps 1 and 2 an additional two times.
3. Select one of the tag points. Notice that the XYZ gizmo, depending on how you've built the scene, runs along either the X or Y axis of the street. In this example scene, the street was built along the Y axis. This is the direction we will set the ball to launch in the level. If your road runs along the X axis, you will use the X forward direction instead.

4. Position two of the tag points about midway on the length of the street, and one on each side of the street. It should look something like this image:
You have properly placed tag points to be used later.
Add Block and Link
Next, you will add the block you created earlier and then link a tag point to it. You will later spawn (shoot) balls from this linked object.

1. In the Rollup bar, on the Objects tab , select the Geom Entity button. Under the Browser header, open objects/gettingstartedassets and select the entity block that you previously created. Drag the block into the Perspective Viewport near the tag points. Tip: If you do not see your block and sphere in the list, click the Reload button at the bottom of the Browser area.

2. Position the block between the two tag points in the street.
3. Position the third tag point so that it's centered and in front of the block.

4. In the Editor Toolbar, select the Link Object icon. Select the tag point in front of the block, then left-click and drag. The cursor displays a link icon as well as the object name it can link to (if present). When the block name is displayed, release the mouse. The tag point and block should now be linked. Test this by moving the block around. If the tag point moves with the block, the objects are successfully linked.
5. Rotate the block up about 20 degrees. The linked tag point moves with the block as it rotates.
You have successfully linked one of the tag points to your block for your cannon.

Stack Physics Blocks
Next, you need to stack the physics blocks into a wall at the end of the street.
1. Bring into this location the physics block you created in the previous tutorial.
2. Move the physics block to the end of the street, in front of the block and tag points, as shown in the following image.

3. Position the first block, then press Ctrl+C to clone the block and position the next block. Repeat this process to build a wall of blocks similar to the following:
You now have a physics wall that can be knocked down by the cannon.
Add a trigger volume
Now we will need to create a trigger volume.
1. From the Rollup bar, select Entity and open the folder Triggers. Select and drag a ProximityTrigger into the Perspective Viewport.

2. Position the trigger behind the block and tag points, as shown in the following image.

3. With the proximity trigger selected, under the heading Entity Properties, change the DimX (or DimY) dimensions so that the volume crosses the entire street. Change the DimZ dimension so that it is a little deeper on the street as well. For example, if Y is your forward direction, the street settings should be approximately DimX=20, DimY=10.

Add a Camera
Now you need to add a camera that the view switches to when controlling the block and shooting at the wall.
1. Position the view so that you can see the block at the bottom of the screen and the wall of physics blocks down the street. It should look something like the following image:

2. In the upper left corner of the Perspective Viewport, right-click on Perspective and select Create Camera from Current View. The current view from your Perspective Viewport is now a fixed camera from that position.

3. Navigate away from that view with your mouse and notice the new camera entity that appears in the scene.
You now have an extra camera to switch to when using the cannon.

Create a Flow Graph script
Now that all the objects needed are placed, the next step is to create a Flow Graph file and begin building the scripts.
1. In the Rollup bar, on the Objects tab, select Entity. Under the Browser header, open Default. Select and drag FlowgraphEntity into the Perspective Viewport.

2. With the Flow Graph entity placed, right-click on it and select Create Flow Graph.
3. Name the Flow Graph group GettingStarted and click OK.

4. From the Editor Toolbar, open the Flow Graph Editor. Or, you can open it from the main menu: View / Open View Pane / Flow Graph. Editor Toolbar
Main Menu

5. The Flow Graph Editor has the following areas:
1. Main Menu - Tools to manage your Flow Graph files 2. Editor Toolbar - Tools to undo, redo, step through, toggle debug and clear
debug 3. Component Search Bar - Search for available components 4. Canvas View - Area where scripts are built 5. Component List - Listing of nodes available to create script events 6. Flow Graph File Tree - Access to Flow Graph files available in level and
project 7. Node Properties - Property settings of selected component nodes 8. Canvas Node Search - Search for specific nodes in canvas view 9. Canvas Node Search Results - Results of search for nodes in canvas view 10. Debug Breakpoints - Breakpoint management for debug
6. In the file tree view, open Level Flow Graphs/Entities/GettingStarted and select FlowgraphEntity1. This is the Flow Graph that you'll use to create the scripts. Level files can have multiple Flow Graphs, allowing for separation of script events based on location, function, or specific events.

Flow Graph scripts are composed of nodes that contain information about objects in the level or functions to call when activated through the script. Flow Graph nodes can be pulled from two places: from an entity object currently in the Perspective Viewport, or from the list of components in the Flow Graph Editor. In this tutorial, you will pull nodes from both places.
You have now started the process for your first Flow Graph scripts.
Script Camera Event
In this first script, you'll set up a trigger that switches between the game play camera and another camera placed in the level.
1. Select the Proximity trigger that you placed earlier.
2. Return to the Flow Graph Editor and right-click in the Canvas view. Select Add Selected Entity.

3. The node entity:ProximityTrigger is displayed in the canvas view.

4. In the Component list view on the left side, expand Camera. Select the node View and drag it into the Canvas view.

5. Repeat the previous step to drag another View node into the Canvas view. The canvas should now look like this.
6. Now you need to assign a camera to each Camera:View node. To do this, go to the Perspective Viewport and select the camera that you positioned in the middle of the street. This is most likely called Camera1.

7. Return to the Flow Graph canvas. In the first Camera:View node, right-click on Choose Entity and select Assign selected entity.

The red "Choose Entity" is replaced with a blue box containing the name of the assigned camera.
8. Now you need to assign the game play camera to the second camera node. To do this, we need to pull out the Camera ID from the camera prefab using a game token. Game tokens are values that exist outside of the existing Flow Graph script, or outside of the level currently in-work.
9. From the Editor toolbar, open the Database View Editor.

10. Select the tab Game Tokens to show the game tokens editor. In the Library Tasks area in the upper left, select Load Library.
11. Select libs\gametokens\gettingstarted_gt.xml and select OK.

12. In the component list, expand Mission. Select and drag the node GameTokenGet onto the canvas.

13. Double-click Token, then click the box with the two dots. This opens the GameToken folder.
14. Expand GettingStarted_GT and select 3P_CameraID. Click OK.

15. In the canvas view, on the Entity:ProximityTrigger node, click and drag the Enter output port to the first camera node (Camera:View) and attach it to the Enable input port. This creates a connection spline that links one node to the next. These lines tell the Flow Graph what to do and when to do it. A Flow Graph script comes together by connecting nodes to one another.

16. From the entity:ProximityTrigger node, drag the Leave output port to the Mission:GameTokenGet node's Activate input port. Connect the Mission:GameTokenGet node's Outvalue output port to the second Camera:View node's <Input Entity> input port as well as its Enable input port. The Flow Graph should look something like this:
17. With the trigger and cameras set up, test the functionality to make sure the trigger switches to the first camera while in the trigger volume and then returns to the game play camera when leaving the trigger volume.
Now that the camera Flow Graph script has been created, let’s move onto a mover.

Create a Mover
In this script, you'll make a block move between two points with keyboard input control.
1. In the same Flow Graph script file, expose a blank area of the canvas to build your next script node set. Use your mouse wheel to zoom out, and right-click drag to move the canvas. A Flow Graph can have multiple script events within the same canvas. If desired, you can always create a new script file, which may work best when organizing your level. For this tutorial, keep all the scripts in the same Flow Graph file.
2. In the component list, open the folder Movement and drag into the canvas view two of the MoveEntityTo nodes.
3. In the component list, open the folder Debug and drag into the canvas view two of the Debug:InputKey nodes.
4. In the Perspective Viewport, select the tag point entity on the left side of the street (assuming you are facing the block wall). Add this to the canvas view with the Add Selected Entity command. Position the nodes so they look like the image in the next step.
5. Select the second tag point entity on the right side of the street and add it to the canvas view, placing it next to the Movement:MoveEntityTo node on the right.

6. Select the block between the two tagpoints. On each of the Movement:MoveEntityTo nodes, on the Choose Entity line, assign the selected block.
7. From the entity:Tagpoint node on the left, click and drag the pos output to Movement:MoveEntityTo node's Destination input.
8. Assign the same linkage sets with the other Tagpoint and MoveEntityTo nodes on the right.
9. Connect the left Debug:InputKey node's Pressed output to Movement:MoveEntityTo node's Start input.
10. On the same set of nodes, connect the Released output to the Stop input.

11. Assign the same linkage set with the other InputKey and MoveEntityTo nodes on the right. Your nodes should now look like this:
12. Select one of the MoveEntityTo nodes. In the Node Properties, change Value = 4. Or, you can double-click on a property directly in the node and enter the value there. Editor Property View

13. Node Property View
14. Select the other MoveEntityTo node and change Value = 4 as well. With the node's ValueType = Speed, setting the value to 4 sets the speed at which the block moves when activated.
15. Select the Debug:InputKey node on the left. For its property Key, enter the letter 'j'. This sets the MoveEntityTo to start and stop movement when the 'j' key is pressed on the keyboard.
16. Select the Debug:InputKey node on the right, set its Key = 'l' (lower case L).
17. Run the level and test that the block moves left and right with the keyboard inputs of j and l. If necessary, adjust the position of the tag points to which the block moves.
You now have your mover Flow Graph script set up.

Spawn object
In this script, you'll spawn a physics object to shoot out of a designated spawn point.
1. In the component list, open the folder Entity and select and bring into the canvas the node SpawnArchetype.
2. In the component list, open the folder String and select and bring into the canvas the node SetString.
3. In the component list, open the folder Physics and select and bring into the canvas the node ActionImpulse.
4. In the component list, open the folder Debug and select and bring into the canvas the node InputKey.
5. Select the tag point that was linked to the block in the scene. Add this entity to the canvas view.
6. Arrange the nodes to look like the following image.
7. Connect the TagPoint node's Pos output to the SpawnArchetype node's Pos input.

8. You are going to spawn the physics ball that you created in the Archetytpe Entity Database. The object name is entered into the SetString Node. Open the Database View Editor, select the Entity Library tab, and open the Physics folder. Select the Ball entity.
9. Take note of the string: Level.Physics.Ball. This identifies the ball coming from the Level file, under the Physics folder, and with the name Ball.
10. In the Flow Graph canvas view, select the SetString node. Double-click the In property to enter the string: Level.Physics.Ball.

11. Connect the SetString node's Out output to the SpawnArchetype node's Archetype input.
12. Set the Inputkey node's property Key = i.
13. Connect the InputKey node's Pressed output to the SpawnArchetype node's Spawn input.
14. Connect the SpawnArchetype node's Succeeded output to the ActionImpulse node's Activate input as well as its Input Entity input.
15. In the ActionImpulse node, set the Impulse values to X=0, Y=5000, Z=1000. If X is forward in your level, swap the X and Y values.
16. Test the level. You should be able to launch a sphere from the block at the block wall and move the block side to side.

You are now able to spawn objects from your cannon.
Set Impulse Value
In this script, you'll modify the spawn object to shoot a physics object at different velocities based on how long you hold the keyboard input.
1. In the component list, open the folder Interpolate and add the node Int to the canvas view.
2. In the component list, open the folder Vec3 and add the node ToVec3 to the canvas view.
3. In the Debug:Inputkey i that spawns the physics ball, disconnect the pressed output from the SpawnArchetype node's Spawn input. In the same debug node, also:
Connect the Released output to the Spawnarchetype node's Spawn input. The ball should now spawn on release of the key.
Connect the Pressed output to the Interpolate:Int node's Start input. Connect the Released output to the Interpolate:Int node's Stop input.
4. In the Interpolate:Int node, change the EndValue = 6000. Also change the Time = 2.
5. In the Vec3:ToVec3 node, change Z=1000.
6. Connect the Interpolate:Int node's Value output to the Vec3:ToVec3 node's Y input (or the X input, if that is the direction your street is oriented).

7. Connect the Vec3:ToVec3 node's Result output to the ActionImpulse node's Impulse input. The Flow Graph script should now look like this:
With these script modifications, you have changed how much impulse is applied to the spawn objects depending on how long the i key is pressed down. It also sets the maximum impulse output to 6000. As the script is currently, you will not see an output value displayed when you release the i key. The next few steps enable that output value to be displayed.
8. In the component list, open the folder Debug and add the node DisplayMessage.

9. Connect the Interpolate:Int node's Value output to the Debug:Displaymessage node's Show and Message inputs.
10. Run the level again and test the inputs. You will see that the length of input affects the ball's spawn velocity. The impulse output value should also be displayed in the upper left of the screen.
You have now properly set up an impulse value to apply to your spawned physics object based on user input.
Any Nodes
Next, you will create a script that disables the cannon and its inputs until it has been triggered with the Camera switch.
1. In the component list, open the folder Logic and add three of the Any nodes to the canvas view. Place one of these by each of the Debug:InputKey nodes.

2. Down by the Debug:InputKeys nodes that control the block moving left and right, add a Game:Start node by right-clicking and selecting Add Start Node.
3. Connect the Game:Start node's output output to both Logic:Any nodes' In0 inputs.

4. Connect the first Any node's Out output to the Debug:InputKey node's Disable input. Do the same for the second Logic:Any node, as shown in the following image.
5. Connect the Entity:ProximityTrigger node's Enter output to each of the two Debug:InputKey nodes' Enable inputs.
6. Connect the ProximityTrigger node's Leave output each of the two Logic:Any node's In1 inputs.
The ability to move the block left and right is now configured to be active only when the Proximity Trigger is activated. The inputs are disabled when leaving the proximity triggers. The Any node enables multiple inputs to be routed into a single

output. Because any given input port can accept only one input, using the Any node allows multiple inputs to be collated into a single output.
7. Assign the same linkages for the Debug:InputKey node that controls the launching of the physics ball.
You have now setup your proximity trigger to enable the usage of the cannon.

Debug View
If your script does not work as you expect, you can turn on Debug in the Flow Graph editor. Debug is a helpful tool to detect where your logic has failed.
1. In the Flow Graph Editor's toolbar, select the Debug icon.
2. Move the Flow Graph window to the side (but still visible).
3. Run the level (Ctrl+G). Move around in the level and trigger the camera switch. Move and shoot from the block. Notice how each action in the level is displayed in the Flow Graph events.
4. Exit the level. Select the Trash icon (next to the Debug icon) to clear the debug events.
5. Save your file.
You have completed the Flow Graph scripting of your level.
You now have a fully working level that allows you to move a third person character around an environment that you created, trigger a camera that switches to a new view, and turn on the control of a box that launches a ball at a wall of blocks.

Conclusion
This concludes the Getting Started experience with Lumberyard. Using this set of tutorials, you have begun to understand the power of Lumberyard Editor. You learned about and used features that you will use regularly while making your games. When you are comfortable with these basic features, browse our tutorial pages to learn even more about Lumberyard's advanced tools and features. There are thousands of games to be made!
We’d love to hear from you! Head to our Tutorial Discussion forum to share any feedback you have, including what you do or don’t like about our tutorials or new content you’d like to see in the near future.