TUTORIAL Get Started with Tableau Desktop · o Connect to data that is stored on a server, such as...
Transcript of TUTORIAL Get Started with Tableau Desktop · o Connect to data that is stored on a server, such as...

WCOB_SAMS_INTEGRATED Data Connection
Updated by Matias Delay – Sept 2019 Created by Ron Freeze – June 2018
This tutorial walks you through features and functions of Tableau Desktop. As you work through this tutorial, you will create three views in a Tableau workbook. The steps you'll take is based on a Rubbery Squeezy Chicken data set from the University of Arkansas Enterprise System group in the Information Systems Department.
Dataset Overview:
The dataset has a total of 100,240 records and 87 attributes distributed among 12 tables.
This tutorial shows you how to:
1. Connect directly to the WCOB_RSC dataset residing on the TERADATA system.
2. Prepare the dataset before working on it.
3. Create three visualizations based on an investigation of transaction amounts.
NOTE: This tutorial assumes you have been granted access to the University of Arkansas VMWare platform. Requesting access can be done from the Enterprise Systems website at the University of Arkansas (https://walton.uark.edu/enterprise/). The data used should not be downloaded to your personal drives. All files should remain on the Remote Desktop S: drive provided by the University of Arkansas. This is due to our agreement with the data providers. Questions can be directed to Ron Freeze at [email protected].
http://onlinehelp.tableau.com/current/guides/get-started-tutorial/en-us/get-started-tutorial- home.html
ESTIMATED COMPLETION TIME: 20-40 minutes
TUTORIAL
Get Started with Tableau Desktop Learn how to connect to data, create data visualizations, present your findings, and share
your insights with others.

WCOB_SAMS_INTEGRATED Data Connection
Updated by Matias Delay – Sept 2019 Created by Ron Freeze – June 2018
The Story Suppose you were recently hired as an analyst in the merchandising department of the most important toy company in the United States. Your boss assigned you a unique product: Rubbery Squeezy Chickens. Your objective is to find three different insights for this specific product.
Initially, you are interested in visualizing the total quantity sold and sale amount by the different manufacturing plants where the rubbery squeezy chickens were produced. Next, you want to take the insights gained in the first visualization and narrow down your analysis to the top manufacturing plant in terms of revenue generation. You will then see if there is any seasonality pattern for this specific manufacturing plant by looking at monthly sales. Finally, you want to look at days of the week insights. Is there any particular day that sold the most on average? Is there any particular day of the week that generated the highest revenue on average?
In order to reach the desired visualizations, the following are the steps we will follow:
1. CONNECTING TO THE DATA (here)
• Connect to Teradata
• Connect to WCOB_RSC database
• Connect to the three tables: DATE_DIMENSION, SALES_FACT and PLANT_DIMENSION.
2. PREPARING THE DATA (here)
• Use hide and filter tools to reach this list of attributes: o Date Description (Table: DATE_DIMENSION) o Month Of Year (Table: DATE_DIMENSION) o Year Number (Table: DATE_DIMENSION) o Quarter of Year (Table: DATE_DIMENSION) o Day of Week (Table: DATE_DIMENSION) o Plant City (Table: PLANT_DIMENSION) o Plant State (Table: PLANT_DIMENSION) o Plant Description (Table: PLANT_DIMENSION) o Sale Amount (Table: SALES_FACT) o Quantity Sold (Table: SALES_FACT) o Unit Price (Table: SALES_FACT)
* For further understanding of the attributes listed above, please refer to the data dictionary appended at the end of the document. 3. CREATE THE VISUALIZATIONS (here)
1. A side-by-side bar chart for the total quantity sold and sale amount per manufacturing plant.
2. A trend line chart with monthly sale amounts for the top manufacturing plant. 3. A dashboard with two packed bubble charts with average quantity sold and
average sale amount per day of the week for the top manufacturing plant.

WCOB_SAMS_INTEGRATED Data Connection
Updated by Matias Delay – Sept 2019 Created by Ron Freeze – June 2018
Open Tableau Desktop and begin This tutorial assumes that you have logged in to University of Arkansas VMWare platform. Select the Start Windows icon, look for Tableau 2019.2 and click on it. Wait 10 seconds until the application opens. If an update Tableau window pops up, exit this window.
The first thing you see after you open Tableau Desktop is the start PAGE. Here, you select the connection that you want to use - how you will connect to your data
The start page gives you several options to choose from:
a. Click the Tableau icon in the upper left-hand corner of
any page to visit the start page at any time.
b. Under Connect, you can:
o Connect to data that is stored in a file, such as Microsoft Excel or Access.
o Connect to data that is stored on a server, such as Tableau Server, Microsoft SQL Server, or Google Analytics.
o Connect to a data source that you’ve connected to before.
Tableau supports the ability to connect to a wide variety of data stored in a wide variety of places. The Connect pane lists the most common places that you might want to connect to, or click the More… link to see more options. More on connecting to data sources in the Learning Library (in the top menu).
c. Under Open, you can open workbooks that you have already created.
d. Under Sample Workbooks, view sample dashboards and worksheets that come with Tableau Desktop.
e. Under Discover, find additional resources like video tutorials, forums, or the “Viz of the week” to get ideas about what you can build.
a
b c
d
e

WCOB_SAMS_INTEGRATED Data Connection
Updated by Matias Delay – Sept 2019 Created by Ron Freeze – June 2018
Connect to Teradata Under Connect > To a Server, select More. A new window will open, click on Teradata as shown in the figure alongside.
A window will ask you to enter the following information:
Server: 130.184.26.161
Username: given to you by instructor
Password: given to you by instructor
Connect to WCOB_RSC Now we have to access the WCOB_RSC database through the panel to the left:
1. Type “WCOB_RSC”, click on the search icon. A new “WCOB_RSC” will appear below, click on it.
2. Once on the database, click on the search icon.
3. Finally, tables from the database should appear on the panel to the left.
Your window should look like the picture on the right. You are connected to WCOB_RSC database (circled in red). The left panel shows the tables (circled in green) in the database.
At the bottom left corner, there are two tabs named Data Source and Sheet 1. Click on Sheet 1 and a window similar to the picture below will appear.
Sheet 1 does not currently have data. This is indicated by an exclamation point next to the database name (circled in red in the figure on the next page).
Click on the Data Source tab on the

WCOB_SAMS_INTEGRATED Data Connection
Updated by Matias Delay – Sept 2019 Created by Ron Freeze – June 2018
bottom left. This will take you to the previous window where you connected to the Database and displayed the tables.
Connect to Date_Dimension table
On the Data Source window:
4. Drag and drop the Date_Dimension table on the left panel to the blank space at the top where is says “Drag tables here”.
5. Click on Update Now (circled in green) and Tableau will fill the columns with data.
6. Click on Sheet 1.
You will now note that you can see the table attributes assigned to Dimensions and Measures.
As a recap:
After you connect to your data, Tableau does the following:
• Opens a new worksheet. This is a blank slate where you create your first view.
• Automatically assigns data types (such as date, number, string, etc.) and roles (dimension or measures) to your data. (We'll talk more about these terms later.)
• Adds columns from your data source to the Data pane on the left-hand side. Columns are added as fields.
If you want to review details of your data, you can select the Data Source tab in the bottom left-hand corner. Here, you can view the first 1,000 rows of your data. What happens in Tableau stays in Tableau; the data is safe.
When you connect to your own data, you might need to do some prep work before connecting to it in Tableau. This is because Tableau makes assumptions about your data so that it can display it properly. With the Date_Dimension table added, we have the first five variables needed for our analysis: Date Description, Month of Year, Year Number, Quarter of Year, and Day of Week.
Note: If you navigated to Data Source to check out the details, just click on the tab for Sheet 1 to get back to where you started.

WCOB_SAMS_INTEGRATED Data Connection
Updated by Matias Delay – Sept 2019 Created by Ron Freeze – June 2018
Add the Sales_Fact table To obtain the variables for the
remainder of the analysis, we need to add and connect the Date_Dimension table to the Sales_Fact table. The connection is possible since both tables share a single variable attribute: Date Key.
7. Return to the Data Source page.
8. Drag and drop Date_Dimension to the blank space like you did with Sales_FACT.
9. The two intersecting circles (circled in green) mean that they were successfully connected. This is considered an inner join.
10. Right click on the join symbol. The popup shows all the different joins Tableau allows you to do. Here Date_Dimension table is taken as ‘Data Source’ inner joining Sales_Fact table. Both have Date Key as the common attribute joined by an equal sign (circled in red).
Now we have the attributes from both the Date_Dimension table and the Sales_Fact table.
Add the Plant_Dimension table Finally, we need to add and connect the Plant_Dimension table. Similar to what we just
did, the connection will be with table Sales_Fact. This connection is possible since both tables share the single variable attribute: Plant Key. Repeat the same steps as above:

WCOB_SAMS_INTEGRATED Data Connection
Updated by Matias Delay – Sept 2019 Created by Ron Freeze – June 2018
Preparing the Data
Hide Unneeded Fields To get the list of attributes stated in The Story, we need to hide the ones we don’t need:
1. Click the down arrow at the top right corner of each attribute not needed in the analysis.
2. Click on Hide and the attribute will no longer appear in the data.
To undo this, click the ‘Show hidden fields’ box at the far right of the window and manually unhide the attribute.
After hiding all the unnecessary attributes and keeping only the ones mentioned (Date Description, Month of Year, Year Number, Quarter of Year, Day of Week, Plant City, Plant State, Plant Description, Sale amount, Quantity Sold, and Unit Price) your screen should look like the following:

WCOB_SAMS_INTEGRATED Data Connection
Updated by Matias Delay – Sept 2019 Created by Ron Freeze – June 2018
Filter Fields Since our analysis is based on the year 2017 only, we can already filter our data to that
year:
On the picture above, at the top right corner, you can find a Filters subtitle:
3. Click on Add. A new window will open, click on Add.. again.
4. You are now in the ‘Add Filter’ window. Click on Year Number and then click OK.
5. Your ae now in the ‘Filter [Year Number]’ window. Click on Range of Values box (highlighted in blue).
6. In the two blank spaces, type 2017 (this will set the range to the year 2017 only).
7. Click Ok.
Note: You are not required to filter the date at this moment. Alternatively, you can do this when you are already working on a workbook.
We have finished organizing our data:
8. Click on Sheet 1, now you can start your visualizations.
Commented [RF1]: Need to correct the circled items.

WCOB_SAMS_INTEGRATED Data Connection
Updated by Matias Delay – Sept 2019 Created by Ron Freeze – June 2018
Create the Visualizations
Total Quantity Sold and Sale amount per Plant Create the side-by-side bars chart for the total quantity sold and sale amount per manufacturing plant.
The following are the parameters you wanted for the exploration of the quantity sold and sales value in your side-by-side bar chart.
• Manufacturing plants in descending order. • For the year 2017. • Show the total quantity sold and total sale amount per plant. • The side-by-side bar chart should be in US Dollars.
The parameters help set which dimensions and measures you are interested in using. Tableau will assume certain things for you as you create your visualization.
1. Start by dragging and dropping the dimensions of Plant Description to the Rows cell and the Quantity Sold and Sale Amount measure to Columns cell.
Since we already set our data for the year 2017, we do not need to filter the date anymore unless we would want to analyze a different year.
Nevertheless, you can tell by sharp sign (#) next to Month of Year, Quarter of Year, and Year Number, that these are not set to a Date & Time data type. To change this, do the following:
2. Click on Month of Year and keeping shift select Quarter of Year and Year Number (highlighted in green).
3. Right-click and choose Change Data Type (highlighted in blue).
4. Select Date & Time (highlighted in blye). Now your dimensions have changed from Number datatype to Date & Time datatype.
You should now see two horizontal column charts, one for Quantity Sold and the other for Sale Amount. Now, we want to join these two and create a side-by-side bar chart:
5. On the top right corner, click on Show Me (figure alongside). This panel is a quick guide that helps you create different visualizations based on the attributes you have.
6. Select the box with a side-by-side bar figure (circled in red).

WCOB_SAMS_INTEGRATED Data Connection
Updated by Matias Delay – Sept 2019 Created by Ron Freeze – June 2018
At this point, your visualization should look like the following:
Our main objective is half-way completed. Now we have to make it readable for our boss and visual friendly for presentation purposes.
We will first change our y-axis to Dollars:
7. Click on the left Value panel (y-axis). When highlighted in blue, right-click on it. A new ‘Axis’ pane will appear where your attributes were located.
8. Select Numbers. Then click on Currency (Custom) and make sure the following parameters are selected:
a. Decimal places: 0 b. Display Units:
Thousands (K) c. Prefix/Suffix: $ d. Box checked for: Include thousands separators.
Since all plants hold ‘Manufacturing Plant’ next to the city were they are located, we will edit the aliases of the columns and remove them from their names:

WCOB_SAMS_INTEGRATED Data Connection
Updated by Matias Delay – Sept 2019 Created by Ron Freeze – June 2018
9. Right-click on the Plant Description name and select Edit Alias.
10. Remove Manufacturing Plant from the ‘Name: ‘ and click Ok.
11. Repeat for all the columns.
Now, we want our bars to have labels:
12. Under the Marks palette, click on the Label box.
13. On it, check the Show mark labels box and change the font to size 10 and bold.
14. Double-click on the Sheet 1 tab and change the name to: Total Quantity sold and Sale amount per Plant in 2017. (This will automatically change the title or your visualization).
Finally, right click on different places of the side-by-side bar chart and change the font in a way that it looks presentable to your audience.
15. Finally, to view your final product, click on Presentation Mode (F7) on the top tool bar (circled in red).
Try to make your visualization look something similar to this:

WCOB_SAMS_INTEGRATED Data Connection
Updated by Matias Delay – Sept 2019 Created by Ron Freeze – June 2018
Monthly Sale Amount for top Manufacturing plant Create a trend line of monthly sale amounts for the top manufacturing plant in 2017 found
on the previous visualization.
The following are the parameters you want for the exploration of the sales value in your trend line:
• For the year 2017. • Sale amounts in a monthly base. • Trend line with area highlighted below (Area chart visual). • The sale values should be in US Dollars.
The parameters help set which dimensions and measures you are interested in using. Tableau will assume certain things for you as you create your visualization.
1. At the bottom left and next to the title you assigned to the previous visualization, click on New Worksheet.
In the previous visualization we found that the manufacturing plant in Newton was the one with the highest revenue in Dollars. For that reason, we will first filter our data to this manufacturing plant only:
2. Drag and drop Plant Description to the Filters palette located above the Marks palette.
3. A ‘Filter [Plant Description]’ window will appear. Check the box where you see Newton (circled in red). Click Ok.
Now everything you do in the worksheet will be for the Newton manufacturing plant only.
4. Double-click on the dimension Month of Year and on the measure Sale amount (Tableau will automatically assign them to columns and row respectively).
5. Since the data was already filtered in the Preparation stage for the year 2017 only, there is no need to filter the Year Number.
Your visualization should look something similar to the figure alongside.
You can notice some seasonality pattern on two months:
o 3 - March
o 8 – August

WCOB_SAMS_INTEGRATED Data Connection
Updated by Matias Delay – Sept 2019 Created by Ron Freeze – June 2018
Now, we want to show the area below our line and the respective values for each month:
6. Click on Show Me (top right corner) and select Area Chart (circled in red).
7. Click on the Label box like you did previously and click on Show mark label (adjust the font accordingly).
8. Adjust the y-axis to Dollars ($) like we did above.
Hint: In order to put Dollar signs to your labels, drag and drop Sale Amount to the Label box and alter the text by inserting a Dollar sign ($) before the sale amount.
9. Click on the Color box in the Marks palette and under Effects, click on Border and select the black color.
Finally, show the average sale amount for the year in Newton Manufacturing plant:
10. On the left panel, at the top left corner, click on Analytics (next to Data).
11. Drag Average Line to the trend line, a window will appear.
12. Drop Average Line on the intersection between the Table column and the Sum(Sale Amount) row (circled in red).
Format the entire visualization like we did with the previous one and try to arrive to something like the following:

WCOB_SAMS_INTEGRATED Data Connection
Updated by Matias Delay – Sept 2019 Created by Ron Freeze – June 2018
Average Quantity Sold and Sale Amount per day of the week
As the final task, we want to take a different look at Newton Manufacturing Plant. We are interested at the average quantity sold and average sale amount per day of the week.
The following are the parameters you want for the exploration of the sales value in your trend line:
• For the year 2017. • Average quantity sold and sale amount per day of the week. • The sale values should be in US Dollars. • Values should be in packed bubbles.
The parameters help set which dimensions and measures you are interested in using. Tableau will assume certain things for you as you create your visualization.
1. Create a new worksheet and name it: 2017 Average quantity sold and sale amount per day of the week.
2. Filter to Newton manufacturing plant.
3. Double-click on dimension Day of Week.
4. Double click on measure Quantity Sold.
5. Right-click on SUM(Quantity Sold) under the Marks palette. Click on Measure (Sum) and select Average.
6. Under Show Me, select the packed bubbles box.
Your visualization should look similar to the following:

WCOB_SAMS_INTEGRATED Data Connection
Updated by Matias Delay – Sept 2019 Created by Ron Freeze – June 2018
Now we want to adjust the format of our visualization:
7. Add labels in such a way that the average quantity sold value is displayed.
8. Adjust the size of your labels and make each bubble have a black border.
To adjust the visualization’s width before looking at it in the presentation mode:
9. Click on the drop-down menu that says Standard and change it to Entire View (circled in red). This will center your visualization.
10. Change the title to: 2017 Average quantity sold per day of the week
Your visualization should look similar to the following:
You notice that we changed the title to only quantity sold and the visualization only shows
quantity sold. We did this in purpose:
11. Right-click on the worksheet tab and select Duplicate.
You just duplicated your worksheet. On the duplicated one do
the following:
12. Change the title to: 2017 Average sale amount per day of the week
13. Under Marks Palette, replace SUM(Quantity Sold)
measures for Sale Amount.
14. Modify the labels and make sure to show the Dollar sign ($) values.
Your visualization should look like the following:

WCOB_SAMS_INTEGRATED Data Connection
Updated by Matias Delay – Sept 2019 Created by Ron Freeze – June 2018
Now you have two worksheets where one displays average quantity sold per day of the
week and the other average sale amount per day of the week. What we want to do now is
display both in the same visualization:
15. Next to the last worksheet tab created, click on
Create Dashboard (circled in red).
16. On the new Dashboard, on the left panel under Sheets, drag the two worksheets
(one after the other) and drop them in the blank space.
Your window should look like this:

WCOB_SAMS_INTEGRATED Data Connection
Updated by Matias Delay – Sept 2019 Created by Ron Freeze – June 2018
17. Click on the drop-down menu in the legend box
and click on Floating as shown in the figure
alongside.
18. Repeat step 17 but now click on Arrange
items and select Single row as shown in the
figure alongside.
19. Adjust the size of your new legend box until all
the Days of the week are visible in the
visualization.
20. Format the legend box at your own preference.
21. Go to presentation mode (F7).
The end result should display something similar to the
following:

WCOB_SAMS_INTEGRATED Data Connection
Updated by Matias Delay – Sept 2019 Created by Ron Freeze – June 2018
Data Dictionary Batch_Product_Fact Table

WCOB_SAMS_INTEGRATED Data Connection
Updated by Matias Delay – Sept 2019 Created by Ron Freeze – June 2018
Product_Fact Table
Month_Dimension

WCOB_SAMS_INTEGRATED Data Connection
Updated by Matias Delay – Sept 2019 Created by Ron Freeze – June 2018
Inventory_Fact Table
Sales_Fact Table
Date_Dimension Table

WCOB_SAMS_INTEGRATED Data Connection
Updated by Matias Delay – Sept 2019 Created by Ron Freeze – June 2018
Product_Dimension Table
Customer_Dimension Table

WCOB_SAMS_INTEGRATED Data Connection
Updated by Matias Delay – Sept 2019 Created by Ron Freeze – June 2018
Department_Dimension Table
Movement_Dimension Table
Shift_Dimension Table

WCOB_SAMS_INTEGRATED Data Connection
Updated by Matias Delay – Sept 2019 Created by Ron Freeze – June 2018
Plant_Dimension Table













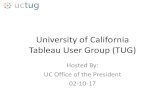
![Tableau Dashboard Cookbook - Packt · PDF fileSave Workbook to the Public Web Name: 9] Show Sheets as Tabs Tableau Server Data Extract Required The Tableau server you are publishing](https://static.fdocuments.in/doc/165x107/5a78ae8d7f8b9a1f128ea29a/tableau-dashboard-cookbook-packt-workbook-to-the-public-web-name-9-show-sheets.jpg)



