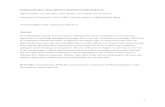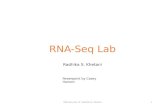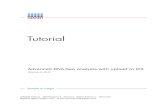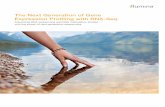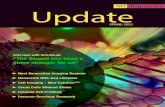Tutorial for Windows and Macintosh...
Transcript of Tutorial for Windows and Macintosh...

Tutorial for Windows and Macintosh
RNA-Seq
© 2017 Gene Codes Corporation
Gene Codes Corporation
525 Avis Drive, Ann Arbor, MI 48108 USA
1.800.497.4939 (USA) +1.734.769.7249 (elsewhere)
+1.734.769.7074 (fax)
www.genecodes.com [email protected]

Gene Codes Corporation ©2017 RNA-Seq p. 2 of 14
RNA-Seq
About File Formats ..................................................................................................................... 3
Getting Started ........................................................................................................................... 3
Using the External Data Browser ................................................................................................ 3
Step 1 Re-aligning Your Reads using Cufflinks ............................................................................ 4
Step 2 Merging the Cufflinks Output Files using Cuffmerge ......................................................... 6
Step 3 Quantifying Your Reads using Cuffquant .......................................................................... 7
Step 4 Testing for Differential Expression with Cuffdiff ................................................................ 8
Step 5 Viewing Your Results ...................................................................................................... 12
Conclusion ............................................................................................................................... 14

Gene Codes Corporation ©2017 RNA-Seq p. 3 of 14
RNA-Seq Differential Expression using Cufflinks Suite
Next-Generation Sequencing requires new algorithms to process the large quantity of data produced. This ability has been harnessed to determine the levels of gene expression by directly sequencing RNA extracted under different experimental states such as time series or normal and disease-state tissues.
With Sequencher, you can choose to use either GSNAP or BWA-MEM to align your RNA-Seq sequences. You can then analyse the data for differential expression. Even if you have already aligned your data using another algorithm, you can still use Sequencher to analyse the results for differential expression.
Please see the ‘Using DNA-Seq Tools with Sequencher’ tutorial for detailed help in setting up your machine to use GSNAP and BWA-MEM, as well as the associated Tablet viewer.
Please note that the ability to perform RNA-Seq Differential Expression using the Cufflinks Suite in Sequencher is only supported on 64-bit operating systems.
ABOUT FILE FORMATS In this tutorial, you will be provided with two BAM and two GTF files. If you want to use your own data, you will need to provide your own SAM or BAM files (referred to in the tutorial as SAM/BAM files) and a reference file in GTF format. If you have been working with a well-characterized genome, then you will probably be able to obtain such a file from the UCSC web site at http://genome.ucsc.edu/.
GETTING STARTED In this tutorial, you will use programs from the Cufflinks suite in Sequencher to analyze your aligned RNA-Seq reads. You do not need a special project unless you want to align your own reads from scratch. If you have not used Sequencher before for NGS data, please refer to the ‘Next Gen Sequence Alignment’ and ‘Advanced Next Gen Sequence Alignment’ tutorials. They will help you to align your FastQ reads to a reference genome which is required in order to generate a SAM file.
USING THE EXTERNAL DATA BROWSER The External Data Browser is an important tool when managing any of your analyses using External Tools. You will find it especially useful for managing your RNA-Seq analyses. The browser allows you to add notes to any analysis you perform. These notes are attached to the Run folder containing the results of the analysis. This enables you to track your Runs, make notes about the data you used, add information about the parameters you used, or just add a title so you know what the experiment entailed. You will find these notes especially useful as you work through the RNA-Seq workflow. The External Data Browser will launch automatically anytime you perform a DNA-Seq or RNA-Seq assembly or alignment. When in Sequencher, do the following step to view your DNA-Seq, RNA-Seq, or MUSCLE assemblies and alignments:

Gene Codes Corporation ©2017 RNA-Seq p. 4 of 14
• Go to the Window menu and choose Open External Data Browser. As the various analyses are performed, you will see these appear in the External Data Browser dialog and you can follow the progress of the run by looking at the log file that is displayed in the bottom pane.
• To update the view in the External Data Browser, click on the Refresh button.
STEP 1 RE-ALIGNING YOUR READS USING CUFFLINKS In Step 1, two SAM or BAM files are separately aligned to the GTF reference file. The output from this step is a transcripts.gtf file and will be used in Step 2 if you are performing Differential Expression analysis.
• Launch Sequencher. • Go to the Assemble menu and select RNA-Seq Using Cufflinks...
The RNA-SEQ USING CUFFLINKS dialog will open along with the EXTERNAL DATA BROWSER if it is not already open.
• Click on the Select SAM or BAM File button. • Navigate to the Sample Data folder inside the Sequencher application folder. • Navigate to the RNA-Seq Data folder. • The folder contains two BAM files and two reference files. Double-click on the file called
early_sample.bam. • Click on the Select GTF Reference File button.

Gene Codes Corporation ©2017 RNA-Seq p. 5 of 14
• Sequencher remembers the last place you navigated to. Double-click on the GTF reference file reference.gtf.
• Now click on the Analyze button. • In the External Data Browser, follow the progress of the processing in the Log File tab. If the
Auto Refresh On widget is checked and the currently running analysis Run is selected in the browser, refreshes will occur periodically for the current run. You can select Refresh at any time to get a progress update.
• Click on the Notes tab. Click in the Notes field and type “Early data” and then click on the Save button.
• When the analysis is completed, repeat the previous steps for the second SAM/BAM file called late_sample.bam. In the Notes field, you will need to add an annotation referring to “Late data” and save the note.

Gene Codes Corporation ©2017 RNA-Seq p. 6 of 14
STEP 2 MERGING THE CUFFLINKS OUTPUT FILES USING CUFFMERGE In Step 2, the output files from the Cufflinks runs (transcripts.gtf) are merged to create a ‘consensus’ file that provides the basis for calculating gene and transcript expression for each sample.
• Go to the Assemble menu and select Merge Cufflinks Alignments with Cuffmerge...
The MERGE CUFFLINKS ALIGNMENTS WITH CUFFMERGE dialog will open along with the EXTERNAL DATA BROWSER if it is not already open.
• Click on the Add File button. • Navigate to the Documents folder, then to the Gene Codes folder, then to the Sequencher
folder inside it. Within the Sequencher folder, you will see a Cufflinks folder. Navigate to it.
In the next step, use the information you added to the Notes in the External Data Browser to guide you to the correct Run folders.
• Navigate into the Run folder associated with the ‘Early data’ run. • The folder contains a transcripts.gtf file. Select it and click on the Open button. • Sequencher adds this file to the list. • Repeat the steps above to add the transcripts.gtf file to the list for the ‘Late data’ run. • Sequencher adds this file to the list also. • Click on the Select GTF Reference File button. • Navigate to the RNA-Seq Data folder you navigated to in Step 1 above, select the reference.gtf
file, and then select the Open button. • Now click on the Merge button.

Gene Codes Corporation ©2017 RNA-Seq p. 7 of 14
• In the External Data Browser dialog, follow the progress of the processing in the Log File tab using the Refresh button if Auto Refresh On is not checked.
• Click on the Notes tab for your Cuffmerge run. Type “Merged Early and Late data” in the notes field and click on the Save button.
STEP 3 QUANTIFYING YOUR READS USING CUFFQUANT In Step 3, a SAM or BAM file is quantified against the GTF transcripts file. The output from this step is an abundances.cxb file and will be used in Step 4 if you are performing Differential Expression analysis. The reason for using Cuffquant is to help reduce the load on your computer by performing quantification as a separate step. You can skip this step and go directly to step 4 if you have a very powerful computer.
• Go to the Assemble menu and select Quantify RNA-Seq Data Using Cuffquant...
The QUANTIFY RNA-SEQ DATA USING CUFFQUANT dialog will open along with the EXTERNAL DATA BROWSER if it is not already open.
• Click on the Select SAM or BAM File button. • Navigate to the Sample Data folder inside the Sequencher application folder. • Navigate to the RNA-Seq Data folder. • The folder contains two BAM files and two reference files. Double-click on the file called
early_sample.bam. • Click on the Select GTF Transcripts File button.

Gene Codes Corporation ©2017 RNA-Seq p. 8 of 14
• Navigate to the Documents folder, then to the Gene Codes folder, then to the Sequencher folder inside it. Within the Sequencher folder, you will see a Cuffmerge folder. Navigate to it.
• Navigate into the appropriate Run folder for the earlier Cuffmerge run and then into its merged_asm folder.
• Double-click on the merged.gtf file. • Now click on the Analyze button. • In the External Data Browser dialog, follow the progress of the processing in the Log File tab
using the Refresh button if Auto Refresh On is not checked. • Click on the Notes tab. Type “Quantification run with early_sample file.” in the
notes field and click on the Save button.
• You will now need to repeat the previous steps for the second SAM/BAM file called late_sample.bam. In
the Notes field, you will need to add an annotation referring to “Quantification run with late_sample file.” and Save that note.
STEP 4 TESTING FOR DIFFERENTIAL EXPRESSION WITH CUFFDIFF The final step in this analysis is testing for Differential Expression. In this step, you will use the original SAM/BAM files you used in Step 1. You will also use the merged.gtf file that was created in Step 2. It may be the case that certain files contain no results; this is not a failure of the program. It may indicate that no differential expression

Gene Codes Corporation ©2017 RNA-Seq p. 9 of 14
was detected. If you are following this tutorial with your own data, note that this can also happen if the GTF file you are using lacks the tss_id and p_id tags. Since the GTF file is a text file, this is easily checked. Note that all isoforms of a gene must have the p_id tag, otherwise Differential Expression will not be performed.
• Go to the Assemble menu and select RNA-Seq Differential Expression Using Cuffdiff...
The DIFFERENTIAL EXPRESSION USING CUFFDIFF dialog will open along with the EXTERNAL DATA BROWSER if it is not already open.
If you skipped Step 3, Quantifying Your Reads Using Cuffquant, continue with these steps:
• Click on the Add/Remove Input Files button. • In the Add Conditions and Replicates dialog, click on the Add Input File button. • Navigate to the Sample Data folder and then to the RNA-Seq Data folder inside it. • The folder contains two BAM files and reference files. Double-click on the file early_sample.bam. • Click on the Add Input File button again. • Navigate again to the Sample Data folder and then to the RNA-Seq Data folder inside it. • Double-click on the file late_sample.bam. The names of both files should now be listed in the
Add Conditions and Replicates dialog.
If you performed Step 3, Quantifying Your Reads Using Cuffquant, continue with these steps:
• Click on the Add/Remove Input Files button. • In the Add Conditions and Replicates dialog, click on the Add Input File button. • Navigate to the Run folder you annotated “Quantification run with early_sample file.” • Change the file filter from SAM BAM Files to CXB Files and double-click on the file called
abundances.cxb. • Click on the Add Input File button again. • Navigate to the Run folder you annotated “Quantification run with late_sample file.” • Double-click on the file called abundances.cxb file.
Whether you used Step 3 or not, continue by renaming your conditions.
• You must have at least 2 uniquely named conditions in order to perform a differential expression. Double-click on the first condition for the first sample in the list to rename its label.

Gene Codes Corporation ©2017 RNA-Seq p. 10 of 14
• Replace the name Condition 1 with the name Early and click on the OK button. • Double-click on the other condition in the list and change the name from Condition 1 to Late. • Click on the OK button. • Back in the Add Conditions and Replicates dialog, click on the OK button.
In the next step, use the information you added to the Notes in the External Data Browser to guide you to the correct Cuffmerge Run folder.
• Click on the Select Merged GTF File button. • Navigate to the Documents folder, then to the Gene Codes folder, then to the Sequencher
folder inside it. Within the Sequencher folder, you will see a Cuffmerge folder. Navigate to it. • Navigate into the appropriate Run folder for the earlier Cuffmerge run and then into its
merged_asm folder. • Double-click on the merged.gtf file. • Click on the Select GTF Mask File button. • Navigate to the Sample Data folder and open the RNA-Seq Data folder. • Double-click on the actin_chr12.gtf file.

Gene Codes Corporation ©2017 RNA-Seq p. 11 of 14
Note that if you ran Step 3, the Input Files Preview window in the Differential Expression Using Cuffdiff dialog will reflect the .cxb files you selected instead of the .bam files shown in the above image.
• Click on the Analyze button. • In the External Data Browser, follow the progress of the processing in the Log File tab. If the
Auto Refresh On widget is checked and the currently running analysis Run is selected in the browser, refreshes will occur periodically for the current run. You can select Refresh at any time to get a progress update.
• Click on the Notes tab for your Cuffdiff run. Type “Differential expression run with actin mask file. Labeled Early and Late.” in the notes field and click on the Save button.

Gene Codes Corporation ©2017 RNA-Seq p. 12 of 14
STEP 5 VIEWING YOUR RESULTS The final step in the analysis is to view the results. You can view most of the results files as tables. There are two file types you can view as plots or charts.
The most useful type of plot for obtaining an overall view of your results is the Volcano Plot; it plots two values in the form of a scatter plot. The plot takes the p-value for each result in the diff file and converts it to its –log10 value. It then takes the corresponding log2(fold_change) in expression directly from the table and places the result on the plot. The plot shows a spray of dots emanating from a central point. The most statistically significant changes appear higher on the plot while those with the greatest magnitude change in expression appear to the extreme left or right of the plot.
• Go to the View menu and select Display RNA-Seq Data & Plots... • Browse to your External Data Home folder. • Open the Gene Codes > Sequencher folder and open the most recent run folder in the
Cuffdiff folder. The file picker automatically filters out any data that cannot be viewed as a table, plot, or chart.
• Choose the isoform_exp.diff file and select the Open button.
The .diff file is displayed in a window containing two panes. The top pane contains your data in tabular form and the lower pane contains the plots and charts. It opens in the Volcano Plot view by default.

Gene Codes Corporation ©2017 RNA-Seq p. 13 of 14
Another chart that is useful is the bar chart. In this chart, the values from the two different samples are plotted side-by-side for each gene. The difference in expression is immediately visible as you scroll across the chart from left to right and see locations where one bar is elevated relative to the other or may be completely missing.
• To view a bar chart, click on the Bar Chart tab above the plot area. • The chart is created and displayed and you can view the data by scrolling left and right. • Look closely at any position where there is either only one bar or one bar is significantly higher than its
partner from the other sample file. • Where the gene has a name, you can obtain more information from the table by locating its row.
The final plot type is the Scatter Plot. In this plot, the FPKM values from each sample are plotted on a Log10 scale. This will allow you to see whether there are significant differences in expression based on the FPKM metric.

Gene Codes Corporation ©2017 RNA-Seq p. 14 of 14
To view a scatter plot, click on the Scatter Plot tab.
CONCLUSION In this tutorial, you have worked with Sequencher’s RNA-Seq tools. You have learned how to use the External Data Browser to annotate your analytical steps. You have also learned how to add the different file types to each step of the RNA-Seq workflow. You have learned how to use Cuffquant to break up the workflow and reduce your computational load. Finally, you have learned how to visualize the results files as tables and as plots.