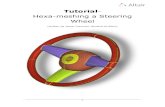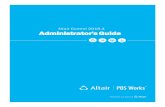Tutorial: Design of a Control Arm - Altair University
Transcript of Tutorial: Design of a Control Arm - Altair University

1
Tutorial: Design of a Control Arm
(Made with Altair Inspire)
(Updated by Nimisha Srivastava)

2
SolidThinking Inspire Basics
The steps for running any optimization run in Altair Inspire are as follows:
1. Draw/Import Geometry:
The first step to start an optimization run is to draw or import the geometry which needs
to be optimized to obtain the final design.
• Drawing the geometry:
On clicking the geometry tab, a ribbon with various tool icons which can be used for creating
and editing the basic geometry within the tool.
Figure 1 Geometry Tools
• Importing the geometry:
If the basic geometry to be optimized and redesigned is already available, then it can be
imported into the tool directly using the File > Import option.
Altair Inspire supports most commercially available CAD formats.
Figure 2 Importing a File

3
2. Assign Design Space:
The next step is to assign the part of the geometry that will be affected during
optimization. It is important to choose the design space in a way that the change in its
shape does not affect its functionality when used in conjunction with other components.
Any part can be assigned as the design space by checking the Design Space check-box in
the drop-down menu which appears on right clicking it.
Figure 3 Selecting the Design Space
3. Assign Material:
In order to correctly analyze the model, its constituent materials should be known.
Each part is assigned a material by clicking on the Material option in the drop-down menu
which appears on right clicking it. The Material option further opens up a drop-down list
from which a material may be selected.

4
Figure 4 Assigning Material
4. Defining the problem:
The physical problem may be defined by applying forces and fixing supports in accordance
to the given conditions using the Structure tab. Again, a ribbon with various tools which
may be used for setting up the physical problem appears.
Figure 5 Problem Set-up Tools
5. Run Optimization:
Click on the play button to run the optimization.
Figure 6 Run Optimization
Multi-sensitive icon for assigning supports and loads

5
Let’s try it! Tutorial: Design of a control arm
A control arm is a component of a car which connects its wheel hub to the chassis of the car
through a single pivot. The hub end of the control arm has to sustain the loads which are produced
due to the sudden obstacles which may present themselves in the event of a sudden acceleration
or deceleration, sudden vertical loads due to uneven motor surfaces and sudden changes in
direction.
1. Opening the model:
• First, ensure that the MKS (m kg N s) unit system is activated by entering the File >
Preferences > Units to ‘m Kg N s’.
Figure 7 Setting the unit System
• Alternatively, use the dialogue at the bottom right hand corner
Figure 8 Tab for Changing Units
Tab for changing units

6
• Download the .stmod file provided with the tutorial and then open
ControlArm_11_18.stmod using the File> Open option.
Figure 9 Opening the .stmod file
• Once the file is opened, the interface should look something like this:
Figure 10 Interface after opening the file

7
2. Assigning the design space:
• Next, the design space is assigned. Right click on the triangular portion of the control
arm, it will be optimized to get the new design. The other three parts may not be
modified to maintain compatibility with other connecting components.
Figure 11 Assigning the Design Space
• Alternatively, you may use the Model Browser and right click on the names of the
parts to be assigned as the design space and check the corresponding box in the drop-
down menu which appears.
Figure 12 Assigning the Design Space using Model Browser

8
3. Assigning the materials:
• All parts of this control arm need to be assigned as Steel (AISI 1040) for this problem.
Again, right click on the parts and select the Materials option. Select Steel (AISI 1040)
as the material.
Figure 13 Assigning the material
• The same can be achieved by right-clicking on ControlArm_11_18.stmod in the Model
Browser and assigning the material.
• The material assigned to each part can be checked in the Structure > Materials tab.
Figure 14 Checking the material

9
4. Defining the Problem:
• Now we will define the loads and the constraints.
• First, we will setup the connectors at the open ends of the tower using the Structure >
Connector option available in the Connections.
Figure 15 Connectors Icon
• In the connectors option first click the circular edge of the part at the apex of the triangle
and then click on the axis of the circle through the centre.
Figure 16 Creating the connector
• This connector will be used later to apply loads on the model.
• Next, we apply the constraints by using supports. Go to Structure> Loads and click on the
red cones on the multi sensitive icon to select apply supports.
Figure 17 Selecting apply supports in the Loads icon
• Click on the center of the holes of the each of the two holes at the base of the triangle
formed by the control arm. This is to simulate attachment to the chassis. Do not permit
any movement in any direction.

10
Figure 18 Supports at the bottom edges
• Next, we will apply the loads by applying force on the connections created earlier. Go to
Structure > Loads and click on the red arrow to create a directional force.
Figure 19 Selecting apply force using the Loads icon
• The loads will be applied on the connector created earlier. Three load cases
corresponding to three distinct loading conditions will be applied. The cases and load
values are summarized below.
Load Case Direction Magnitude
Load Case Break +x 5000 N
Load Case Corner +y 5000 N
Load Case Pothole +z 5000 N

11
Figure 20 All three applied forces
• Now we will create different load cases for the different loads. First, we create three load cases. In the model browser, right click on the Load Case 1 and click on New > Load Case. Repeat the process again to get a total of three load cases. Rename them as mentioned above.
• The supports will be present in all the load cases. So, ctrl+select all the supports, right click and select Include/Exclude from > All Load Cases.
Figure 21 Including supports in all Load Cases
• Next, set up the different load cases using the include/exclude from option as
mentioned above.
• Now, we have completed the set-up of 3 different load cases.

12
• Since our objective is to obtain a symmetric design for the control arm post
optimization, we will also add some shape control constraints by clicking on Structure
> Shape Controls > Symmetric.
• On selecting each of the designated Design Space, three dividing planes will appear
in red. The user can deactivate the undesired plane of symmetry by simply clicking on
it.
• Deactivate the plane of symmetry parallel to the cross-section of the part for the
Design Space. The deactivated planes will become grey in color.
• Finally, the design space should have two perpendicularly intersecting planes of
symmetry active.
Figure 22 The active planes of symmetry
• The model is now ready for optimization.

13
5. Run Optimization
• After the set-up is complete, click on the play button on the Optimization icon.
• Set the target to 30% of the total design space volume while the objective is set to
maximize stiffness.
• Let the minimum thickness be 15 mm and run the optimization
• After the optimization, the redesigned structure is displayed, you may toggle the
topology for a more complete structure.
• The final structure should look like the following image:
Figure 23 Optimized Model
• Use the Analyze option to examine the model so created.
Figure 24 Von Mises stress of the optimized model for Load Case: Brake
• Next, we will attempt to apply some more constraints to the model to understand how
applying such constraints affects the optimized model.
a) Adding Split Draw Direction

14
• In addition to the symmetry shape control, we will add the split draw constraint to the
original design space by going to Structure > Shape Controls > Split Draw.
• Let the objective and minimum thickness be the same as the last optimization run.
• The design suggested by inspire is shown below.
Figure 25 Design with spilt draw constraint enabled
b) Adding a Displacement Constraint
• Next, we shall disable the split draw constraint and retain the symmetry shape control. A
displacement constraint is applied to the part connected to the hub of the wheel (part at
the apex of the design space) by going to Structure > Disps. Click on the blue pyramid.
• Apply a costraint of 0.00005 m in the +z direction.
• Let the objective and minimum thickness be the same as the last optimization run.
• The design suggested by inspire is shown below. (Design violation observed, tweek
parameters to resolve)
Figure 26 Design with displacement constraint enabled

15
c) Adding a Safety factor
• Next, we shall disable the displacement constraint and retain the symmetry shape
control.
• Change the objective to minimize mass and impose a safety factor of 1.2.
• The Design suggested by Inspire is shown below.
Figure 27 Design with safety factor 1.2
• Try the same exercise with safety factor 2.
Figure 28 Design with safety factor 2