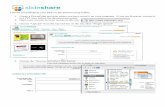Tutorial de-slideshare
-
Upload
viviavellan -
Category
Technology
-
view
627 -
download
0
description
Transcript of Tutorial de-slideshare

TUTORIALES www.educ.ar

Tutorial de slideshare
www.slideshare.net
• Slideshare, es como el "youtube" de las presentaciones online (powerpoint y openoffice)
• Es una aplicación de web 2.0 que permite publicar presentaciones y conformar comunidades
• Ya no necesitamos adjuntar los powerpoint. Directamente los subimos a la web y encontramos disponibles en un link

¿Cómo utilizar esta aplicación?
1- Abrir una cuenta en www.slideshare.net
2- Editar el Perfil
3- Adjuntar la presentación (clasificar según “etiquetas”)
4- Publicarla
5- Difundirla en un sitio web, blog o aula virtual.
6- Seleccionar favoritos
7- Invitar amigos/as

CREARSE UNA CUENTA
Si posee una cuenta ingresar en Login
CLICK EN
SIGN UP
Si no tiene
una cuenta

Completar los datos en “SIGN UP” (dar de alta)
Colocar el mail, Nombre de Usuario, Contraseña, Repetir contraseña
(finalizar haciendo “clic en Sing Up”)

EJEMPLO
CLICK EN
SIGN UP
para finalizar

REGISTRO CONCLUIDO
Verificar nombre
de usuario

Volver a www.slideshare.net y entrar en “Login” colocando
“usuario y contraseña”
• Para ingresos posteriores
CLICK EN
LOGIN

De este modo, ya nos encontramos en
nuestra cuenta

Hacer “clic” en el nombre de usuario y
seleccionar Edit Profile

Completar el registro con los datos
solicitados.
Recuerden verificar su cuenta a través de su correo electrónico, allí aparecerá
un mail de Slideshare en el que deberán confirmar su identidad dando click en el
link respectivo.

Información requerida para
personalizar su perfil
1- Mail
2-Contraseña
3-Adjuntar una foto que nos identifique
4-Sexo
5-País
6-Ciudad
7-Sitio web
8-Descripción e intereses, etc.
9- “Clic” en SAVE

Podemos administrar nuestra cuenta a
través de la barra ubicada a la izquierda.

Es factible utilizar palabras claves en el
buscador para encontrar presentaciones

Resultado obtenido con la palabra “Moodle”
Para abrir una presentación Click sobre ella

ADJUNTAR UNA PRESENTACION CLICK EN UPLOAD
CLICK EN UPLOAD publicly

ADJUNTAR UNA PRESENTACION
Buscar la presentación
en nuestra PC
Colocar el título
Describir el contenido
de la presentación de
forma clara y sintética
Colocar palabras claves
como etiquetas que
identifiquen los temas
ejes de la presentación

Ejemplo

Presentación publicada, click en
el nombre de usuario y
Seleccionar My
Uploads

Presentación para visualizar, enviar, publicar,
seleccionar como favorita, copiar, etc

Para publicar la presentación en un blog:
Clik en Embed y Copia el código html

2-Ingresa a tu blog

3-Crea una nueva entrada

4-Coloca el título y selecciona
“Edición de HTML”

5-Pega el código en el post

6-“Clic” en “Publicar”

7-Ver el blog en una nueva ventana

8-Verificar la publicación del post

Karina Crespo
2007
http://karina-crespo.blogspot.com