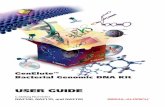Tutorial de Classroom - UDG
Transcript of Tutorial de Classroom - UDG

Tutorial de ClassroomGuía para el alumno
DEPARTAMENTO DE SOCIOTECNOLOGÍA
Elaborado por: Juan Carlos Avalos Contreras

Contenido 1. Como ingresar a la plataforma Classroom.
2. Darse de alta en una clase (Curso)
3. Como editar tu perfil.
4. Como enviar mensajes en Tablón (Foro) y en privado.
5. Como ver sus tareas y guías de evaluación (Criterios de evaluación)
6. Como revisar los recursos de cada actividad
7. Como añadir archivos y enviar sus tareas
8. Revisar sus calificaciones y retroalimentaciones del profesor.
Elaborado por: Juan Carlos Avalos Contreras

1.- Como ingresar a la plataforma Classroom.1. Una vez que ya entraste a tu
cuenta de correo institucional,
selecciona la opción de las
aplicaciones de Google situada
en la parte superior derecha.
2. Ahora, entre todas las
aplicaciones de Google, busca la
opción de Classroom,
comúnmente se encuentra al
final de todas las aplicaciones.
Da clic sobre ella y listo, ya
accediste a tu plataforma
Classroom
1
2
Elaborado por: Juan Carlos Avalos Contreras

2.- Darse de alta en una clase (Con el código de la clase)1. Al ingresar a tu cuenta de
Classroom, les aparece esta
pantalla principal, para darte de alta
en una clase debes seleccionar el
signo de suma (+) de la parte
superior derecha .
2. Selecciona la opción de unirse a
una clase
3. Ahora, en donde se te indica,
ingresa el código de la clase, (el
cual te lo debe proporcionar el
profesor encargado de dicha clase).
4. Por ultimo solo da clic en unirte, que
se encuentra en la parte superior
derecha.
12
4
3
Elaborado por: Juan Carlos Avalos Contreras

2.- Darse de alta en una clase (Invitación por correo)1. Si el profesor realiza la invitación
a su clase por correo, primero
debes ingresar a tu cuenta de
correo institucional como lo
hiciste anteriormente. Una vez
ahí, revisa el correo enviado
por el profesor.
2. Ya que abriste el correo del
profesor, selecciona la opción de
Unirse, que aparece en la
invitación que se te envío en el
correo.
1
2Elaborado por: Juan Carlos Avalos Contreras

3. Después de dar el clic en unirse, te
debe aparecer un cuadro de dialogo
preguntándote si ¿Deseas unirte a la
clase? Tu solo da clic en la opción
unirte
4. Ahora que ya te uniste, te
redirecciona automáticamente a tu
cuenta de Classroom, donde ya
podrás visualizar el contenido y las
tareas de tu clase (Curso), ya que te
des de alta en todas tus clases,
deben aparecer así como se
muestra en la imagen y con solo dar
un clic en el titulo de la clase podrás
ingresar a ellas.
2.- Darse de alta en una clase (Invitación por correo)
2
3
4
Elaborado por: Juan Carlos Avalos Contreras

3.- Como editar tu perfil
1. Una vez que ya entraste a tu
cuenta de Classroom,
selecciona la opción de menú
principal situada en la parte
superior izquierda.
2. Ahora, en el menú desplegable
que te apareció, selecciona la
ultima opción que dice
configuración y listo, ya
puedes editar tu perfil en
Classroom. (Agregar tu foto)
1
2
Elaborado por: Juan Carlos Avalos Contreras

4.- Como enviar mensajes en Tablón (Foro). 1. Da clic en el titulo de la clase a la
que deseas ingresar y después en
la pestaña de novedades (Tablón)
se encuentra la opción para escribir
tu mensaje, el cual será visto por
todo tus compañeros de la clase
(Curso)
2. Si deseas incluir archivos (Video,
fotos, documentos) en tu mensaje,
lo puedes hacer en la opción de
agregar.
3. Por ultimo debes presionar la
opción de publicar para que lo
puedan visualizar todos los de la
clase.
1
2 32
Elaborado por: Juan Carlos Avalos Contreras

4.- Como enviar mensajes en privado.
1. De la barra de navegación principal
situada en la parte superior central,
seleccionas la pestaña de trabajo
de clase para visualizar todas tus
tareas.
2. Eliges una de tus tareas y
presionas la opción ver tarea, para
que puedas observar
completamente las indicaciones.
3. Ahora, en la parte lateral derecha,
te aparece la opción para enviar un
comentario privado a tu profesor
en cuanto a tus dudas o puntos de
vista de la tarea.
1
3
2
2
Elaborado por: Juan Carlos Avalos Contreras

5.- Como ver sus tareas y guías de evaluación1. De la barra de navegación
principal, seleccionas la pestaña de
trabajo de clase para visualizar
todas tus tareas.
2. Eliges una de tus tareas y
presionas la opción ver tarea,
para que puedas observar
completamente las indicaciones.
3. Ahora, en la parte inferior de la
tarea, se encuentra tu guía de
evaluación, solo presiona la opción
expandir criterios para
visualizarlos completamente e
identificar sus puntos asignados.
1
3
2
2
Elaborado por: Juan Carlos Avalos Contreras

6.- Como revisar los recursos de cada actividad 1. De la barra de navegación
principal, seleccionas la pestaña de
trabajo de clase para visualizar
todas tus tareas.
2. Eliges una de tus tareas y
presionas la opción ver tarea,
para que puedas observar
completamente las indicaciones.
3. Ahora, en la parte inferior de la
tarea, se encuentran todos los
recursos de la actividad, solo
debes dar clic encima del recurso
que deseas consultar o descargar. .
1
3
2
2
Elaborado por: Juan Carlos Avalos Contreras

7.- Como añadir un archivo y enviar su tarea
1. Una vez que ya tienes
terminado y guardado el archivo
de tu tarea, debes ingresar
nuevamente a la tarea que
deseas enviar y en la parte
lateral derecha te aparece la
opción de agregar o crear.
2. Ya que das clic en agregar o
crear, se despliega un menú, en
el cual debes elegir la opción de
archivo.
1
2
Elaborado por: Juan Carlos Avalos Contreras

7.- Como añadir un archivo y enviar su tarea 3. Cuando das clic en archivo, te aparece
una nueva pantalla, la cual tiene 4
opciones, tu debes elegir la opción de
subir
4. Después te debe aparecer un nueva
pantalla donde te indica que arrastres tu
archivo o tienes la opción de buscarlo
(Browse) en alguna carpeta de su
computadora o en alguna USB. Una vez
que ya encontraste el archivo que
deseas enviar, solo da doble clic y
automáticamente te debe cargar el
archivo en la plataforma (En ocasiones
tarda un poco y te aparece una barra de
estado de tu carga)
3
4
Elaborado por: Juan Carlos Avalos Contreras

7.- Como añadir un archivo y enviar su tarea 5. Cuando ya se cargo completamente tu
archivo, te debe aparecer encima de la
opción de agregar o crear, significa
que esta listo para ser enviado.
6. Ahora presiona la opción de entregar,
para que tu archivo sea enviado al
profesor para su evaluación. Te debe
aparecer un cuadro de dialogo
preguntándote si deseas enviarlo, tu
solo confirma entregar. (Sino lo le das
entregar, aunque tu archivo este
cargado en la plataforma el profesor no
podrá mirarlo).
5
6
6
Elaborado por: Juan Carlos Avalos Contreras

7.- Como añadir un archivo y enviar su tarea
7. Al final, para confirmar que si se
envió tu tarea, debes revisar que la
opción donde decía entregar
desaparezca y en su lugar
aparezca la opción de anular la
entrega. 7
Elaborado por: Juan Carlos Avalos Contreras

8.- Consultar tus calificaciones y retroalimentaciones1. En la barra de navegación principal,
identifica y selecciona la opción de
trabajo de clase, te debe aparecer en
pantalla todas las actividades que ya
entregaste y las que están pendientes
por entregar.
2. Ahora selecciona la opción de ver tu
trabajo, te debe aparecer una nueva
pantalla con tu nombre y en la parte
inferior todas las actividades entregas
y tu calificación alcanzada en la
columna derecha.
3. Para consultar la retroalimentación del
profesor, solo da clic sobre la
actividad que deseas consultar y
podrás visualizar los comentarios.
12
Calificación
3
Elaborado por: Juan Carlos Avalos Contreras