Tutorial “Creating Vector Graphics“
-
Upload
abdul-jabbar-quraishi -
Category
Documents
-
view
228 -
download
0
Transcript of Tutorial “Creating Vector Graphics“
-
8/14/2019 Tutorial Creating Vector Graphics
1/17
Tutorial Creating Vector Graphics
This tutorial will guide you through the creation of your own vectorgraphic and show you how best to meet the specific criteria for our printprocess.
We recommend designing your graphic in the following two programs twoprogrammes: Corel Draw or Adobe Illustrator. There are differences withboth programs, but the basics are always the same.
We'll take you through the process using Corel Draw 11 and Adobe
Illustrator CS2.
Table of Contents:
Section Page
A1
A1.1A1.2
A2A2.1A2.2
A3A3.1A3.2
A4A4.1A4.2
A5
Simple Lines
in Corel Draw 11in Adobe Illustrator CS2
Empty Spacesin Corel Draw 11in Adobe Illustrator CS2
Lettersin Corel Draw 11in Adobe Illustrator CS2
Points and Linesin CorelDraw11in Adobe Illustrator CS2
An example with Adobe Illustrator CS2- Creating a form- Setting text in an object- Empty spaces- Outlines
24
57
810
1113
14151617
Page 1
-
8/14/2019 Tutorial Creating Vector Graphics
2/17
Section 1: Simple LinesA 1.1: Corel Draw 11
1. Open a new document: 'File New'
2. Create a line:a) select the 'Freehand Tool'b) Click and release to make a point in theworkspace, drag the mouse to create a linein any direction and set the end point by, onceagain, clicking and releasing.
3. The length of the line is set by the end points.
You can change the width under object properties(Window Dockers - Properties)
4. The line is represented by an 'outlined curve' however, for printing, it is important to convertthis line into a 'filled curve' without an outline.To do this: click on 'arrange' - 'Convert Outline toObject' or just use ctrl+shift+Q .
You will see the difference in another view (View Outline) or in the object manager (Window
Dockers - Object Manager)
Curve: outline, no filling | Curve: filling, no outline
View:Normal
View:Wireframe
To ensure that your design stays intact duringproduction, all elements must be at least 1.5 mmthick.
For a design that's about 30x30 cm, the width ofthe outline would be about 5.0 points.
The maximum design size at Spreadshirtis 30x30 cm in order to make sure thatthe design fits on all t-shirts, we recommenda maximum design size of 22.5x22.5 cm.
Page 2
-
8/14/2019 Tutorial Creating Vector Graphics
3/17
5. There are two ways to check if your line is thickenough, so that your design will be ready forprinting:
a) Select the line and check if it is bigger than1.5 mm thick using the Object Size Tool(only possible for straight lines!)
b) Use the Ellipse Tool to make a circle that's1.5 mm across and check that the line isthicker than the circle.
You can set the particulars (mm, pt, etc.) under'Layout' - 'Page Setup' in case the settings aredifferent.
6. If the line is too thin, you can create an outlinearound the selected line: under object propertiesyou can add an outline then 'convert outline toobject' using ctrl+shift+Q. By the way this stepworks better in Adobe Illustrator when workingwith More complex designs.
The size of the design changes the width of theoutline. With a large design, for example, anoutline of about 20 pt. is hardly visible. For asmall design, an outline of 1 pt. can be too thick.
In general, the design sized A4 can have anoutline of 5 points and it works with Spreadshirt'srequirements (the outline is thicker than 1.5 mm).
Note: Curves in Corel Draw are Paths in AdobeIllustrator. Outlines are called Strokes in Adobe.
Page 3
-
8/14/2019 Tutorial Creating Vector Graphics
4/17
A 1.2: Adobe Illustrator CS2
1. Open a new document: 'File' 'New'
2. You can create a line with a Line Segment Tool use it like in Corel Draw.
3. Set a startpoint by clicking the mouse anddragging in any direction. The end point will bemade when you release the mouse. The strokeweight (width of the line) can be edited underStroke in the menu or under Window Stroke (you
can also align the stroke: centre, outer, inner).
4. Converting to outlines works much more easilythan in Corel Draw. Especially for more complexdesigns! In order to convert lines, first mark theline (or select all: ctrl+A) and go to Object Path Outline Stroke
5. The difference will also be clearer in anotherview (View Outline)
Path with outline Path without outline
View: Preview
View: Outline
6. In order to check if a line is thick enough,you can draw a circle that's 1.5 mm thick.If the circle is always smaller than the line,
the design is fine. If the line's too thin, thenadd another outline to the line, or makethe entire design larger.
You can edit the particulars underFile Document Setup
Page 4
-
8/14/2019 Tutorial Creating Vector Graphics
5/17
Section 2: Empty SpacesA 2.1: Corel Draw 11
1. Holes, or empty spaces are essential for vectorgraphics. These are spaces where another colouror the colour of the t-shirt should show through.
2. The width (or height) of these spaces cannot beless than 1 mm. You can check for this by creatinga circle that's 1mm across. The circle should notbe larger than the space at any point.
3. How do I create these empty spaces?
First, create a negative by creating an object youwill use to cut out a shape in the design. This caneither be a rectangle, circle or another shapeusing the Freehand Tool.
a) Rectangles and circles
Use the Rectangle Tool (or the Circle Tool)to create the shape you want. Just selectthe tool, and left-click on the place on theworkspace where you want the object to start.
Still holding down, move the shape into thesize that you want, and let the mouse go!
Pay attention that in the object propertiesthat you select 'none' for the outline widthto make sure that the object you createis only made out of one colour (filling)!
b) Freehand tool
You can use the freehand tool to quickly combinemany lines into complex forms. Select thefreehand tool, click to set a start point, withoutreleasing drag to create a line and set an endpoint by double-clicking (this makes sure that thelast point isn't set as a new start point). Dragagain to continue the shape with a new line, setthe end point and so on...Make sure to check thatthe form is closed (that the end point of the lastline connects to the start point of the first line).
Page 5
-
8/14/2019 Tutorial Creating Vector Graphics
6/17
At the end you can fill in the final formwith a colour and remove the outline.Check in the object manager if the curvereally has a filling and doesn't have an outline.
4. Multiple objects should be welded, so that in theend you'll just have a single object.You can select this option automaticallyif you select multiple curves. The difference isreally clear in View Outline option.All overlapping objects will be 'welded' intoone object.
5. The finished negative is ready to be applied tothe design. Select the negative, position it whereyou want (pay attention that the negative liesover the actual design) and use the Simplifyfunction.
Afterwards, you can delete the negative,and see that the form will be completelycut out of the design below.
Remember to check the size (see Section 2.)
Page 6
-
8/14/2019 Tutorial Creating Vector Graphics
7/17
A 2.2: Adobe Illustrator CS2
1. Creating "negatives" to cut out empty spaces in anobject functions similarly in Adobe Illustrator as inCorel Draw.
2. There are rectangles, ellipses, stars and manyother forms in the toolbar. With Adobe IllustratorCS2 and later versions, there's an easy tool thepaintbrush for making closed vector graphics(see example in Section 5).All layers that are made up of closed lines
are automatically integrated into a path (a layer).
3. The function 'Add toShape Area' is similar tothe weld function inCorel and is availableunder Pathfinder (Menu:Window-Pathfinder).This lets you integrateselected objects into asingle integrated layer(click on expand to let itdo its magic!). Check tomake sure that thestroke weight is 0 pt.
4. To cut a shape out of your design using this
negative, simply click on "Merge" (like Corel'sSimplify).
Page 7
-
8/14/2019 Tutorial Creating Vector Graphics
8/17
-
8/14/2019 Tutorial Creating Vector Graphics
9/17
8. If the lines in the text are too thin, you have twooptions:
a) increase the text size
until the lines are thick enough. To do so selectthe text and left-click on the black cornersand drag the mouse to increase the size.Afterwards, check again with the circle to make
sure it's now large enough.
b) Add an outline
That's easy select the text and in the objectproperties select the thickness you want for theoutline. Afterwards, you'll have to convert theoutline into curves. This function availableunder Arrange Convert to Curves.
In Corel Draw 12 (or lower), you might run intoproblems when converting an outline toan object. At best, make your outline in AdobeIllustrator. Just copy the design from Corel (ctrl+C)and paste it into Adobe (ctrl+V) [see A3.2, point 6].
Page 9
-
8/14/2019 Tutorial Creating Vector Graphics
10/17
Section 3.2: Adobe Illustrator CS2
1. You can create text in Adobe Illustratorwith the Type Tool.If don't have a document, open a new one,select the text tool, click where youwant to write and enter in your text.
2. Once you've done so, the text functionsare active. To get out go to the menuand click on the Selection Tool.
3. Get back in by double-clicking on the text area.By pressing 'ctrl+A', you can set thesettings (e.g. font or size) for theentire text.
4. To make the text into printable curves(paths), select the text, and go to the menupoint 'Object' 'Expand' and click 'OK' to confirmto convert the object to layer.
5. To check the size, do the same as with
Corel Draw (make a circle 1.5mm acrossand compare).
6. If the lines of the text are too thin(following the step above: when the 1.5 mmcircle is bigger than the thinnest linein the text), you can either make thetext size bigger or add a contour.
To add a contour, select the text and add acontour until the width is larger than the 1.5mmtest-circle (for example: a contour that's 3 pointsthick is enough for the text to be thick enough).Afterwards, you'll have to convertthe contours to paths (so that it's printable).Do this under 'Object' 'Path' - 'Outline Stroke'(you can see the difference in the blue outlines inAdobe).
Page 10
-
8/14/2019 Tutorial Creating Vector Graphics
11/17
Section 4: Points and LinesSection 4.1: Corel Draw 11
1. The problem of the points of lines has beenwidely discussed. What, for example, shouldhappen with suns and stars, or even more simply:triangles.
The thickness of the point is dependent on theangle - but it's not so easy to measure. One wayis to create a 1.5mm circle, and run along the lineof the design until the left and right linesof the design line up with the circle. If the space
from this point until the point of the design islonger than 10mm, the design is too thin. If thelength is shorter than 10mm, the width is OK.
2. You can measure the length to the point easily draw a rectangle that's 10mm long. Check if that'sthe length from the circle/lines meeting to thepoint of the shape
3. What should you do if the line is too thin?There are three options:
a) add an outlineb) shorten the end of the line:Don't let the line run until the end. Rather, beforemake a rectangle out of the triangle so that itends in a 1 mm thick end.
1. Check be creating a 1 mm circle and see wherethe line is 1 mm thick.2. Then draw a rectangle that completely coversthe end.
3. Mark the line and the rectangle and use theSimplify function.4. Then delete the rectangle and you'll get a linewhere the end point has been cut off.
Page 11
-
8/14/2019 Tutorial Creating Vector Graphics
12/17
-
8/14/2019 Tutorial Creating Vector Graphics
13/17
Section 4.2: Adobe Illustrator CS
1. There's not much difference betweenthe techniques we've just talked about for Coreland what works with Illustrator. So, we'll just gofrom the part of working with anchor points.
2. To add an anchor point, select the design,and click on the toolbar on Pencil Tool.And add a point to where you'd like (you'll see alittle plus sign once you're on the line).
3. To move the points, select the Direct SelectionTool and click on the point that you want tomove. Pay attention that just one point isselected (the point will turn blue), otherwiseyou'll be moving the whole design, not just theone point.
The whole design should not have over 1000anchor points. Under 'Object' 'Path' 'Simplify',you can reduce these by 98/97%. In doing so,sharp corners are usually rounded off. Because ofthis, we don't recommend simplifying by 50%(the number of points will only be shown if thePreview is activated).
Page 13
-
8/14/2019 Tutorial Creating Vector Graphics
14/17
Section 5: An Example in AI CS2
1. This example will show all the functions we'vediscussed up to now and apply them to createa finished logo.
2. The logo should be symmetrical and even to helpus along, we can activate a grid (View- ShowGrid). Under Edit Preferences Guides and Grid- you can set the spacing of the grid. With a 1.5mm spacing, you'll be able to see the thickness ofthe line quite easily. Under View again, select Set
on Grid. That way, lines created will beautomatically oriented to the grid points.
3. Then create a Line Segment and Arc Tool toadd more paths, that later will become anemblem.The Arc Tool is relatively easy: you set the startpoint and end point and the arc is automaticallydraw.If you want to change the direction of the arc,just switch the positions of the start and end
points.
4. Individually created paths, or 'open' pathsalways have to be linked. There are two options:either two paths make a corner or a bridge.In both cases, first select both end points of thepaths (Direct Selection Tool) and put themtogether via 'Object' 'Path' 'Join'. Then selectwhether this is a corner or a bridge. For a bridge,both paths will be automatically joined, so long as
they aren't on top of each other. All corners andbridges have to be joined.
5. Once one side of a design has been finished,you can just copy, reflect (Reflect Tool), andConnect the end points.
Page 14
-
8/14/2019 Tutorial Creating Vector Graphics
15/17
6. The function 'Object' 'Path' 'Outline Stroke'converts all strokes into paths.
7. Now, to add a text that matches the logo. To doso, first draw a line that the text should beoriented on. Select the type on a Path Tool andclick on the line you just made (this will disappearas soon as you start typing so the colour/shapeis irrelevant).
8. After you've set the position, font and size,you should convert the text into paths under'Object' 'Expand'.
9. In between make sure to check with a circleor just with the grid, that all lines are thickerthan 1.5mm. If not, you can expand the logo,or add another stroke where needed.
10.To fill the layers with colour, first selectthe design and then the Live Paintbucket Tool
to fill in the area with the colour you want(a red outline will be shown). Then you shouldconvert the design with Object Expand...!
After you've ungrouped the entire design('Object' 'Ungroup'), you can bring thedifferent layers to the front or to the back(right mouseclick on the object you want, andArrange). This lets you add, for example,another text element behind the text, butin front of the emblem design.
Page 15
-
8/14/2019 Tutorial Creating Vector Graphics
16/17
11.After clicking Expand again and the using thefunction Merge in the Pathfinder ('Window' 'Pathfinder'), the design looks quite good. Don'tforget to always check the size (red circle =1.5mm).
12.To add cutouts, you can use the Paintbrush Tool use it to draw a few cuts with the mouse. Pay
attention that the areas you draw are closed -you will automatically see this as soon as youcross over a start point. Now you can fill in theautomatically made areas with the same colour asthe background (in this case, black).
13. After the cuts are finished (make sure they followthe size rues), you can use that Merge Tool again(in Pathfinder). This will remove the cuts fromthe design (it's possible to use this functionmultiple times).
Page 16
-
8/14/2019 Tutorial Creating Vector Graphics
17/17
14.The final touch: the black emblemshould have an outline that is evenlyspaced from the emblem.
15.First, fill out the black background(that is there shouldn't be any more holesor cutouts, otherwise the outlinewill go around them). Then copy theentire design and select under 'Edit' -'Paste in Front'. Then colour everything
black and click on Merge again.
Then add an outline (yellow) that's about 4 ptswide around this area (align=outside). Andconvert to paths ('Object' 'Path' 'OutlineStroke').Then do the same once again - with a blackcontour. After you've clicked Merge again -just for the top layer, you can delete all layers,except for the external contour. Left overshould be the finished design with
an outline that has a set distancefrom the design.
Page 17













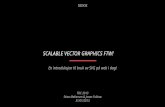



![Assisting with Scalable Scalable Vector Graphics and ... · SVG Scalable Vector Graphics [6] SSVG Scalable Scalable Vector Graphics [10] LWA Live Website Annotate [See Section 4]](https://static.fdocuments.in/doc/165x107/5fdccc690a10ab2c1e74ae97/assisting-with-scalable-scalable-vector-graphics-and-svg-scalable-vector-graphics.jpg)


