TUTORIAL - Create Digital Flipbooks | News Apps | … manager, find ‘tutorial_example’ and...
Transcript of TUTORIAL - Create Digital Flipbooks | News Apps | … manager, find ‘tutorial_example’ and...

LITE
TUTORIAL
© Trinity Innovations 2010 All Rights Reserved
www.3DIssue.com

INTRODUCTION:
Converting your press ready PDFs into digital publications
After installing 3D Issue Lite, click on the 3D Issue Lite icon in your Applications Folder to create a new digital edition from a PDF. The conversion tool is really fast and easy to use. Not only will it instantly convert your PDF to a page turn-ing digital edition automatically but it will also extract all the text for keyword searching and prepare your digital edition for synching with your Google ana-lytics account.
Let’s begin.
Open “3D ISSUE LITE”
The 3D Issue dialog box will appear.
There are several tabs to focus on during your conversion process. Let’s take them one by one.

Publication
Each software installation comes with one flash magazine template. This template is customized to include the client’s logos and the online version is configured to play at their specified URL only. If you are managing multiple clients, then you will have a unique template for each client.
Therefore, when you are creating a new issue, it is important to select the correct template to be associated with this conversion by clicking on the drop down box and selecting the correct client. If you only have one template you can skip this feature.
Adding SEO Info
The SEO info is a new feature to the online flash magazine component which allows you to have statistics and analysis of every action of a user and have the details posted to the new “event tracking” section of your Google Analytics. Giving you free authenticated market validated stats on your digital readers.
To add this to your digital edition please click on the “Edit” button, which prompts the SEO information dialog box below;
Here you can customize these html pages by adding other meta tag information such as the title, description and keywords. Once complete, click OK to return to the converter.

BATCH PROCESS
Adding PDFs for conversion
To select your PDFs, click on the ‘Add’ button (as shown below). You must then navigate to the folder and select all the PDFs that you wish to add for conver-sion.
You can add a publication as one file or as multiple PDFs.
There are two important columns that you must pay attention to before con-verting. “Page Count”, which displays the amount of pages in that PDF file. “Page Number in Publication” displays the page number that this PDF will start on in the digital 3D Issue publication.
You can click on the PDFs and use either the “Move Down” and “Move Up” but-tons or simply click and drag it to alter their position within the digital edition.
Choose Project Folder
Now you must choose the “3D Issue Folder”, this is the location where you will generate your 3D issues and the name of the project folder (3D Issue ID). This project folder is where all the files will be outputted to. Everything you need will be outputted to that folder, so all you have to do is upload that folder onto your website. Given this the folder name should represent the issue you are editing. This will be the extension at the end of your domain address after up-loading to the website. For example look at my example below;
My ‘3D Issue Folder’ will be located on the desktop and my ‘3D Issue ID’ is ‘tuto-rial_example’.
This means when I have converted everything and clicked exit, I go to my FTP website manager, find ‘tutorial_example’ and simply upload it into my website.

PDF(s) LAYOUT
Specify PDF(s) orientation
Publishers can design PDFs as either single page layouts or as double page spreads. They can even be a combination of both. See a sample below. This PDF states that there are 59 pages but as we can see there are a number of pages that are double page spreads. The true page count is 88 pages. In order to output the digital edition to the true page count. We must select the “mixture of both” option.
Note, that when selecting “mixture of both”, the first and last PDF pages must be single page layouts. If you choose “double page spreads”, the first PDF page must contain both the back (on the left) and front (on the right) pages.
CONVERSION OPTIONS Choosing output quality and Size

The Image resolution controls the size of the zoomed-in (large) pages that are created. This is set at default to 150 DPI. This will vary from publication to pub-lication and only through testing will you be able to determine the optimum setting for your publication. We find that anything between 100 dpi to 150 dpi is adequate. You can also choose the quality at which the pages are generated. This is set to 50% at default. Again, only through testing will you determine what best suits your publications.
Note that these settings will determine the size of the digital edition and the speed at which pages are loaded. It is important that you find the right balance between the quality you are happy with versus how long a user will wait to download.
Remove Crop-marks, bleeds, trim lines
Publishers will include crop-marks in publications that they are sending to print. These inform the printers of where to cut the pages. With 3D Issue you can easily remove these crop marks. Simply select the “remove bleed” box.

During the conversion process, a window will appear displaying the front page of the PDF(s) and its crop marks. From all corners, simply drag the box to the point where the lines would intersect and click “apply & exit”. This will apply the crop mark removal to all pages of the PDF(s).
Extracting Text
This option should always be selected as it is vital to a number of features within the digital edition such as keyword searches, SEO etc.
FEATURES LIST
Stretch Page to Fit Browser Window
By selecting “Stretch page to fit browser window” 3D Issue Manager will check the resolution of the end-users browser and stretch that page to suit their browser. It will stretch the online edition to use the maximum height and width on the end-user’s window.
Enable Printing
Not all publishers wish to have their publication available to the end-user as a printed version due to digital rights management (DRM). You may select/deselect as you see fit.
Enable Keyword Searching
This option allows the users to find articles of interest on the live version very quickly by simply entering keywords and quickly jumping to pages and articles containing instances of that keyword.
Enable Archiving Tool
This feature enables end-users to jump to previous issues of these online publica-tions. This feature reads in an XML file that is stored on a fixed location on your site. Each time you create a new digital edition and post it online, you must update this file and update it online. A copy of this file, pageflip_archive.xml can be found in the root folder of your 3D Issue Manager Installation folder.

Read Right to Left
The “Read Right to Left” feature is to cater for publications printed in Arabic or Hebrew who read from right to left, therefore the digital edition would be com-pletely reconfigured to handle and reverse the publication totally.
Zoom Navigation
There are 3 options you can use to optimize the zooming experience for the user.
Zoom to:
Firstly you can choose whether you wish to enable the user to zoom to a single page at a time or to allow the user to zoom to the double page size.
Zoom Navigation
You can also determine how the user should navigate around the page when they have zoomed in. You can choose to
Mouse Movement
This allows the user to move around a zoomed in page by simply moving the mouse.
Click and drag
This requires the user to click and drag the page to navigate around the zoomed in page.
Zoom percentage
Finally, you can determine the zoom percentage. There are 2 choices available:
100%This allows the user to zoom into the full size page.

Browser width When this option is select the App will take zoom the page until its width matches the width of the end users monitor so that the page fits perfectly with the browser. This option is only available if you are zooming to a single page.
Flash options: Customizing the interface
One of the primary focuses of this new version of 3D Issue was to allow users to customise the skin of their digital editions. Previous versions of our software re-quired you to use the flash authoring tool to customise the skin. Now with this ver-sion you can alter all icons, images and text that is used in the digital edition to suit your own style and language.
Translating text
Click on the translation button to open the dialog box. On the left hand side of the dialog box you will see the text of each label. So change the text please click on the text field on the right of that label. Once you have made all required changes, simply click on OK to continue.
Changing icons and images
3D Issue Lite also allows you to alter all the icons that are used in the 3D Issue inter-face. Simply click on the “Publication Images” button to launch the “Flash Publica-tion Images” dialog box.

To view all the different images, click on the drop down list and once you have selected the graphic you will see it appear in the display area on the left. To alter this graphic simply click on the “Change “ icon to launch windows explorer and then navigate to the image that you wish to use to replace this image. Please ensure that this graphic is exactly 60 pixels in width and height.
Change the background color / image
You may also customise the background by selecting a different colour or im-age. Ensure that the “Use Color” option is selected and then click on the color drop down menu to specify the color you wish to add to the background. Alter-natively you can add a background image by selecting the “Use image” option and locating the graphic that you wish to use with this digital edition.
Adding your own introduction or advert
3D Issue will also allow you to have use the default introduction panel that is packaged with the software. We also provide the source FLA so you can cus-tomise it to suit you. You can also choose “no introduction”. Alternatively you could create your own intro or decide to add advertising to the left of the front cover of your publication. This feature allows you to also add the introduction as an image or as a SWF file.

Begin the conversion
Once you are happy that you have chosen all the correct settings. Click on the “Con-vert” button to initiate the conversion process. If you have selected multiple PDF files, our software will ask you if you are sure they are all in the correct order, as this is the order they will appear in the live edition.
Click “Continue” if you are happy to proceed.
Depending on the number of pages, this conversion can take a few minutes. As in the real publishing world, all pages of the main publications are the same size. If during the conversion 3D Issue notices that the pages are of different dimensions, it will prompt you to select the master size from the different specifications. Select-ing the smaller page size is advised as it is easier to shrink and maintain page qual-ity than it is to enlarge and maintain page quality.
Finishing the conversion A timer bar will appear to the left of the “Convert” button. Once it has completed 100% of the conversion, click on “Exit” unless you want to start work on a “New” edi-tion.
NOTE:If you are using the trial version, each page that is produced will have watermarks embedded.
Once you have finished the conversion that’s it, hit ‘Exit’ and your project folder will automatically open.

This project folder is now ready to be transferred into your website.
SHOULD YOU HAVE ANY QUERIES RELATING TO THE ABOVE INFORMATION OR ANY RELATED THEN PLEASE CONTACT US AT [email protected].





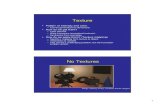













![NOTE TO USERS · Web viewCD-2[Specify Party Name] shall file an Answer no later than {specify date}; SEVERANCE CE-1The issue(s) of {specify issue(s)} shall be determined before trial](https://static.fdocuments.in/doc/165x107/60e3b9aef791c5460d0167f4/note-to-web-view-cd-2specify-party-name-shall-file-an-answer-no-later-than-specify.jpg)