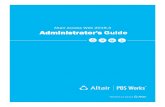Tutorial Concept design of a bracket - Altair University · Concept design of a bracket (By Moritz...
Transcript of Tutorial Concept design of a bracket - Altair University · Concept design of a bracket (By Moritz...

1
Tutorial Concept design of a bracket
(By Moritz G. and Jacob T., students at Altair and Rahul Ponginan)

2
Modeling
1. At first, start solidThinking Inspire and change the unit system by entering the File > ‘Preferences’ >
Modeling space to ‘mm T N MPa’.
Or use the dialogue at the bottom right hand corner

3
2. Choose the Geometry ribbon, select Polyline and draw the lines as shown below.
3. Click on Push/Pull and type in 100mm.
Confirm it with Enter.
200 50 100
15
0
26
0
150

4
4. Select the Circle by Center and Point Tool from the Modeling toolbar. Pick the bottom face of the
solid for the sketch.
5. Draw the circle as in the picture (D=30mm)
6. Use the Push/Pull function to trim a hole through
the solid completely.
7. Repeat it at the other three corners. The results should appear like this:

5
8. Go to simplify > plug
9. Plug all the holes we created earlier.

6
10. Next draw a circle in the middle of the plugs on the lower side of the cylinder of dia 20mm. Then
use the Push/Pull tool to hollow the cylinder.
11. After repeating the steps 8, 9 and 10, your model should look like in the image below:
12. Select the Rectangle by Corners tool, click on the side of the model which is shown below and
don’t forget Create New Part.

7
13. On the screenshot below you can see the correct position and the right size of the rectangle.
14. After Pulling the rectangle 50mm, draw a circle on the front face that fits exactly into the
rectangle (D=30mm) and extrude it 3 mm to form the part for the application of force.

8
15. Afterwards draw a second circle of dia 14mm on the new extruded face of the little cylinder. The
center should be at the same position as the circle before.
16. After pulling the new circle through the whole solid, repeat the steps above to getting the same
result:

9
Properties
Before we can run the optimization we have to define the design space, the material, the loading, the
forces and a few special features. So let`s start with defining the design space.
1. Right click on the building block and select Design Space.
2. Right click on it again and choose Material -> Aluminum (2024).

10
We will now shorten the bolt holes, that we created within the plugs
Display only the plugs next
Then select the cut / edit tool

11
Select all four plugs as the target

12
Choose the cutting plane at the bottom of the plugs
Use the translation tool to move the cutting plane, and select Z
Enter -20 , right click to exit translation, then cut

13
Select the top parts of the plugs and delete them,
3. At the next step we will define the loading. Therefore go to the structure ribbon and click on Apply
Supports. Select the bottom side of the cylinder.

14
4. Now we have to define the forces on the top. (F=10000N each)
5. We want a symmetric result, because it looks better and it`s easier to produce a symmetric
product. Click on Shape controls > Symmetry -> Symmetric.
Select the Design Space and choose the mirror planes. Red planes are selected and grey planes are
unselected. In this case we should select this plane:

15
6. To check the Model, the Loadcases and the Shape Controls you can go to View -> Property editor
7. Now we can run the optimization. Click on Run Optimization.

16
Make sure the settings are as below and that the minimum thickness constraint is 40 mm
Just set the Total Design Space Volume to 30% and click on run.
When the solver has finished, a green flag appears on the optimize icon.
Click on it to view the results.

17
After the optimization run is completed, depending on your settings and dimensions of course, your
model would look like this:

18
Click on Analyze to see the displacement performance of the design

19
Click on Fit to OSSmooth the design and create a solid best approximating the design.
You can now take this smoothed geometry to your CAD tool to create your final geometry.