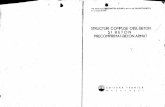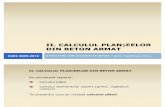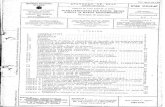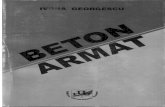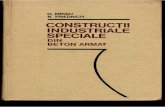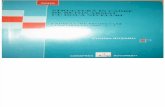Structuri Compuse Otel-beton Si Beton Precomprimat-beton Armat
Tutorial cadru de beton armat
Transcript of Tutorial cadru de beton armat

SCIA.ESA PT
Tutorial Cadre de beton armat


SCIA⋅ESA PT
Varianta: 5.x
Module necesare: ESA.00 Modul de baza
ESAS.00 Statica elemente liniare 2D
ESACD.01.* Analiza cadrelor de beton armat
ESACDT.01 Armare CAD cadre din beton armat
Manual: SCIA·ESA PT Tutorial Cadre de Beton Armat
La data de: 03/2005
SCIA Group n.v.
Scientific Application Group
Industrieweg 1007 B-3540 Herk-de-Stad (België)
Tel.(+32) (0)13/55 17 75 Fax.(+32) (0)13/55 41 75
E-mail [email protected]
SCIA W+B Software b.v.
Postbus 30119 NL-6803 AC Arnhem (Nederland)
Tel.(+31) 26-3201230 Fax.(+31) 26-3201239
E-mail [email protected]
SCIA sarl
Parc Club des Prés
Rue Papin, 29 - F-59650 Villeneuve d'Asq (France)
Tel.(+33) (0) 3.20.04.10.60 Fax.(+33) (0) 3.20.04.03.36
E-mail [email protected]
SCIA Software Gbr
Emil-Figge-Str. 76-80 D-44227 Dortmund (Deutschland)
Tel.(+49) 231/974.25.86 Fax.(+49) 231/974.25.87
E-mail [email protected]
1

SCIA⋅ESA PT
Informatiile continute in acest document pot fi modificate fara un anunt in prealabil. Nici o parte a acestui document nu poate fi reprodusa, transmisa sau salvata partial sau total in orice forma sau prin orice mijloace, electronic sau manual, sub nici un motiv, fara acordul celui care l-a creat. Nu ne asumam responsabilitatea pentru problemele rezultate din greselile documentatiei si/sau ale programului.
© Copyright 2005 SCIA Software. Toate drepturile rezervate.
2

SCIA⋅ESA PT
3

SCIA⋅ESA PT
Cuvant inainte
SCIA·ESA PT este un program de calcul care functioneaza sub sistemul de operare Windows 2000/XP/2003, avand o paleta larga de aplicatii : de la verificarea unui cadru simplu pana la rezolvarea unor proiecte complexe de metal, beton, lemn...etc
Programul calculeaza cadrele 2D/3D, incluzand verificarea profilelor si a imbinarilor pentru structurile metalice sau poate dimensiona si structuri plane ce includ calcul avansat de dimensionare a betonului.
Intregul proces de calcul si dimensionare este integrat intr-un singur program: introducere geometrie, creare model de calcul ( introducere incarcari si reazeme ), calcul liniar si neliniar, diagrame de eforturi si deformatii, verificare elemente , optimizare in concordanta cu Normativul ales, generarea notelor de calcul....
Programul SCIA·ESA PT este valabil in 3 versiuni:
Versiune comerciala
Versiunea programului pentru SCIA·ESA PT este protejata ori de catre o cheie hardware speciala, ce este instalata pe un port USB, ori de catre o cheie software, pentru instalarea in retea.
SCIA·ESA PT are o structura modulara. Utilizatorul alege din modulele existente pana in prezent pe cele care le considera necesare, pentru tipul de proiecte cu care lucreaza.
In partea introductiva a SCIA·ESA PT veti gasi tipurile de module existente
Versiune Demonstrativa
Daca nu este gasita cheia software sau hardware, programul intra automat in Versiunea Demonstrativa. Ce puteti face in aceasta versiune:
Toate proiectele pot fi citite;
Calculul este limitat la proiecte ce contin 25 de elemente liniare, 3 suprafete/diafragme si doua cazuri de incarcare;
Toate datele de iesire, in orice forma, vor avea pe toata suprafata imprimabila scris : “Software fara licenta”;
Proiectele ce au fost salvate in versiunea Demonstrativa, nu pot fi deschise in versiune comerciala.
Versiune studenteasca
Versiunea studenteasca ofera pentru toate modulele aceleasi posibilitati ca si in versiunea comerciala. Este de asemenea protejata de o cheie hardware sau una software.
Toate datele de iesire, in orice forma, vor avea pe toata suprafata imprimabila scris : “Versiune Studenteasca”;
Proiectele salvate in versiunea studenteasca nu pot fi deschise in versiunea cu licenta.
4

SCIA⋅ESA PT
Instalare Cerinte sistem
Pentru instalarea lui SCIA·ESA PT, calculatorul dumneavoastra trebuie sa indeplineasca urmatoarele cerinte :
Cerinte hardware
Viteza procesor 1 GHz (recomandat: > 1.5 GHz)
RAM 512 MB (recomandat: > 1Gb)
Placa video 64 MB, OpenGL support
Spatiu pentru program 250 MB
Spatiu liber pentru proiect si fisiere temporare
Incepand cu 200 MB (pentru proiecte mari si detaliate se poate ajunge la cativa Gb)
Cerinte software
MS Windows 2000 / XP / 2003 Aceste sisteme de operare includ programele necesare.
Alte cerinte
Pentru instalarea lui SCIA·ESA PT, trebuie sa aveti drepturi de administrator. Pentru lucrul cu SCIA·ESA PT, aveti nevoie de drepturi de utilizator. Utilizatorul trebuie sa aiba drepturi de citire/scriere pentru directoarele SCIA·ESA PT.
Odata introdus CDul, CD-ROMul va porni automat. Se va incepe prin afisarea tuturor modulelor aflate pe CD. Urmati instructiunile de instalare pentru SCIA·ESA PT.
5

SCIA⋅ESA PT
Introducere Exemplele din acest Tutorial pot fi executate de toate cele trei versiuni ale programului. Inainte de a continua, trebuie sa aveti cunostinte minime de folosire ale sistemului de operare cu care lucrati ( Windows ) : bare de meniuri, toolbaruri, iconuri, etc...
Acest Tutorial descrie functiile principale ale SCIA⋅ESA PT incepand de la datele de intrare pana la partea de calcul ale unui cadru de beton 2D.
La inceput, vom descrie cum se incepe un nou proiect si cum se va modela structura. Dupa introducerea geometriei si a incarcarilor, structura va fi calculata si veti putea vizualiza rezultatele. Apoi, parametrii introdusi pentru flambaj vor fi analizati, si veti putea vizualiza rezultatele.
In cele din urma, veti invata cum se scot in mod organizat, notele de calcul.
Imaginea de mai jos descrie modelul de calcul al structurii ce va fi calculata:
6

SCIA⋅ESA PT
Primii pasi Inceperea unui proiect nou
Inainte de a incepe un proiect, trebuie mai intai sa pornim programul.
Pornirea programului
1. Apasati pe iconul SCIA·ESA PT de pe Desktop.
Sau :
2. Daca scurtatura nu este instalata, apasati pe [Start] si alegeti Programs > SCIA ESA PT 5.0 > SCIA·ESA PT.
Daca nu se gaseste cheia software sau hardware, va aparea o caseta de dialog in care vi se va explica de ce protectia programului nu este gasita. Dupa aceea, o a doua caseta de dialog va aparea si vi se vor comunica limitarile programului Demonstrativ. Apasati [OK] pentru ambele ferestre.
Pentru acest Tutorial vom incepe un nou proiect.
Inceperea unui nou proiect
1. In momentul in care apare caseta de dialog Deschidere, apasati[Cancel].
2. Apasati pe iconul Nou din bara cu butoane. Din meniul Proiect apasati pe iconul Structura.
In acest moment va aparea caseta de dialog Date proiect. Aici puteti introduce datele generale ale proiectului.
7

SCIA⋅ESA PT
3. In grupul Date, introduceti datele dorite. Aceste date pot fi indicate in datele de iesire in document si pe desene.
4. Pentru Nivel proiect, alegeti: Standard si pentru Model: Unul.
5. Apasati pe butonul de sub Normativ national pentru a se stabili datele ce trebuiesc verificate. Acest standard va lua in considerare materialele necesare, regulile de combinare ale incarcarilor si ale verificarii normativului. Pentru proiectul din acest Tutorial, alegeti EC. Se va deschide fereastra Normative proiect.
a) Apasati pe butonul [Adaugare].
Va aparea caseta de dialog Normative nationale disponibile.
b) Selectati steagul Uniunii Europene [OK].
Va veti intoarce in fereastra Normative in proiect si se adauga EC.
c) Selectati steagul EC-ENV.
d) Selectati optiunea Activare Normativ si apasati [Inchidere].
Va veti intoarce la fereastra Date proiect si normativul EC-ENV va fi activat.
6. Din zona Structura, selectati Cadru XYZ. Tipul de constructie (Cadre XZ, Cadre XYZ, Placa XY, General XYZ...) va restrange tipul de posibilitati de definire in timpul calculului.
7. Din meniul Materiale, bifati Beton.
Sub Beton, va apare o noua rubrica Material.
8. Alegeti dintre variantele propuse C25/30.
9. Confirmati introducerea cu [OK].
Note:
• In rubrica Baze de date, va puteti alege tipul de proiect. daca alegeti tipul standard, programul va va arata doar functiile de baza folosite frecvent. Daca il alegeti pe cel avansat, vor aparea toate functiile corespunzatoare • La rubrica Functionalitate puteti alege dintre optiunile dorite . Astfel, functiile neselectate sunt scoase din meniu pentru ca programul sa fie mai usor de folosit. • La rubrica Combinatii, veti gasi valorile pentru coeficientii de siguranta. Pentru acest Tutorial se vor folosi setarile implicite.
8

SCIA⋅ESA PT
Managementul Proiectului Salvare, Salvare ca, Inchidere si Deschidere
Inainte de definirea structurii, trebuie mai intai sa stiti cum salvati proiectul, cum sa deschideti un proiect existent si cum sa inchideti acelasi proiect. In orice moment al definirii parametrilor proiectului, acesta poate fi slavat. In acest fel puteti sa opriti programul si apoi sa il reporniti pentru a-l continua.
Salvarea proiectului
Apasati pe din bara de butoane.
Daca proiectul nu a fost inca salvat, va va aparea Salvare ca. Apasati pe sageata Salvare in pentru a selecta partitia pe care doriti sa se faca salvarea . Selectati directorul in care doriti sa se salveze [Deschidere]. Selectati subdirectorul. Introduceti numele sub care doriti sa se salveze proiectul dumneavoastra Nume fisier si apasati [Salvare] pentru a salva proiectul.
Daca apasati pe iconul incepand de a doua oara, proiectul va fi salvat sub acelasi nume. Daca alegeti Fsier > Salvare ca in meniul principal, puteti introduce o alta cale sau un alt nume pentru salvarea proiectului.
Inchiderea proiectului
Pentru a inchide proiectul, alegeti Fisier > Inchidere din meniul principal.
O caseta de dialog se va deschide si veti fi intrebati daca doriti sa salvati proiectul. Depinzand de alegerea facuta proiectul se va salva si caseta de dialog va fi inchisa.
Deschidere proiect
Apasati pe pentru a deschide un proiect.
Va aparea o lista de proiecte. Selectati proiectul dorit si apasati [OK] (sau dublu click pentru a deschide proiectul).
9

SCIA⋅ESA PT
Introducere Geometrie Introducere structura
Daca un nou proiect este inceput, geometria aferenta va trebui introdusa. Pentru introducerea geometriei se poate opta intre : introducerea de la tastatura a tuturor datelor, folosirea sabloanelor din baza de date a programului, fisiere DXF sau alte formate.
Sectiuni Transversale In momentul in care se doreste introducerea unui singur element de tip 1D sau a mai multora, un tip de sectiune transversala este automat atribuita elementului respectiv. Implicit, daca nu alegeti o anumita sectiune transversala, aceasta va fi generata automat . Puteti deschide biblioteca de sectiuni transversale si alegeti o anumita sectiune si sa ii atribuiti parametrii doriti . Daca nici o sectiune nu va fi definita, aceasta va fi introdusa implicit, cu valori standard.
Adaugarea unei sectiuni transversale
1. Apasati pe iconul Sectiune Transversale din bara Proiect.
Se va deschide Biblioteca de sectiuni transversale. Daca nici un profil nu va fi introdus in proiect, se va porni automat fereastra Sectiune transversala noua.
2. Apasati Beton in grupul Grupuri disponibile.
3. Din grupul Obiecte existente in grup, puteti alege o sectiune rectangulara .
4. Apasati [Adaugare] sau pentru a adauga o sectiune transversala la proiect. Va aparea fereastra Sectiune transversala.
10

SCIA⋅ESA PT
5. In aceasta fereastra puteti schimba proprietatile sectiunii rectangulare. Introduceti 500mm pentru lungimea sectiunii “H=height” si 350mm pentru latimea ei “B=Base”.
6. Apasati [OK] pentru a introduce datele in calcul, profilul este adaugat la grupul Obiecte in proiect.
7. La fel, se adauga o a doua sectiune transversala rectangulara cu H 400 mm si B 200mm.
8. Apasati [Inchidere] in fereastra Sectiune transversala noua, si va aparea meniul Biblioteca sectiuni.
9. Apasati [Inchidere] pentru a inchide Biblioteca sectiuni transversale si ne vom reintoarce in proiect
11

SCIA⋅ESA PT
Geometria Introducere geometrie
1. Cand se porneste un proiect nou, se deschide automat in Fereastra principala, meniul Meniu Desfasurat. Daca doriti sa schimbati structura mai tarziu, trebuie sa apasat pe iconul Structura din Fereastra principala.
2. In meniul Structura puteti alege dintre diferite metode pentru a introduce structura .
Pentru a incepe modelarea structurii, trebuiesc introdusi intai stalpii. Apoi grinzile de sus si cele din mijlocul stalpilor
Introducerea unui stalp
1. Folosirea optiunii Stalp in Meniu Structura pentru a intra un stalp nou.
2. In zona sectiunii transversale, introduceti prima sectiune RECT (500,350).
3. Lungimea stalpului 7m.
4. Punctul de introducere este implicit Jos asa ca punctul inferior al stalpului va trebui sa coincida in punctul de introducere al stalpului.
5. Confirmati introducere cu butonul [OK].
6. Stalpul este pozitionat in originea sistemului de coordonate. In acest moment, introduceti coordonatele 0;0 la Linie de comanda si apoi apasati <Enter>.
7. Un al doilea stalp este pozitionat la fel, in pozitia 6;0
8. Iesiti din comenzi apasand tasta <Esc> de doua ori.
12

SCIA⋅ESA PT
9. Dupa introducerea unui obiect in SCIA⋅ESA PT, acesta este automat selectat. Culoarea implicita pentru stalpi este Magenta. Pentru a deselecta obiectele, se va apasa tasta <Esc> inca odata.
Nota:
• Proprietatile elementelor selectate pot fi vizualizate si modificate in meniul Proprietati. • Daca nici o sectiune nu este definita in proiect in momentul introducerii elementului liniar (stalp, grinda…), va aparea automat o fereastra cu Sectiune transversala noua. • Puteti sfarsi introducerea datelor de intrare prin apasarea tastei <Esc> sau apasand butonul din dreapta al mousului.
• Cu iconul Zoom All se poate vizualiza toata constructia.
Dupa ce ambii stalpi au fost introdusi, putem incepe introducerea grinzilor dintre ei. Extremitatile grinzii sunt cunoscute, acestea fiind aceleasi cu centrele si capetele superioare ale stalpului. Mai departe, grinzile nu este necesar sa fie introduse prin coordonate, ci prin punctele de agatare ale cursorului .
13

SCIA⋅ESA PT
Setari puncte agatare cursor
1. Apasati prin dublu-click iconul Editare cursor puncte speciale in linia de comanda. Va apare fereastra Puncte de agatare cursor:
2. Verificati daca optiunile a) si b) sunt bifate, pentru ca mouseul cu grinda selectata sa agate doar punctele de mijloc si capat al unui obiect
3. Apasati [OK] pentru a confirma bifarile.
Acum, puteti introduce grinzile.
Introducerea unei grinzi
1. Pentru introducerea unei grinzi noi, folositi optiunea Grinda orizontala in Meniu Desfasurat.
2. In zona de definire a sectiunii transversale, alegeti a doua sectiune RECT (400,200).
3. Lungimea grinzii este de 6m.
4. Punctul de introducere este setat implicit la Pornire astfel incat punctul din stanga determina pozitia grinzii.
5. Confirmati cu [OK] aceste definitii si apasati pe butonul Vedere in directia y.
6. Acum agatati punctul de mijloc al grinzii si introduceti-o :
14

SCIA⋅ESA PT
7. Grinda superioara va fi introdusa similar prin apasarea pe nodul superior dorit.
8. Apasati <Esc> pentru a termina introducerea.
9. Apasati <Esc> inca odata pentru a deselecta obiectele.
15

SCIA⋅ESA PT
Articulatii In acest proiect, se considera ca grinzile sunt articulate fata de stalpi. Alegand tipul Cadru XZ, inseamna ca elementele liniare ale acestuia vor fi conectate unele de altele prin noduri rigide, articulatiile trebuind introduse manual.
Introducerea articulatiilor
1. Folositi comanda Articulatie pe grinda din acelasi meniu pentru a introduce articulatiile.
2. Articulatiile sunt introduse la ambele capete ale grinzii, astfel trebuie sa alegeti Ambele pentru Pozitionare.
3. Pentru a obtine o articulatie, rotirea fiy este considerata Libera, iar translatia Fixa.
4. Confirmati introducerea cu [OK].
5. Articulatiile sunt adaugate prin apasarea butonului stang al mousului pe ambele grinzi.
6. Apasati <Esc> pentru terminarea introducerii articulatiilor
7. Apasati <Esc> pentru a deselecta tot
16

SCIA⋅ESA PT
Reazeme Introducerea geometriei poate fi terminata prin introducerea reazemelor. Ambii stalpi au implicit nodurile rigide.
Introducerea reazemelor
1. Folosind comanda Reazem – in nod din Meniu Desfasurat pentru a introduce reazemele.
2. Pentru a defini nodurile fixe, ambele tranzlatii si rotatia vor avea atributul Rigid.
3. Confirmati introducerea cu [OK].
4. Puteti selecta ambele noduri inferioare prin crearea unei selectii din stanga in dreapta, ca in figura:
17

SCIA⋅ESA PT
5. Apasati <Esc> pentru a termina introducerea reazemelor.
6. Apasati <Esc> pentru a deselecta tot.
Nota:
• Daca efectuati selectia de la stanga la dreapta, doar elementele aflate in totalitate in zona selectata vor fi activate. Daca selectia se va face de la dreapta la stanga, elementele aflate in totalitate in zona selectata precum si cele intersectate de aceasta vor fi activate (selectate). • In Bara de comenzi apar un numar de reazeme predefinite. In acest proiect vom folosi
doare Reazem fix .
18

SCIA⋅ESA PT
Verificare date structura Dupa introducerea geometriei, datele de intrare vor fi verificate pentru a se depista eventualele erori cu optiunea Verificare date structura. Cu aceasta comanda, geometria structurii este verificata pentru a se gasi daca sunt mai multe noduri in acelasi punct sau mai multe elemente liniare intre aceleasi punct, elemente liniare cu lungime zero, etc…
Verificare structura
1. Apasati pe comanda Verificare structura in Meniu Desfasurat sau apasati pe iconul din bara de comenzi.
2. Va aparea fereastra Verificare structura, cu toate optiunile pe care le puteti alege.
3. Apasati [Verificare] pentru a efectua verificarile.
4. Fereastra Verificare date aditionale va aparea, indicand ca nu exista probleme la verificare.
5. Inchideti fereastra de verificare prin apasarea butonului [OK].
Imbinare elemente Punctul de inceput al grinzii si punctul de capat al stalpului coincid. In acest fel, ambele puncte sunt considerate ca fiind unul singur, in mod automat.
Grinda din mijloc insa, nu are nodurile suprapuse cu noduri de capat ale stalpului. Nodurile de capat ale grinzii se afla pe stalp si nu sunt imbinate in stalp. In acest paragraf vom explica felul in care acestea se pot conecta unele cu altele.
Pentru a se afisa eticheta barelor sau ale nodurilor, veti activa butoanele din Bara de comenzi.
Activarea etichetelor nodurilor
In Bara de comenzi veti gasi iconul care semnifica activarea etichetei nodurilor.
Activarea etichetelor elementelor liniare
19

SCIA⋅ESA PT
In Bara de comenzi veti gasi iconul are semnifica activarea etichetei nodurilor.
Cand selectati stalpul B1 cu butonul din stanga al mousului, proprietatile sunt afisate in Fereastra proprietati:
Fereastra indica nodul de pornire este N1 si nodul din celalalt capat N2. Nodul N5 nu este o parte a stalpului. Pentru a imbina grinda B3 cu stalpii, trebuie sa folositi optiunea Imbinare elemente/noduri.
Imbinare obiecte
1. Apasati <Esc> sau apasati pe iconul Abandon selectie pentru a fi siguri ca nici un obiect nu este selectat.
2. Apasati pe optiunea Imbinare elemente/noduri in Meniu sau apasati pe iconul din bara aferenta.
3. O fereastra de dialog va va intreba daca toate nodurile trebuiesc conectate la elementele liniare:
20

SCIA⋅ESA PT
Apasati pe Da.
4. O fereastra va aparea pentru a se indica numarul de noduri imbinate:
Nota:
Daca o selectie activa nu este terminata cand comanda Imbinare elemente/noduri este folosita, programul va cauta doar nodurile care vor fi imbinate in aceasta selectie si nu in intreg proietctul.
6. Apasati [Inchidere] sub Desfasurare meniu.
21

SCIA⋅ESA PT
Modificarea reprezentarii grafice a constructiei Modificarea vizualizarii
SCIA⋅ESA PT ofera posibilitati multiple de schimbare a reprezentarii grafice a constructiei. Mai jos, aveti mai multe optiuni:
• Modificarea ferestrei de vizualizare a constructiei
• Setarea directiei de vedere
• Folosirea lupei pentru marire / micsorare
• Modificarea parametrilor in meniul Vedere parametrii
Modificarea parametrilor de afisare ale unei structuri
Setarea ferestrei de vizualizare folosind scrorurile. In partea de jos a ferestrei grafice sunt trei butoane de scroll; doua orizontale si unul vertical. Folosind butoanele de scroll, constructia poate fi marita/micsorata sau rotita.
1. Pentru a mari/micsora sau roti o structura, apasati pe butonul de scroll (cursorul se va schimba
din sageata in mana), tineti apasat pe butonul din stanga al mouse-ului . Sau
Se folosesc combinatii mouse-tastatura :
1. Apasare simultana tasta CTRL + butonul din dreapta al mouse-ului si miscati mouse-ul pentru a roti structura.
2. Apasare simultana tasta SHIFT + butonul din dreapta al mouse-ului si miscati mouse-ul pentru a muta pozitia structurii.
3. Apasare simultana tastele CTRL + SHIFT butonul din dreapta al mouse-ului si miscati mouse-ul pentru a marii sau micsora imaginea.
Nota:
Daca un nod este selectat cand constructia este rotita, structura va fi rotita in jurul acelui nod.
Setarea directiei de afisare fata de sistemul global de coordonate
1. Apasati pe Vedere in directia X pentru a se afisa structura privita din directia X.
2. Apasati pe Vedere in directia Y pentru a se afisa structura privita din directia Y.
3. Apasati pe Vedere in directia Z pentru a se afisa structura privita din directia Z.
22

SCIA⋅ESA PT
Lupa de marire/micsorare
• Folositi pentru a mari prin afisare structura.
• Folositi pentru a micsora prin afisare structura.
• Folositi pentru a mari prin selectie o anumita parte a structurii.
• Folositi pentru a se vedea in totalitate structura.
• Folositi pentru a mari partea de structura selectata.
Modificarea parametrilor de afisare prin Meniul de vedere a parametrilor
1. In fereastra grafica, apasati pe butonul din dreapta al mousului. Va aparea urmatorul meniu:
Nota:
Daca un element fusese selectat inainte, puteti defini setari care se folosesc doar la elementele selectate.
2. Alegeti optiunea Setare parametrii de vizualizare total. Fereastra vedere setari parametrii va putea fi vizualizata. Meniul include diferite casute pentru bifare. Puteti seta parametrii de vizualizare pentru toate elementele sau doar pentru obiectele selectate.
Vizualizare parametrii – Obiecte
Se pot schimba proprietatile obiectelor, astfel:
In grupul Structura, urmatoarele entitati sunt importante pentru acest proiect:
Stil + culoare: se pot afisa culorile pe straturi, prin material, prin sectiune sau prin tipul CAD.
Sectiune transversala: folositi aceasta optiune pentru a se afisa simbolul sectiunii pentru fiecare element liniar.
Element LCS: aceasta optiune activeaza axele locale ale barelor.
23

SCIA⋅ESA PT
Vedere parametrii – Etichete si descrieri
Folosind functia Texte, etichetele diferitelor elemente vor fi afisate. In grupul Elemente liniare de exemplu, urmatorii parametrii vor fi afisati:
Nume: afisaza numele sectiunii.
Tipul de sectiune transversala: afisaza care este tipul de sectiune transversala aleasa.
Lungime: afiseaza lungimea elementului liniar.
Afisare parametrii – Scurtaturi
Bara de afisare include un numar de optiuni pentru afisarea dorita a structurii:
• Afisare/ascundere suprafete pentru afisarea suprafetelor tuturor sectiunilor.
24

SCIA⋅ESA PT
• Render geometrie pentru obtinerea vederii randate
• Afisare/ascundere reazeme to display the supports and hinges.
• Afisare/ascundere incarcari pentru vizualizarea cazurilor de incarcare.
• Afisare/ascundere etichete noduri pentru a se afisa etichetele nodurilor.
• Afisare/ascundere etichete elemente liniare pentru a se afisa etichetele elementelor.
• Afisare caz de incarcare pentru modificarea cazului activ.
Dupa randare se obtine imaginea urmatoare:
25

SCIA⋅ESA PT
Introducere date de calcul Grupe de incarcari si Cazuri de incarcare
Fiecarei incarcari ii este atribuit un caz de incarcare. Un caz de incarcare poate contine diferite tipuri de incarcari.
Pentru fiecare caz de incarcare sunt atribuite proprietati, care sunt vitale pentru generarea combinatiilor. Tipul de incarcare corespunzator unei actiuni poate fi permanenta sau variabila.
Fiecare variabila a cazului de incarcare este asociat cu un grup de incarcare. Grupul contine informatii despre categoriile de incarcari (incarcare de serviciu, zapada, vant…) si felul in care apare (implicit, impreuna, exclusiv). Intr-un grup exclusiv, diferitele incarcari atribuite unui grup nu pot actiona impreuna intr-o combinatie. Pentru combinatiile implicite, generatorul de combinatii permite actiunea simultana a incarcarilor din acelasi grup .
Felul in care incarcarile sunt definite, este decisiv pentru combinatiile de incarcare create de generator. Pentru mai multe informatii va sfatuim sa cititi capitolul despre incarcari si combinatii in manualul de referinta.
In acest proiect sunt introduse doua cazuri de combinare:
- LC1: Cazul de incarcare permanent: Greutatea proprie a elementelor liniare + Greutatea planseului + Greutatea acoperisului
- LC2: Cazul de incarcare variabil: Incarcarea de serviciu pentru planseu
Definirea cazului de incarcare permanent
1. Apasati pe iconul din Meniu > Cazuri de incarcare/combinatii.
2. Inainte de a defini incarcarile, trebuie sa definiti intai un caz de incarcare. Deoarece acest proiect nu contine deocamdata nici un caz de incarcare, se va genera automat fereastra Cazuri de incarcare.
3. Implicit, cazul de incarcare LC1 este creat. Acest caz de incarcare este unul permanent pentru tipul de incarcare Greutate proprie. Greutatea proprie a structurii este calculata automat pentru acest caz.
4. Deoarece incarcarile vor fi introduse manual in primul caz de incarcare din proiect, (Greutatea plaseului si a acoperisului), trebuie sa schimbati Tipul de Incarcare Standard.
5. Puteti descrie continutul acestor cazuri de incarcare. Pentru acest proiect introduceti descrierea “Greutate proprie constructie”.
Definirea unei variabile pentru caz de incarcare
26

SCIA⋅ESA PT
1. Apasati sau pentru a se crea un al doilea caz de incarcare.
2. Introduceti descrierea “Incarcare de serviciu”.
3. Deoarece aceasta este o incarcare variabila, schimbati tipul de actiune cu Variabila.
4. Grupa de incarcare LG2 este creata automat. Apasati pentru a fi afisate proprietatile Grupului de Incarcare.
Tipul de incarcare al EC1 determina alegerea factorilor care sunt atribuiti cazului de incarcare in acest grup de incarcari. In acest proiect, alegeti Categoria A: Locuinte.
5. Apasati [Inchidere] pentru a inchide Grupa de incarcari si pentru a va intoarce in Caz de incarcare.
6. Apasati [Inchideti] pentru a inchide Caz de incarcare.
Nota: Grupe de incarcari
Fiecare incarcare este clasificata intr-un grup. Aceste grupuri influenteaza combinatiile ce sunt generate in functie si de factorii Normativului ales.
Cazurile de incarcare variabile care sunt independente unele de altele sunt asociate diferitor grupuri variabile. Pentru fiecare grup se alege o categorie (vezi EC1). Factorii de combinare din Eurocode sunt in general valabile din grupele de incarcare. Cand o combinatie contine doua cazuri de incarcare apartinand unor grupe diferite, factorii de reducere vor fi aplicati incarcarilor tranzitorii.
Daca incarcarea este multipla, componenetele acesteia sunt introduse ca fiind cazuri de incarcare individuale. Cat timp combinatia de incarcare nu apartine altui grup, factorii de reducere nu pot fi aplicati. Diferitele cazuri de incarcare a unei incarcari divizibile sunt asociate unei grupe variabile.
Cazurile de incarcare apartinand aceluiasi tip si care pot actiona diferit,pot fi puse intr-un singur grup. “Vant X” si “Vant -X” sunt asociate aceluiasi grup “Vant”.
Incarcari Dupa introducerea cazurilor de incarcare, se va putea accesa meniul Incarcare.
Prima incarcare include trei incarcari:
27

SCIA⋅ESA PT
- Greutatea proprie a elementelor liniare
- Greutatea planseului
- Greutatea acoperisului
Variatii intre cazurile de incarcare
Activati LC2 prin selectarea acestuia din bara de selectie :
Introducerea unei serii de forte concentrate
1. Apasati pe Forta punctiforma – pe grinda in Meniu Incarcari. Se va activa meniul Forta concentrata pe grinda.
2. Grinda planseului va fi incarcata cu 6 forte concentrate de 6.5 kN cu o distanta intre acestea de 1m. Prima forta concentrata se afla la 0.5m de punctul de inceput al grinzii.
3. Valoarea fortei concentrate va fi schimbata cu valoare negativa –6.5 kN.
4. Pozitia de pornire x este schimbata la 0.5m.
5. Seria consista in 6 forte concentrate care se repeta de 6 ori.
6. Distanta intre fortele concentrate va fi de 1m.
7. Confirmati introducerea cu [OK].
8. Selectati grinda B3.
9. Apasati <Esc> pentru a termina cu datele de intrare.
10. Apasati <Esc> inca odata pentru a deselecta structura.
28

SCIA⋅ESA PT
Nota:
Incarcari, reazeme, articulatii… sunt considerate date aditionale ,date care sunt adaugate aditional ca si nodurile sau elementele liniare
Grinda de acoperis este similara incarcata cu forte concentrate de 2.5 kN. Astfel, incarcarea grinzii de la parter poate fi copiata la cea de acoperis si adaptata.
Copiere incarcari
1. Selectati una din fortele concentrate pe grinda de planseu cu butonul din stanga al mouseului. Cum forta concentrata este o parte dintr-o serie, intreaga serie este selectata automat.
2. Apasati cu butonul din dreapta al mouseului pe ecran, si va aparea un meniu:
3. Alegeti Copiere adaugare date F1.
4. Selectati bara pe care incarcarile vor fi copiate: grinda de acoperis.
5. Apasati <Esc> pentru a termina introducerea.
6. Apasati <Esc> inca odata pentru deselecta structura.
29

SCIA⋅ESA PT
Acum, valoarea incarcarii din acoperis poate fi schimbata.
Adaptarea incarcarii
1. Selectati una din fortele concentrate pe grinda de acoperis. Cum incarcarea concentrata este o parte a unei serii, toata seria va fi selectata automat.
2. Proprietatile seriei vor fi afisate in Fereastra proprietati.
3. Schimbati valoarea –6.5 kN cu –2.5 kN.
4. Confirmati schimbarea cu <Enter>.
Dupa introducerea incarcarilor in primul caz de incarcare, puteti introduce incarcarea de serviciu. Grinda planseului este incarcata cu o incarcare de servici de 2kN/m.
Introducerea unei incarcari liniare
1. Apasati pe Forta liniara - pe grinda din meniul Incarcari. Apare astfel meniul Forta liniara pe grinda.
2. Schimbati tipul in Forta si valoarea in 2 kN/m.
30

SCIA⋅ESA PT
3. Confirmati introducerea cu [OK].
7. Selectati elementul liniar unde incarcarea trebuie copiata : grinda de mijloc.
8. Apasati <Esc> pentru a incheia introducerea.
4. Apasati <Esc> inca odata pentru a deselecta tot.
5. Apasati [Inchidere] pentru a parasi meniul Incarcari si a va reintoarce in Fereastra principala.
Nota:
Linia de comanda contine un numar de incarcari predefinite: ,deci putei sa alegeti tipul dorit repede si usor.
31

SCIA⋅ESA PT
Combinatii Dupa definirea cazurilor de incarcare, acestea pot fi grupate in combinatii. In acest proiect, vom face doua combinatii liniare, una pentru Starea Limita Ultima si una pentru Starea Ultima de Serviciu.
Definirea combinatiilor
1. Apasati pe sub din Fereastra Principala.
2. Deoarece nici o combinatie nu mai fusese introdusa, va aparea fereastra de creare a unei noi combinatii.
3. Tipul combinatiei este schimbat in EC – starea ultima complexa. Cu acest tip de combinatie, SCIA⋅ESA PT va genera automat combinatii in concordanta cu regulile de compunere a incarcarilor fata de Eurocode.
4. Apasand pe butonul [Adaugare totala], toate cazurile de incarcare pot fi adaugate la aceasta combinatie.
5. Confirmati intrarea cu [OK]. Se va deschide Manager combinatii.
6. Apasati pe sau pentru a creea o noua combinatie.
7. Tipul de combinatie se va schimba in EC SLS complexa accidentala.
8. Confirmati introducerea cu [OK].
9. Apasati [Inchidere] pentru a inchide managerul de Combinatii
32

SCIA⋅ESA PT
Calculul Calculul liniar
Cum modelul de calcul este gata, puteti incepe calculul.
Efectuarea calculului liniar
1. Apasati pe saub in Fereastra principala.
2. Fereastra Analiza FE va fi afisata. Apasati [OK] pentru a incepe calculul.
3. Dupa ce calculul a luat sfarsit, o fereastra va va anunta acest lucru. Apasati [OK] pentru a inchide fereastra respectiva
33

SCIA⋅ESA PT
Rezultate Afisare rezultate
Dupa ce calculul a fost efectuat, rezultatele vor fi afisate.
Afisarea reactiunilor
1. Apasati pe Rezultate in Meniu sau apasati iconul .Va aparea fereastra Rezultate.
2. Sub Reazeme, apasati Reactiuni.
3. Optiunea din Proprietati este configurata astfel:
• Zona Selectie este setata la Tot. •Tipul de incarcare este setat la Combinatii si Combinatiile la CO1. • Se doreste afisarea valorilor pentru Rz. • Zona Extrema este schimbata in Nod.
4. Zona de Actualizare este inrosita, iar afisarea grafica a intregii structuri trebuie Actualizata. Apasati pe butonul adiacent functiei Actualizare pentru a afisa rezultatele in concordanta cu optiunile de setare.
5. Pentru a afisa rezultatele in forma de tabel, se va folosi comanda Actualizare. Apasati de dupa Actualizare pentru a regenera ecranul.
34

SCIA⋅ESA PT
Nota:
Pentru orice schimbare pe care o efectuati referitor la Vizualizarea Rezultatelor, trebuie apasat butonul de Actualizare.
Afisare forte interne pe elementul liniar
1. Apasati pe Actiuni interne in elemente liniare sub Elemente liniare
2. Optiunea in Proprietati este configurata astfel:
• Zona de Selectie este configurata Standard. • Tipul de Incarcare este setat la Combinatii iar combinatiile la CO1. • Valorile dorite sunt My.
3. Selectati doua grinzi B3 si B4 folosind butonul din stanga al mouseului.
35

SCIA⋅ESA PT
4. Apasati pe iconul de dupa Reactualizare pentru a se afisa rezultatele in concordanta cu optiunile facute inainte.
Se pot efectua diferite setari pentru a se schimba tipul de afisare al rezultatelor.
Configurarea afisarii rezulatelor
1. In Fereastra proprietati, apasati pe butonul de dupa Setari desen. Se va deschide meniul de editare a optiunilor grafice.
36

SCIA⋅ESA PT
2. Bifati in partea dreapta, Unitate.
3. La representare, schimbati Hasurari in Umplere
4. Unghi text este setat la 0°.
5. Apasati [OK] pentru a confirma datele introduse.
6. In Fereastra proprietati, apasati pe butonul de dupa Reactualizare pentru a se reactualiza toata afisarea grafica a structurii.
7. Apasati apoi [Inchidere] pentru a parasi meniul Rezultate.
8. Apasati <Esc> pentru a termina selectia.
Nota:
Pentru schimbarea fontului cu care sunt afisate rezultatele, apasati pe meniul Setari > Fonturi. In acest meniu sunt afisate diferite marimi ce pot fi schimbate.
37

SCIA⋅ESA PT
Verificare Normativ
Modulul de beton armat al SCIA⋅ESA PT contine un numar de unelte pentru executarea calculelor betonului in concordanta cu Normativul ales.
Posibilitati pentru calcul si verificare:
• Introducere date avansate referitoare la betonul armat
• Calculul zveltetiei
• Reducerea lui M si V la reazeme
• Calculul Armarii Necesare la cadre
• Introducerea Armarii Efective la cadre
• Calculul Armarii Necesare la placi
• Verificarea la capacitate
• Verificarea la efort/deformare
• Verificare stadii fisurare
• Calculul deformatiilor neliniare fizice (PNL)
• …
In acest tutorial vom explica doar partea de baza a calculului betonului.
Inainte de a incepe calculul betonului, intai trebuie verificati parametrii de flambaj ale elementelor liniare. Lungimile de flambaj pot fi vizualizate.
38

SCIA⋅ESA PT
Parametrii de flambaj
Afisarea lungimii elementelor structurilor
1. Apasati pe butonul Setare vizualizare parametrii total in Linia de comanda. Va aparea fereastra Vedere setare parametrii.
2. Activati optiunea Lungime flambaj si optiunea Element 1D astfel incat vor fi afisate si sistemele locale de coordonate ale elementelor liniare.
3. Schimbati Sectiunea transversala in sectiune astfel incat sectiunile sa fie afisate pe elemente.
4. Confirmati datele de mai sus apasand pe [OK].
Nota:
• Lungimile sistemului sunt propuse pentru elementele conectate la alte elemente in campul lor. Pentru structurile formate dintr-un singur element, ca de exemplu grinzile din acest proiect, nu va fi afisat nici un sistem referitor la lungimi • Lungimile sistemului sunt detasate automat la reazeme.
39

SCIA⋅ESA PT
Imaginea care arata ca lungimea in directia Ly pentru flambare in jurul axei principale este de 3.5m si Lz pentru flambajul in jurul axei secundare este de 7m.
Pentru a schimba datele de flambare pentru un element liniar, se vor folosi optiunile de Lungime relativa si Flambare
40

SCIA⋅ESA PT
Setare parametrii de flambare
1. Selectati ambii stalpi cu butonul din stanga al mouseului.
2. In fereastra Proprietati vor fi afisate proprietatile comune ambilor stalpi. Flambajul si Lungimile relative sunt setate la Implicit.
3. Apasati pe butonul de dupa Flambaj si lungimi relative. Va aparea fereastra Date flambare.
Fereastra arata ca stalpul este imbinat la mijloc pentru flambare in jurul axei principale dar pentru stalpul central nu este posibil sa flambeze in jurul axei secundare.
4. Apasati pe [Editare] pentru a schimba datele de flambare. Va aparea fereastra Flambaj si lungimi relative.
5. In Date de baza, cateva date pot fi schimbate. • La rubrica Nume este scris numele elementului, in acest caz, BC1. • Beta yy si Beta zz:in aceste rubrici, puteti indica daca programul trebuie sa calculeze factorul de flambaj automat, sau sa fie introdus manual. O a treia optiune permite o introducere manuala a lungimii de flambare. La optiunea Reazem se pot introduce factorii de flambare in concordanta cu modelul stalpului din Eurocod.
41

SCIA⋅ESA PT
• zz: in acesta rubrica, puteti indica lungimea sistemului pentru a fi folosita ca axa secundara • Deplasare laterala yy si Deplasare laterala zz: in aceste rubrici puteti indica daca elementele sunt contravantuite sau nu fata de directia de calcul. Cand alegeti optiunea de Setari, setarile implicite sunt folosite.
Nota:
Setarile implicite pentru parametrii de flambare sunt afisate sub Beton > Element 1D > Setare > Calcul implicit. Implicit, ambele directii sunt calculate pentru miscara betonului.
• def z si def y: in aceste campuri puteti indica lungimea sistemului ce va fi folosit pentru deformatiile relative.
6. La rubrica Date flambaj, puteti schimba parametrii in detaliu. Cum stalpii contin 2 componente, 3 pozitii sunt valide: (1) la inceput, (2) in mijloc si (3) la capete.
Pentru acest proiect, presupunem ca stalpii nu sunt contravantuiti in ambele directii. Astfel, proprietatea de Deplasare laterala poate fi setata la Da pentru ambele axe – principala si secundara.
Pentru acest proiect, mai consideram ca stalpul este rezemat la mijloc pentru flambaj fata de axa secundara. Proprietatea zz la pozitia (2) poate fi astfel setata sa fie Fixa.
7. Confirmati validitatea datelor cu [OK].
42

SCIA⋅ESA PT
8. Datele de flambaj afiseaza datele de flambaj. Apasati [Inchidere] pentru a inchide fereastra.
In fereastra Proprietati se poate vedea ca setarile BC1 folosite pentru stalp. Afisarea grafica arata de asemenea lungimea sistemului in jurul axei mai slabe.
9. Apasati <Esc> pentru a termina selectia.
43

SCIA⋅ESA PT
Dupa ce parametrii de flambare au fost setati, puteti continua cu calculul betonului. Inainte de a continua, dezactivati reprezentarea Element 1D, Lungime flambaj si Sectiuni din fereastra Vedere setari parametrii
Dimensionari pentru cadre din beton armat Apasati pe in Meniu pentru a deschide meniu Beton.
Inainte de a incepe calculul armarii necesare, trebuiesc adaugate niste date suplimentare pentru betonul armat. Daca nu vor fi introduse nici un fel de date, vor fi luate in considerare doar cele implicite.
Adaugare date beton armat
1. Apasati pe in meniul Beton.
2. Selectati grinda B3. Va aparea fereastra Date beton.
In aceasta fereastra proprietatile betonului pot fi schimbate, precum si diametrele, acoperirea cu beton, etc. Pentru barele longitudinale sunt considerate diametre de 20mm. Aceste date se vor folosi pentru a se calcula bratul de parghie si deci, armarea necesara. Pentru acest proiect se vor folosi parametrii impliciti.
3. Apasati [OK] pentru a confirma datele introduse. Datele betonului sunt adaugate elementului selectat.
4. Apasati <Esc> pentru a se termina introducerea.
5. Apasati <Esc> inca odata pentru a deselecta tot.
Nota:
• Datele introduse sunt aditionale si pot fi copiate de la un element la altul prin comanda
Copiere date aditionale . • In Date beton se va activa Modul Avansat. Aceasta optiune permite adaptarea datelor complexe pentru celelalte elemente (parametrii material, parametrii pierdere apa, etc). • Setarile implicite pentru date beton pot fi setate cu Beton > Element liniar 1D > Setare.
44

SCIA⋅ESA PT
Afisare zveltete
1. Apasati in Meniu Beton.
2. Optiunile din Proprietati sunt configurate astfel:
• Rubrica Selectie este setata la Standard. • Tipul de incarcare este setat la Combinatii si Combinatiile la CO1. • Valorile care se doresc sunt lambda y. • La rubrica Extreme vom schimba in Nu.
3. Selectati stalpul din stanga B1 cu butonul din stanga al mouseului.
4. Apasati butonul de dupa Reactualizare pentru a afisa rezultatele in concordanta cu cele alese
Calculul armarii necesare
45

SCIA⋅ESA PT
1. Apasati de sub in meniul Beton.
2. Apasati <Esc> pentru a incheia selectia.
3. Optiunea Proprietati este configurata astfel:
• La rubrica Selectie se seteaza Standard. • La Tipul de incarcare se seteaza Combinatii si la Combinatii CO1. • Valorile dorite se trec As total necesar. • Pentru rubrica Extrem se selecteaza Componenta.
4. Selectati stalpul din stanga B1 cu butonul din stanga al mouseului.
5. Apasati butonul de dupa Reactulizare pentru a se afisa datele dorite.
46

SCIA⋅ESA PT
Aria de armare necesara va fi vizualizata, ca si o avertizare.
6. Apasati butonul de dupa Previzualizare pentru a se afisa rezulatele.
In tabel se indica necesitatea a 4 bare pentru acest capat, cu diametrul de 20 mm.
Dupa cum a fost aratat la previzualizare, un mesaj de atentionare a aparut in timpul calculului armarii necesare. Acest mesaj va informeaza despre posibilele probleme ce apar in timpul calculului.
47

SCIA⋅ESA PT
Afisare informatii calcul
1. Apasati butonul de dupa rubrica Informatii calcul pentru a se arata atentionarile.
2. Dupa afisarea acestor rezulate puteti incepe adaptarea datelor daca considerati necesar.
3. Apasati [Inchidere] pentru a va reintoarce la structura.
Prin Calculul armaturilor, rezulatele armaturilor si parametrii betonului pot fi vizulaizate in detaliu intr-o sectiune. In acest proiect, aceasta este aratata pentru mijlocul grinzii.
Verificarea sectiunii
1. Apasati <Esc> pentru a abandona selectia.
2. Selectati grinda B3 cu butonul din stanga al mouseului.
3. Apasati butonul de dupa Reactualizare pentru a calcula armarea necesara in grinda.
4. Apasati butonul de dupa Previzualizare pentru a se afisa schimbarile.
5. Apasati butonul de dupa Verificare unica pentru a se vizualiza rezultatele in sectiune.
48

SCIA⋅ESA PT
6. Selectati grinda B3 cu butonul din stanga al mouseului si va aparea fereastra Verificare sectiune. Pozitia este la 3m, la mijlocul grinzii.
7. Apasati butonul [Calcul] pentru a calcula rezultatele sectiunii.
8. Apasand pe fiecare rubrica se vor vizualiza datele necesare ( incarcari, eforturi etc, pe sectiune).
9. Apasati [OK] pentru a inchide fereastra.
49

SCIA⋅ESA PT
Dincolo de calculele armarilor necesare, puteti pozitiona si armarile efective ale barelor.
Introducerea armariturii efective
1. Apasati <Esc> pentru a abandona calculul.
2. Pentru a introduce armarea efectiva, puteti folosi optiunea de sub din meniul Beton.
3. Alternativ, puteti folosi scurtaturile din Linie Comanda. Apasati pe iconul Adaugare armatura pentru intregul element .
4. Selectati grinda B3 cu butonul din stanga, indicand capetele grinzii. Va aparea Manager armare longitudinala.
5. Confirmati setarile efectuate apasand [Inchidere]. Armarea este aratata in afisare grafica.
50

SCIA⋅ESA PT
Nota:
• Datele de armare sunt date aditionale si pot fi copiate la alte elemente folosind iconul
Copiere date aditionale . • In Manager Armare Longitudinala, utilizatorul poate adauga diferite sabloane.
Schimbarea vederii armaturii
1. In partea de sus a Liniei de comanda, apasati pe iconul Setare vizualizare parametrii total
.
2. La rubrica Entitati, datele de armare sunt afisate sub Armatura si beton. Schimbati optiunile astfel: • Setati optiunea Stil etrieri la Tot. • Optiunea Culoare Armatura este setata la Culoare dupa diametre. • Optiunea Tip de desenare armatura este setata la 3D.
51

SCIA⋅ESA PT
3. Confirmati datele de intrare cu [OK].
52

SCIA⋅ESA PT
Adaptarea armaturilor efective
1. Selectati Strat armatura pentru etrieri prin apasarea cu butonul mouseului pe marca 1 .
2. Activati Strat armatura in Proprietati prin selectarea entitatii cu butonul mouseului:
3. Apasati butonul de dupa Editare distante etrieri. Fereastra Zone etrieri va fi afisata.
4. Apasati butonul [Deschidere nou] de doua pentru a introduce zone noi. In total trebuie sa aveti 3 zone.
5. Schimbati pentru fiecare zona Distanta [m] si Lungime astfel : pentru prima zona Lungimea este de 1 metru si Distanta confirmati cu <Enter>.
- prima zona : Distanta de 0.1 m si Lungimea de 1 m
- a doua zona : Distanta de 0.2 m si Lungimea de 4 m
- a treia zona : Distanta de 0.1 m si Lungimea de 1 m
53

SCIA⋅ESA PT
6. Apasati [OK] pentru a confirma introducerea.
Armarea efectiva poate fi acum verificata.
Verificare la capacitate
1. Apasati meniul Beton.
2. Selectati grinda B3 cu butonul din stanga. In fereastra Proprietati selectati Combinatiile C01.
3. Apasati de dupa Reactualizare. Verificarea la capacitate este calculata si afisata pe ecran.
54

SCIA⋅ESA PT
4. Apasati pe butonul Verificare simpla si apasati pe grinda B3 pentru a vedea rezultatele in sectiune. Apasati butonul calculare.
55

SCIA⋅ESA PT
5. Prin afisarea diferitelor rubrici, rezultatele calculelor pot fi vizualizate.
6. Apasati [OK] pentru a va intoarce la structura.
Dupa introducerea armaturii efective, poate fi afisata o lista de armaturi cu extrasul de armare.
Afisare extras de armare
1. Apasati butonul din meniul Beton. In meniul Proprietati alegeti la Valori : Masa.
2. Apasati butonul corespunzatoru pentru Actualizare.
56

SCIA⋅ESA PT
3. Apasati butonul de dupa Previzualizare. Lista Extras Armare este afisata:
Apasati butonul [Inchidere] de sub meniul Beton pentru a va reintoarce Meniu .
57

SCIA⋅ESA PT
Note de calcul structura In partea finala a tutorialului va vom explica cum sa scoateti date de iesire sub forma de raport.
Aranjare note de calcul
1. Apasati in Fereastra principala sau apasati . Va aparea meniul Note de calcul. Datele proiectului vor fi afisate automat in Antet.
2. Apasati butonul [Nou] de sub Meniu Documente. Va apare fereastra Note de calcul noi.
3. Cateva date vor fi adaugate la document. • Deschideti grupul Biblioteci si apasati pe Materiale. Apasati [<<< Adaugare] pentru a adauga un obiect la biblioteca. • Apasati Sectiuni transversale. Apasati [<<< Adaugare] pentru a adauga un obiect la document. • Deschideti grupul Structura si apasati Elemente. Apasati [<<< Adaugare] pentru a adauga acest obiect la document • Deschideti grupul La afisarea rezultatelor si apasati Actiuni interne in elemente liniare. Apasati [<<< Adaugare] pentru a adauga acest obiect la document.
4. Apasati [Inchidere] pentru a inchide fereastra Obiect nou document si pentru a va reintoarce la document.
Informatiile ce sunt adaugate la document sunt afisate in meniu Note de calcul. Ordinea informatiilor poate fi afisata prin tragerea lor cu mouseul. Puteti vedea in partea dreapta Previzualizare document.
Afisare rezultate in document
1. In meniu Note de calcul, apasati Actiuni interne in elemente liniare. In Proprietati, datele tabelelor vor fi afisate. Parametrii de afisare al rezultatelor din Raport sunt configurate in acelasi felpentru afisarea rezultatelor in Meniu Rezultate. • Setati la rubrica Selectie Toate. • Tipul de incarcare este setat la Combinatii si Combinatiile la CO1.
58

SCIA⋅ESA PT
• La rubrica Valoare este setat My. • La rubrica Extrem se seteaza Global.
2. Apasati pe butonul de dupa Reactualizare pentru a afisa tabelele in concordanta cu optiuni setare
3. Acum miscati iconurile pe care le-ati adaugat in Notele de calcul astfel incat sa aiba urmatoarea ierarhie:
4. Veti obtine un document in care sectiunile transversale, materialele si tabelele cu eforturi vor fi afisate in functie de fiecare element luat separat, ca de ex :
59

SCIA⋅ESA PT
Apasati pe butonul [Inchidere] de sub meniu Note de calcul pentru a inchide raportul si a va reintoarce la structura .
Adaugare imagine la raport
1. Va setati un anumit unghi pe care il doriti pentru a afisa structura.
2. Apasati pe iconul Imprimare imagine .
3. Alegeti optiunea Imagine in document pentru a trimite imaginea, care este afisata in partea grafica a raportului. Va aparea fereastra Introducere obiecte in document.
4. La rubrica Procentaj pagina, valoarea este schimbata la 50, astfel incat imaginea sa cuprinda jumatate de pagina.
5. Confirmati introducerea datelor cu [OK] astfel incat imaginea este transmisa la Notele de calcul.
6. Apasati pentru a deschide Notele de calcul.
7. In Meniu Raport, mutati Picture astfel incat sa apartina rubricii Element 1D.
8. Apasati butonul din dreapta al mouseului si apoi apasati pe Reactualizare document.
9. Veti observa ca imaginea intregii structuri s-a transformat intr-o suma de elemente, de-a lungul raportului, armatura aparand doar la elementul B3, acolo unde a fost definita.
60

SCIA⋅ESA PT
10. Apasati [Inchidere] sub Meniu Raport pentru a inchide documentul si a se intoarce la sursa.
61

SCIA⋅ESA PT
Concluzie In acest tutorial am expus functiile de baza ale SCIA⋅ESA PTpentru introducerea unui cadru de beton armat, incluzand calculele betonului, au fost introduse printr-un exemplu.
Dupa citirea textului si executarea exemplului, utilizatorul ar trebui sa poata sa modeleze si sa calculeze structurile simple ce constau in elemnte liniare de beton.
62