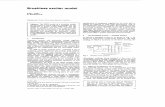Tutorial Brushless DC Motor Calculations
-
Upload
vasilache-ovidiu -
Category
Documents
-
view
721 -
download
1
Transcript of Tutorial Brushless DC Motor Calculations

Brushless DC Motor
Calculations

Copyright © 2005 Magsoft Corporation
All rights reserved. No part of this work may be reproduced or used in any form or by any
means—graphic, electronic, or mechanical, including photocopying, recording, taping, Web
distribution or information storage and retrieval systems—without the written permission of the
publisher.
www.magsoft-flux.com
Cover illustration: Color shade plot of flux density on rotor, magnet, and stator from simulation
of motor at constant speed with external circuit coupling

1 About this document xv
What this document contains · · · · · · · · · · · · · · · · · · · · · · · · · xv
Chapters to complete for the different simulations · · · · · · · · · · xvi
For experienced users· · · · · · · · · · · · · · · · · · · · · · · · · · · · · · xvi
1 Enter the materials 3
Start Flux2D · · · · · · · · · · · · · · · · · · · · · · · · · · · · · · · · · · · · · 3
Open the materials database · · · · · · · · · · · · · · · · · · · · · · · · · · 5
Add the magnetic material · · · · · · · · · · · · · · · · · · · · · · · · · · · 6
Add the nonlinear steel material· · · · · · · · · · · · · · · · · · · · · · · · 9
Close the materials database · · · · · · · · · · · · · · · · · · · · · · · · · 11
2 Cogging torque computation 15
Special considerations for simulation· · · · · · · · · · · · · · · · · · · · 15
Enter the physical properties · · · · · · · · · · · · · · · · · · · · · · · · · 17
Start Preflu 9.1 · · · · · · · · · · · · · · · · · · · · · · · · · · · · · · · · · · · · · · · · 17
Open the 3-layer airgap problem · · · · · · · · · · · · · · · · · · · · · · · · · · · · 18
Save your project with a new name · · · · · · · · · · · · · · · · · · · · 20
Define as Transient Magnetic · · · · · · · · · · · · · · · · · · · · · · · · · 22
Change to the Physics context · · · · · · · · · · · · · · · · · · · · · · · · 23
iii
Contents

Physics context toolbars · · · · · · · · · · · · · · · · · · · · · · · · · · · · · · · · · · 24
Import materials from the materials database · · · · · · · · · · · · · 25
Assign materials and sources to the regions · · · · · · · · · · · · · · 27
Assign the windings of the stator slots · · · · · · · · · · · · · · · · · · · · · · · · 27
Assign WEDGE, AIR, STATOR_AIR, AIRGAP and SHAFT regions · · · · · · · 31
Assign STATOR and ROTOR regions · · · · · · · · · · · · · · · · · · · · · · · · · · 33
Assign the MAGNET · · · · · · · · · · · · · · · · · · · · · · · · · · · · · · · · · · · · · 35
Creating and Assigning Mechanical Sets · · · · · · · · · · · · · · · · · 38
Creating Mechanical Sets· · · · · · · · · · · · · · · · · · · · · · · · · · · · · · · · · · 38
Create the MOVING_ROTOR Mechanical Set . . . . . . . . . . . . . . . . . . . . 39
Create the FIXED_STATOR Mechanical Set. . . . . . . . . . . . . . . . . . . . . 43
Create the ROTATING_AIRGAP Mechanical Set. . . . . . . . . . . . . . . . . . . 44
Assigning Mechanical Sets · · · · · · · · · · · · · · · · · · · · · · · · · · · · · · · · · 45
Boundary conditions (Periodicity) · · · · · · · · · · · · · · · · · · · · · · 49
Check the physical model · · · · · · · · · · · · · · · · · · · · · · · · · · · · · · · · · 51
Close Preflu . . . . . . . . . . . . . . . . . . . . . . . . . . . . . . . . . . . 52
Solve (batch mode) · · · · · · · · · · · · · · · · · · · · · · · · · · · · · · · 54
Prepare the batch file · · · · · · · · · · · · · · · · · · · · · · · · · · · · · · · · · · · · 54
Close the solver · · · · · · · · · · · · · · · · · · · · · · · · · · · · · · · · · · · · · · · · 61
Start the batch computation · · · · · · · · · · · · · · · · · · · · · · · · · · · · · · · 62
Results · · · · · · · · · · · · · · · · · · · · · · · · · · · · · · · · · · · · · · · · 66
Display the full geometry· · · · · · · · · · · · · · · · · · · · · · · · · · · · · · · · · · 69
Displaying isovalues (equiflux) lines at t = 1 s · · · · · · · · · · · · · · · · · · · 71
Change the default isovalues display . . . . . . . . . . . . . . . . . . . . . . . 71
Change the time to 1 s . . . . . . . . . . . . . . . . . . . . . . . . . . . . . . 73
Display the isovalues plot . . . . . . . . . . . . . . . . . . . . . . . . . . . . 74
Contentsiv

Color shade of flux density on a group of regions · · · · · · · · · · · · · · · · · 75
Change the geometry display. . . . . . . . . . . . . . . . . . . . . . . . . . . 75
Change the time to 0.5 s . . . . . . . . . . . . . . . . . . . . . . . . . . . . . 76
Create a group of the three regions . . . . . . . . . . . . . . . . . . . . . . . . 77
Display a color shade plot on the group of regions . . . . . . . . . . . . . . . . . 78
Create a path through the airgap · · · · · · · · · · · · · · · · · · · · · · · · · · · · 81
Normal component of flux density along the air gap path · · · · · · · · · · · 86
Superimpose the curves display · · · · · · · · · · · · · · · · · · · · · · · · · · · · · 88
Spectrum analysis · · · · · · · · · · · · · · · · · · · · · · · · · · · · · · · · · · · · · · 91
Axis torque (full cycle) · · · · · · · · · · · · · · · · · · · · · · · · · · · · · · · · · · · 95
Save your analyses · · · · · · · · · · · · · · · · · · · · · · · · · · · · · · · 98
Close PostPro_2D · · · · · · · · · · · · · · · · · · · · · · · · · · · · · · · · · 99
3 Back EMF computation 102
Create the back EMF external circuit model · · · · · · · · · · · · · · 102
Conventions· · · · · · · · · · · · · · · · · · · · · · · · · · · · · · · · · · · · · · · · · · 102
Back EMF circuit · · · · · · · · · · · · · · · · · · · · · · · · · · · · · · · · · · · · · · · 104
Start ELECTRIFLUX · · · · · · · · · · · · · · · · · · · · · · · · · · · · · · · · · · · · · 105
Open a new circuit problem · · · · · · · · · · · · · · · · · · · · · · · · · · · · · · · 106
Using the icon in the toolbar. . . . . . . . . . . . . . . . . . . . . . . . . . . 106
Using the menu . . . . . . . . . . . . . . . . . . . . . . . . . . . . . . . . 107
ELECTRIFLUX toolbar · · · · · · · · · · · · · · · · · · · · · · · · · · · · · · · · · · · 109
ELECTRIFLUX menus· · · · · · · · · · · · · · · · · · · · · · · · · · · · · · · · · · · · 110
File menu . . . . . . . . . . . . . . . . . . . . . . . . . . . . . . . . . . . 110
Edit menu . . . . . . . . . . . . . . . . . . . . . . . . . . . . . . . . . . . 110
View menu . . . . . . . . . . . . . . . . . . . . . . . . . . . . . . . . . . . 111
Circuit menu . . . . . . . . . . . . . . . . . . . . . . . . . . . . . . . . . . 111
Sheet menu . . . . . . . . . . . . . . . . . . . . . . . . . . . . . . . . . . 112
Contents v

Window menu . . . . . . . . . . . . . . . . . . . . . . . . . . . . . . . . . 112
? (Help) menu . . . . . . . . . . . . . . . . . . . . . . . . . . . . . . . . . 112
Change the size of the sheet · · · · · · · · · · · · · · · · · · · · · · · · · · · · · · 113
Add coils for stator windings · · · · · · · · · · · · · · · · · · · · · · · · · · · · · · 117
Place the 4 coil components on the sheet . . . . . . . . . . . . . . . . . . . . 119
Rotate the 4 coils for proper orientation of the hot point. . . . . . . . . . . . . . 122
Add inductors· · · · · · · · · · · · · · · · · · · · · · · · · · · · · · · · · · · · · · · · · 125
Place the 3 inductors on the sheet . . . . . . . . . . . . . . . . . . . . . . . . 126
Rotate the 3 inductors . . . . . . . . . . . . . . . . . . . . . . . . . . . . . 128
Add the open circuit loads · · · · · · · · · · · · · · · · · · · · · · · · · · · · · · · · 130
Place the 3 resistors on the sheet . . . . . . . . . . . . . . . . . . . . . . . . 132
Rotate the 3 resistors . . . . . . . . . . . . . . . . . . . . . . . . . . . . . . 133
Add the voltmeter· · · · · · · · · · · · · · · · · · · · · · · · · · · · · · · · · · · · · · 135
Place the voltmeter (R4) on the sheet . . . . . . . . . . . . . . . . . . . . . . 136
Rotate the voltmeter (R4) . . . . . . . . . . . . . . . . . . . . . . . . . . . . 137
Save your circuit file · · · · · · · · · · · · · · · · · · · · · · · · · · · · · · · · · · · · 139
Connect (wire) the circuit components · · · · · · · · · · · · · · · · · · · · · · · 140
Define the resistors and inductors· · · · · · · · · · · · · · · · · · · · · · · · · · · 146
Define the resistors . . . . . . . . . . . . . . . . . . . . . . . . . . . . . . . 147
Define the inductors . . . . . . . . . . . . . . . . . . . . . . . . . . . . . . 149
Rename the coils . . . . . . . . . . . . . . . . . . . . . . . . . . . . . . . . 151
Analyze the circuit · · · · · · · · · · · · · · · · · · · · · · · · · · · · · · · · · · · · · 152
Save and close the circuit file · · · · · · · · · · · · · · · · · · · · · · · · · · · · · · 154
Close ELECTRIFLUX· · · · · · · · · · · · · · · · · · · · · · · · · · · · · · · · · · · · · 155
Enter the physical properties · · · · · · · · · · · · · · · · · · · · · · · · 156
Start Preflu 9.1· · · · · · · · · · · · · · · · · · · · · · · · · · · · · · · · · · · · · · · · 156
Open the 1-layer airgap problem · · · · · · · · · · · · · · · · · · · · · · · · · · · 157
Save your project with a new name · · · · · · · · · · · · · · · · · · · 159
Contentsvi

Define as Transient Magnetic · · · · · · · · · · · · · · · · · · · · · · · · 161
Change to the Physics context · · · · · · · · · · · · · · · · · · · · · · · 162
Physics context toolbars · · · · · · · · · · · · · · · · · · · · · · · · · · · · · · · · · 163
Import materials from the materials database · · · · · · · · · · · · 163
Import the problem circuit · · · · · · · · · · · · · · · · · · · · · · · · · · 165
Assign materials and sources to the regions· · · · · · · · · · · · · · 169
Assign the stator windings · · · · · · · · · · · · · · · · · · · · · · · · · · · · · · · · 169
Edit the PA region . . . . . . . . . . . . . . . . . . . . . . . . . . . . . . . 169
Define the coil resistance · · · · · · · · · · · · · · · · · · · · · · · · · · · · · · · · · 174
Assign WEDGE, AIR, AIRGAP and SHAFT regions · · · · · · · · · · · · · · · · 176
Assign STATOR and ROTOR regions · · · · · · · · · · · · · · · · · · · · · · · · · 177
Assign the MAGNET· · · · · · · · · · · · · · · · · · · · · · · · · · · · · · · · · · · · · 179
Creating and Assigning Mechanical Sets · · · · · · · · · · · · · · · · 181
Creating Mechanical Sets · · · · · · · · · · · · · · · · · · · · · · · · · · · · · · · · · 181
Create the MOVING_ROTOR Mechanical Set . . . . . . . . . . . . . . . . . . . 182
Create the FIXED_STATOR Mechanical Set . . . . . . . . . . . . . . . . . . . . 186
Create the ROTATING_AIRGAP Mechanical Set . . . . . . . . . . . . . . . . . . 187
Assigning Mechanical Sets · · · · · · · · · · · · · · · · · · · · · · · · · · · · · · · · 188
Boundary conditions (Periodicity) · · · · · · · · · · · · · · · · · · · · · 193
Check the physical model · · · · · · · · · · · · · · · · · · · · · · · · · · · · · · · · 194
Solve the back EMF problem · · · · · · · · · · · · · · · · · · · · · · · · 196
Check the version: Flux2D Standard · · · · · · · · · · · · · · · · · · · · · · · · · 196
Start the solver · · · · · · · · · · · · · · · · · · · · · · · · · · · · · · · · · · · · · · · 197
Start the solver · · · · · · · · · · · · · · · · · · · · · · · · · · · · · · · · · · · · · · · 198
Close the solver · · · · · · · · · · · · · · · · · · · · · · · · · · · · · · · · · · · · · · · 202
Contents vii

Results from the Back EMF computation · · · · · · · · · · · · · · · · 203
Display the back EMF in R4 (the voltmeter) · · · · · · · · · · · · · · · · · · · · 205
Display a spectrum of the back EMF in R4 · · · · · · · · · · · · · · · · · · · · · 208
Voltage and current in coil B_MC (MC) · · · · · · · · · · · · · · · · · · · · · · · 213
Save and close PostPro_2D · · · · · · · · · · · · · · · · · · · · · · · · · · · · · · · 214
4 Square wave motor: Constant speed (torque ripples) 217
Create the 3-phase bridge circuit · · · · · · · · · · · · · · · · · · · · · 218
Start ELECTRIFLUX · · · · · · · · · · · · · · · · · · · · · · · · · · · · · · · · · · · · · 219
Create a new circuit problem · · · · · · · · · · · · · · · · · · · · · · · · · · · · · · 221
Using the icon in the toolbar. . . . . . . . . . . . . . . . . . . . . . . . . . . 221
Using the menu . . . . . . . . . . . . . . . . . . . . . . . . . . . . . . . . 221
Change the size of the sheet · · · · · · · · · · · · · · · · · · · · · · · · · · · · · · 223
Add the 6 switches · · · · · · · · · · · · · · · · · · · · · · · · · · · · · · · · · · · · · 226
Place the 6 switches on the sheet . . . . . . . . . . . . . . . . . . . . . . . . 228
Rotate the 6 switches . . . . . . . . . . . . . . . . . . . . . . . . . . . . . . 233
Add the 6 series voltages· · · · · · · · · · · · · · · · · · · · · · · · · · · · · · · · · 236
Place the 6 series voltages on the sheet . . . . . . . . . . . . . . . . . . . . . 238
Rotate the series voltages. . . . . . . . . . . . . . . . . . . . . . . . . . . . 240
Add the main voltage source · · · · · · · · · · · · · · · · · · · · · · · · · · · · · · 243
Place the main voltage source . . . . . . . . . . . . . . . . . . . . . . . . . . 244
Rotate the main voltage source . . . . . . . . . . . . . . . . . . . . . . . . . 245
Add the 3 coils · · · · · · · · · · · · · · · · · · · · · · · · · · · · · · · · · · · · · · · · 246
Place the 3 coil components on the sheet . . . . . . . . . . . . . . . . . . . . 248
Rotate the coil components . . . . . . . . . . . . . . . . . . . . . . . . . . . 250
Add the inductors · · · · · · · · · · · · · · · · · · · · · · · · · · · · · · · · · · · · · · 252
Place the 3 inductors on the sheet . . . . . . . . . . . . . . . . . . . . . . . . 254
Rotate the 3 inductors . . . . . . . . . . . . . . . . . . . . . . . . . . . . . 256
Contentsviii

Add the voltmeter· · · · · · · · · · · · · · · · · · · · · · · · · · · · · · · · · · · · · · 257
Save your circuit· · · · · · · · · · · · · · · · · · · · · · · · · · · · · · · · · · · · · · · 260
Connect (wire) the circuit components · · · · · · · · · · · · · · · · · · · · · · · 262
Define the circuit · · · · · · · · · · · · · · · · · · · · · · · · · · · · · · · · · · · · · · 266
Define the on/off resistance values for the switches . . . . . . . . . . . . . . . . 266
Define the inductors . . . . . . . . . . . . . . . . . . . . . . . . . . . . . . 269
Define the voltmeter (R1) . . . . . . . . . . . . . . . . . . . . . . . . . . . . 271
Rename the coils . . . . . . . . . . . . . . . . . . . . . . . . . . . . . . . . 272
Analyze the circuit · · · · · · · · · · · · · · · · · · · · · · · · · · · · · · · · · · · · · 273
Save and close the circuit file · · · · · · · · · · · · · · · · · · · · · · · · · · · · · · 275
Close ELECTRIFLUX· · · · · · · · · · · · · · · · · · · · · · · · · · · · · · · · · · · · · 276
Assign the physical properties · · · · · · · · · · · · · · · · · · · · · · · 277
Start Preflu 9.1· · · · · · · · · · · · · · · · · · · · · · · · · · · · · · · · · · · · · · · · 277
Open the Back EMF problem · · · · · · · · · · · · · · · · · · · · · · · · · · · · · · 278
Save your project with a new name · · · · · · · · · · · · · · · · · · · · · · · · · 281
Change the coupled circuit · · · · · · · · · · · · · · · · · · · · · · · · · · · · · · · · 283
Delete the existing circuit . . . . . . . . . . . . . . . . . . . . . . . . . . . . 283
Change to the Physics Context . . . . . . . . . . . . . . . . . . . . . . . . . 284
Import the Squarewave Circuit . . . . . . . . . . . . . . . . . . . . . . . . . 284
Assign face regions to the circuit · · · · · · · · · · · · · · · · · · · · · · · · · · · 287
Assign the stator windings . . . . . . . . . . . . . . . . . . . . . . . . . . . 287
Edit the PA region . . . . . . . . . . . . . . . . . . . . . . . . . . . . . . . 287
Edit the MA region . . . . . . . . . . . . . . . . . . . . . . . . . . . . . . . 288
Edit the PB region . . . . . . . . . . . . . . . . . . . . . . . . . . . . . . . 289
Edit the MC region . . . . . . . . . . . . . . . . . . . . . . . . . . . . . . . 290
Define the coil resistance · · · · · · · · · · · · · · · · · · · · · · · · · · · · · · · · · 291
Define the Voltage Sources · · · · · · · · · · · · · · · · · · · · · · · · · · · · · · · 293
Define the Main Voltage Source . . . . . . . . . . . . . . . . . . . . . . . . . 293
Define the Series Voltage Sources . . . . . . . . . . . . . . . . . . . . . . . . 294
Contents ix

Define the switches· · · · · · · · · · · · · · · · · · · · · · · · · · · · · · · · · · · · · 295
Check the physical model · · · · · · · · · · · · · · · · · · · · · · · · · · · · · · · · 297
Close and save the model · · · · · · · · · · · · · · · · · · · · · · · · · · · · · · · · 298
Solve with user version · · · · · · · · · · · · · · · · · · · · · · · · · · · · 299
Select the user version · · · · · · · · · · · · · · · · · · · · · · · · · · · · · · · · · · 299
Start the solver · · · · · · · · · · · · · · · · · · · · · · · · · · · · · · · · · · · · · · · 301
Verify the solving options· · · · · · · · · · · · · · · · · · · · · · · · · · · · · · · · · 303
Start the computation · · · · · · · · · · · · · · · · · · · · · · · · · · · · · · · · · · · 305
Close the solver · · · · · · · · · · · · · · · · · · · · · · · · · · · · · · · · · · · · · · · 307
Results: Constant speed computation · · · · · · · · · · · · · · · · · · 309
Display isovalues (equiflux) lines · · · · · · · · · · · · · · · · · · · · · · · · · · · 312
Set the properties for the display . . . . . . . . . . . . . . . . . . . . . . . . 312
Display the isovalues plot . . . . . . . . . . . . . . . . . . . . . . . . . . . . 314
Color shade plot on a group of regions · · · · · · · · · · · · · · · · · · · · · · · 318
Create the group of regions . . . . . . . . . . . . . . . . . . . . . . . . . . . 318
Set the properties for the display . . . . . . . . . . . . . . . . . . . . . . . . 319
Display the color shade plot . . . . . . . . . . . . . . . . . . . . . . . . . . . 321
Create a path through the airgap · · · · · · · · · · · · · · · · · · · · · · · · · · · 323
Flux density along the airgap path · · · · · · · · · · · · · · · · · · · · · · · · · · 328
Flux density: Normal component . . . . . . . . . . . . . . . . . . . . . . . . 328
Flux density: Tangential component . . . . . . . . . . . . . . . . . . . . . . . 329
Superimpose the normal and tangential flux density curves . . . . . . . . . . . . 330
Spectrum analysis · · · · · · · · · · · · · · · · · · · · · · · · · · · · · · · · · · · · · 334
Time variation curve of axis torque · · · · · · · · · · · · · · · · · · · · · · · · · · 338
Waveforms of the electric quantities · · · · · · · · · · · · · · · · · · · · · · · · · 342
Voltage and current in the main voltage source (V7) . . . . . . . . . . . . . . . 343
Current in Switch1 . . . . . . . . . . . . . . . . . . . . . . . . . . . . . . . 345
Current in the B_COILA (PA) coil component . . . . . . . . . . . . . . . . . . . 348
Contentsx

Current in the B_COILB (PB) coil component . . . . . . . . . . . . . . . . . . . 350
Current in the B_COILC (MC) coil component . . . . . . . . . . . . . . . . . . . 352
Save and close PostPro_2D · · · · · · · · · · · · · · · · · · · · · · · · · 354
5 No load startup with electromechanical coupling 359
Modify the physical properties · · · · · · · · · · · · · · · · · · · · · · · 359
Start Preflu 9.1· · · · · · · · · · · · · · · · · · · · · · · · · · · · · · · · · · · · · · · · 360
Open the Constant Speed problem · · · · · · · · · · · · · · · · · · · · · · · · · · 361
Save your project with a new name · · · · · · · · · · · · · · · · · · · · · · · · · 363
Define the no load characteristics · · · · · · · · · · · · · · · · · · · · · · · · · · · 365
Edit the MOVING_ROTOR mechanical set . . . . . . . . . . . . . . . . . . . . . 365
Close and save the model · · · · · · · · · · · · · · · · · · · · · · · · · · · · · · · · 369
Verify the user version: brushlike_921 · · · · · · · · · · · · · · · · · 370
Solve the no load startup problem · · · · · · · · · · · · · · · · · · · · 372
Choosing a time step· · · · · · · · · · · · · · · · · · · · · · · · · · · · · · · · · · · · 372
Start the solver · · · · · · · · · · · · · · · · · · · · · · · · · · · · · · · · · · · · · · · 372
Results from no load startup · · · · · · · · · · · · · · · · · · · · · · · · 380
Display the isovalues (equiflux) lines at time step 100 (t = 0.05 s) · · · · 382
Select the 100th time step (0.05 s) . . . . . . . . . . . . . . . . . . . . . . . 383
Set the display properties . . . . . . . . . . . . . . . . . . . . . . . . . . . . 385
Display the isovalues plot . . . . . . . . . . . . . . . . . . . . . . . . . . . . 387
Time variation analysis (2D Curves) · · · · · · · · · · · · · · · · · · · · · · · · · 390
Axis torque curve. . . . . . . . . . . . . . . . . . . . . . . . . . . . . . . . 391
Angular velocity curve . . . . . . . . . . . . . . . . . . . . . . . . . . . . . 393
Rotor position curve . . . . . . . . . . . . . . . . . . . . . . . . . . . . . . 396
Waveforms of electric quantities · · · · · · · · · · · · · · · · · · · · · · · · · · · · 399
Voltage and current in the main voltage source . . . . . . . . . . . . . . . . . . 400
Contents xi

Current in Switch1 . . . . . . . . . . . . . . . . . . . . . . . . . . . . . . . 403
Current in the B1 (PA) coil component . . . . . . . . . . . . . . . . . . . . . . 405
Voltage and current in the B2 (PB) coil component . . . . . . . . . . . . . . . . 407
Voltage and current in B3 (MC) coil component . . . . . . . . . . . . . . . . . . 409
Save and close PostPro_2D · · · · · · · · · · · · · · · · · · · · · · · · · 412
6 Servo action with electromechanical coupling 415
Modification of physical properties · · · · · · · · · · · · · · · · · · · · 415
Start Preflu 9.1· · · · · · · · · · · · · · · · · · · · · · · · · · · · · · · · · · · · · · · · 416
Open the No Load problem · · · · · · · · · · · · · · · · · · · · · · · · · · · · · · · 417
Save your project with a new name · · · · · · · · · · · · · · · · · · · · · · · · · 419
Define the servo model characteristics · · · · · · · · · · · · · · · · · · · · · · · 421
Edit the MOVING_ROTOR mechanical set . . . . . . . . . . . . . . . . . . . . . 421
Close and save the model · · · · · · · · · · · · · · · · · · · · · · · · · · · · · · · · 425
Transient startup of servo problem · · · · · · · · · · · · · · · · · · · · 426
Solve the servo simulation with user version · · · · · · · · · · · · · 428
Start the solver · · · · · · · · · · · · · · · · · · · · · · · · · · · · · · · · · · · · · · · 429
Results from servo motor· · · · · · · · · · · · · · · · · · · · · · · · · · · 435
Display the isovalues (equiflux) lines· · · · · · · · · · · · · · · · · · · · · · · · · 438
Select the last time step (0.115 s) . . . . . . . . . . . . . . . . . . . . . . . . 438
Set properties for the isovalues display . . . . . . . . . . . . . . . . . . . . . 440
Display the isovalues plot . . . . . . . . . . . . . . . . . . . . . . . . . . . . 442
Color shade plot for stator, rotor, and magnet · · · · · · · · · · · · · · · · · · 444
Create a group of regions . . . . . . . . . . . . . . . . . . . . . . . . . . . . 444
Set the display properties for the color shade plot . . . . . . . . . . . . . . . . 446
Display the color shade plot . . . . . . . . . . . . . . . . . . . . . . . . . . . 448
Time variation results (2D curves) · · · · · · · · · · · · · · · · · · · · · · · · · · 449
Axis torque. . . . . . . . . . . . . . . . . . . . . . . . . . . . . . . . . . . 449
Contentsxii

Angular velocity . . . . . . . . . . . . . . . . . . . . . . . . . . . . . . . . 450
Rotor position . . . . . . . . . . . . . . . . . . . . . . . . . . . . . . . . . 452
Voltage and current in the main voltage source (V7) . . . . . . . . . . . . . . . 454
Current in Switch 1 . . . . . . . . . . . . . . . . . . . . . . . . . . . . . . . 457
Current in B1 (PA) coil component . . . . . . . . . . . . . . . . . . . . . . . . 459
Voltage and current in B3 (MC) coil component . . . . . . . . . . . . . . . . . . 461
Close PostPro_2D · · · · · · · · · · · · · · · · · · · · · · · · · · · · · · · · 464
Close Flux2D · · · · · · · · · · · · · · · · · · · · · · · · · · · · · · · · · · · 465
Contents xiii

About this document
This tutorial, Brushless DC Motor: Calculations, is the second in the series featuring the model of
the brushless DC permanent magnet motor. The calculations presented in this document are
based on the models (geometry and mesh) created with Preflu, as explained in Brushless DC
Motor: Constructing the Model. You should already have completed and have saved two geometry
and mesh files for this model in your working directory.
For the first computation, the cogging torque (see Chapter 2), use the model with the 3-layer
airgap (BRUSHLESS_3LAYER).
For all the other computations, use the model with the 1-layer airgap (BRUSHLESS_1LAYER).
What this document contains
This tutorial shows you how to enter the required materials into the materials database
(CSLMAT) and then how to conduct a series of simulations with the brushless permanent
magnet motor.
In both Chapters 3 and 4, you create external circuits with the new ELECTRIFLUX module.
Chapter 1 Enter the materials into the materials database (CSLMAT)
Chapter 2 Cogging torque computation (with batch file solution)
Chapter 3 Back EMF computation, with a 3-phase Wye external circuit
Chapter 4 Square wave motor: Constant speed (Torque ripples), with a square waveexternal circuit
Chapter 5 No load startup with electromechanical coupling, with the square waveexternal circuit from Chapter 4
Chapter 6 Servo action with electromechanical coupling, with the square wave external circuit from Chapter 4
xv
Introduction

Chapters to complete for the different simulations
If you wish to do only some of the simulations described in this tutorial, the list below shows
which chapters to complete for each of the simulations.
Cogging torque computation Chapters 1 and 2
Back EMF computation Chapters 1 and 3
Constant speed computation Chapters 1 and 4
No load startup computation Chapters 1, 4 and 5
Servo action computation Chapters 1, 4, 5 and 6
The simulations in Chapters 4, 5 and 6 use the same external circuit, a square wave circuit shown
on page 218. For Chapter 5, you modify the physical properties of the problem from Chapter 4
to create and solve a new problem. For Chapter 6, you modify the physical properties for the
problem from Chapter 5 to create and solve a new problem.
For experienced users
If you are familiar with Flux2D, you may want to take advantage of the chapter summaries at the
beginning of each chapter. These sections list the physical properties and the solver and
postprocessor settings for each problem.
xvi

Enter the materialsIn this chapter you start Flux2D and use the Materials database module to create the
materials to be assigned to various parts of the model of the motor. These materials are
added to the materials database and can then be used for other problems also.
Start Flux2D
Open the Materials database (CSLMAT)
Add the magnetic material
iso MU
scalar constant
relative permeability of 1.071
magnet
scalar constant
remanent flux density of 0.401
Add the nonlinear steel material
iso MU
scalar a sat
Js = 1.99
Initial relative slope a = 7500
Close CSLMAT
1
Chapter 1

2

Enter the materials
For the brushless DC motor, you create two materials: (1) a magnetic material for the magnet
and (2) a nonlinear steel material for the rotor and stator laminations.
Start Flux2D
Start Flux2D from your Windows taskbar.
3
Chapter 1
Starting Flux2D

Choose Start, Programs, Cedrat (or your installation directory), Flux 9.1.
Program Input
Start
Programs
Cedrat
Flux 9.1
The Flux Supervisor opens:
Chapter Enter the materials
Start Flux2D4
1
Flux Supervisor

Open the materials database
To open the Materials database, in the Construction folder, double click Materials database.
Program Input
Double click Materials database
Enter the materials Chapter
Open the materials database 5
1
Opening the materials database (CSLMAT)

The Materials database (CSLMAT) opens:
Add the magnetic material
Flux2D includes a linear model of magnets (constant permeability µr and constant remanent flux
density Br).
Proceed as follows:
Program Input
Selected command 1 Add
Selected command 1 Material
Name of the material : magnetpm
Comment magnetic material for brushless dc motor
Chapter Enter the materials
Add the magnetic material6
1
CSLMAT menu

Your screen should resemble the following figure:
Next, enter two properties for the magnetic material:
1. the relative permeability (1.071) and
2. the remanent flux density (0.401).
Proceed as follows:
Program Input
To register, define at leastone property
Please select the property 1 iso MU
Select a model 1 scalar cst
Value =
Enter the materials Chapter
Add the magnetic material 7
1
Creating the magnet material (name and comment)

The field (a blue rectangle) where you enter the relative permeability is shown below:
On some screens, stars (******) may be shown instead of the solid blue field. In this case, click
on the stars and then enter the relative permeability of the magnet (1.071).
Proceed as follows:
Program Input
Value = 1.071
Select the line whose value isto be changed
1 Validate
Please select the property 5 Magnet
Select a model 1 scalar cst
Value = 0.401
Select the line whose value isto be changed
1 Validate
Please select the property Quit
Chapter Enter the materials
Add the magnetic material8
1
Entering the relative permeability of the magnetic material

Add the nonlinear steel material
Next, add the nonlinear steel material. Proceed as follows:
Program Input
1 Material
Name of the material nlsteelpm
Comment nonlinear steel for laminations in brushless pm motor
To register, define at leastone property
Please select the property 1 iso MU
Select a model B scalar a sat
The scalar a sat model features an arc tangent formula to model the B-H curve. Enter the
saturation magnetization value (Js) and the initial relative slope (a) of the relative permeability.
Program Input
Saturation magnetization
Js = Tesla
1.99
Initial relative slope
a =
7500
Select the line whose value isto be changed
1 Validate
Enter the materials Chapter
Add the nonlinear steel material 9
1
Entering the saturation magnetization (Js) and initial relative slope (a) for the nonlinear steel

When you choose Validate, a plot of the model is displayed:
If you wish, you can modify the maximum value along the X axis with the Mod abscissa max
command or read the values at specific points along the curve with the Pick command.
Chapter Enter the materials
Add the nonlinear steel material10
1
B-H plot of the nonlinear steel

For example, the following figure shows the values at a point near the "knee" of the curve.
Close the materials database
When you are ready, close the display and the materials database as follows:
Program Input
Quit
Quit
Please select the property Quit
Selected command Quit
Selected command STOP
The Flux Supervisor is displayed.
You are now ready to begin creating the problem files to run the simulations.
Enter the materials Chapter
Close the materials database 11
1
Reading values on the B-H curve with "Pick" command

Cogging torque computationThis chapter explains how to compute the cogging torque for the brushless DC motor.
Assign physical properties
Plane geometry, 50.308 depth, transient magnetic calculation
Materials and sources
All stator windings: vacuum, no source
Airgap: rotating airgap, constant angular velocity of 0.16666666 rpm, 2 pole pairs
Wedge, air, shaft: vacuum, no source
Stator, rotor: nonlinear steel, no source
Magnet: magnet material, constant direction 45 degrees, no source
Boundary conditions: Automatically assigned using periodicity
Solve with a batch file
Create a batch file with the following data:
Time step 0.5 s
Study time limit 100 s
Limit number of time steps 61
Maximum value time step 0.5 s
Minimum value time step 0.5 s
Store automatically 1 on 1
Initial position of the rotor: 0
Solve, Batch
13
Chapter 2

Analyze results with PostPro_2D
Isovalues (equiflux) lines
Color shade plot over rotor, magnet and stator only
Analysis of quantities along a path through the airgap
Normal component of the flux density
Spectrum analysis of normal component of flux density
Axis torque over full cycle of the motor
Save and close PostPro_2D
14

Cogging torque computation
The cogging torque in this brushless DC motor originates from variations in the reluctance of
the magnetic circuit due to slotting as the rotor rotates. The cogging torque becomes detectable
when the shaft is rotated slowly.
In other finite element packages, the cogging torque computation is generally performed as a
multi-static computation with different rotor positions. The multi-static approach to the cogging
torque computation requires a tremendous amount of effort in preparation—a finite element
mesh and problem for each position—as well as long computation times and tedious
postprocessing.
With its rotating airgap feature, Flux easily computes the cogging torque. Only one finite
element mesh is needed; only one problem is solved. Computation and postprocessing time is
greatly reduced compared to the multi-static method because in Flux, the rotor is rotated
automatically. There is no need to modify the geometry, mesh or physical properties, and a
torque value is stored for each position during the solving.
Special considerations for simulation
In general, cogging torque values are small. When one uses finite element methods to compute
the cogging torque, special consideration is needed to limit the influence of finite element
numerical errors due to the mesh.
With Flux2D’s moving airgap, you must make sure that the subdivisions on the boundaries of
the moving airgap from the current time step overlap the subdivisions of the next time step in
order to keep the mesh topology constant in the airgap. Flux computes the torque with the
virtual work method, based on the energy in the moving airgap. Thus, by keeping the mesh
topology the same at each position, the influence of finite element residual errors on the small
torque values is minimized.
F Be sure to use the model with the 3-layer airgap for this problem.
Please do not confuse this special 3-layer geometric division of the airgap with the number of
layers required by the Maxwell Stress Method to accurately compute the torque.
15
Chapter 2

The reason for the three-layer structure, with the moving airgap placed between two outer layers
of air, is to evenly subdivide the boundary of the moving airgap. In this example, for one pole of
the motor, there are 180 subdivisions on the lower and upper boundaries of the airgap (0.5
degrees/subdivision). Because the rotor moves by a multiple of 0.5 degrees, the mesh topology
remains the same. The nodes from the current time step are overlapped by the nodes of the next
time step as the rotor rotates.
A constant speed of 1/6 or 0.16666666 rpm is specified for the rotation of the rotor, because 1
second corresponds to 1 mechanical degree.
Before you proceed, be sure you have completed Chapter 1 and have added the two materials to
the Materials Database (CSLMAT).
Chapter Cogging torque computation
Special considerations for simulation16
2
The airgap subdivided into 3 layers

Enter the physical properties
To enter the physical properties, use the Preflu 9.1 application, the same application used to
create the geometry and mesh (in previous versions of Flux, a separate application, the Physical
Properties module, Prophy, was used).
Start Preflu 9.1
In the Flux Supervisor, in the Construction folder, double click Geometry & Physics:
Program Input
Double click Geometry & Physics
Cogging torque computation Chapter
Enter the physical properties 17
2
Starting Preflu 9.1 to enter the physical properties

The Preflu 9.1 application opens.
Open the 3-layer airgap problem
You can open an existing project either with the toolbar icon or the menu.
Using the icon in the toolbar
To open a new Flux project, click the icon on the toolbar
Program Input
click
Chapter Cogging torque computation
Enter the physical properties18
2
Preflu 9.1 screen

Using the menu
If you prefer, choose Project, Open project from the menu:
Program Input
Project
Open project
The Open project dialog opens.
Enter or verify the following:
Program Input
Look in
File Name
Brushless_V9 [your workingdirectory
brushless_3layer.flu [yourname]
Open
Cogging torque computation Chapter
Enter the physical properties 19
2

The 3-layer geometry is shown in the following figure:
Save your project with a new name
Save your project now with a specific name to indicate that you will be using this model for
cogging torque calculations.
Chapter Cogging torque computation
Save your project with a new name20
2
The geometry (with 3-layer airgap) displayed in Preflu

To save your project with a new name, choose Project, Save As… from the menu:
Program Input
Project
Save As…
The Save flux project dialog opens.
Enter or verify the following:
Program Input
Save In: Brushless_v9 [working directory]
File Name: cogging [your name]
Save
Cogging torque computation Chapter
Save your project with a new name 21
2
Saving the brushless 3-layer model as cogging

Define as Transient Magnetic
Define cogging as a transient magnetic problem using the Application menu:
Program Input
Application
Define
Magnetic
Transient Magnetic 2D
The Define Transient Magnetic 2D application dialog opens.
Enter or verify the following:
Program Input
2D domain type 2D plane
Length Unit MILLIMETER
Depth of the domain 50.308
OK
Chapter Cogging torque computation
Define as Transient Magnetic22
2

Your screen should look like the following. Notice that there is a new context symbol,
representing the Physical model context.
Change to the Physics context
The Physics commands are available only in the Physics context. The following figure shows the
Physics context selected.
At the top of the data Tree, click the button to change to the Physics context.
Program Input
click
Cogging torque computation Chapter
Change to the Physics context 23
2
The cogging problem after defining the physical model

The Physics context is shown in the following figure.
Physics context toolbars
The Physics context includes some of the same icons and commands as the Geometry and Mesh
contexts. Most of the Display and Select icons are the same.
The following figures show the Physics toolbar icons:
Chapter Cogging torque computation
Change to the Physics context24
2
The cogging problem after going to the Physics context
Physics toolbar icons: Add, Check
Physics toolbar icons: Display, Select

The following figures identify the Physics toolbar icons:
Import materials from the materials database
Before we can assign materials we created in Chapter 1 to the different regions of our model, we
must import them. Use the menu, Physics, Material, Import material.
Program Input
Physics
Material
Import material
Cogging torque computation Chapter
Import materials from the materials database 25
2

The import material dialog appears.
Click on the icon next to the material database name to display the list of materials in the
database.
Now scroll to find the two materials you want to import; MAGNETPM and NLSTEELPM.
Select both with the mouse using the Control key.
Proceed as follows:
Program Input
Click MAGNETPM
Click NLSTEELPM + Ctrl
Import
Chapter Cogging torque computation
Import materials from the materials database26
2
List of materials in the database displayed
Initial material import dialog

After the import is complete, close the Import materials window.
Program Input
Close
If you expand the Materials in the data tree, you will see the two materials now included in the
project.
Assign materials and sources to the regions
Material and/or source assignment is done region by region. You can select the regions from the
screen, or choose the region names from the data tree on the left. You can use the Edit Array
command to assign the same properties to several regions at the same time.
Assign the windings of the stator slots
Begin by assigning the winding areas of the stator slots to a "vacuum" state. We will select the
stator slots from the data tree on the left. First expand the Face Region tree by clicking the
icon next to Physics, Regions, and Face region.
Cogging torque computation Chapter
Assign materials and sources to the regions 27
2
Materials imported into project

Proceed as follows:
Program Input
Click
Click
Click
Chapter Cogging torque computation
Assign materials and sources to the regions28
2

Next select the stator slots from the tree by selecting their names. Make sure you hold the
Control key when making multiple selections.
Program Input
Click MA
Click MC + Ctrl
Click PA + Ctrl
Click PB + Ctrl
Now click the right mouse button and select Edit Array.
Program Input
Right click, Edit array
Cogging torque computation Chapter
Assign materials and sources to the regions 29
2

The Edit Face Region window appears, and the stator slots are highlighted on the graphic.
Under the Modify All column, we will set all the stator slots at once to a vacuum region. First
select "Air or vacuum" in the Modify All column.
Chapter Cogging torque computation
Assign materials and sources to the regions30
2
Select Air or Vacuum in the Modify All Column
Editing all stator slots using Edit Array function

Next, accept your input.
Proceed as follows:
Program Input
Sub types: Select "Air or vacuum"
OK
Assign WEDGE, AIR, STATOR_AIR, AIRGAP and SHAFT regions
Next, assign properties to the WEDGE, AIR, STATOR_AIR, AIRGAP and SHAFT regions as
a group:
Cogging torque computation Chapter
Assign materials and sources to the regions 31
2
Setting a vacuum property for the stator slots

Select the air regions from the tree by selecting their names. Make sure you hold the Control key
when making multiple selections.
Program Input
Click AIR
Click AIRGAP + Ctrl
Click SHAFT + Ctrl
Click STATOR_AIR + Ctrl
Click WEDGE + Ctrl
Right click, Edit array
Under the Modify All column, we will set all these regions at once to a vacuum region.
Proceed as follows:
Program Input
Sub types: Select "Air or vacuum"
OK
Chapter Cogging torque computation
Assign materials and sources to the regions32
2
Setting a vacuum property for the air regions

Notice that the Console window displays a message confirming the assignment of the vacuum
region.
Assign STATOR and ROTOR regions
Assign the NLSTEELPM material to the STATOR and ROTOR regions.
Select the stator and rotor regions (shown below in orange) from the graphic. Make sure you
hold the Control key when making the second selection.
Cogging torque computation Chapter
Assign materials and sources to the regions 33
2
Selecting the Stator and Rotor regions graphically
Console confirms region faces modified

Once the regions are selected, right click the mouse and select Edit Array.
Under the Modify All column, we will set both of these regions to the NLSTEELPM material.
Proceed as follows:
Program Input
Sub types: Select "Magnetic reg"
Material Select "NLSTEELPM"
OK
Chapter Cogging torque computation
Assign materials and sources to the regions34
2
Setting the stator and rotor to NLSTEELPM
Edit the stator and rotor areas as a group

Assign the MAGNET
Finally, assign the MAGNETPM material to the MAGNET region.
Select the magnet region graphically with the mouse, then right click the mouse and select Edit.
The Edit Face Region window appears.
Cogging torque computation Chapter
Assign materials and sources to the regions 35
2
Selecting the magnet region, then selecting Edit
Setting the magnet region to the MAGNETPM material

Proceed as follows:
Program Input
Type of region Magnetic region
Material of the region MAGNETPM
OK
Now you must set the direction of the magnet. Select the icon from the toolbar to orient the
magnet.
Program Input
Click
If you prefer, choose Physics, Material, Orient material for face region from the menu.
Program Input
Physics
Material
Orient material for face region
Chapter Cogging torque computation
Assign materials and sources to the regions36
2

The following figure shows the Orient Material window.
Proceed as follows:
Program Input
Magnet...Angle 45
OK
You have now assigned a material property to each region of the geometry.
Your screen should resemble the following figure.
Cogging torque computation Chapter
Assign materials and sources to the regions 37
2
The physical properties are assigned
Setting the magnet to 45 degree orientation

Creating and Assigning Mechanical Sets
Creating Mechanical Sets
New with Flux 9.1 is the existence of Mechanical Sets. Mechanical Sets are used whenever you
want motion in the model (either rotating or translating). Whenever there is motion in the
model, you must define 3 mechanical sets;
• Fixed - This defines the parts of the model that do not move
• Moving- This defines the parts of the model that move (either rotating or translating)
• Compressible- This defines the region between the moving and non-moving parts (and thedisplacement regions, in the case of a translating motion)
We will first create these mechanical sets. Select Physics, Mechanical Set and New from the
menu.
Program Input
Physics
Mechanical set
New
Chapter Cogging torque computation
Creating and Assigning Mechanical Sets38
2

Create the MOVING_ROTOR Mechanical Set
The New Mechanical set dialog appears. Enter the information to create the
MOVING_ROTOR mechanical set.
Proceed as follows to define the Axis information. Then go to the Kinematics tab.
Program Input
Mechanical set name moving_rotor
Comment the moving parts of the model
Type of mechanical set Rotation around one axis
Rotation Axis Rotation around one axisparallel to Oz
Coordinate system MAIN
Pivot point
First coordinate 0
Cogging torque computation Chapter
Creating and Assigning Mechanical Sets 39
2
Defining the Axis information for the MOVING_ROTOR
Mechanical Set

Second coordinate 0
Click on "Kinematics" tab
The Kinematics tab opens. Enter the information to define the General kinematics, then click on
the Internal characteristics tab.
Proceed as follows to define the General kinematics information (rpm entered equals 1 degree of
rotation per second):
Program Input
Type of kinematics Imposed Speed
Velocity (rpm) 1/6
Position at time t=0s. (deg) 0
Click "Internalcharacteristics" tab
Chapter Cogging torque computation
Creating and Assigning Mechanical Sets40
2
Defining the General kinematics information for the
MOVING_ROTOR Mechanical Set

The Internal characteristics tab opens. Enter the information to define the Internal kinematics
information, then click on the External characteristics tab.
Proceed as follows to define the Internal characteristics information:
Program Input
Type of load Inertia, friction coefficientsand spring
Moment of inertia 0
Constant friction coefficient 0
Viscous friction coefficient 0
Friction coefficientproportional to the squarespeed
0
Cogging torque computation Chapter
Creating and Assigning Mechanical Sets 41
2
Defining the Internal kinematics information for the MOVING_ROTOR
Mechanical Set

Click "Externalcharacteristics" tab
The External characteristics tab opens. Enter the information to define the External kinematics
information, then click on OK button.
Proceed as follows to define the External characteristics information. Click OK at the end to
complete the definition of the mechanical set:
Program Input
Type of load Inertia, friction coefficientsand spring
Moment of inertia 0
Constant friction coefficient 0
Viscous friction coefficient 0
Chapter Cogging torque computation
Creating and Assigning Mechanical Sets42
2
Defining the External kinematics information for the
MOVING_ROTOR Mechanical Set

Friction coefficientproportional to the squarespeed
0
OK
Create the FIXED_STATOR Mechanical Set
The New Mechanical set dialog closes briefly and then reappears. Enter the information to create
the FIXED_STATOR mechanical set.
Proceed as follows:
Program Input
Mechanical set name fixed_stator
Comment the non-moving parts of themodel
Type of mechanical set Fixed
OK
Cogging torque computation Chapter
Creating and Assigning Mechanical Sets 43
2
Defining the information for the FIXED_STATOR
Mechanical Set

Create the ROTATING_AIRGAP Mechanical Set
The New Mechanical set dialog closes briefly and then reappears. Enter the information to create
the ROTATING_AIRGAP mechanical set.
Proceed as follows:
Program Input
Mechanical set name rotating_airgap
Comment the rotating airgap
Type of mechanical set Compressible
Used method to take the motioninto account
Remeshing of the air partsurrounding the moving body
OK
Chapter Cogging torque computation
Creating and Assigning Mechanical Sets44
2
Defining the information for the ROTATING_AIRGAP
Mechanical Set

The New Mechanical set dialog closes briefly and then reappears. Close the dialog by hitting the
Cancel button.
Proceed as follows:
Program Input
Cancel
Assigning Mechanical Sets
Now assign the mechanical sets to the regions of your model. First assign the appropriate regions
to the MOVING_ROTOR mechanical set.
Cogging torque computation Chapter
Creating and Assigning Mechanical Sets 45
2
Close the Mechanical set dialog

Select the AIR, MAGNET, ROTOR and SHAFT regions from the tree by selecting their names.
Make sure you hold the Control key when making multiple selections.
Program Input
Click AIR
Click MAGNET + Ctrl
Click ROTOR + Ctrl
Click SHAFT + Ctrl
Right click, Edit array
Under the Modify All column, we will set all these regions at once to the MOVING_ROTOR
mechanical set.
Proceed as follows:
Program Input
MECHANICAL_SET Select "MOVING_ROTOR"
OK
Chapter Cogging torque computation
Creating and Assigning Mechanical Sets46
2
Assigning regions to the MOVING_ROTOR mechanical set

Now assign regions to the FIXED_STATOR mechanical set. Select the MA, MC, PA, PB,
STATOR, STATOR_AIR and WEDGE regions from the tree by selecting their names. Make
sure you hold the Control key when making multiple selections.
Program Input
Click MA
Click MC + Ctrl
Click PA + Ctrl
Click PB + Ctrl
Click STATOR + Ctrl
Click STATOR_AIR + Ctrl
Click WEDGE + Ctrl
Right click, Edit array
Under the Modify All column, we will set all these regions at once to the FIXED_STATOR
mechanical set.
Proceed as follows:
Program Input
MECHANICAL_SET Select "FIXED_STATOR"
OK
Cogging torque computation Chapter
Creating and Assigning Mechanical Sets 47
2
Assigning regions to the FIXED_STATOR mechanical set

Now assign the airgap region to the ROTATING_AIRGAP mechanical set. Select the AIRGAP
region from the tree by selecting its name.
Program Input
Click AIRGAP
Right click, Edit
The Edit Face region dialog appears. Click on the Mechanical Set tab to assign the mechanical set
to the AIRGAP region.
Chapter Cogging torque computation
Creating and Assigning Mechanical Sets48
2
Click on the Mechanical Set tab

Now select the ROTATING_AIRGAP mechanical set from the pull down menu.
Proceed as follows:
Program Input
Select "ROTATING_AIRGAP"
OK
Boundary conditions (Periodicity)
In previous versions of Flux, you needed to specify boundary conditions. With Flux 9.1,
boundary conditions are automatically created based on symmetry and periodicity.
Cogging torque computation Chapter
Boundary conditions (Periodicity) 49
2
Setting the AIRGAP region to the ROTATING_AIRGAP
mechanical set

Since we have modeled one quarter, or 90 degrees, of the model, we need to define a periodicity
reflecting this. Select the icon from the toolbar to create a new periodicity.
Program Input
Click
If you prefer, you can select Geometry, Periodicity, New from the menu.
Program Input
Geometry
Periodicity
New
Chapter Cogging torque computation
Boundary conditions (Periodicity)50
2

The New Periodicity dialog opens.
Proceed as follows:
Program Input
Geometrical type of theperiodicity
Rotation about Z axis withangle of the domain
Included angle of the domain 90
Offset angle with respect tothe X line
0
Physical aspects of periodicity Odd (anticyclic boundaryconditions)
OK
Check the physical model
Now that all physical attributes have been assigned to our model, we should have Flux check it
before proceeding to solving.
Cogging torque computation Chapter
Boundary conditions (Periodicity) 51
2
Defining a periodicity for the brushless DC motor

Select the icon from the toolbar to start the Physical Check.
Program Input
Click
If you prefer, you can select Physics, Check physics from the menu.
Program Input
Physics
Check physics
The console indicates that the physical check is completed.
Close Preflu
The model is ready for solving. Close the Preflu application.
Chapter Cogging torque computation
Boundary conditions (Periodicity)52
2

Click on the icon in the toolbar to exit Preflu.
Program Input
Click
If you prefer, select Project, Exit from the menu.
Program Input
Project
Exit
When prompted, select to save your problem.
Proceed as follows:
Program Input
Save current project before Yes
The Flux Supervisor is displayed.
Cogging torque computation Chapter
Boundary conditions (Periodicity) 53
2

Solve (batch mode)
For the cogging torque computation, Flux2D generates the torque waveform of 2 slot pitches.
For the 24-slot motor, 2 slot pitches corresponds to 30 mechanical degrees. The rotor rotates by
0.5 degrees for each time step. This results in a total of 60 time steps or positions for the cogging
torque computation. With the rotor speed at 1/6 rpm, 1 second corresponds to 1 mechanical
degree; thus the time step is 0.5 seconds.
Flux2D can solve directly (interactively) or in batch mode. For this problem, use batch mode to
reduce the solution time.
Prepare the batch file
To open the Solver, in the Flux Supervisor, in the Solving process folder, double click Direct.
Chapter Cogging torque computation
Solve (batch mode)54
2
Starting the solver

Program Input
Double click Direct
In the Open dialog, select the problem to be solved and click Open
Program Input
Look in Brushless_V9[working directory]
File name COGGING.TRA
Open
Cogging torque computation Chapter
Solve (batch mode) 55
2
Choosing the problem to solve

The solver opens as shown below.
Click the Prepare Batch button to prepare the file for batch mode.
Program Input
click
Chapter Cogging torque computation
Solve (batch mode)56
2
Solver: Main data

Your screen should resemble the following figure.
In the “Definition of time data” dialog, enter or verify the information to prepare the batch file
as follows:
Program Input
Restarting mode New computation
Time values
Initial value of the time step
0.5
Study time limit 100
Limit number of time steps 61
Maximum value of the timestep
0.5
Minimum value of the time step
0.5
Storage of time steps
Cogging torque computation Chapter
Solve (batch mode) 57
2
Ready to enter data for batch file

Program Input
one step on 1
Ok
Your time data should be filled in as shown in the following figure:
Chapter Cogging torque computation
Solve (batch mode)58
2
Time data for the batch computation

After you click OK, the “Rotating air gap” dialog opens. Make sure that the initial position of the
rotor is 0 degrees. Then click OK.
Program Input
Initial position of the rotor
0. degrees
OK
Cogging torque computation Chapter
Solve (batch mode) 59
2
Verifying the initial position of the rotor (0 degrees)

Your screen should resemble the following figure. At the bottom of the screen, this message is
displayed: “COGGING: Preparation of the batch computation finished.”
Flux2D has created a file called COGGING.DIF that will be used to start the batch solution.
Chapter Cogging torque computation
Solve (batch mode)60
2
Batch file completed

Close the solver
Choose File, Exit to close the solver.
Program Input
File
Exit
Cogging torque computation Chapter
Solve (batch mode) 61
2

Start the batch computation
In the Flux Supervisor, in the Solving process folder, double click Batch:
Program Input
Double click Batch
Chapter Cogging torque computation
Solve (batch mode)62
2
Starting the Solver for a batch computation

In the Batch window, problems with batch files prepared are indicated by Yes in the "Ready"
column, as shown in figure below.
Select the problem you wish to solve, e.g., “COGGING.TRA,” and click the Start button to
begin the batch computation:
Program Input
Files Ready
COGGING.TRA Yes COGGING.TRA
Start
Cogging torque computation Chapter
Solve (batch mode) 63
2
Starting the batch computation

The Solver window opens:
Chapter Cogging torque computation
Solve (batch mode)64
2
Batch computation in progress

When the problem has finished solving, the Batch window is displayed again. Choose Quit to
close the Solver.
Program Input
Batch
COGGING.TRA Quit
The Flux Supervisor should still be open.
Cogging torque computation Chapter
Solve (batch mode) 65
2
Closing the solver after batch computation

Results
To see your results, in the Flux2D Supervisor, in the Analysis folder, double click Results:
Program Input
Double click Results
Chapter Cogging torque computation
Results66
2
Starting Results analysis from the Supervisor

From the Open dialog, choose the problem you want to analyze and click Open:
Program Input
Look in Brushless_V9[working directory]
File name COGGING.TRA
Open
Cogging torque computation Chapter
Results 67
2
Opening the cogging torque problem for results analysis

PostPro_2D opens with a display of the model geometry at the first time step, 0.5 s.
Chapter Cogging torque computation
Results68
2
Model open in PostPro_2D

Display the full geometry
You can display various quantities as plots on the model geometry. If you wish, instead of the
model (¼ of the motor, in this case), you can display the full geometry.
To see the full geometry, in the toolbar, click the Full Geometry icon or choose Geometry,
Full Geometry from the menu:
Program Input
Geometry
Full geometry
Cogging torque computation Chapter
Results 69
2

Your screen should resemble the following.
Chapter Cogging torque computation
Results70
2
Model with full geometry displayed

Displaying isovalues (equiflux) lines at t = 1 s
It is often useful to begin analysis with a display of the isovalues (equiflux) lines.
Change the default isovalues display
By default, PostPro_2D displays 11 equiflux (isovalues) lines. To display 21 isovalue lines over
the geometry, click the Results properties button or choose Results, Properties from the
menu.
Program Input
Results
Properties
Cogging torque computation Chapter
Results 71
2

The Display properties dialog opens.
Make sure the Isovalues tab is on top (this is the default).
Then enter or verify the information in the dialog as follows:
Program Input
Isovalues
Analyzed quantity Equi flux
Support Graphic selection
Computing parameters
Quality Normal
Number 21
Chapter Cogging torque computation
Results72
2
Results properties dialog for isovalues display

Program Input
Scaling Uniform
OK
When you click OK, the properties dialog closes.
Change the time to 1 s
PostPro_2D opens with the model at the first time step, 0.5 s, and the rotor at 0 degrees. Look at
the isovalues with the rotor position at 1 degree, or time 1 s.
To do so, open the Parameters manager dialog by clicking the icon or by choosing
Parameters, Manager from the menu.
Program Input
Parameters
Manager
The Parameters dialog opens, as shown in the following figure.
Cogging torque computation Chapter
Results 73
2
Parameters dialog

Choose 1 from the Values list and then close the Parameters dialog.
Program Input
Parameters
Values 1
click
Display the isovalues plot
To display the isovalues lines, click the Isovalues button in the toolbar or choose Results,
Isovalues from the menu.
Program Input
Results
Isovalues
Chapter Cogging torque computation
Results74
2

The isovalues (equi flux) lines are displayed:
Color shade of flux density on a group of regions
Next, look at a color shade plot of the flux density over the stator, rotor, and magnet regions of
the model only (not the full geometry) and at the initial time and position (0.5 s).
Change the geometry display
Click the Full Geometry button to deselect it.
Program Input
click
Cogging torque computation Chapter
Results 75
2
Display of the flux density lines on the full geometry at 1 s.

Change the time to 0.5 s
Now change the time back to the initial value, 0.5 s. Open the Parameters manager with the
button, or choose Parameters, Manager from the menu.
Program Input
Parameters
Manager
In the Parameters dialog, choose 0.5 again and close the dialog.
Program Input
Parameters
Values 0.5
click
Chapter Cogging torque computation
Results76
2
Choosing 0.5 s (initial time step)

Create a group of the three regions
To place the three regions in a group, click the icon or select Supports, Group manager from
the menu.
Program Input
Supports
Group manager
The Group manager dialog opens.
In the Group manager, enter or verify the following:
Program Input
Filter Region
Objects available STATOR
MAGNET
ROTOR
Add -->
Cogging torque computation Chapter
Results 77
2
Group manager dialog

Program Input
Current group STATOR
MAGNET
ROTOR
Group name Big3 [or your name]
Create
When you click the Create button, the dialog closes and the group is added to the supports list in
the problem's data tree.
Display a color shade plot on the group of regions
Now use the group for the display of the color shade plot.
Open the Results, Properties dialog by clicking the button or by choosing Results,
Properties from the menu.
Program Input
Results
Properties
Chapter Cogging torque computation
Results78
2

The Display properties dialog opens.
Click the Color Shade tab to bring it to the front. In the Color shade dialog, enter or verify the
following:
Program Input
click Color Shade tab
Analyzed quantity |Flux density|
Support Big3 [or your regions group]
Computing parameters
Quality Normal
Scaling Uniform
OK
The Display properties dialog closes.
Cogging torque computation Chapter
Results 79
2
Properties for color shade plot on regions group

To display the plot, click the color shade button in the toolbar.
Program Input
click
The plot on the group of regions is shown below:
Chapter Cogging torque computation
Results80
2
Color shade plot of flux density on a group of regions

Create a path through the airgap
Next examine the variation of several quantities along a path through the center of the airgap.
The following figure shows the path:
To create this path through the airgap, open the Path manager.
Click the Path manager button or choose Supports, Path manager… from the menu:
Program Input
Supports
Path manager…
Cogging torque computation Chapter
Results 81
2
Location of path through airgap

The Path Manager dialog opens:
You will be creating an arc path of 180 degrees through the center of the airgap. To verify the
coordinates for the path, with the Path manager open, move your cursor over the geometry
model.
The cursor looks like a cross with a trailing line or, when Arc is selected (as shown in the
previous figure), the cursor resembles a cross with a drawing compass .
Use the Zoom region button to enlarge the area around the bottom of the stator and the
airgap and move the cursor into the center of the airgap. The X and Y coordinates are shown at
the bottom of the PostPro_2D window.
Chapter Cogging torque computation
Results82
2
Path manager

The following figure shows the Path manager, an enlargement of the airgap, and the coordinates
(here, for example, X= 25.4, so we used 25.4 for the X value):
In the Path Manager dialog, enter or verify the following:
Program Input
Path
Name CenterGap [or your choice]
Discretization 200
[default color] [new color, if desired]
Graphic section Arc
Numerical section New section
Cogging torque computation Chapter
Results 83
2
Locating the coordinates for the center of the airgap path

When you click the New section button, the Section Editing dialog opens:
In the Section Editing dialog, enter or verify the following:
Program Input
Section type Arc start angle
Center point
X
Y
0
0
Origin point
X
Y
25.4
0
Length 180
OK
Chapter Cogging torque computation
Results84
2
Section editing window to create paths

The Section editing dialog closes and the path is displayed on the geometry, as shown (enlarged)
in the following figure.
In the Path manager dialog, click the button to create the path and open the 2D Curves
manager at the same time.
Program Input
click
Cogging torque computation Chapter
Results 85
2
Path through airgap

Normal component of flux density along the air gap path
The 2D Curves manager is shown in the following figure.
With the 2D curves manager, you can create and display curves of various quantities along paths;
with selected parameters (such as a series of time steps); or along shell (line) regions.
Chapter Cogging torque computation
Results86
2
Settings for flux density curves (normal component at 1 s, 2 s, and 3 s)

Begin with curves of the normal component of the flux density along the path through the airgap
at times 1 s, 2 s, and 3 s.
F To select these times from the Parameter values list, click 1, hold down the Ctrl
key, and then select 2 and 3.
Enter the curve information as follows:
Program Input
Curve description
Name FDNorm [or your choice]
[default color] [new color, if desired]
Path
First axis
X axis CenterGap
Second axis
Quantity Flux density
Components Normal component
Third data
Parameter Time
Parameter values 1 + Ctrl
2
3
Selection step 1
click
Clicking the button creates and displays the curve at the same time.
Cogging torque computation Chapter
Results 87
2

A 2D curves sheet opens with the 3 curves “stacked,” as shown in the following figure:
Superimpose the curves display
To superimpose the curves, right click on the curves sheet, as shown in the previous figure.
From the context menu, choose Properties to open the properties dialog.
Program Input
Right click on curves sheet
Properties
The Curves properties dialog appears. Click the Display tab to bring it to the front.
Chapter Cogging torque computation
Results88
2
Normal component of the flux density through the air gap at time steps 1, 2, and 3 s

In the Display dialog, enter or verify the following:
Program Input
click Display tab
Display Superimposed
Gradations ON
X Axis
Range
Scale
Automatic
linear
Y Axis
Range
Scale
Automatic
linear
OK
When you click OK, the dialog closes.
Cogging torque computation Chapter
Results 89
2

The following figure shows the curves superimposed:
Chapter Cogging torque computation
Results90
2
Superimposed curves of normal component of flux density at times 1, 2, and 3 s

Spectrum analysis
Next, use the Spectrum manager to display the harmonics of the normal component of the flux
density at 1 s.
Click the button or choose Computation, 2D Spectrum manager… from the menu.
Program Input
Computation
2D spectrum manager…
The Spectrum manager opens, as shown in the following figure:
Cogging torque computation Chapter
Results 91
2
Spectrum manager with settings for analysis of normal component of flux density at
1 s

Enter or verify the following:
Program Input
Analyzed curve FDNorm
Between
and
0
79.79644
Part of cycle described Full cycle
Create this original curve [check box to display flux
density curve with spectrum]
Spectrum
Harmonics number 30
Spectrum scale Linear
Display the DC component line [check to enable if desired]
Name SpectFDNorm [name]
[default color] [new color, if desired]
click
Clicking the button creates and displays the spectrum and the curve on a new sheet.
Chapter Cogging torque computation
Results92
2

The flux density curve and the spectrum are shown below:
To clarify the spectrum display, you can change its properties. Right click on the legend of the
spectrum and choose Properties from the context menu.
Program Input
Right click on spectrum legend
Properties
Cogging torque computation Chapter
Results 93
2
Spectrum analysis of normal component of flux density at 1 s

The previous spectrum plot, for example, uses a line width of 3, entered as shown below.
Chapter Cogging torque computation
Results94
2
Properties dialog to modify individual curve settings, such as line form and width

Axis torque (full cycle)
Finally, display the axis torque of the motor over the whole cycle of 61 time steps. Open the 2D
curves manager with the button, or choose Computation, 2D curves manager… from the
menu.
Program Input
click
The 2D curves manager for the axis torque curve is shown below:
Cogging torque computation Chapter
Results 95
2
Settings for curve of axis torque over the whole cycle

Enter or verify the following:
Program Input
Curve description
Name AxisTorq [or your choice]
[default color] [new color, if desired]
Parameter
First Axis
X axis Time
Parameter values 0.5 - 30.5
Selection step 1
Second axis
Quantity Mechanics
Component Axis torque
click
Clicking the button creates and displays the curve at the same time.
Chapter Cogging torque computation
Results96
2

The axis torque curve is shown in the following figure:
F Note: Since only ¼ of the motor is being modeled, the torque displayed will be ¼
of the total motor torque.
Cogging torque computation Chapter
Results 97
2
Time varying display of the axis torque

To read values from the curve, from the 2D curves menu, select New cursor… and then position
the cursor.
Program Input
2D curves
New cursor…
For instance, the cursor in the previous figure is at X = 13.56537, showing a value of Y =
2.151964E-3 N.m for the axis torque.
Save your analyses
This concludes our analysis of the cogging torque. We encourage you to create other supports
(groups, paths, grids), plots, and curves on your own.
When you are ready, click the Save button to save your analysis work (the path, group, and
curves you created). If you prefer, choose File, Save from the menu.
Program Input
File
Save
Chapter Cogging torque computation
Save your analyses 98
2

Close PostPro_2D
Close PostPro_2D by selecting File, Exit from the menu:
Program Input
File
Exit
The Flux Supervisor is displayed.
Cogging torque computation Chapter
Close PostPro_2D 99
2

Back EMF computationThis chapter explains how to compute the back EMF of the stator winding.
Create a 3-phase Wye connected no load circuit using ELECTRIFLUX (see diagram on page 105)
Assign physical properties
Plane geometry, 50.308 depth, transient magnetic calculation
Materials and sources
All stator windings: vacuum, external circuit
Airgap: rotating air gap, constant angular velocity of 500 rpm, 2 pole pairs
Wedge, air, shaft regions: vacuum, no source
Stator, rotor: nonlinear steel, no source
Magnet: magnet, radial +, no source
Boundary conditions: Accept default conditions
Link external circuit
Coil regions (PA, MA, MC, PB) to coil components (B_PA, B_MA, B_MC,
B_PB)
Define coil characteristics
B_PA, B_MA: Resistance total value, 10 turns, 0.0705 ΩB_MC, B_PB: Resistance total value, 20 turns, 0.141 Ω
Solve with static initialization
Initial value of time step 0.00125s
Study time limit 100 s
Limit number of time steps 49
Store 1 on 1 time steps
Analyze results with PostPro_2D
Waveforms of electric quantities (2D curves)
Voltage through resistor Res4
Spectrum analysis of Res4 voltage curve
Voltage for Res1
Save and close PostPro_2D
101
Chapter 3

Back EMF computation
Flux2D computes the back EMF of the stator winding by connecting the stator winding power
supply to an open circuit load and rotating the rotor over one electric cycle. Line to line and
phase voltages with harmonics fully taken into account are readily available through the external
circuit model.
F For this simulation and for those described in Chapters 4, 5 and 6, be sure to use
the 1-layer airgap model.
Create the back EMF external circuit model
Conventions
The following conventions are used for the external circuit model.
The stator winding connections for the model (¼ of the motor, or 1 pole) are 3-phase Wye
connected. The phase diagram is shown in the following figure:
102
Phase diagram for the 3-phase Wye
connected windings

For the circuit model, the hot point convention is also used .
The small squares beside the components indicate the “hot” points, shown in the following figure
at the top right of the coil.
The “hot” point shows the side through which the current should enter the component to give a
positive voltage drop. The components must be oriented so that these “hot” points are on the
proper side. Thus, the position of the “hot” point is essential for the coils.
Back EMF computation Chapter
Create the back EMF external circuit model 103
3
Coil with "hot" point
at upper right

Back EMF circuit
The following figure shows the components of the circuit as they should be placed on the screen.
Chapter Back EMF computation
Create the back EMF external circuit model104
3
Circuit components for back EMF simulation

Start ELECTRIFLUX
To start ELECTRIFLUX, in the Flux Supervisor, in the Construction folder, double click
Circuit.
Program Input
Double click Circuit
Back EMF computation Chapter
Create the back EMF external circuit model 105
3
Starting the Circuit module (ELECTRIFLUX)

ELECTRIFLUX opens, as shown below:
Open a new circuit problem
Open a new circuit problem, either with the toolbar icon or the menu.
Using the icon in the toolbar
Click the icon in the toolbar.
Program Input
click
Chapter Back EMF computation
Create the back EMF external circuit model106
3
ELECTRIFLUX (Circuit) window

Using the menu
If you prefer, choose File, New from the menu.
Program Input
File
New
Back EMF computation Chapter
Create the back EMF external circuit model 107
3

New (blank) Circuit and Sheet windows open.
Chapter Back EMF computation
Create the back EMF external circuit model108
3
New Circuit and Sheet windows open in ELECTRIFLUX

ELECTRIFLUX toolbar
The ELECTRIFLUX toolbar includes icons for project management (New, Open, Save), as well
as special icons for managing components, selecting components, and viewing the sheet.
The following figure shows the ELECTRIFLUX toolbar.
The figures below identify the toolbar icons.
Back EMF computation Chapter
Create the back EMF external circuit model 109
3

ELECTRIFLUX menus
Below are brief descriptions and illustrations of the ELECTRIFLUX menus.
File menu
The File menu includes commands to open, save, print, and import/export circuit files.
Edit menu
The Edit menu includes commands to manage components on the sheet, e.g., Cut, Copy, Paste,
Delete.
Chapter Back EMF computation
Create the back EMF external circuit model110
3

View menu
The View menu includes commands to change the appearance of the sheet. For example, you can
display or hide the circuit grid with View, Grid.
The Zoom commands are also accessible through the View menu.
Circuit menu
The Circuit menu includes commands to arrange components and connections, e.g., to insert
connection points, rotate elements, insert space between components, etc.
F "Automatic component skirting" is a setting that prevents circuit connections from
being made through or across components. This option is activated (checked) by
default.
Back EMF computation Chapter
Create the back EMF external circuit model 111
3

Sheet menu
The Sheet menu includes commands to manage individual circuit sheets—to change the name of
the sheet, the background colors, the size of the sheet, the grid spacing, and so on.
Window menu
The Window menu includes commands for the display of the Circuit window (which includes
the Sheet window).
? (Help) menu
The ? (Help) menu includes commands to link to Flux online help (including a searchable
Index), the Flux User's Guide, and other documentation.
Chapter Back EMF computation
Create the back EMF external circuit model112
3

Change the size of the sheet
Before you proceed, if you wish, you can change the size of the sheet window.
Right click anywhere on the sheet to open the context menu. Choose Sheet settings….
Program Input
Right click on the sheet
Sheet settings…
Back EMF computation Chapter
Create the back EMF external circuit model 113
3
To modify the sheet settings (size of sheet, etc.)

The Sheet properties dialog opens.
Enter or verify the following:
Program Input
Sheet properties (Sheet_1)
Comment 3 phase wye delta
Squaring gap (pixels) 10
Line Width 1
Background color [white]
Line color [blue]
Selected line color [red]
Sheet Width 800
Sheet Height 600
OK
Chapter Back EMF computation
Create the back EMF external circuit model114
3
Modifying the sheet properties

When you click OK, the dialog closes. Adjust the sheet window (if necessary) to show your new
sheet size.
Now you are ready to begin placing the circuit components on the sheet.
Back EMF computation Chapter
Create the back EMF external circuit model 115
3
New (larger) sheet with grid

The following figure shows all the components in place for the circuit.
Chapter Back EMF computation
Create the back EMF external circuit model116
3
Circuit components placed on the sheet

Add coils for stator windings
First, add the coils for the stator windings.
To add the coils, click Coil conductor in the Components library.
Program Input
click Coil conductor
Back EMF computation Chapter
Create the back EMF external circuit model 117
3

A red coil symbol is displayed in the upper left corner of the sheet.
Chapter Back EMF computation
Create the back EMF external circuit model118
3
Ready to place the coil components (stator windings)

Place the 4 coil components on the sheet
Move your cursor over the coil symbol, but do not click on the symbol yet. Drag the symbol
with the mouse until the coil is in the position shown in the following figure.
Then click to place the coil in that position (the coil symbol turns blue). As soon as you move
the cursor again, you will see a second (red) coil symbol.
Back EMF computation Chapter
Create the back EMF external circuit model 119
3
Moving coil B2 into position
Moving Coil 1 into position

Move the cursor to place the three other coils, as shown (somewhat enlarged) in the following
figure.
Program Input
click to place B2 directlybelow B1
click to place B3 below and tothe left of B2
click to place B4 to the rightof B3
Chapter Back EMF computation
Create the back EMF external circuit model120
3
Four coils placed on the sheet

Move your cursor off the sheet to stop adding coil components (the pointer changes to an arrow
shape).
Back EMF computation Chapter
Create the back EMF external circuit model 121
3
To stop adding coil components to the sheet

Rotate the 4 coils for proper orientation of the hot point
Now rotate the coil components. For each component, complete the two steps below:
1. Click the component to select it (the component turns red).
2. Click the Rotate icon the appropriate number of times to position the component.
Each time you click the Rotate icon , the component rotates 90° clockwise. Note that coils
B2 and B4 must be rotated a total of 270° clockwise; thus, you need to click the Rotate icon
three (3) times to obtain the proper rotation for coils B2 and B4.
For example, the following figure shows coil B2 after its rotation. Look closely to see that the
"hot point" is at the lower left of the coil.
Chapter Back EMF computation
Create the back EMF external circuit model122
3
To rotate coil B1

To rotate the coils, proceed as follows:
Program Input
click B1 symbol
B1 turns red
click once
B1 rotates 90° clockwise
click B2 symbol
B2 turns red
click three (3) times
B2 rotates 270° clockwise
click B3 symbol
B3 turns red
click once
B3 rotates 90° clockwise
click B4 symbol
B4 turns red
click three (3) times
B4 rotates 270° clockwise
Back EMF computation Chapter
Create the back EMF external circuit model 123
3

With the four coils properly rotated, your sheet should resemble the following:
Chapter Back EMF computation
Create the back EMF external circuit model124
3
Coils rotated (slightly enlarged)

Add inductors
Now add inductors to model the stator winding end turn inductances.
Click Inductor in the Components library.
Program Input
click Inductor
A red inductor symbol is displayed in the upper left corner of the sheet.
Back EMF computation Chapter
Create the back EMF external circuit model 125
3
Ready to position inductors

Place the 3 inductors on the sheet
Move the cursor and click to place the 3 inductors on the sheet as shown in the following figure.
Proceed as follows:
Program Input
click to place L1 below B2
click to place L2 above B3
click to place L3 above B4
drag cursor off the sheet
Drag the cursor off the sheet to stop adding inductors.
Chapter Back EMF computation
Create the back EMF external circuit model126
3
Placing the third inductor (L3) on the sheet

With the inductors added, your sheet should resemble the following figure.
Back EMF computation Chapter
Create the back EMF external circuit model 127
3
Inductors placed on sheet

Rotate the 3 inductors
Now rotate the 3 inductors for proper orientation. Inductors L2 and L3 must be rotated 270°clockwise.
Proceed as follows:
Program Input
click L1 symbol
L1 turns red
click once
L1 rotates 90° clockwise
click L2 symbol
L2 turns red
click three (3) times
L2 rotates 270° clockwise
click L3
L3 turns red
click three (3) times
L3 rotates 270° clockwise
Chapter Back EMF computation
Create the back EMF external circuit model128
3

With the inductors properly rotated, your sheet should resemble the following figure.
Back EMF computation Chapter
Create the back EMF external circuit model 129
3
Inductors oriented

Add the open circuit loads
Next, add the open circuit loads. These are three large resistors (100,000 Ω) connected in Wye.
The following figure shows the location of these three resistors.
Chapter Back EMF computation
Create the back EMF external circuit model130
3
Three resistors (open circuit loads) placed on the sheet

To add the resistors, click Resistor in the Components library.
Program Input
click Resistor
A red resistor symbol is displayed in the upper left corner of the sheet.
Back EMF computation Chapter
Create the back EMF external circuit model 131
3
Ready to place resistor on the sheet

Place the 3 resistors on the sheet
Move the cursor and click to place 3 resistors on the sheet as shown in the following figure.
Proceed as follows:
Program Input
click to place R1 at the topright of the sheet
click to place R2 to the rightof coil B4
click to place R3 at the lowerright corner of the sheet
drag cursor off the sheet
Chapter Back EMF computation
Create the back EMF external circuit model132
3
Resistors for open circuit loads placed on the sheet

Move your cursor off the sheet to stop adding resistors for now.
Rotate the 3 resistors
Now rotate the 3 resistors for proper orientation of the "hot" point. Proceed as follows:
Program Input
click R1 symbol
R1 turns red
click once
R1 rotates 90° clockwise
click R2 symbol
R2 turns red
click three (3) times
R2 rotates 270° clockwise
click R3
R3 turns red
click three (3) times
R3 rotates 270° clockwise
Back EMF computation Chapter
Create the back EMF external circuit model 133
3

With the three resistors properly rotated, your sheet should resemble the following.
Chapter Back EMF computation
Create the back EMF external circuit model134
3
Open circuit load resistors oriented

Add the voltmeter
Finally, add a large resistor between the phase C coil (B3) and the phase B coil (B4). This resistor
acts as a voltmeter to measure the line to line voltage.
Click Resistor again in the Components library.
Program Input
click Resistor
Again, the red resistor symbol is displayed in the upper left corner of your sheet.
Back EMF computation Chapter
Create the back EMF external circuit model 135
3

Place the voltmeter (R4) on the sheet
Move your cursor with the resistor symbol and place it as shown in the following figure.
Proceed as follows:
Program Input
click to place R4 between B3and B4
drag cursor off the sheet
Drag your cursor off the sheet to stop adding resistors.
Chapter Back EMF computation
Create the back EMF external circuit model136
3
Placing the voltmeter (R4) on the sheet

Rotate the voltmeter (R4)
Now rotate the resistor (R4) as follows.
Program Input
click R4 symbol
R4 turns red
click twice
R4 rotates 180° clockwise
Back EMF computation Chapter
Create the back EMF external circuit model 137
3

All the components should now be properly positioned on your sheet, as shown in the following
figure.
Chapter Back EMF computation
Create the back EMF external circuit model138
3
Components placed on sheet

Save your circuit file
Now is a good time to save your circuit file. Click the icon or choose File, Save from the
menu.
Program Input
File
Save
The "Choose a file name" dialog opens.
Back EMF computation Chapter
Create the back EMF external circuit model 139
3
Saving the circuit file

The dialog shows your working directory in the "Save in" field (e.g., ours is "Brushless_V9" in the
previous figure). If you should wish to save the file to a different directory, click the button
and browse to the directory you wish.
When you are ready, proceed as follows:
Program Input
Save in Brushless_V9[working directory]
File name onedelta.ccs [or your name]
Save
Connect (wire) the circuit components
Now connect the components.
Place the cursor over the bottom pin of coil B1, so that the cursor changes to a bull's-eye
shape.
Chapter Back EMF computation
Create the back EMF external circuit model140
3
Starting to connect (wire) the components

Program Input
position cursor over bottom pin of coil B1
Drag the cursor down to the top pin of coil B2 and click to complete the first connection.
Program Input
click pin at top of B2 tocomplete the connection
Connect all the components in the same way.
Back EMF computation Chapter
Create the back EMF external circuit model 141
3

Notice that with the "Automatic component skirting" option (the default option), you cannot
make an invalid connection, such as one that passes "through" or over a component. The cursor
changes to a hand as it passes over coil B2, as shown in the following figure.
You can make connections only when you see the bull's-eye cursor.
Chapter Back EMF computation
Create the back EMF external circuit model142
3

The following figure shows resistor R2 being connected to coil B4.
Back EMF computation Chapter
Create the back EMF external circuit model 143
3
Connections for upper part of circuit

When you are making long connections, such as between resistor R3 and coil B3, you can click
on the grid itself (not on a component pin) to create an intermediate point or "corner" for the
connection, as shown in the following figure.
Chapter Back EMF computation
Create the back EMF external circuit model144
3
Adding an intermediate point for a connection

Such intermediate points may improve the legibility of your circuit diagram. For example, the
following figure shows what the connection might look like without the intermediate point.
You can also move connections. If necessary, click the icon in the toolbar to select entire
connections; the cursor changes to . Then click the connection line to select it and drag the
line until it assumes the shape you wish. For example, the following figure shows the last
connection selected (the lines of the connection are shown in red on the screen, and the number
5 is displayed over the line).
Back EMF computation Chapter
Create the back EMF external circuit model 145
3
Connection selected (lines shown in red)
Connecting R3 to B3 without intermediate point

The following figure shows the connections for the whole circuit.
Define the resistors and inductors
Now define the values of the resistors and inductors. You may use scientific notation to enter
the resistance and inductance values.
Use 100,000 Ω as the resistance value for all the resistors.
The design sheet value for the end turn inductance per phase is 0.031 mH/phase.
Chapter Back EMF computation
Create the back EMF external circuit model146
3
Circuit connections complete

Define the resistors
Begin by defining the resistance value for each of the 4 resistors.
Double click R1, the symbol for the first of the open circuit loads.
Program Input
Double click R1
The symbol turns red, and the Resistor dialog opens.
If you wish, you can edit the name of the resistor and add a brief description in the Comment
field.
F The name of any resistor must begin with a capital R. The initial letter of any
component name cannot be changed.
In the dialog, enter or verify the following:
Program Input
Resistor
Name R1
Back EMF computation Chapter
Create the back EMF external circuit model 147
3
Defining resistance for R1

Program Input
Characteristics
Name R(ohm)
Value 1e5
Ok
When you choose Ok, the dialog closes. Define the other 3 resistors, including the voltmeter, as
follows:
Program Input
Double click R2
1e5
Ok
Double click R3
1e5
Ok
Chapter Back EMF computation
Create the back EMF external circuit model148
3

Program Input
Double click R4
1e5
Ok
Define the inductors
In the same way, define the inductors. Double click L1, the symbol for the first inductor. The
symbol turns red and the Inductor dialog opens.
Back EMF computation Chapter
Create the back EMF external circuit model 149
3
Defining inductance value for the first inductor (L1)

In the Inductor dialog, enter or verify the following:
Program Input
Inductor
Name L1
Characteristics
Name L(henry)
Value 3.1e-5
Ok
When you choose Ok, the dialog closes.
Define the other inductors as follows:
Program Input
Double click L2
3.1e-5
Ok
Double click L3
3.1e-5
Ok
Again, when you click Ok, the dialog closes.
Chapter Back EMF computation
Create the back EMF external circuit model150
3

Rename the coils
The coils can be named to reflect their use in the motor. Any name can be used for the coils as
long as the name starts with a "B". Rename the coils by editing each one (double clicking),
similar to the way the resistors and inductors were changed.
Program Input
Double click B1
B_PA
Ok
Double click B2
B_MA
Ok
Double click B3
B_MC
Ok
Back EMF computation Chapter
Create the back EMF external circuit model 151
3

Double click B4
B_PB
Ok
Analyze the circuit
Analyze the circuit to check its connections and to create the *.CIF file to be used for
simulations. Choose Circuit, Analyse from the menu.
Program Input
Circuit
Analyse
Chapter Back EMF computation
Create the back EMF external circuit model152
3

The following dialog opens with a report of the analysis.
Click Exit to close the dialog.
Program Input
The circuit is connexe. Exit
Back EMF computation Chapter
Create the back EMF external circuit model 153
3
Analysis of the circuit

Save and close the circuit file
The circuit and transmission files are now complete. Save the circuit file by clicking the icon
or by choosing File, Save from the menu.
Program Input
File
Save
Close the circuit by choosing File, Close.
Program Input
File
Close
Chapter Back EMF computation
Create the back EMF external circuit model154
3

The following dialog opens.
Click Yes to confirm:
Program Input
Close circuit? Yes
Close ELECTRIFLUX
Finally, close ELECTRIFLUX by choosing File, Exit.
Program Input
File
Exit
The Flux Supervisor is displayed.
Back EMF computation Chapter
Create the back EMF external circuit model 155
3
Confirming close of circuit

Enter the physical properties
To enter the physical properties, use the Preflu 9.1 application, the same application used to
create the geometry and mesh (in previous versions of Flux, a separate application, the Physical
Properties module, Prophy, was used).
Start Preflu 9.1
In the Flux Supervisor, in the Construction folder, double click Geometry & Physics:
Program Input
Double click Geometry & Physics
Chapter Back EMF computation
Enter the physical properties156
3
Starting Preflu 9.1 to enter the physical properties

The Preflu 9.1 application opens.
Open the 1-layer airgap problem
You can open an existing project either with the toolbar icon or the menu.
Using the icon in the toolbar
To open an existing Flux project, click the icon on the toolbar.
Program Input
click
Back EMF computation Chapter
Enter the physical properties 157
3
Preflu 9.1 screen

Using the menu
If you prefer, choose Project, Open project from the menu:
Program Input
Project
Open project
The Open project dialog opens.
Chapter Back EMF computation
Enter the physical properties158
3

Enter or verify the following:
Program Input
Look in Brushless_V9 [your workingdirectory]
File Name brushless_1layer.flu [yourname]
Open
The 1-layer geometry is shown in the following figure:
Save your project with a new name
Save your project now with a specific name to indicate that you will be using this model for back
EMF calculations.
Back EMF computation Chapter
Save your project with a new name 159
3
The geometry (with 1-layer airgap) displayed in Preflu

To save your project with a new name, choose Project, Save As… from the menu:
Program Input
Project
Save As…
The Save flux project dialog opens.
Enter or verify the following:
Program Input
Save In: Brushless_V9[working directory]
File Name: bemf [your name]
Save
Chapter Back EMF computation
Save your project with a new name160
3
Saving the brushless 1-layer model as bemf

Define as Transient Magnetic
Define bemf as a transient magnetic problem using the Application menu:
Program Input
Application
Define
Magnetic
Transient Magnetic 2D
The Define Transient Magnetic 2D application dialog opens. First, click on the "Coils
Coefficient" tab. In previous versions of Flux, when linking a circuit to a problem that was not
completely modeled (like this one, where only ¼ of the motor is represented), the values of the
circuit components needed to be adjusted for the amount of the problem represented. For
example, in the past, the values of the circuit inductors in this problem would be divided by 4.
Now, with Flux 9.1, the program takes the periodicity of the geometry into account and
internally divides the component values by 4. In this way, the same circuit can be used in
multiple models, regardless of how much of the problem is modeled.
Back EMF computation Chapter
Define as Transient Magnetic 161
3
Flux 9.1 automatically takes periodicity into account when using a circuit

Now click back on the Definition tab to define the domain .
Enter or verify the following:
Program Input
2D domain type 2D plane
Length Unit MILLIMETER
Depth of the domain 50.308
OK
Notice on your screen that there is a new context symbol, representing the Physical model
context.
Change to the Physics context
The Physics commands are available only in the Physics context. At the top of the data Tree,
click the button to change to the Physics context.
Program Input
click
Chapter Back EMF computation
Change to the Physics context162
3

The Physics context is shown in the following figure.
Physics context toolbars
Please refer to Chapter 2 for an explanation of the icons on the toolbar when the program is in
the Physics context.
Import materials from the materials database
Before we can assign materials we created in Chapter 1 to the different regions of our model, we
must import them. Use the menu, Physics, Material, Import material.
Back EMF computation Chapter
Import materials from the materials database 163
3
The bemf problem after going to the Physics context

Program Input
Physics
Material
Import material
In the Import material dialog, click on the icon next to the material database to display the
list of materials in the database.
Now scroll to find the two materials you want to import; MAGNETPM and NLSTEELPM.
Select both with the mouse using the Control key.
Chapter Back EMF computation
Import materials from the materials database164
3
List of materials in the database displayed

Proceed as follows:
Program Input
Click MAGNETPM
Click NLSTEELPM + Ctrl
Import
After the import is complete, close the Import materials window.
Program Input
Close
Import the problem circuit
Before we can assign the coil conductors in the circuit we created earlier in this chapter to the
different regions of our model, we must import the circuit.
To import the circuit we created, click the icon on the toolbar.
Program Input
click
Back EMF computation Chapter
Import the problem circuit 165
3

If you prefer, choose Physics, Circuit, Import circuit from a CCS file from the menu:
Program Input
Physics
Circuit
Import circuit from a CCS file
The Import circuit dialog appears. Click on the browse file selector in the dialog box.
Program Input
click
Chapter Back EMF computation
Import the problem circuit166
3

The Open circuit dialog appears.
Enter or verify the following:
Program Input
Look In: Brushless_V9 [your workingdirectory]
File Name: onedelta.ccs [your name]
Open
The circuit file name is transferred to the Import Circuit dialog box.
Proceed as follows:
Program Input
Click OK
Back EMF computation Chapter
Import the problem circuit 167
3
Selected circuit ready for import

The circuit is displayed on the screen. If you expand the data Tree under the Electric Circuit
node, you will see the components from the imported circuit.
Click the GeometryFlux2DView tab at the bottom of the screen to return to the geometric view
of the model.
Program Input
Click GeometryFlux2DView
Chapter Back EMF computation
Import the problem circuit168
3
Imported circuit displayed as a new "tab" in the graphics area

Assign materials and sources to the regions
Material and/or source assignment is done region by region. You can assign the same properties
to several regions at the same time with the Edit Array command.
Assign the stator windings
Each winding region (PA, MA, MC, PB) must be linked to a coil conductor (B_PA, B_MA,
B_MC, B_PB) in the circuit you created. Each region will be changed individually.
Edit the PA region
Expand the Face Regions in the Data tree. Select the PA region and right-click the mouse to
select Edit.
Proceed as follows:
Program Input
Click PA
Right-click, Edit
Back EMF computation Chapter
Assign materials and sources to the regions 169
3

The Edit Face Region dialog opens.
Enter or verify the following:
Program Input
Type of region Coil conductor region type
Positive orientation of thecurrent
Number of turns of theconductor
10
Coil conductor region component B_PA
Symmetries and periodicities All the symmetrical andperiodical conductors are inseries
OK
Chapter Back EMF computation
Assign materials and sources to the regions170
3

Similarly, select the MA region for editing (right-click on MA in the data Tree, select Edit)
Enter or verify the following:
Program Input
Type of region Coil conductor region type
Positive orientation of thecurrent
Number of turns of theconductor
10
Coil conductor region component B_MA
Symmetries and periodicities All the symmetrical andperiodical conductors are inseries
OK
Back EMF computation Chapter
Assign materials and sources to the regions 171
3

You can also select regions graphically. Click on one face of the MC region, then right-click and
select Edit.
The Edit Face Region dialog opens.
Chapter Back EMF computation
Assign materials and sources to the regions172
3
Selecting the MC region for edit by selecting it graphically

The MC (B_MC) and PB (B_PB) regions each represent two windings. These regions are
considered compound surfaces. The number of turns for coils B_MC and B_PB is therefore
twice the value for one winding (20).Enter or verify the following:
Program Input
Type of region Coil conductor region type
Positive orientation of thecurrent
Number of turns of theconductor
20
Coil conductor region component B_MC
Symmetries and periodicities All the symmetrical andperiodical conductors are inseries
OK
Finally select to edit the PB region (with either the tree or graphically).
Back EMF computation Chapter
Assign materials and sources to the regions 173
3

Enter or verify the following:
Program Input
Type of region Coil conductor region type
Positive orientation of thecurrent
Number of turns of theconductor
20
Coil conductor region component B_PB
Symmetries and periodicities All the symmetrical andperiodical conductors are inseries
OK
Define the coil resistance
According to the design sheet, the stator winding characteristics are 10 turns with a resistance
per phase value of 0.141Ω/phase.
For the PA (B_PA) and MA (B_MA) regions, the number of turns is 10. Their resistance must
be calculated, however. To obtain R/phase, divide 0.141Ω by 2 to obtain 0.0705Ω, because these
regions or coils represent only half of the complete winding. Since the B_PA and B_MA coils are
the same, we will use the Edit Array command to set the resistances to both coils at once.
Expand the data tree to display the coil conductors (under the Electric Circuit, then under the
Stranded Coil Conductor). Select the B_PA and B_MA coils using the mouse and Control key.
Proceed as follows:
Program Input
Click B_MA
Click B_PA + Ctrl
Right-click, Edit array
Chapter Back EMF computation
Assign materials and sources to the regions174
3

The Edit Stranded Coil dialog appears. In the Modify All column, enter the resistance.
Proceed as follows:
Program Input
Modify all - Resistance formula 0.0705
OK
Similarly, select the Edit Array command for the B_MC and B_PB coils.
The MC (B_MC) and PB (B_PB) regions each represent two windings. Their resistance is twice
the resistance for one winding. Thus, the resistance for B_MC and B_PB is 0.141 Ω. In the
Modify All column, enter the resistance.
Back EMF computation Chapter
Assign materials and sources to the regions 175
3
Setting the resistance for coils B_MA & B_PA
Setting the resistance for coils B_MC & B_PB

Proceed as follows:
Program Input
Modify all - Resistance formula 0.141
OK
Assign WEDGE, AIR, AIRGAP and SHAFT regions
Assign properties to the WEDGE, AIR, AIRGAP and SHAFT regions as a group.
Select the air regions from the tree by selecting their names. Make sure you hold the Control key
when making multiple selections.
Program Input
Click AIR
Click AIRGAP + Ctrl
Click SHAFT + Ctrl
Click WEDGE + Ctrl
Right click, Edit array
Under the Modify All column, we will set all these regions at once to a vacuum region.
Chapter Back EMF computation
Assign materials and sources to the regions176
3
Setting a vacuum property for the air regions

Proceed as follows:
Program Input
Sub types: Select "Air or vacuum"
OK
Assign STATOR and ROTOR regions
Assign the NLSTEEL material to the STATOR and ROTOR regions.
Select the stator and rotor regions from the graphic. Make sure you hold the Control key when
making the second selection.
Back EMF computation Chapter
Assign materials and sources to the regions 177
3
Selecting the Stator and Rotor regions graphically

Once the regions are selected, right click the mouse and select Edit Array.
Under the Modify All column, we will set both of these regions to the NLSTEEL material.
Proceed as follows:
Program Input
Sub types: Select "Magnetic reg"
Material Select "NLSTEELPM"
OK
Chapter Back EMF computation
Assign materials and sources to the regions178
3
Setting the stator and rotor to NLSTEELPM
Edit the stator and rotor areas as a group

Assign the MAGNET
Finally, assign the MAGNETPM material to the MAGNET region.
Select the magnet region graphically with the mouse, then right click the mouse and select Edit.
The Edit Face Region window appears.
Back EMF computation Chapter
Assign materials and sources to the regions 179
3
Selecting the magnet region, then selecting Edit
Setting the magnet region to the MAGNETPM material

Proceed as follows:
Program Input
Type of region Magnetic region
Material of the region MAGNETPM
OK
Now you must set the magnet as a radial magnet. This is done by setting the magnet's
orientation. Select the icon from the toolbar.
Program Input
Click
The following figure shows the Orient Material window.
Proceed as follows:
Program Input
Magnet...Oriented type Radial Positif
OK
You have now assigned a material property to each region of the geometry.
Chapter Back EMF computation
Assign materials and sources to the regions180
3
Setting the magnet to a positive radial magnet

Creating and Assigning Mechanical Sets
Creating Mechanical Sets
New with Flux 9.1 is the existence of Mechanical Sets. Mechanical Sets are used whenever you
want motion in the model (either rotating or translating). Whenever there is motion in the
model, you must define 3 mechanical sets;
• Fixed - This defines the parts of the model that do not move
• Moving- This defines the parts of the model that move (either rotating or translating)
• Compressible- This defines the region between the moving and non-moving parts (and thedisplacement regions, in the case of a translating motion)
We will first create these mechanical sets. Select Physics, Mechanical Set and New from the
menu.
Program Input
Physics
Mechanical set
New
Back EMF computation Chapter
Creating and Assigning Mechanical Sets 181
3

Create the MOVING_ROTOR Mechanical Set
The New Mechanical set dialog appears. Enter the information to create the
MOVING_ROTOR mechanical set.
Proceed as follows:
Program Input
Mechanical set name moving_rotor
Comment the moving parts of the model
Type of mechanical set Rotation around one axis
Rotation Axis Rotation around one axisparallel to Oz
Coordinate system MAIN
Pivot point
First coordinate 0
Chapter Back EMF computation
Creating and Assigning Mechanical Sets182
3
Defining the Axis information for the MOVING_ROTOR
Mechanical Set

Second coordinate 0
Click on "Kinematics" tab
The Kinematics tab opens. Enter the information to define the General kinematics, then click on
the Internal characteristics tab.
Proceed as follows to define the General kinematics information:
Program Input
Type of kinematics Imposed Speed
Velocity (rpm) 500
Position at time t=0s. (deg) 0
Click "Internalcharacteristics" tab
Back EMF computation Chapter
Creating and Assigning Mechanical Sets 183
3
Defining the General kinematics information for the
MOVING_ROTOR Mechanical Set

The Internal characteristics tab opens. Enter the information to define the Internal kinematics
information, then click on the External characteristics tab.
Proceed as follows to define the Internal characteristics information:
Program Input
Type of load Inertia, friction coefficientsand spring
Moment of inertia 0
Constant friction coefficient 0
Viscous friction coefficient 0
Friction coefficientproportional to the squarespeed
0
Chapter Back EMF computation
Creating and Assigning Mechanical Sets184
3
Defining the Internal kinematics information for the MOVING_ROTOR
Mechanical Set

Click "Externalcharacteristics" tab
The External characteristics tab opens. Enter the information to define the External kinematics
information, then click on OK button.
Proceed as follows to define the External characteristics information:
Program Input
Type of load Inertia, friction coefficientsand spring
Moment of inertia 0
Constant friction coefficient 0
Viscous friction coefficient 0
Back EMF computation Chapter
Creating and Assigning Mechanical Sets 185
3
Defining the External kinematics information for the
MOVING_ROTOR Mechanical Set

Friction coefficientproportional to the squarespeed
0
OK
Create the FIXED_STATOR Mechanical Set
The New Mechanical set dialog closes briefly and then reappears. Enter the information to create
the FIXED_STATOR mechanical set.
Proceed as follows:
Program Input
Mechanical set name fixed_stator
Comment the non-moving parts of themodel
Type of mechanical set Fixed
OK
Chapter Back EMF computation
Creating and Assigning Mechanical Sets186
3
Defining the information for the FIXED_STATOR
Mechanical Set

Create the ROTATING_AIRGAP Mechanical Set
The New Mechanical set dialog closes briefly and then reappears. Enter the information to create
the ROTATING_AIRGAP mechanical set.
Proceed as follows:
Program Input
Mechanical set name rotating_airgap
Comment the rotating airgap
Type of mechanical set Compressible
Used method to take the motioninto account
Remeshing of the air partsurrounding the moving body
OK
Back EMF computation Chapter
Creating and Assigning Mechanical Sets 187
3
Defining the information for the ROTATING_AIRGAP
Mechanical Set

The New Mechanical set dialog closes briefly and then reappears. Close the dialog by hitting the
Cancel button.
Proceed as follows:
Program Input
Cancel
Assigning Mechanical Sets
Now assign the mechanical sets to the regions of your model. First assign the appropriate regions
to the MOVING_ROTOR mechanical set.
Select the AIR, MAGNET, ROTOR and SHAFT regions from the tree by selecting their names.
Make sure you hold the Control key when making multiple selections.
Chapter Back EMF computation
Creating and Assigning Mechanical Sets188
3
Close the Mechanical set dialog

Program Input
Click AIR
Click MAGNET + Ctrl
Click ROTOR + Ctrl
Click SHAFT + Ctrl
Right click, Edit array
Under the Modify All column, we will set all these regions at once to the MOVING_ROTOR
mechanical set.
Proceed as follows:
Program Input
MECHANICAL_SET Select "MOVING_ROTOR"
OK
Now assign regions to the FIXED_STATOR mechanical set. Select the MA, MC, PA, PB,
STATOR and WEDGE regions from the tree by selecting their names. Make sure you hold the
Control key when making multiple selections.
Back EMF computation Chapter
Creating and Assigning Mechanical Sets 189
3
Assigning regions to the MOVING_ROTOR mechanical set

Program Input
Click MA
Click MC + Ctrl
Click PA + Ctrl
Click PB + Ctrl
Click STATOR + Ctrl
Click WEDGE + Ctrl
Right click, Edit array
Under the Modify All column, we will set all these regions at once to the FIXED_STATOR
mechanical set.
Chapter Back EMF computation
Creating and Assigning Mechanical Sets190
3
Assigning regions to the FIXED_STATOR mechanical set

Proceed as follows:
Program Input
MECHANICAL_SET Select "FIXED_STATOR"
OK
Now assign the airgap region to the ROTATING_AIRGAP mechanical set. Select the AIRGAP
region from the tree by selecting its name.
Program Input
Click AIRGAP
Right click, Edit
Back EMF computation Chapter
Creating and Assigning Mechanical Sets 191
3

The Edit Face region dialog appears. Click on the Mechanical Set tab to assign the mechanical set
to the AIRGAP region.
Now select the ROTATING_AIRGAP mechanical set from the pull down menu.
Chapter Back EMF computation
Creating and Assigning Mechanical Sets192
3
Setting the AIRGAP region to the ROTATING_AIRGAP
mechanical set
Click on the Mechanical Set tab

Proceed as follows:
Program Input
Select "ROTATING_AIRGAP"
OK
Boundary conditions (Periodicity)
In previous versions of Flux, you needed to specify boundary conditions. With Flux 9.1,
boundary conditions are automatically created based on symmetry and periodicity.
Since we have modeled one quarter, or 90 degrees, of the model, we need to define a periodicity
reflecting this. Select the icon from the toolbar to create a new periodicity.
Program Input
Click
The New Periodicity dialog opens.
Back EMF computation Chapter
Boundary conditions (Periodicity) 193
3
Defining a periodicity for the brushless DC motor

Proceed as follows:
Program Input
Geometrical type of theperiodicity
Rotation about Z axis withangle of the domain
Included angle of the domain 90
Offset angle with respect tothe X line
0
Physical aspects of periodicity Odd (anticyclic boundaryconditions)
OK
Check the physical model
Now that all physical attributes have been assigned to our model, we should have Flux check it
before proceeding to solving.
Select the icon from the toolbar to start the Physical Check.
Program Input
Click
The console indicates that the physical check is completed.
Chapter Back EMF computation
Boundary conditions (Periodicity)194
3

The model is ready for solving. Close the Preflu application.
Select Project, Exit from the menu.
Program Input
Project
Exit
When prompted, select to save your problem.
Proceed as follows:
Program Input
Save current project before Yes
The Flux Supervisor is displayed.
Back EMF computation Chapter
Boundary conditions (Periodicity) 195
3

Solve the back EMF problem
You are now ready to solve the back EMF problem. Because this problem includes saturation and
inductances and is voltage based, numerical transients may occur before the steady state is
reached. Thus the problem will be solved using Flux's ability to automatically come to a steady
state at the start.
Check the version: Flux2D Standard
In the Flux2D Supervisor, make sure that Flux2D: Standard is shown in the Program manager at
the top of the Supervisor window.
If you do not see "Flux2D: Standard," choose Versions, Standard from the menu.
Program Input
Versions
Standard
Chapter Back EMF computation
Solve the back EMF problem196
3

Start the solver
In Flux Supervisor, in the Solving process folder, double click Direct:
Program Input
Double click Direct
Back EMF computation Chapter
Solve the back EMF problem 197
3
Starting the solver

In the Open dialog, select the problem to be solved and click Open.
Program Input
Look in: Brushless_V9[working directory]
File name: BEMF.TRA [your name]
Open
Start the solver
The solver screen will appear.
Click the Solve button to begin the computation.
Program Input
click
Chapter Back EMF computation
Solve the back EMF problem198
3
Choosing the problem to solve

The Definition of time data dialog opens:
Enter or verify the following information:
Program Input
Restarting mode New computation
initialised by static computation
Time values
Initial value of the timestep
0.00125
Back EMF computation Chapter
Solve the back EMF problem 199
3
Definition of time data for back EMF computation

Program Input
Study time limit 100
Limit number of time steps 49
Storage of time steps
one step on 1
OK
Click OK to close the time data dialog. The following dialog opens:
Do not change the initial position of the rotor. Click OK and watch as the solution proceeds.
Program Input
Initial position of the rotor
0. degrees
OK
Chapter Back EMF computation
Solve the back EMF problem200
3

When the computation stops, the following dialog opens:
Click OK to close the dialog.
Program Input
Stop the solving process OK
Back EMF computation Chapter
Solve the back EMF problem 201
3
End of back EMF computation

Close the solver
Select File, Exit from the menu to close the solver.
Program Input
File
Exit
The Flux Supervisor is displayed.
Chapter Back EMF computation
Solve the back EMF problem202
3

Results from the Back EMF computation
To see your results, in the Flux Supervisor, in the Analysis folder, double click Results.
Program Input
Double click Results
Back EMF computation Chapter
Results from the Back EMF computation 203
3
Starting Results analysis (PostPro_2D)

Select the problem to analyze and click Open:
Program Input
Look in: Brushless_V9[working directory]
File name: BEMF.TRA [your name]
Open
Chapter Back EMF computation
Results from the Back EMF computation204
3
Choosing the problem to analyze with PostPro_2D

PostPro_2D opens:
Display the back EMF in R4 (the voltmeter)
Display a time variation curve of the back EMF or line to line no load voltage through the R4
resistor (the voltmeter).
Open the 2D curves manager with the button or choose Computation, 2D Curves
manager… from the menu:
Back EMF computation Chapter
Results from the Back EMF computation 205
3
Opening PostPro_2D

Program Input
Computation
2D curves manager…
The 2D curves manager opens.
Chapter Back EMF computation
Results from the Back EMF computation206
3
2D curves manager: Settings for time variation curve of back emf in R4

Enter the data for the curve as follows:
Program Input
Curve description
Name VoltRes4
[default color] [new color, if desired]
Parameter
First axis
X axis Time
Parameter values 0.00125 - 0.06125
Selection step 1
Second axis
Quantity Circuit
Components Voltage
Third data
Support R4
click
Clicking the button creates and displays the curve at the same time.
Back EMF computation Chapter
Results from the Back EMF computation 207
3

The voltage curve for the voltmeter (R4) is shown below:
To read specific values from the curve, in the 2D Curves menu, select New cursor….
Program Input
2D Curves
New cursor…
Then position the cursor as you wish. For instance, in the previous figure, the cursor is at X =
30.788E-3 s with a voltage value of Y = 3.379 Volts.
Display a spectrum of the back EMF in R4
To display a spectrum analysis of the voltage curve for R4, open the 2D Spectrum manager by
clicking the button or by choosing Computation, 2D spectrum manager… from the menu.
Chapter Back EMF computation
Results from the Back EMF computation208
3
Time variation circuit display of voltage in R4

Program Input
Computation
2D spectrum manager…
The Spectrum manager opens, as shown in the following figure:
Back EMF computation Chapter
Results from the Back EMF computation 209
3
Settings for spectrum analysis of voltage curve for R4

Enter or verify the information as follows:
Program Input
Analyzed curve VoltRes4 [name of curve]
Between 1.25E-3
and 61.25E-3
Part of cycle described Full cycle [select]
Create this original curve [check to enable display of
voltage curve]
Spectrum
Harmonics number 30
Spectrum scale Linear
Display the DC component line [check if desired]
Name SpectrVoltRes4
[default color] [new color, if desired]
click
Clicking the button creates and displays the spectrum and the voltage curve at the same
time.
Chapter Back EMF computation
Results from the Back EMF computation210
3

The spectrum and the voltage curve are shown below:
Back EMF computation Chapter
Results from the Back EMF computation 211
3
Time variation spectrum of voltage for R4

You can look at the back EMF or the line to line no load voltage through other components also.
Below, for example, is the voltage curve for Resis1:
Chapter Back EMF computation
Results from the Back EMF computation212
3
Time variation voltage display for Resis1

Voltage and current in coil B_MC (MC)
You can also examine waveforms of electric quantities in any of the circuit components. For
example, the following figure shows both the voltage and current in coil B_MC (MC).
This concludes our analysis of the back EMF. We encourage you to explore other results in
PostPro_2D on your own.
Back EMF computation Chapter
Results from the Back EMF computation 213
3
Voltage and current curves for coil B_MC (MC)

Save and close PostPro_2D
When you finish, click the Save button to save your analysis (including all the curves you
have created).
Program Input
click
Close PostPro_2D by selecting File, Exit from the menu:
Program Input
File
Exit
The Flux Supervisor is displayed.
Chapter Back EMF computation
Results from the Back EMF computation214
3

Square wave motor: Constantspeed (torque ripples)This chapter shows you how to simulate constant speed operation of the motor at 500
rpm with inverter drives.
Create a 6-step inverter (3 phase bridge) circuit using ELECTRIFLUX
Assign physical properties
Plane geometry, 50.308 depth, transient magnetic calculation
All stator windings: vacuum, external circuit
Airgap: rotating airgap, constant angular velocity of 500 rpm, 2 pole pairs
Wedge, air, shaft regions: vacuum, no source
Stator, rotor regions: nonlinear steel, no source
Magnet: magnet, radial +, no source
Boundary conditions: Accept default boundary conditions
Link the external circuit
Coil regions (PA, MA, MC, PB) to coil components (B_COILA, B_COILB,
B_COILC)
Define coil characteristics
B_COILA: Resistance total value, 10 turns, 0.141 ΩB_COILB, B_COILC: Resistance total value, 20 turns, 0.141 Ω
Define voltage source: Constant time variation, 24 volts
Define the switches: User define, Time, 3 coefficients
Coefficients for SWC1: 15, 75, 180
Coefficients for SWC2: 45, 105, 180
Coefficients for SWC3: 75, 135, 180
Coefficients for SWC4: 105, 165, 180
Coefficients for SWC5: 135, 15, 180
Coefficients for SWC6: 165, 45, 180
215
Chapter 4

Solve at constant speed
Select custom release (brushlike_921)
Solve, Direct
New computation
Initialized by static computation
Initial value of the time step 0.00125s
Study time limit 100 s
Limit number of time steps 49
Store 1 on 1 time step
Initial rotor position 0
Analyze results with PostPro_2D
Isovalues (equi flux) lines at time step 1, 0.00125 s
Color shade plot on stator, rotor, magnet regions group
Analysis of quantities along a path through the air gap
Normal component of flux density
Tangential component of flux density
Spectrum analysis of normal component curve
Time variation of axis torque over one cycle
Waveforms of electric quantities
Voltage and current in voltage source
Current through Switch1
Current through B_COILA coil
Current through B_COILB coil
Current through B_COILC coil
Save and close PostPro_2D
216

Square wave motor: Constant speed (torque ripples)
For the square wave motor, you model a 3-phase bridge circuit (the freewheeling diodes are
neglected). Constant speed operation of the motor at 500 rpm with inverter drives is simulated
to yield motor torque ripples. The inverter switching scheme is rotor position dependent and is
modeled with switches that are controlled by the Flux2D user version "brushlike_921."
217
Chapter 4

Create the 3-phase bridge circuit
The following figure shows the complete circuit.
Chapter Square wave motor: Constant speed (torque ripples)
Create the 3-phase bridge circuit218
4
3-phase bridge circuit

Start ELECTRIFLUX
To start the circuit module, in the Construction folder, double click Circuit.
Program Input
Double click Circuit
Square wave motor: Constant speed (torque ripples) Chapter
Create the 3-phase bridge circuit 219
4
Starting the Circuit module (ELECTRIFLUX)

ELECTRIFLUX opens:
Chapter Square wave motor: Constant speed (torque ripples)
Create the 3-phase bridge circuit220
4
ELECTRIFLUX (Circuit) window

Create a new circuit problem
First, open a new circuit problem, either with the toolbar icon or the menu.
Using the icon in the toolbar
Click the icon in the toolbar.
Program Input
click
Using the menu
If you prefer, choose File, New from the menu.
Program Input
File
New
Square wave motor: Constant speed (torque ripples) Chapter
Create the 3-phase bridge circuit 221
4

New (blank) Circuit and Sheet windows open.
For a review of ELECTRIFLUX icons and menus, see page 109.
Chapter Square wave motor: Constant speed (torque ripples)
Create the 3-phase bridge circuit222
4
New Circuit and Sheet windows open

Change the size of the sheet
Before you proceed, if you wish, you can modify the size of the Sheet window.
Right click anywhere on the sheet to open the context menu and choose Sheet settings….
Program Input
Right click on the sheet
Sheet settings…
Square wave motor: Constant speed (torque ripples) Chapter
Create the 3-phase bridge circuit 223
4
To modify the sheet settings (size of grid, etc.)

The Sheet properties dialog opens.
Enter or verify the following:
Program Input
Sheet properties (Sheet_1)
Comment 6-step inverter, 3-phase bridge
Squaring gap (pixels) 10
Line Width 1
Background color [white]
Line color [blue]
Selected line color [red]
Sheet Width 800
Sheet Height 600
Ok
When you click OK, the dialog closes. Adjust the sheet window to show the new size.
Chapter Square wave motor: Constant speed (torque ripples)
Create the 3-phase bridge circuit224
4
Modifying the sheet properties

Now you are ready to begin placing the circuit components on the sheet. The following figure
shows all the components for the inverter circuit.
Square wave motor: Constant speed (torque ripples) Chapter
Create the 3-phase bridge circuit 225
4
Inverter circuit components placed on circuit sheet

Add the 6 switches
First, add the 6 switches to the circuit sheet.
To add the switches, click Switch in the Components library.
Program Input
click Switch
Chapter Square wave motor: Constant speed (torque ripples)
Create the 3-phase bridge circuit226
4

A red switch symbol is displayed in the upper left corner of the circuit sheet.
Square wave motor: Constant speed (torque ripples) Chapter
Create the 3-phase bridge circuit 227
4
Ready to place first switch component

Place the 6 switches on the sheet
Move your cursor over the switch symbol, but do not click on the symbol yet. Move the symbol
with the mouse until the switch is in the position shown in the following figure.
Then click to place the switch in that position (the switch symbol turns blue).
Program Input
click to place switch S1 atupper left of circuit sheet
Chapter Square wave motor: Constant speed (torque ripples)
Create the 3-phase bridge circuit228
4
Moving Switch 1 into position

The following figure shows Switch 1 in position.
Square wave motor: Constant speed (torque ripples) Chapter
Create the 3-phase bridge circuit 229
4
Switch 1 in place

Move the cursor again and you will see Switch 2, as shown in the following figure.
Place switch S2 below and to the right of S1.
Program Input
click to place switch S2 belowand to the right of S1
Chapter Square wave motor: Constant speed (torque ripples)
Create the 3-phase bridge circuit230
4
Moving Switch 2 into position

Place the remaining 4 switches as shown (slightly enlarged) in the following figure.
Program Input
click to place switch S3 to the right of S1
click to place switch S4 belowS1
click to place switch S5 to the right of S3
click to place switch S6 belowS3
Square wave motor: Constant speed (torque ripples) Chapter
Create the 3-phase bridge circuit 231
4
6 switches in place

After you have placed Switch 6, drag the cursor off the sheet to stop adding switch components.
The cursor takes the shape of an arrow.
Program Input
drag cursor off the circuitsheet
Chapter Square wave motor: Constant speed (torque ripples)
Create the 3-phase bridge circuit232
4
To stop adding switch components

Rotate the 6 switches
Now rotate each of the switches so that they are in the proper orientation. For each switch,
complete the two steps below:
1. Click Switch 1 to select it. The switch symbol turns red.
2. Then click the icon once.
Proceed as follows:
Program Input
click S1 symbol
S1 turns red
click once
S1 rotates 90° clockwise
Square wave motor: Constant speed (torque ripples) Chapter
Create the 3-phase bridge circuit 233
4
To rotate Switch 1

The S1 symbol appears as shown (enlarged) here:
Notice that the "hot point" (the small square symbol) is at the upper right of the switch symbol.
This is the correct orientation for all 6 switches.
Follow the same procedure to rotate the remaining switches:
1. Select the switch (the symbol turns red).
2. Click the icon once (the symbol turns 90° clockwise).
Proceed as follows:
Program Input
click S3 symbol
S3 turns red
click once
S3 rotates 90° clockwise
click S5 symbol
S5 turns red
click once
S5 rotates 90° clockwise
click S4 symbol
Chapter Square wave motor: Constant speed (torque ripples)
Create the 3-phase bridge circuit234
4

Program Input
S4 turns red
click once
S4 rotates 90° clockwise
click S6 symbol
S6 turns red
click once
S6 rotates 90° clockwise
click S2 symbol
S2 turns red
click once
S2 rotates 90° clockwise
Square wave motor: Constant speed (torque ripples) Chapter
Create the 3-phase bridge circuit 235
4

After you finish rotating the switches, your display should resemble the following figure:
Add the 6 series voltages
To model the commutation behavior of the switches, add 6 series voltages. A voltage source is
placed underneath each of the six switches, as shown in the following figure.
Chapter Square wave motor: Constant speed (torque ripples)
Create the 3-phase bridge circuit236
4
Six series voltages (placed under each switch)
Switches rotated

To add the first series voltage, click Voltage source in the Components library.
Program Input
click Voltage source
A red voltage symbol is displayed in the upper left corner of the sheet.
Square wave motor: Constant speed (torque ripples) Chapter
Create the 3-phase bridge circuit 237
4
Ready to place the first series voltage

Place the 6 series voltages on the sheet
Move the symbol directly underneath the first switch, and click to place the voltage source
symbol:
Program Input
click to place V1 below S1
Chapter Square wave motor: Constant speed (torque ripples)
Create the 3-phase bridge circuit238
4
First series voltage in position

Move the cursor and place the 5 other series voltages, as shown in the following figure:
Program Input
click to place V2 below S2
click to place V3 below S3
click to place V4 below S4
click to place V5 below S5
click to place V6 below S6
drag cursor off the sheet
When you have placed the last series voltage, drag the cursor off the sheet to stop adding voltages
for now.
Square wave motor: Constant speed (torque ripples) Chapter
Create the 3-phase bridge circuit 239
4
Series voltages in position

Rotate the series voltages
Now rotate the series voltages. As you did for the switches, click the symbol to select it; the
symbol turns red; then click the icon once to rotate the symbol 90° clockwise.
Proceed as follows.
Program Input
click V1 symbol
V1 turns red
click once
V1 rotates 90° clockwise
The following figure shows V1 in the correct orientation.
Chapter Square wave motor: Constant speed (torque ripples)
Create the 3-phase bridge circuit240
4
Series voltage VS1 rotated

Rotate each series voltage 90° clockwise.
Program Input
click V3 symbol
click once
click V5 symbol
click once
click V4 symbol
click once
click V6 symbol
click once
click V2 symbol
click once
Square wave motor: Constant speed (torque ripples) Chapter
Create the 3-phase bridge circuit 241
4

The following figure shows the series voltages in the proper orientation.
Chapter Square wave motor: Constant speed (torque ripples)
Create the 3-phase bridge circuit242
4
Six series voltages rotated

Add the main voltage source
Now add the main DC voltage source.
Click Voltage source in the Components library.
Program Input
click Voltage source
The red voltage source symbol is displayed in the upper left corner of the sheet, as before.
Square wave motor: Constant speed (torque ripples) Chapter
Create the 3-phase bridge circuit 243
4

Place the main voltage source
Move the cursor and place the main voltage source to the left of the first switch, as shown in the
following figure.
Program Input
click to place V7 to the leftof S1
drag cursor off the sheet
To stop adding voltage components, drag your cursor off the sheet.
Chapter Square wave motor: Constant speed (torque ripples)
Create the 3-phase bridge circuit244
4
Placing main voltage source (VS7) on the sheet

Rotate the main voltage source
Now rotate the main voltage source, as before.
Proceed as follows:
Program Input
click V7 symbol
V7 turns red
click once
V7 rotates 90° clockwise
The main voltage source V7 is correctly oriented in the following figure.
Square wave motor: Constant speed (torque ripples) Chapter
Create the 3-phase bridge circuit 245
4
Main voltage source rotated

Add the 3 coils
Next, add 3 coils for the stator windings.
Click Coil conductor in the Components library.
Program Input
click Coil conductor
Chapter Square wave motor: Constant speed (torque ripples)
Create the 3-phase bridge circuit246
4

A red coil symbol is displayed in the upper left corner of the sheet.
Square wave motor: Constant speed (torque ripples) Chapter
Create the 3-phase bridge circuit 247
4
Ready to place the first coil component

Place the 3 coil components on the sheet
Move the coil component symbol to a position underneath and to the right of series voltage V4:
Program Input
click to place B1 below and tothe right of V4
Chapter Square wave motor: Constant speed (torque ripples)
Create the 3-phase bridge circuit248
4
Coil 1 (B1) placed on the sheet

Move the cursor to place the other 2 coils, as shown in the following figure.
Program Input
click to place B2 below andright of V6
click to place B3 below andright of V2
drag cursor off the sheet
To stop adding coil components, drag the cursor off the sheet.
Square wave motor: Constant speed (torque ripples) Chapter
Create the 3-phase bridge circuit 249
4
Three coils placed on sheet

Rotate the coil components
Now rotate the coil components. Each coil must be rotated 90 degrees; you will need to click the
Rotate icon once for the proper rotation, as shown in the following figure. Notice that the "hot
point" symbol is at the upper right of the coil.
Proceed as follows:
Program Input
click B1 symbol
B1 turns red
click once
B1 rotates 90° clockwise
click B2 symbol
B2 turns red
click once
B2 rotates 90° clockwise
click B3 symbol
B3 turns red
Chapter Square wave motor: Constant speed (torque ripples)
Create the 3-phase bridge circuit250
4

Program Input
click once
B3 rotates 90° clockwise
With the three coils properly oriented, your sheet should resemble the following figure:
Square wave motor: Constant speed (torque ripples) Chapter
Create the 3-phase bridge circuit 251
4
Coils oriented (after rotation)

Add the inductors
Now add inductors to model the stator winding end turn inductances.
Click Inductor in the Components library.
Program Input
click Inductor
Chapter Square wave motor: Constant speed (torque ripples)
Create the 3-phase bridge circuit252
4

A red inductor symbol is displayed in the upper left corner of your sheet.
Square wave motor: Constant speed (torque ripples) Chapter
Create the 3-phase bridge circuit 253
4
Ready to position inductors

Place the 3 inductors on the sheet
Move the cursor and click to place the 3 inductors on the sheet, as shown in the following figure.
Program Input
click to place L1 under coil B1
click to place L2 under coil B3
click to place L3 under coil B2
drag cursor off the sheet
To stop adding inductors, drag the cursor off the sheet.
Chapter Square wave motor: Constant speed (torque ripples)
Create the 3-phase bridge circuit254
4
Placing 3rd inductor (L3) on the sheet

With the inductors added, your display should resemble the following figure:
Square wave motor: Constant speed (torque ripples) Chapter
Create the 3-phase bridge circuit 255
4
Inductors placed on circuit sheet

Rotate the 3 inductors
Now rotate the 3 inductors for proper orientation.
Proceed as follows:
Program Input
click L1 symbol
L1 turns red
click once
L1 rotates 90° clockwise
click L2 symbol
L2 turns red
click once
L2 rotates 90° clockwise
click L3 symbol
L3 turns red
click once
L3 rotates 90° clockwise
Chapter Square wave motor: Constant speed (torque ripples)
Create the 3-phase bridge circuit256
4

With the inductors properly oriented, the lower part of your sheet should resemble the following
figure.
Add the voltmeter
Next, add a large resistor between V3 and V5. This resistor acts as a voltmeter to measure the
line to line voltage. The following figure shows the location for the resistor.
Square wave motor: Constant speed (torque ripples) Chapter
Create the 3-phase bridge circuit 257
4
Resistor R1 (voltmeter) being placed on the sheet
Inductors oriented

To add the resistor, click Resistor in the Components library.
Program Input
click Resistor
Chapter Square wave motor: Constant speed (torque ripples)
Create the 3-phase bridge circuit258
4

A red resistor symbol is displayed in the upper left corner of the sheet.
Move the cursor over the resistor symbol and then place the symbol on the sheet, as shown in
the following figure.
Square wave motor: Constant speed (torque ripples) Chapter
Create the 3-phase bridge circuit 259
4
Resistor R1 being placed on the sheet
Ready to place resistor on the sheet

Proceed as follows:
Program Input
click to place R1 between V3and V5
drag cursor off the sheet
Drag the cursor off the sheet to stop adding resistors.
Save your circuit
Now is a good time to save your circuit. Click the icon or choose File, Save from the menu.
Program Input
File
Save
Chapter Square wave motor: Constant speed (torque ripples)
Create the 3-phase bridge circuit260
4

The following dialog opens.
Enter or verify the following:
Program Input
Save in Brushless_V9 [working directory]
File name squarewave [or your name]
Save
Square wave motor: Constant speed (torque ripples) Chapter
Create the 3-phase bridge circuit 261
4
Saving the circuit file

Connect (wire) the circuit components
Now connect the circuit components.
Place your cursor over the top pin of the main voltage source, V7, until the cursor changes to a
bull's-eye shape.
Program Input
position cursor over top pin of voltage source V7
Drag the cursor over to the top pin of switch S1 and click to complete the first connection.
Chapter Square wave motor: Constant speed (torque ripples)
Create the 3-phase bridge circuit262
4
Ready to start wiring the circuit

Program Input
click pin at top of S1 tocomplete the connection
Connect the remaining components as shown in the following figures.
The switches, series voltages, and voltmeter are connected as shown in the following figure.
Square wave motor: Constant speed (torque ripples) Chapter
Create the 3-phase bridge circuit 263
4
Connections for upper part of circuit

The coils and inductors are connected as shown below.
Chapter Square wave motor: Constant speed (torque ripples)
Create the 3-phase bridge circuit264
4
Connections for lower part of circuit

The following figure shows the connections for the whole circuit:
Square wave motor: Constant speed (torque ripples) Chapter
Create the 3-phase bridge circuit 265
4
Circuit connections completed

Define the circuit
The components that must be defined are the switches, the resistor, and the inductors.
According to the design sheet, the value of the end turn inductance per phase is 0.031 mH/phase.
Even though we are modeling only ¼ of the motor, we can define the components to their full
value and Flux will internally scale them to the correct value.
Define only the voltmeter (the resistor), the inductors, and the on/off resistance values for the
switches now. (These characteristics can also be defined or modified during the physical
properties definition. You will use the Preflu module to complete the definition of the circuit in
the next section.)
Define the on/off resistance values for the switches
Begin by defining the on/off resistance values for the switches.
Double click S1, the symbol for Switch 1.
Program Input
Double click S1
The symbol turns red, and the following dialog opens.
Chapter Square wave motor: Constant speed (torque ripples)
Create the 3-phase bridge circuit266
4
Defining on/off resistance for Switch 1 (S1)

If you wish, you can edit the name of the switch and add a description in the Comment field.
F The name of any switch must begin with a capital S. The initial letter of any
component name cannot be changed.
In the dialog, enter or verify the following:
Program Input
Switch
Name S1
Ron(ohm)
Value 1e-4
Roff(ohm)
Value 10000
Ok
When you choose Ok, the dialog closes.
F The default Roff value is 10000 Ω; you do not need to re-enter this value. You
should verify it, however.
Define Ron and Roff for the remaining switches as follows:
Program Input
Double click S2
1e-4
10000
Ok
Square wave motor: Constant speed (torque ripples) Chapter
Create the 3-phase bridge circuit 267
4

Program Input
Double click S3
1e-4
10000
Ok
Double click S4
1e-4
10000
Ok
Double click S5
1e-4
10000
Ok
Chapter Square wave motor: Constant speed (torque ripples)
Create the 3-phase bridge circuit268
4

Program Input
Double click S6
1e-4
10000
Ok
Define the inductors
In the same way, define the inductors. Double click L1, the symbol for the first inductor.
Program Input
Double click L1
The symbol turns red, and the Inductor dialog opens.
Square wave motor: Constant speed (torque ripples) Chapter
Create the 3-phase bridge circuit 269
4
Defining inductance value for the first inductor (L1)

In the Inductor dialog, enter or verify the following:
Program Input
Name L1
Characteristics
Name L(henry)
Value 3.1e-5
Ok
Define the other inductors as follows:
Program Input
Double click L2
3.1e-5
Ok
Double click L3
3.1e-5
Ok
Chapter Square wave motor: Constant speed (torque ripples)
Create the 3-phase bridge circuit270
4

Define the voltmeter (R1)
Finally, define the voltmeter, the resistor R1. Double click the R1 symbol.
Program Input
Double click R1
The resistor symbol turns red, and the Resistor dialog opens.
In the Resistor dialog, enter or verify the following:
Program Input
Name R1
Comment voltmeter
Characteristics
Name R(ohm)
Value 1e5
Ok
When you click Ok, the dialog closes.
Square wave motor: Constant speed (torque ripples) Chapter
Create the 3-phase bridge circuit 271
4
Defining the voltmeter (resistor R1)

Rename the coils
The coils can be named to reflect their use in the motor. Any name can be used for the coils as
long as the name starts with a "B". Rename the coils by editing each one (double clicking),
similar to the way the resistors and inductors were changed.
Program Input
Double click B1
B_COILA
Ok
Double click B2
B_COILB
Ok
Double click B3
B_COILC
Ok
Chapter Square wave motor: Constant speed (torque ripples)
Create the 3-phase bridge circuit272
4

Analyze the circuit
Analyze the circuit to check its connections and to create the *.CIF file to be used for
simulation.
Choose Circuit, Analyse from the menu.
Program Input
Circuit
Analyse
Square wave motor: Constant speed (torque ripples) Chapter
Create the 3-phase bridge circuit 273
4

The following dialog opens with a report of the analysis.
Click Exit to close the dialog.
Program Input
The circuit is connexe. Exit
Chapter Square wave motor: Constant speed (torque ripples)
Create the 3-phase bridge circuit274
4
Analysis of the circuit

Save and close the circuit file
The circuit and transmission files are now complete. Save the circuit by clicking the icon or
choosing File, Save from the menu.
Program Input
File
Save
Close the circuit by choosing File, Close.
Program Input
File
Close
Square wave motor: Constant speed (torque ripples) Chapter
Create the 3-phase bridge circuit 275
4

The following dialog opens.
Click Yes to confirm the close of the circuit:
Program Input
Close circuit? Yes
Close ELECTRIFLUX
Finally, close ELECTRIFLUX by choosing File, Exit.
Program Input
File
Exit
The Flux Supervisor is displayed.
Chapter Square wave motor: Constant speed (torque ripples)
Create the 3-phase bridge circuit276
4
Confirmation to close circuit

Assign the physical properties
To enter the physical properties, use the Preflu 9.1 application, the same application used to
create the geometry and mesh (in previous versions of Flux, a separate application, the Physical
Properties module, Prophy, was used).
Start Preflu 9.1
In the Flux Supervisor, in the Construction folder, double click Geometry & Physics:
Square wave motor: Constant speed (torque ripples) Chapter
Assign the physical properties 277
4
Starting the Preflu module

Program Input
Double click Geometry & Physics
The Preflu 9.1 application opens.
Open the Back EMF problem
This constant speed model is similar to the model generated in the previous chapter to study
back EMF. The geometry, materials and mechanical sets are the same; just the drive circuit is
different. It will be easiest to start with the back EMF model to create this new model of a
constant speed brushless motor.
You can open an existing project either with the toolbar icon or the menu.
Chapter Square wave motor: Constant speed (torque ripples)
Assign the physical properties278
4
Preflu 9.1 screen

Using the icon in the toolbar
To open an existing Flux project, click the icon on the toolbar.
Program Input
click
Using the menu
If you prefer, choose Project, Open project from the menu:
Program Input
Project
Open project
Square wave motor: Constant speed (torque ripples) Chapter
Assign the physical properties 279
4

The Open project dialog opens.
Enter or verify the following:
Program Input
Look in Brushless_V9 [your workingdirectory]
File Name bemf.flu [your name]
Open
Chapter Square wave motor: Constant speed (torque ripples)
Assign the physical properties280
4
Opening the Back EMF project

The geometry of the Back EMF model (1 layer airgap) is displayed:
Save your project with a new name
Save your project now with a specific name to indicate that you will be using this model for
constant speed analysis.
To save your project with a new name, choose Project, Save As… from the menu:
Square wave motor: Constant speed (torque ripples) Chapter
Assign the physical properties 281
4
Back EMF project is opened

Program Input
Project
Save As…
The Save flux project dialog opens.
Enter or verify the following:
Program Input
Save In: Brushless_V9[working directory]
File Name: constspeed [your name]
Save
Chapter Square wave motor: Constant speed (torque ripples)
Assign the physical properties282
4
Saving the bemf model as constspeed

Change the coupled circuit
The constant speed model is identical to the Back EMF model except for the circuit coupled to
the geometry. To create this model, you need to delete the current circuit, import the new
circuit, and assign the new circuit to regions in the model.
Delete the existing circuit
To delete the circuit currently coupled to the problem (onedelta.ccs), choose Physics, Circuit,
Delete electrical circuit from the menu.
Program Input
Physics
Circuit
Delete electrical circuit
A confirmation dialog appears. Click OK to delete the circuit.
Program Input
Delete electrical circuit? OK
Square wave motor: Constant speed (torque ripples) Chapter
Assign the physical properties 283
4
Confirmation to delete the circuit

Change to the Physics Context
The Physics commands are available only in the Physics context. At the top of the data Tree,
click the button to change to the Physics context.
Program Input
Click
Import the Squarewave Circuit
To import the circuit we created, click the icon on the toolbar.
Program Input
Click
If you prefer, choose Physics, Circuit, Import circuit from a CCS file from the menu:
Program Input
Physics
Circuit
Import circuit from a CCS file
Chapter Square wave motor: Constant speed (torque ripples)
Assign the physical properties284
4

The Import circuit dialog appears. Click on the browse file selector in the dialog box.
Program Input
Click
The Open circuit dialog appears.
Enter or verify the following:
Program Input
Look In: Brushless_V9 [your workingdirectory]
File Name: squarewave.ccs [your name]
Open
Square wave motor: Constant speed (torque ripples) Chapter
Assign the physical properties 285
4
Selecting the squarewave circuit to import

The circuit file name is transferred to the Import Circuit dialog box.
Proceed as follows:
Program Input
Click OK
The squarewave circuit appears. Your display should resemble the following:
Chapter Square wave motor: Constant speed (torque ripples)
Assign the physical properties286
4
The constspeed problem after importing the squarewave circuit
Selected circuit ready for import

Assign face regions to the circuit
Assign the stator windings
Each winding region (PA, MA, MC, PB) must be linked to a coil conductor (B_COILA,
B_COILB, B_COILC) in the circuit you created. Each region will be changed individually.
Edit the PA region
Expand the Face Regions in the Data tree (under Physics, Regions). Select the PA region and
right-click the mouse to select Edit.
Proceed as follows:
Program Input
Click PA
Right-click, Edit
The Edit Face Region dialog opens.
Square wave motor: Constant speed (torque ripples) Chapter
Assign the physical properties 287
4

Enter or verify the following:
Program Input
Type of region Coil conductor region type
Material of the region <verify selection is blank>
Positive orientation of thecurrent
Number of turns of theconductor
10
Coil conductor region component B_COILA
Symmetries and periodicities All the symmetrical andperiodical conductors are inseries
OK
Edit the MA region
Similarly, select the MA region for editing (right-click on MA in the data Tree, select Edit)
Chapter Square wave motor: Constant speed (torque ripples)
Assign the physical properties288
4

Enter or verify the following. Note that the MA ("minus A") region uses the same coil conductor
(B_COILA) as the PA region, but the orientation of the current is set to Negative:
Program Input
Type of region Coil conductor region type
Material of the region <verify selection is blank>
Negative orientation of thecurrent
Number of turns of theconductor
10
Coil conductor region component B_COILA
Symmetries and periodicities All the symmetrical andperiodical conductors are inseries
OK
Edit the PB region
Now, select the PB region for editing (right-click on PB in the data Tree, select Edit).
Square wave motor: Constant speed (torque ripples) Chapter
Assign the physical properties 289
4

Enter or verify the following:
Program Input
Type of region Coil conductor region type
Material of the region <verify selection is blank>
Positive orientation of thecurrent
Number of turns of theconductor
20
Coil conductor region component B_COILB
Symmetries and periodicities All the symmetrical andperiodical conductors are inseries
OK
Edit the MC region
Now, select the MC region for editing (right-click on MC in the data Tree, select Edit).
Chapter Square wave motor: Constant speed (torque ripples)
Assign the physical properties290
4

Enter or verify the following. Note that the current orientation needs to be set to Negative, since
the orientation of all the coil conductors are the same in relation to the voltage sources in the
circuit.
Program Input
Type of region Coil conductor region type
Material of the region <verify selection is blank>
Negative orientation of thecurrent
Number of turns of theconductor
20
Coil conductor region component B_COILC
Symmetries and periodicities All the symmetrical andperiodical conductors are inseries
OK
Define the coil resistance
According to the design sheet, the stator winding characteristics are 10 turns with a resistance
per phase value of 0.141Ω/phase. Since the B_COILA, B_COILB and B_COILC coils are the
same, we will use the Edit Array command to set the resistances to all coils at once.
Expand the data tree to display the coil conductors (under the Electric Circuit, then under FE
Coupling Components, then under the Stranded Coil Conductor). Select the B_COILA,
B_COILB and B_COILC coils using the mouse and Shift key.
Square wave motor: Constant speed (torque ripples) Chapter
Assign the physical properties 291
4

Proceed as follows:
Program Input
Click B_COILA
Click B_COILC + Shift
Right click, Edit array
The Edit Stranded Coil dialog appears. In the Modify All column, enter the resistance.
Proceed as follows:
Program Input
Modify all - Resistance formula 0.141
OK
Chapter Square wave motor: Constant speed (torque ripples)
Assign the physical properties292
4
Setting the resistance of all the coils

Define the Voltage Sources
Define the Main Voltage Source
The design value for the power supply is 24 volts. Expand the data tree to display the voltage
sources (under the Electric Circuit, then under the Voltage/current sources). Select the voltage
source, V7, from the data tree to set this voltage.
Proceed as follows:
Program Input
Click V7
Right click, Edit
The Edit voltage source dialog appears.
Square wave motor: Constant speed (torque ripples) Chapter
Assign the physical properties 293
4
Changing the power supply voltage to 24v.

Proceed as follows:
Program Input
Value 24
OK
Define the Series Voltage Sources
The design value for the series voltages is 3.2 volts. Since they are all the same, we will use the
Edit Array command to set all voltage sources at once.
Select the V1 to V6 voltage sources using the mouse and Shift key.
Proceed as follows:
Program Input
Click V1
Click V6 + Shift
Right click, Edit array
The Edit Voltage Source dialog appears. In the Modify All column, enter the voltage.
Chapter Square wave motor: Constant speed (torque ripples)
Assign the physical properties294
4
Setting all series voltages supplies

Proceed as follows:
Program Input
Modify all - RMS_MODULUS 3.2
OK
Define the switches
Next, define the switches. They are on or off depending on the rotor position.
The switches are time dependent and are defined with 3 coefficients:
1. Coefficient 1: ON angle in mechanical degrees
2. Coefficient 2: OFF angle in mechanical degrees
3. Coefficient 3: switch’s cycle in mechanical degrees
Expand the data tree to display the switches (under the Electric Circuit, then under the
Switches/semiconductors). Select switch S1 from the tree to set the switch timing.
Proceed as follows:
Program Input
Click S1
Right click, Edit
Square wave motor: Constant speed (torque ripples) Chapter
Assign the physical properties 295
4

The Edit switch dialog appears. To access the switch timing, click on the Turn On Command
tab.
Proceed as follows:
Program Input
Click Turn on command
Now change the switch timing using the format shown. Again, the first coefficient is the ON
angle in mechanical degrees, the second coefficient is the OFF angle, and the third coefficient is
the switch's cycle in degrees.
Chapter Square wave motor: Constant speed (torque ripples)
Assign the physical properties296
4
Setting the timing for switch S1
Clicking the tab to go set the switch timing.

Proceed as follows:
Program Input
Command by formula
Expression USER(15,75,180)
OK
The other 5 switches can be defined similarly. The table below shows the characteristics for all 6
switches. You have already entered the characteristics for Switch 1, so that row is crosshatched.
Switch characteristics for user version brushlike_921
SW
No.
ON Angle OFF Angle Switch Cycle
1 15 75 180
2 45 105 180
3 75 135 180
4 105 165 180
5 135 15 180
6 165 45 180
Check the physical model
Now that all physical attributes have been assigned to our model, we should have Flux check it
before proceeding to solving.
Select the icon from the toolbar to start the Physical Check.
Program Input
Click
Square wave motor: Constant speed (torque ripples) Chapter
Assign the physical properties 297
4

The console indicates that the physical check is completed.
Close and save the model
The model is ready for solving. Close the Preflu application. Select Project, Exit from the menu.
Program Input
Project
Exit
When prompted, select to save your problem.
Proceed as follows:
Program Input
Save current project before Yes
The Flux Supervisor is displayed.
Chapter Square wave motor: Constant speed (torque ripples)
Assign the physical properties298
4

Solve with user version
You are now ready to solve the constant speed problem. Because this problem includes saturation
and inductances and is voltage based, numerical transients may occur before the steady state is
reached. Thus the problem will be solved using Flux's ability to automatically come to a steady
state at the start.
Select the user version
The switches of the external circuit are rotor position dependent and are controlled by the
Flux2D user version "brushlike_921."
To select the user version, choose Versions, brushlike_921 from the menu.
Program Input
Versions
brushlike_921
Square wave motor: Constant speed (torque ripples) Chapter
Solve with user version 299
4

You should see "Flux2D: brushlike_921" at the top of the Program manager, as shown in the
following figure:
F Make sure the appropriate user version (brushlike_921) is selected before you
start the solver.
Chapter Square wave motor: Constant speed (torque ripples)
Solve with user version300
4
Flux2D custom version (brushlike_921)

Start the solver
To start the solver, in the Solving process folder, double click Direct:
Program Input
Double click Direct
Square wave motor: Constant speed (torque ripples) Chapter
Solve with user version 301
4
Starting the solver with a user version (includes user subroutine)

In the Open dialog, select the problem to be solved and click Open:
Program Input
Look in: Brushless_V9[working directory]
File name: CONSTSPEED.TRA
Open
Chapter Square wave motor: Constant speed (torque ripples)
Solve with user version302
4
Choosing the problem to solve

Verify the solving options
In the Solver window, click the Options tab to bring it to the front:
Enter or verify the options as follows:
Program Input
click Options tab
Magnetic, Electric iterations
Number of iterations 50
Requested precision 1.e-004
Thermal iterations
Number of iterations 50
Required precision 1.e-004
Square wave motor: Constant speed (torque ripples) Chapter
Solve with user version 303
4
Checking the solving options

Program Input
Magnetic updatings to coupledproblem
Minimal number of updatings 1
Maximal number of updatings 5
Requested precision 1.e-002
Progressive Newton Raphsonalgorithm
Disabled
Be sure that the Newton-Raphson algorithm is “Disabled,” as shown in the figure below:
Enter or verify the accuracy, solver type and priority for the computation, and click Apply to
apply the solving options.
Program Input
Accuracy definition Automatic accuracy
Solver type SuperLU (9.20)
Priority associated to thecomputation
Priority normal
Apply
Chapter Square wave motor: Constant speed (torque ripples)
Solve with user version304
4

Start the computation
Click the Solve button to begin the computation.
Program Input
click
The Definition of time data dialog opens, as shown in the following figure:
Square wave motor: Constant speed (torque ripples) Chapter
Solve with user version 305
4
Definition of time data

Enter or verify the following information. Solve the problem with a time step that is 4 time steps
per slot pitch (1 time step every 3.75 degrees) over one electric cycle (180 mechanical degrees).
The resulting time step is 0.00125 seconds
Program Input
Restarting mode New computation
initialised by staticcomputation
Time values
Initial value of the timestep
0.00125
Study time limit 100
Limit number of time steps 49
Storage of time steps
one step on 1
OK
Click OK to close the dialog.
Before the computation begins, the following dialog opens:
Do not change the initial position of the rotor. Click OK to close this dialog and watch as the
solution proceeds.
Chapter Square wave motor: Constant speed (torque ripples)
Solve with user version306
4
Verifying the initial position of the rotor (0)

Program Input
Initial position of the rotor
0. degrees
OK
When the computation is finished, the following dialog opens:
Click OK to close the dialog.
Program Input
Stop the solving process OK
Close the solver
Then close the solver by selecting File, Exit from the menu:
Square wave motor: Constant speed (torque ripples) Chapter
Solve with user version 307
4
End of computation

Program Input
File
Exit
The Flux Supervisor is displayed.
Chapter Square wave motor: Constant speed (torque ripples)
Solve with user version308
4

Results: Constant speed computation
In the Flux Supervisor, make sure the brushlike_921 version is still selected; otherwise, you will
not be able to proceed.
In the Supervisor, in the Analysis folder, double click Results.
Program Input
Double click Results
Square wave motor: Constant speed (torque ripples) Chapter
Results: Constant speed computation 309
4
Starting Results analysis from the Supervisor with user version (brushlike_921)

In the Open dialog, choose the problem to be analyzed and click open:
Program Input
Look in: Brushless_V9[working directory]
File name: CONSTSPEED.TRA
Open
Chapter Square wave motor: Constant speed (torque ripples)
Results: Constant speed computation310
4
Choosing the problem to analyze

PostPro_2D opens with a display of the model geometry at the first time step (0.00125 s):
Square wave motor: Constant speed (torque ripples) Chapter
Results: Constant speed computation 311
4
Constant speed problem ready for analysis in PostPro_2D

Display isovalues (equiflux) lines
Begin with an isovalues (equiflux) plot on the model geometry at time step 1 (0.00125 s).
Set the properties for the display
Open Results, Properties by clicking the icon or by choosing Results, Properties from the
menu:
Program Input
Results
Properties
Chapter Square wave motor: Constant speed (torque ripples)
Results: Constant speed computation312
4

The Display properties dialog opens, as shown in the following figure:
Make sure the Isovalues tab is on top. Then enter or verify the following settings:
Program Input
Isovalues
Analyzed quantity Equi flux
Support Graphic selection
Computing parameters
Quality Normal
Number 21
Scaling Uniform
Square wave motor: Constant speed (torque ripples) Chapter
Results: Constant speed computation 313
4
Properties dialog for equiflux lines (Isovalues) display

Program Input
Display characteristics
Write numbers [check to enable, if desired]
OK
When you click OK, the properties dialog closes.
Display the isovalues plot
To display the plot, click the Isovalues button in the toolbar, or choose Results, Isovalues
from the menu.
Program Input
Results
Isovalues
Chapter Square wave motor: Constant speed (torque ripples)
Results: Constant speed computation314
4

The isovalues plot is shown below:
If you wish, you can change the display of the isovalues plot.
Right click anywhere on the sheet and choose Properties from the context menu:
Square wave motor: Constant speed (torque ripples) Chapter
Results: Constant speed computation 315
4
Display of flux density lines at time step 0.00125

Program Input
Right click on isovalues sheet
Properties
The Geometry properties dialog opens:
For instance, to remove the legend from the sheet, click the Sheet tab to bring it to the front,
clear the “With legend” checkbox, and click OK to close the dialog.
Chapter Square wave motor: Constant speed (torque ripples)
Results: Constant speed computation316
4
Removing the legend from the isovalues display

You should then see the isovalues plot as shown in the following figure:
You can adjust the displays in many other ways. Remember to right click on the sheet to open
the properties dialog.
Square wave motor: Constant speed (torque ripples) Chapter
Results: Constant speed computation 317
4
Isovalues plot

Color shade plot on a group of regions
Next, display a color shade plot for only the stator, rotor, and magnet regions.
Create the group of regions
Create a group of these three regions with the Group manager. Open the Group manager dialog
by clicking the button or by choosing Supports, Group manager from the menu:
Program Input
Supports
Group manager
The Group manager dialog opens:
Enter or verify the information in the Group manager as follows:
Program Input
Filter Region
Objects available ROTOR
MAGNET
STATOR
Chapter Square wave motor: Constant speed (torque ripples)
Results: Constant speed computation318
4
Group manager dialog

Program Input
Add ->
Current group: ROTOR
MAGNET
STATOR
Group name Big3 [or your name]
Create
Click the Create button to create the group and close the Group manager dialog.
Set the properties for the display
Now use the group for the display of the color shade plot. Open the Results, Properties dialog
again by clicking the button or by choosing Results, Properties from the menu.
Program Input
Results
Properties
Square wave motor: Constant speed (torque ripples) Chapter
Results: Constant speed computation 319
4

The Display properties dialog opens.
Click the Color shade tab to bring it to the front. Then enter or verify the information as
follows:
Program Input
click Color Shade tab
Analyzed quantity |Flux density|
Support Big3 [group name]
Computing parameters
Quality Normal
Scaling Uniform
OK
Chapter Square wave motor: Constant speed (torque ripples)
Results: Constant speed computation320
4
Properties for color shade display

When you click OK, the Display properties dialog closes.
Display the color shade plot
To display the plot, click the color shade button in the toolbar or choose Results, Colour
shade from the menu.
Program Input
Results
Colour shade
Square wave motor: Constant speed (torque ripples) Chapter
Results: Constant speed computation 321
4

You will see the color shade plot on your group of regions:
The saturation values are not high (maximum of 1.5 T). These results are in the linear part of the
B-H curve, as can be seen during the solving process, where each time step requires only 2
Newton-Raphson iterations to achieve convergence—at an accuracy level of 1e-4.
Chapter Square wave motor: Constant speed (torque ripples)
Results: Constant speed computation322
4
Color shade plot of flux density on a group of regions

Information about the iterations for each time step is available under the *log_res file tab at the
bottom of the PostPro_2D screen.
Create a path through the airgap
To create a path through the center of the airgap, open the Path manager.
Click the Path manager icon or choose Supports, Path manager… from the menu:
Program Input
Supports
Path manager…
Square wave motor: Constant speed (torque ripples) Chapter
Results: Constant speed computation 323
4
Information about solving at time 0.055 s, Computation 44

The Path manager dialog opens.
You will be creating an arc of 180 degrees through the center of the airgap. To verify the
coordinates for the path, with the Path manager open, move your cursor over the geometry
model.
The cursor appears in the shape of a drawing compass (when Arc is selected, as shown in the
figure above).
Chapter Square wave motor: Constant speed (torque ripples)
Results: Constant speed computation324
4
Path manager

Click the button and drag the cursor to enlarge the bottom of the airgap between the air and
the stator regions. Then position the cursor to see the coordinates (we used X=25.4).
Then in the Path manager dialog, enter or verify the information as follows:
Program Input
Name CenterGap [or your choice]
Discretization 200
[default color] [new color if desired]
Graphic section Arc
Numerical section New section
Square wave motor: Constant speed (torque ripples) Chapter
Results: Constant speed computation 325
4
Checking coordinates for path through airgap

When you click the New section button, the Section Editing dialog opens.
In the Section Editing dialog, enter or verify the information as follows:
Program Input
Section type Arc start angle
Center point
X
Y
0
0
Origin point
X
Y
25.4
0
Length 180
OK
Chapter Square wave motor: Constant speed (torque ripples)
Results: Constant speed computation326
4
Section Editing dialog to create path

Click OK to close the Section Editing dialog. The path to be drawn through the airgap is
displayed:
In the Path manager dialog, click the button to create the path and open the 2D Curves
manager at the same time.
Program Input
click
Square wave motor: Constant speed (torque ripples) Chapter
Results: Constant speed computation 327
4
Path through the airgap (enlarged)

Flux density along the airgap path
The 2D curves manager is shown in the following figure.
Flux density: Normal component
First, create a curve of the normal component of the flux density along the airgap path at the first
time step. Enter or verify the following:
Program Input
Curve description
Name FDNorm
[default color] [new color, if desired]
Path
First axis
X axis CenterGap [path name]
Second axis
Chapter Square wave motor: Constant speed (torque ripples)
Results: Constant speed computation328
4
Settings for flux density curve (normal component)

Program Input
Quantity Flux density
Components Normal component
Third axis
Parameter Time
Parameter values 0.00125
Selection step 1
Create
Click the Create button to create the curve of the normal component of the flux density. You
will not see the curve displayed, but you should see the name listed at the bottom of the 2D
Curves manager.
Flux density: Tangential component
Now create a similar curve for the tangential component of the flux density. The 2D Curves
manager should show a new default name for the curve and a new color. You should be able to
enter a new name (and color, if you wish), change the component, and create the second curve.
For the tangential component curve, enter or verify the information as follows:
Program Input
Curve description
Name FDTang
[default color] [new color, if desired]
Path
First axis
X axis CenterGap [path name]
Square wave motor: Constant speed (torque ripples) Chapter
Results: Constant speed computation 329
4
Normal component curve created

Program Input
Second axis
Quantity Flux density
Components Tangent component
Third axis
Parameter Time
Parameter values 0.00125
Selection step 1
Create
When you click the Create button, the tangential component curve is added to the list, but you
will not see the curves yet.
Superimpose the normal and tangential flux density curves
To create a superimposed display of these two curves, proceed as follows:
Click the icon to open a blank curves sheet.
Program Input
click
Then right click anywhere on the blank curve sheet, and open the properties dialog.
Program Input
click
Right click on the sheet
Properties
Chapter Square wave motor: Constant speed (torque ripples)
Results: Constant speed computation330
4

In the properties dialog, make sure the Selection tab is on top.
Enter or verify the following in the Selection dialog:
Program Input
Curves filter Computation
Curves available FDNorm
FDTang
Add -->
Displayed curves FDNorm
FDTang
Square wave motor: Constant speed (torque ripples) Chapter
Results: Constant speed computation 331
4
Curves properties Select dialog; choose curves to display

Click the Display tab to bring it to the front.
Enter or verify the following information in the Display dialog:
Program Input
click Display tab
Display Superimposed
Gradations ON
X Axis
Range Automatic
Scale linear
Y Axis
Range Automatic
Chapter Square wave motor: Constant speed (torque ripples)
Results: Constant speed computation332
4
Settings for superimposed curves display

Program Input
Scale linear
OK
The two curves superimposed are shown below.
If you wish, display a cursor by choosing 2D curves, New cursor… from the menu.
Program Input
2D Curves
New cursor…
Square wave motor: Constant speed (torque ripples) Chapter
Results: Constant speed computation 333
4
Superimposed curves of normal and tangential flux density (with cursor)

Spectrum analysis
Next, use the Spectrum manager to display the harmonics of the normal component of the flux
density. Proceed as follows:
Click the button or choose Computation, 2D Spectrum manager… from the menu.
Program Input
Computation
2D spectrum manager…
The Spectrum manager opens.
Chapter Square wave motor: Constant speed (torque ripples)
Results: Constant speed computation334
4
Spectrum manager

Enter or verify the following for the spectrum analysis:
Program Input
Analyzed curve FDNorm
Between 0
and 79.79644
Part of cycle described Full cycle
Create this original curve [check box to enable display of normal component curve]
Spectrum
Harmonics number 30
Spectrum scale Linear
Display the DC component line [check to enable if desired]
Name SpectFDNorm [or other name]
[default color] [new color, if desired]
click
Clicking the button creates and displays the spectrum with the curve on a new sheet.
Square wave motor: Constant speed (torque ripples) Chapter
Results: Constant speed computation 335
4

The spectrum and the normal component curve are shown below:
To clarify the spectrum display, you can change its properties. Right click on the legend of the
spectrum and choose Properties from the context menu.
Program Input
Right click on spectrum legend
Properties
Chapter Square wave motor: Constant speed (torque ripples)
Results: Constant speed computation336
4
Spectrum analysis of normal component of flux density

The Curves properties dialog opens.
In the properties dialog, you can change, for example, the legend text, the form of the curve, the
line width and color. Make the settings you wish (our previous figure uses a line width of 3; the
default line width is 1). Click OK to apply your changes and close the dialog.
Square wave motor: Constant speed (torque ripples) Chapter
Results: Constant speed computation 337
4
Sample of settings for spectrum display

Time variation curve of axis torque
Finally, display a curve of the axis torque of the motor over the whole cycle.
Open the 2D curves manager with the button or choose Computation, 2D curves
manager… from the menu.
Program Input
Computation
2D curves manager…
The 2D Curves manager opens.
Chapter Square wave motor: Constant speed (torque ripples)
Results: Constant speed computation338
4
Settings for AxisTorque curve

Enter or verify the following information:
Program Input
Curve description
Name AxisTorque
[default color] [new color, if desired]
Parameter
First axis
X axis Time
Parameter values 0.00125 - 0.06125
Selection step 1
Second axis
Quantity Mechanics
Components Axis torque
Third data
click
Clicking the button creates and displays the curve.
Square wave motor: Constant speed (torque ripples) Chapter
Results: Constant speed computation 339
4

The axis torque curve is shown below:
To read values from the curve, from the 2D curves menu, select New cursor….
Program Input
2D Curves
New cursor…
Position the cursor as you wish. For instance, in the figure above, the cursor is at X = 0.026 s,
and the axis torque value (Y) is 623.105 N.m.
Chapter Square wave motor: Constant speed (torque ripples)
Results: Constant speed computation340
4
Axis torque over one cycle

You can record the values from the curve in various ways. For example, from the 2D Curves
menu, choose Analysis, Write all mean values:
Program Input
2D Curves
Analysis
Write all mean values
The mean values are written into the “Review file” tab at the bottom of the window.
The average torque is given for all 1 pole (0.694 N.m.). The design value is 0.585 N.m.
Square wave motor: Constant speed (torque ripples) Chapter
Results: Constant speed computation 341
4
Mean values from axis torque curve

Waveforms of the electric quantities
Next, look at curves of electric quantities. Use the 2D Curves manager, as before. Open the
curves manager by clicking the button or by choosing Computation, 2D curves manager…
from the menu.
Program Input
Computation
2D curves manager…
The 2D curves manager opens.
Chapter Square wave motor: Constant speed (torque ripples)
Results: Constant speed computation342
4
Settings for curve of voltage in the main voltage source (V7)

Voltage and current in the main voltage source (V7)
To create a curve of the voltage in the main voltage source (V7), enter or verify the settings as
follows:
Program Input
Curve description
Name V7Voltage
[default color] [new color, if desired]
Parameter
First axis
X axis Time
Parameter values 0.00125 - 0.06125
Second axis
Quantity Circuit
Components Voltage
Third data
Support V7
Create
Click the Create button to create the curve. (The curve will not be displayed.)
In the same way, create a curve of the current in the voltage source. The 2D Curves manager
should still be open. You should be able to change only the name, the color (if you wish) and the
component to create the V7 current curve.
Enter or verify the following:
Program Input
Curve description
Name V7Current
[default color] [new color, if desired]
Parameter
First axis
Square wave motor: Constant speed (torque ripples) Chapter
Results: Constant speed computation 343
4

Program Input
X axis Time
Parameter values 0.00125 - 0.06125
Second axis
Quantity Circuit
Components Current
Third data
Support V7
Create
Click the Create button to create the time variation curve of the current in the voltage source.
(Remember, the curve will not be displayed.)
Close the 2D curves manager with the button.
Program Input
2d curves managerclick
Chapter Square wave motor: Constant speed (torque ripples)
Results: Constant speed computation344
4

Superimpose the V7 voltage and current curves for a display like the following (we used the
"Automatic" setting for the Y axis):
Current in Switch1
Now create a curve of the current through Switch1.
Click the button to open the 2D curves manager.
Program Input
click
Square wave motor: Constant speed (torque ripples) Chapter
Results: Constant speed computation 345
4
Voltage and current in the voltage source

Enter or verify the following:
Program Input
Curve description
Name CurrSW1
[default color] [new color, if desired]
Parameter
First axis
X axis Time
Parameter values 0.00125 - 0.06125
Second axis
Quantity Circuit
Components Current
Third data
Support S1
click
Chapter Square wave motor: Constant speed (torque ripples)
Results: Constant speed computation346
4

The curve of the current for Switch 1 is shown below.
Square wave motor: Constant speed (torque ripples) Chapter
Results: Constant speed computation 347
4
Current in Switch 1

Current in the B_COILA (PA) coil component
Next, create and display a curve for the current in the B_COILA (PA) component. Click the
button to open the 2D curves manager.
Program Input
click
Enter or verify the following:
Program Input
Curve description
Name CurrB1(PA)
[default color] [new color, if desired]
Parameter
First axis
X axis Time
Parameter values 0.00125 - 0.06125
Second axis
Quantity Circuit
Components Current
Third data
Support B_COILA
click
Chapter Square wave motor: Constant speed (torque ripples)
Results: Constant speed computation348
4

The curve of the current in the B_COILA coil component is shown below:
Square wave motor: Constant speed (torque ripples) Chapter
Results: Constant speed computation 349
4
Current in coil component B_COILA (PA, positive phase A)

Current in the B_COILB (PB) coil component
In the same way, create a curve of the current in coil component B_COILB (PB, positive phase
B). Click the button to open the 2D curves manager.
Program Input
click
Enter or verify the following information:
Program Input
Curve description
Name CurrB2(PB)
[default color] [new color, if desired]
Parameter
First axis
X axis Time
Parameter values 0.00125 - 0.06125
Second axis
Quantity Circuit
Components Current
Third data
Support B_COILB
click
Chapter Square wave motor: Constant speed (torque ripples)
Results: Constant speed computation350
4

The curve of the current in coil component B_COILB (PB) is shown in the following figure:
Square wave motor: Constant speed (torque ripples) Chapter
Results: Constant speed computation 351
4
Current in coil component B_COILB (PB, positive phase B)

Current in the B_COILC (MC) coil component
Finally, create a curve of the current in coil component B_COILC (MC, minus phase C). Click
the button to open the 2D curves manager.
Program Input
click
Enter or verify the following information:
Program Input
Curve description
Name CurrB3(MC)
[default color] [new color, if desired]
Parameter
First axis
X axis Time
Parameter values 0.00125 - 0.06125
Second axis
Quantity Circuit
Components Current
Third data
Support B_COILC
click
Chapter Square wave motor: Constant speed (torque ripples)
Results: Constant speed computation352
4

The curve of the current in B_COILC (MC) is shown below:
Square wave motor: Constant speed (torque ripples) Chapter
Results: Constant speed computation 353
4
Current in coil component B_COILC (MC, negative phase C)

Save and close PostPro_2D
This concludes our analysis of the motor at constant speed.
To save the analysis supports and the curves you have created, click the icon or choose File,
Save from the menu.
Program Input
File
Save
Chapter Square wave motor: Constant speed (torque ripples)
Save and close PostPro_2D354
4

Then close PostPro_2D by choosing File, Exit.
Program Input
File
Exit
The Flux Supervisor is displayed.
Square wave motor: Constant speed (torque ripples) Chapter
Save and close PostPro_2D 355
4

Chapter Square wave motor: Constant speed (torque ripples)
Save and close PostPro_2D356
4

No load startup withelectromechanical couplingIn this chapter you modify the constant speed problem to simulate the no load startup.
Modify physical properties of constant speed problemAirgap
Rotating airgap
Mechanic values
Moment of inertia: 3.8675e-5
Viscous friction coefficient: 0.005
Keep "squarewave" circuit
Set release to custom (brushlike_921)
Solve, Direct
Time data
New computation
Initial value of time step 5e-4 s
Study time limit 100 s
Limit number of time steps 100
Store 1 on 1
Initial position of the rotor 0
357
Chapter 5

Analyze results with PostPro_2D
Isovalues (equi flux) lines at time step 100 (time 0.05 s)
Time variation analyses (2D curves)
Axis torque
Angular velocity
Rotor position
Waveforms of electric quantities
Voltage and current in voltage source
Current in Switch1
Current in B_COILA coil component
Voltage and current in B_COILB coil component
Voltage and current in B_COILC coil component
Save and close PostPro_2D
358

No load startup withelectromechanical coupling
With the constant speed problem already defined, you can easily modify the physical properties
to simulate the no load startup.
F If you do not have the constant speed file, you must define all the physical
properties and link the external circuit as described in the previous chapter
(beginning on page 277). The only difference for this problem is in the definition of
the moving mechanical set.
Basically, for each time step, Flux2D computes the electromagnetic torque, solves the mechanical
equation to yield the angular acceleration, speed and displacement, then rotates the rotor and
repeats the process.
Modify the physical properties
Be sure you have the CONSTSPEED.TRA and squarewave.ccs files in your working directory.
To modify the physical properties, use the Preflu 9.1 application.
359
Chapter 5

Start Preflu 9.1
In the Flux Supervisor, in the Construction folder, double click Geometry & Physics:
Program Input
Double click Geometry & Physics
Chapter No load startup with electromechanical coupling
Modify the physical properties360
5
Starting the Preflu module

The Preflu 9.1 application opens.
Open the Constant Speed problem
This no load model is similar to the model generated in the previous chapter. We simply need to
modify the moving mechanical set.
You can open an existing project either with the toolbar icon or the menu.
Using the icon in the toolbar
To open an existing Flux project, click the icon on the toolbar.
Program Input
click
No load startup with electromechanical coupling Chapter
Modify the physical properties 361
5
The initial Preflu screen

Using the menu
If you prefer, choose Project, Open project from the menu:
Program Input
Project
Open Project
The Open project dialog opens.
Chapter No load startup with electromechanical coupling
Modify the physical properties362
5
Opening the Constant Speed project

Program Input
Look in Brushless_V9 [your workingdirectory]
File Name constspeed.flu [your name]
Open
The geometry of the Constant Speed model (1 layer airgap) is displayed.
Save your project with a new name
Save your project now with a specific name to indicate that you will be using this model for no
load analysis.
To save your project with a new name, choose Project, Save As… from the menu:
No load startup with electromechanical coupling Chapter
Modify the physical properties 363
5
The constspeed project is opened

Program Input
Project
Save As…
The Save flux project dialog opens.
Enter or verify the following:
Program Input
Save In: Brushless_V9[working directory]
File Name: noload [your name]
Save
Chapter No load startup with electromechanical coupling
Modify the physical properties364
5
Saving the constspeed project as noload

Define the no load characteristics
The no load model is identical to the constant speed model except for the definition of the
MOVING_ROTOR mechanical set.
Edit the MOVING_ROTOR mechanical set
Expand the Mechanical Set in the Data tree. Select the MOVING_ROTOR mechanical set and
right-click the mouse to select Edit.
Proceed as follows:
Program Input
Click MOVING_ROTOR
Right-click, Edit
No load startup with electromechanical coupling Chapter
Modify the physical properties 365
5

The Edit Mechanical Set dialog appears. To enter the no load characteristics, click on the
Kinematics tab at the top.
Proceed as follows:
Program Input
Click Kinematics
Chapter No load startup with electromechanical coupling
Modify the physical properties366
5
Going to the Kinematics tab

Change the type of kinematics problem to a "Coupled Load" problem. Then go to enter the
internal characteristics.
Proceed as follows:
Program Input
Type of kinematics Coupled load
Velocity at time t=0s (rpm) 0
Position at time t=0s (deg) 0
Click Internal characteristics
No load startup with electromechanical coupling Chapter
Modify the physical properties 367
5
Going to the Internal Characteristics tab

Now enter the characteristics needed to do the No Load analysis.
Enter or verify the following:
Program Input
Type of load Inertia, friction coefficientsand spring
Moment of inertia 3.8675e-5
Constant friction coefficient 0
Viscous friction coefficient 0.005
Friction coefficient proport… 0
Click External characteristics
F Note: Since only ¼ of the motor is being modeled, the value you enter for the
moment of inertia is ¼ of the inertia of the entire motor.
Chapter No load startup with electromechanical coupling
Modify the physical properties368
5
Entering the No Load Internal Kinematic characteristics

Enter the external kinematic characteristics.
Enter or verify the following:
Program Input
Type of load Inertia, friction coefficientsand spring
Moment of inertia 0
Constant friction coefficient 0
Viscous friction coefficient 0
Friction coefficient proport… 0
OK
Close and save the model
The model is ready for solving. Close the Preflu application. Select Project, Exit from the menu.
No load startup with electromechanical coupling Chapter
Modify the physical properties 369
5
Entering the No Load External Kinematic characteristics

Program Input
Project
Exit
When prompted, select to save your problem.
Proceed as follows:
Program Input
Save current project before Yes
The Flux Supervisor is displayed.
Verify the user version: brushlike_921
Because the motor has rotor position dependent switches, you must use the brushlike_921
custom version, as you did with the constant speed problem.
Chapter No load startup with electromechanical coupling
Verify the user version: brushlike_921370
5

Be sure you see Flux2D: brushlike_921 at the top of the Program manager.
If you do not, choose Versions, brushlike_921 from the menu.
Program Input
Versions
brushlike_921
No load startup with electromechanical coupling Chapter
Verify the user version: brushlike_921 371
5

Solve the no load startup problem
You are now ready to solve the motor at no load start up.
Choosing a time step
Choose a time step that is also valid at synchronous speed.
For example, if we estimate the synchronous speed to be 500 rpm, a time step of 0.5 ms will
rotate the rotor 6 degrees every time step (the slot pitch is 15 degrees). Therefore, a time step of
0.5 ms is appropriate for this problem.
Start the solver
To start the solver, in the Solving process folder, double click Direct:
Chapter No load startup with electromechanical coupling
Solve the no load startup problem372
5
Starting the solver with the brushlike_921 release (user subroutine)

Program Input
Double click Direct
In the Open dialog, select the problem to be solved and click Open:
Program Input
Look in: Brushless_V9[working directory]
File name: NOLOAD.TRA
Open
No load startup with electromechanical coupling Chapter
Solve the no load startup problem 373
5
Choosing the problem to solve

In the Solver window, click the Options tab to bring it to the front:
The most important option to check is that the Progressive Newton Raphson algorithm is
disabled, as shown below:
Verify the options as follows:
Program Input
click Options tab
Magnetic, Electric iterations
Number of iterations 50
Chapter No load startup with electromechanical coupling
Solve the no load startup problem374
5
Setting the general solving options

Program Input
Requested precision 1.e-004
Thermal iterations
Number of iterations 50
Requested precision 1.e-004
Magnetic updatings for coupledproblem
Minimal number of updatings 1
Maximal number of updatings 5
Requested precision 1.e-002
Progressive Newton Raphsonalgorithm
Disabled
Accuracy definition Automatic accuracy
Solver type SuperLU (9.20)
Priority associated to thecomputation
Priority normal
Apply
Click Apply to confirm the options.
No load startup with electromechanical coupling Chapter
Solve the no load startup problem 375
5

Then click the Solve icon to begin the computation.
Program Input
click
The Definition of time data dialog opens:
Chapter No load startup with electromechanical coupling
Solve the no load startup problem376
5
Definition of time data for no load startup

Enter or verify the following information:
Program Input
Restarting mode New computation
initialised by staticcomputation
Time values
Initial value of the timestep
5e-4
Study time limit 100
Limit number of time steps 100
Storage of time steps
one step on 1
OK
Click OK to close the dialog. Before the computation begins, the following dialog opens:
Do not change the rotor position. Click OK to close the dialog and watch as the computation
proceeds.
Program Input
Initial position of the rotor
0. degrees
OK
No load startup with electromechanical coupling Chapter
Solve the no load startup problem 377
5
Initial rotor position for rotating air gap

When the computation is finished, the following dialog opens:
Click OK to close the dialog and stop the computation.
Program Input
Stop the solving process OK
Chapter No load startup with electromechanical coupling
Solve the no load startup problem378
5
End of solving (time steps completed)

Close the solver by selecting File, Exit from the menu:
Program Input
File
Exit
The Flux Supervisor is displayed.
No load startup with electromechanical coupling Chapter
Solve the no load startup problem 379
5

Results from no load startup
Make sure the Flux2D version is still brushlike_921; otherwise, you will not be able to proceed.
In the Flux Supervisor, in the Analysis folder, double click Results:
Program Input
Double click Results
Chapter No load startup with electromechanical coupling
Results from no load startup380
5
Starting Results analysis with customized release

In the Open dialog, choose the problem to be analyzed and click Open.
Program Input
Look in: Brushless_V9[working directory]
File name: NOLOAD.TRA
Open
No load startup with electromechanical coupling Chapter
Results from no load startup 381
5
Choosing no load problem to analyze

Display the isovalues (equiflux) lines at time step 100 (t = 0.05 s)
PostPro_2D opens with the model geometry at the first time step, 0.0005 s.
Begin your analysis with a display of the isovalues (equi flux) lines at time step 100, or time =
0.05 s.
Chapter No load startup with electromechanical coupling
Results from no load startup382
5
No load problem open in PostPro_2D

Select the 100th time step (0.05 s)
To select the 100th time step, click the Parameters manager button or choose Parameters,
Manager… from the menu:
Program Input
Parameters
Manager…
The Parameters dialog opens:
From the Values list, choose 0.05, the time at the 100th time step. Then close the Parameters
dialog.
Program Input
Parameters
Values 0.05
click
No load startup with electromechanical coupling Chapter
Results from no load startup 383
5
Choosing time step 100 from the Samples number list

You should see the model geometry with the rotor at approximately 256 degrees:
Chapter No load startup with electromechanical coupling
Results from no load startup384
5
Rotor position at time step 100 (0.05 s)

Set the display properties
Set the display for 21 isovalue lines (the default is 11).
Click the Results, Properties icon or choose Results, Properties from the menu.
Program Input
Results
Properties
No load startup with electromechanical coupling Chapter
Results from no load startup 385
5

The Display properties dialog opens:
Make sure the Isovalues tab is on top. Then enter or verify the following:
Program Input
Isovalues
Analyzed quantity Equi flux
Support Graphic selection
Computing parameters
Quality Normal
Number 21
Scaling Uniform
Chapter No load startup with electromechanical coupling
Results from no load startup386
5
Settings for display of 21 equiflux lines

Program Input
Display characteristics
Write numbers [check to enable if desired]
OK
Click OK to apply the settings and close the dialog.
Display the isovalues plot
To display the plot, click the Isovalues button or choose Results, Isovalues from the menu.
Program Input
Results
Isovalues
No load startup with electromechanical coupling Chapter
Results from no load startup 387
5

The isovalues plot at t = 0.05 s is shown below:
If you wish, display this plot on the full geometry. Click the icon in the toolbar or choose
Geometry, Full geometry from the menu.
Program Input
click
Chapter No load startup with electromechanical coupling
Results from no load startup388
5
Isovalues at time step 100 (0.05 s)

The plot on the full geometry is shown below.
No load startup with electromechanical coupling Chapter
Results from no load startup 389
5
Isovalues plot on full geometry (t = 0.05 s)

Time variation analysis (2D Curves)
Now look at the time variation results, such as torque, speed, voltages, currents, etc. Look first at
a curve of the axis torque.
Open the 2D Curves manager by clicking the button or by choosing Computation, 2D
Curves manager… from the menu.
Program Input
Computation
2D curves manager…
Chapter No load startup with electromechanical coupling
Results from no load startup390
5

The 2D curves manager opens:
Axis torque curve
Enter or verify the following to create a curve of the axis torque:
Program Input
Curve description
Name AxisTorque
[default color] [new color, if desired]
Parameter
First axis
X axis Time
Parameter values 0.0005 - 0.05
Selection step 1
Second axis
No load startup with electromechanical coupling Chapter
Results from no load startup 391
5
Properties for time variation curve of axis torque

Program Input
Quantity Mechanics
Components Axis torque
click
Clicking the icon creates and displays the curve.
The axis torque curve is shown below:
F The axis torque shown is the resulting torque from the electromagnetic torque,
friction torque and load torque. At synchronous speed, the average torque is
almost zero. The torque values you see during the solving process are the
electromagnetic torque computed by the virtual work method.
Chapter No load startup with electromechanical coupling
Results from no load startup392
5
Axis torque

Angular velocity curve
Create a curve of the angular velocity next. Open the 2D curves manager again with the
button.
Program Input
click
Enter or verify the following:
Program Input
Curve description
Name AngVel
[default color] [new color, if desired]
Parameter
First axis
X axis Time
Parameter values 0.0005 - 0.05
Selection step 1
Second axis
Quantity Mechanics
Component Angular velocity
click
No load startup with electromechanical coupling Chapter
Results from no load startup 393
5

The angular velocity curve is shown below:
Chapter No load startup with electromechanical coupling
Results from no load startup394
5
Angular velocity curve

Superimpose the axis torque and angular velocity curves on the same sheet. Use the “Stretched”
option for the Y axis.
Your curves display should resemble the following:
No load startup with electromechanical coupling Chapter
Results from no load startup 395
5
Axis torque and angular velocity curves superimposed

Rotor position curve
Look next at a curve of the rotor position. Open the 2D curves manager again with the
button.
Program Input
click
Enter or verify the following:
Program Input
Curve description
Name Position
[default color] [new color, if desired]
Parameter
First axis
X axis Time
Parameter values 0.0005 - 0.05
Selection step 1
Second axis
Quantity Mechanics
Components Position
click
Chapter No load startup with electromechanical coupling
Results from no load startup396
5

The curve of the rotor position is shown below:
No load startup with electromechanical coupling Chapter
Results from no load startup 397
5
Position curve

Superimpose the position and angular velocity curves (with "Stretched" Y axis) for a display like
the following:
Chapter No load startup with electromechanical coupling
Results from no load startup398
5
Position and angular velocity curves superimposed

Waveforms of electric quantities
Look next at the waveforms of the electric quantities. Click to open the 2D curves manager
again.
Program Input
click
The 2D curves manager opens.
No load startup with electromechanical coupling Chapter
Results from no load startup 399
5
To create a curve of the voltage in the main voltage source (V7)

Voltage and current in the main voltage source
To create a curve of the voltage in the main voltage source (V7), enter or verify the following:
Program Input
Curve description
Name VoltV7
[default color] [new color, if desired]
Parameter
First axis
X axis Time
Parameter values 0.0005 - 0.05
Selection step 1
Second axis
Quantity Circuit
Component Voltage
Third data
Support V7
Create
Click the Create button to create this curve. You will not see the curve displayed yet. The 2D
curve manager should remain open, with the new curve added to the list of curves in the Name
field at the bottom.
Chapter No load startup with electromechanical coupling
Results from no load startup400
5
Curves listed in 2D Curves manager

For a curve of the current in the main voltage source, enter or verify the following:
Program Input
Curve description
Name CurrV7
[default color] [new color, if desired]
Parameter
First axis
X axis Time
Parameter values 0.0005 - 0.05
Selection step 1
Second axis
Quantity Circuit
Component Current
Third data
Support V7
Create
Click the Create button to create the current curve. Again, you will not see these curves
displayed yet.
No load startup with electromechanical coupling Chapter
Results from no load startup 401
5

Open a new 2D curves sheet and superimpose the V7 voltage and current curves (use the
"Stretched" option for the Y axis):
Chapter No load startup with electromechanical coupling
Results from no load startup402
5
Superimposed display of voltage and current curves for V7 (main voltage source)

Current in Switch1
Now create a curve of the current in Switch1 (S1). Click to open the 2D curves manager.
Program Input
click
Enter or verify the following:
Program Input
Curve description
Name CurrS1
[default color] [new color, if desired]
Parameter
First axis
X axis Time
Parameter values 0.0005 - 0.05
Selection step 1
Second axis
Quantity Circuit
Component Current
Third data
Support S1
click
No load startup with electromechanical coupling Chapter
Results from no load startup 403
5

The curve of the current in SWITCH1 is shown below:
Chapter No load startup with electromechanical coupling
Results from no load startup404
5
Current in Switch1

Current in the B1 (PA) coil component
Next create a curve of the current in the B1 (PA, positive phase A) coil component. Open the
2D Curves manager with the icon.
Program Input
click
Enter or verify the following:
Program Input
Curve description
Name CurrB1-PA
[default color] [new color, if desired]
Parameter
First axis
X axis Time
Parameter values 0.0005 - 0.05
Selection step 1
Second axis
Quantity Circuit
Component Current
Third data
Support B_COILA
click
No load startup with electromechanical coupling Chapter
Results from no load startup 405
5

The current curve for coil component B1 (PA) is shown below.
Chapter No load startup with electromechanical coupling
Results from no load startup406
5
Current in B1 (PA) coil component

Voltage and current in the B2 (PB) coil component
Next create curves of the voltage and current in the B2 (PB, positive phase B) coil component.
Click the button to open the 2D Curves manager and
Program Input
click
Enter or verify the following for a curve of the voltage in B2:
Program Input
Curve description
Name VoltB2-PB
[default color] [new color, if desired]
Parameter
First axis
X axis Time
Parameter values 0.0005 - 0.05
Selection step 1
Second axis
Quantity Circuit
Component Voltage
Third data
Support B_COILB
Create
Click the Create button to create the voltage curve for the B2-PB component. Remember, you
will not see the curve displayed yet.
After the curve is created, the 2D Curves manager displays a new default curve name and color.
You should need only to enter a new name (and color, if you wish) for the curve and to select
Current as the Component.
No load startup with electromechanical coupling Chapter
Results from no load startup 407
5

Enter or verify the settings for the curve of the current in B2, as shown below.
Program Input
Curve description
Name CurrB2-PB
[default color] [new color, if desired]
Parameter
First axis
X axis Time
Parameter values 0.0005 - 0.05
Selection step 1
Second axis
Quantity Circuit
Component Current
Third data
Support B_COILB
Create
Click the Create button to create the current curve for coil B2. (Remember that the curve will
not be displayed.)
Chapter No load startup with electromechanical coupling
Results from no load startup408
5

Superimpose the B2 voltage and current curves (with "Stretched" Y axis) for a display like the
following:
Voltage and current in B3 (MC) coil component
Next, create and superimpose voltage and current curves for coil component B3 (MC, minus
phase C).
Click to open the 2D curves manager once again.
Program Input
click
No load startup with electromechanical coupling Chapter
Results from no load startup 409
5
Superimposed display of voltage and current curves for coil component B2 (PB)

Enter or verify the following for the voltage curve for coil component B3:
Program Input
Curve description
Name VoltB3-MC
[default color] [new color, if desired]
Parameter
First axis
X axis Time
Parameter values 0.0005 - 0.05
Selection step 1
Second axis
Quantity Circuit
Component Voltage
Third data
Support B_COILC
Create
Click Create to create the B3 voltage curve (it will not be displayed yet).
With the 2D curves manager still open, enter or verify the following for the B3 current curve:
Program Input
Curve description
Name CurrB3-MC
[default color] [new color, if desired]
Parameter
First axis
X axis Time
Parameter values 0.0005 - 0.05
Selection step 1
Chapter No load startup with electromechanical coupling
Results from no load startup410
5

Program Input
Second axis
Quantity Circuit
Component Current
Third data
Support B_COILC
Create
Again, click Create to create the B3 current curve.
Superimpose the curves on a new sheet ("Stretched" Y Axis) for a display like the following:
This concludes our analysis of the no load problem. We encourage you to explore other results
on your own.
No load startup with electromechanical coupling Chapter
Results from no load startup 411
5
Superimposed display of voltage and current curves in B3 coil component

Save and close PostPro_2D
When you have finished your analysis, click the Save button to save the analysis supports
and curves you have created.
Program Input
click
Close PostPro_2D by choosing from File, Exit from the menu:
Program Input
File
Exit
The Flux Supervisor is displayed.
Chapter No load startup with electromechanical coupling
Save and close PostPro_2D412
5

Servo action withelectromechanical couplingYou can easily modify the no load startup problem to simulate servo action, just by
adding a load.
Modify the physical properties of the no load startup problem
Plane geometry, 50, 308 depth
Airgap
Rotating airgap
Moment of inertia (default): 0.38765e-4
Viscous friction coefficient: 0.005
Constant friction coefficient: 0.3
Keep "squarewave" circuit
Solve, Transient startup
Problem: SERVO
Initialization: NOLOAD
Start from previous time step
Step to use: 100
Verify Flux version (brushlike_921)
413
Chapter 6

Solve with transient startup and user version
Restart at time step: Step1:time=0.05s
Keep previous time steps
Time data
Initial value of time step 1e-3 s
Study time limit 100 s
Limit number of time steps 65
Store 1 on 1
Analyze results with PostPro_2D
Isovalues (equi flux) lines at last time step, 0.115 s
Color shade plot of flux density on stator, rotor, magnet regions group
Time variation analyses (2D curves)
Axis torque
Angular velocity
Rotor position
Waveforms of electric quantities
Voltage and current in voltage source
Current in Switch1
Current in B1 coil component
Voltage and current in B3 coil component
Save and close PostPro_2D
Close Flux2D
414

Servo action with electromechanicalcoupling
With the no load startup problem already defined, you can easily modify the physical properties
to simulate the servo action just by adding a load.
F You must have already solved the no load startup problem in order to modify it for
the servo simulation. The only difference between these two problems is that the
value of the load or "constant friction coefficient" for the servo problem is no
longer zero.
Once the servo problem is defined, use Flux2D’s transient startup feature to designate the last
time step of your no load startup as the initial time step of your servo problem. Then start the
simulation.
If you have not completed the no load problem, you must define all the physical properties as
described for the constant speed problem (see page 277). Then define the moving airgap
(mechanical coupling with constant friction coefficient of 0.3 N.m.) as described in this chapter
on page 424. Solve as for the no load problem (page 372).
Modification of physical properties
Make sure the no load problem files (NOLOAD.TRA and squarewave.ccs) are in your working
directory.
415
Chapter 6

Start Preflu 9.1
In the Flux Supervisor, in the Construction folder, double click Geometry & Physics:
Program Input
Double click Geometry & Physics
Chapter Servo action with electromechanical coupling
Modification of physical properties416
6
Starting the Preflu module

The Preflu 9.1 application opens.
Open the No Load problem
This Servo model is similar to the model generated in the previous chapter. We simply need to
modify the moving mechanical set.
You can open an existing project either with the toolbar icon or the menu.
Using the icon in the toolbar
To open an existing Flux project, click the icon on the toolbar.
Program Input
click
Servo action with electromechanical coupling Chapter
Modification of physical properties 417
6
The initial Preflu screen

Using the menu
If you prefer, choose Project, Open project from the menu:
Program Input
Project
Open Project
The Open Project dialog opens.
Chapter Servo action with electromechanical coupling
Modification of physical properties418
6
Opening the No Load project

Program Input
Look in Brushless_V9 [your workingdirectory]
File Name noload.flu [your name]
Open
The geometry of the No Load model (1 layer airgap) is displayed.
Save your project with a new name
Save your project now with a specific name to indicate that you will be using this model to
simulate servo action.
To save your project with a new name, choose Project, Save As… from the menu:
Servo action with electromechanical coupling Chapter
Modification of physical properties 419
6
The Noload project is opened.

Program Input
Project
Save As…
The Save flux project dialog opens.
Enter or verify the following:
Program Input
Save In: Brushless_V9[working directory]
File Name: servo [your name]
Save
Chapter Servo action with electromechanical coupling
Modification of physical properties420
6
Saving the noload project as servo

Define the servo model characteristics
The servo model is identical to the no load model except for the definition of the
MOVING_ROTOR mechanical set.
Edit the MOVING_ROTOR mechanical set
Expand the Mechanical Set in the Data tree. Select the MOVING_ROTOR mechanical set and
right-click the mouse to select Edit.
Proceed as follows:
Program Input
Click MOVING_ROTOR
Right-click, Edit
Servo action with electromechanical coupling Chapter
Modification of physical properties 421
6

The Edit Mechanical Set dialog appears. To enter the servo characteristics, click on the
Kinematics tab at the top.
Proceed as follows:
Program Input
Click Kinematics
Chapter Servo action with electromechanical coupling
Modification of physical properties422
6
Going to the Kinematics tab

Now go to define the Internal Characteristics of the kinematics.
Proceed as follows:
Program Input
Click Internal characteristics
Servo action with electromechanical coupling Chapter
Modification of physical properties 423
6
Going to the Internal Characteristics tab

Change the constant friction coefficient value.
Enter or verify the following:
Program Input
Type of load Inertia, friction coefficientsand spring
Moment of inertia 3.8675e-5
Constant friction coefficient 0.3
Viscous friction coefficient 0.005
Friction coefficient proport… 0
OK
Chapter Servo action with electromechanical coupling
Modification of physical properties424
6
Defining MOVING_ROTOR for servo model

Close and save the model
The model is ready for solving. Close the Preflu application. Select Project, Exit from the menu.
Program Input
Project
Exit
When prompted, select to save your problem.
Proceed as follows:
Program Input
Save current project before Yes
The Flux Supervisor is displayed.
Now you can define the transient startup of the servo motor.
Servo action with electromechanical coupling Chapter
Modification of physical properties 425
6

Transient startup of servo problem
The transient startup feature enables you to use a solution from one problem as the initial time
step of a transient problem. The necessary conditions are the same finite element mesh (number
of nodes, elements and regions); the same number of components (but not necessarily the same
circuit); and the same number of mechanical equations (whether they involve motion or not).
For the servo problem, the no load startup solution satisfies all the above conditions. Make sure
your servo problem and your no load startup problem are both in your working directory.
In the Flux Supervisor, in the Solving process folder, double click Transient Startup:
Chapter Servo action with electromechanical coupling
Transient startup of servo problem426
6
Starting the Transient Startup module

Program Input
Double click Transient startup
The Transient starting (DEMEVO) module opens:
Prepare for the transient startup as follows:
Servo action with electromechanical coupling Chapter
Transient startup of servo problem 427
6
Transient startup (DEMEVO) screen

Program Input
Problem name servo
Name of the problem containingthe initialization (MS, MD, orME) :
NOLOAD
looking for the number of timesteps
Number of time steps in thefile: 100
Number of the time step to useas initial value (default100_0.1)
100
Results are stored in theoutput file
Memory size reached 184 k.words
The Transient starting module closes and the Flux2D Supervisor is displayed. The solution at
time step 100 of the no load start up problem now becomes the first time step of the servo
problem.
Solve the servo simulation with user version
Now you are ready to solve the servo problem.
F Make sure the correct user version of Flux2D (brushlike_921) is shown at the
top of the supervisor window.
Choose a time step that is also valid at the new synchronous speed with the load. The no load
synchronous speed is 1200 rpm. With the load, the new speed is smaller, so a time step of 1 ms is
satisfactory for the computation.
Chapter Servo action with electromechanical coupling
Solve the servo simulation with user version428
6
User version of Flux2D

Start the solver
To start the solver, in the Solving process folder, double click Direct:
Program Input
Double click Direct
Servo action with electromechanical coupling Chapter
Solve the servo simulation with user version 429
6
Starting the solver for the servo problem (with customized release)

In the Open dialog, select the problem to be solved and click Open.
Program Input
Look in: Brushless_V9[working directory]
File name: SERVO.TRA
Open
In the Solver window, click the Solve icon to start the computation.
Program Input
click
Chapter Servo action with electromechanical coupling
Solve the servo simulation with user version430
6
Choosing the servo problem to solve

Because the transient startup is based on the no load problem, which has already been solved, the
following dialog opens.
Click Yes to continue.
Program Input
Do you want to continue ? Yes
Servo action with electromechanical coupling Chapter
Solve the servo simulation with user version 431
6
Notice of previous results for servo problem (transient startup)

The Definition of time data dialog opens:
Enter or verify the following:
Program Input
Restarting mode Restart at time step
Step1: time = 5.e-002 s
Keep the previous time steps
Time values
Value of the time step 1e-3
Chapter Servo action with electromechanical coupling
Solve the servo simulation with user version432
6
Defining the time data for the SERVO problem

Program Input
Study time limit 100
Number of additional timesteps
65
Storage of time steps
one step on : 1
OK
Click OK to close the dialog and watch as the solution proceeds.
When the computation is finished, the following dialog opens:
Servo action with electromechanical coupling Chapter
Solve the servo simulation with user version 433
6
End of SERVO computation

Click OK to close the dialog and stop the computation.
Program Input
Stop the solving process OK
Close the solver by selecting File, Exit from the menu:
Program Input
File
Exit
The Flux Supervisor is displayed.
Chapter Servo action with electromechanical coupling
Solve the servo simulation with user version434
6

Results from servo motor
Make sure the Flux version is still brushlike_921; otherwise, you will not be able to proceed.
In the Analysis folder, double click Results:
Program Input
Double click Results
Servo action with electromechanical coupling Chapter
Results from servo motor 435
6
Starting Results analysis with customized version

In the Open dialog, choose the problem to be analyzed and click Open:
Program Input
Look in: Brushless_V9[working directory]
File name: SERVO.TRA
Open
Chapter Servo action with electromechanical coupling
Results from servo motor436
6
Choosing SERVO problem to be analyzed

PostPro_2D opens with a display of the model at the first time step (0.05 s).
Servo action with electromechanical coupling Chapter
Results from servo motor 437
6
Servo model open in PostPro_2D

Display the isovalues (equiflux) lines
Begin your analysis with a display of 21 equiflux lines at the last time step, 0.115 s.
Select the last time step (0.115 s)
To select the last time step, click the Parameters manager button or choose Parameters,
Manager from the menu:
Program Input
Parameters
Manager
The Parameters dialog opens:
From the Samples number list, choose 0.115, the value of the last time step, and then close the
dialog.
Program Input
Parameters
Values 0.115
click
Chapter Servo action with electromechanical coupling
Results from servo motor438
6
Choosing time 0.115 in the Parameters dialog

You should see the geometry with the rotor at approximately 800 degrees:
Servo action with electromechanical coupling Chapter
Results from servo motor 439
6
Model at last time step, time 0.115 s

Set properties for the isovalues display
Now set the display properties for 21 isovalue lines.
Click the Results, Properties icon or choose Results, Properties from the menu.
Program Input
Results
Properties
Chapter Servo action with electromechanical coupling
Results from servo motor440
6

The Display properties dialog opens:
Make sure the Isovalues tab is on top. Then enter 21 as the number of lines and click OK to close
the dialog.
Program Input
Isovalues
Number 21
OK
Servo action with electromechanical coupling Chapter
Results from servo motor 441
6
Settings to display 21 equiflux lines

Display the isovalues plot
To display the plot, click the Isovalues icon in the toolbar.
Program Input
click
The isovalues plot is shown below:
F You may want to see this plot over the full geometry.
To display the full geometry, click the icon in the toolbar, or choose
Geometry, Full geometry from the menu.
Chapter Servo action with electromechanical coupling
Results from servo motor442
6
Equiflux (isovalues) lines at time 0.115 s

The isovalues plot over the full geometry is shown below:
Servo action with electromechanical coupling Chapter
Results from servo motor 443
6
Isovalues at t = 0.115 (full geometry)

Color shade plot for stator, rotor, and magnet
Now display a color shade plot for only the stator, rotor, and magnet regions.
Display this plot over the full geometry. If you have not already done so, choose the Full
Geometry icon in the toolbar.
Program Input
click
Create a group of regions
First, create a group of the three regions. Click the Group manager icon or choose Supports,
Group manager from the menu:
Program Input
Supports
Group Manager
The Group manager dialog opens:
Chapter Servo action with electromechanical coupling
Results from servo motor444
6
Settings to create display group for color shade plot

Enter or verify the following:
Program Input
Filter Region
Objects available ROTOR
MAGNET
STATOR
Add -->
Current group ROTOR
MAGNET
STATOR
Group name Big3 [or your name]
These regions are displayed on the model geometry:
Servo action with electromechanical coupling Chapter
Results from servo motor 445
6
Creating a regions group for color shade display

Click Create to create the group and close the Group manager dialog.
Program Input
Create
Set the display properties for the color shade plot
Now click the properties icon or choose Results, Properties from the menu.
Program Input
Results
Properties
Chapter Servo action with electromechanical coupling
Results from servo motor446
6

The Display properties dialog opens:
Click the Color Shade tab to bring it to the front. Select the group you have just created as the
Support and click OK to close the dialog.
Program Input
click Color Shade tab
Support Big3 [your regions group]
OK
Servo action with electromechanical coupling Chapter
Results from servo motor 447
6
Setting properties for color shade plot on group

Display the color shade plot
To display the plot, click the Color shade icon in the toolbar.
Program Input
click
The color shade plot is shown below:
Chapter Servo action with electromechanical coupling
Results from servo motor448
6
Color shade plot of flux density on group of regions (rotor, magnet, and stator)

Time variation results (2D curves)
Now look at the time variation results such as torque, speed, voltages, currents, etc.
Axis torque
Begin by creating a curve of the axis torque.
Open the 2D curves manager by clicking the icon or by choosing Computation, 2D curves
manager… from the menu.
Program Input
Computation
2D curves manager…
The 2D curves manager opens. Enter or verify the following:
Program Input
Curve description
Name AxisTorque
[default color] [new color, if desired]
Parameter
First axis
X axis Time
Parameter values 0.05 - 0.115
Selection step 1
Second axis
Quantity Mechanics
Components Axis torque
Create
Click Create to create the axis torque curve (you will not see the curve yet).
Servo action with electromechanical coupling Chapter
Results from servo motor 449
6

The 2D curves manager should still be open with the Axis torque curve listed in the field at the
bottom.
Angular velocity
Enter or verify the following information to create a curve of the angular velocity. You should
need only to enter a new name for the curve and to choose Angular velocity from the
Components list:
Program Input
Curve description
Name AngVel
[default color] [new color, if desired]
Parameter
First axis
X axis Time
Parameter values 0.05 - 0.115
Chapter Servo action with electromechanical coupling
Results from servo motor450
6
Settings for curve of angular velocity

Program Input
Selection step 1
Second axis
Quantity Mechanics
Components Angular velocity
click
Superimpose the axis torque and angular velocity curves using “Stretched” for the Y-axis. Your
display should resemble the following:
F The axis torque shown is the resulting torque from the electromagnetic torque,
friction torque and load torque. At synchronous speed, the average torque is
almost zero. The torque values you see during the solving process are the
electromagnetic torque computed by the virtual work method.
Servo action with electromechanical coupling Chapter
Results from servo motor 451
6
Superimposed display of axis torque and angular velocity curves

Rotor position
Next, create a curve of the rotor position. Click to open the 2D curves manager.
Program Input
click
Enter or verify the following:
Program Input
Curve description
Name Position
[default color] [new color, if desired]
Parameter
First axis
X axis Time
Parameter values 0.05 - 0.115
Selection step 1
Second axis
Quantity Mechanics
Component Position
click
Click the button to create and display the position curve.
Chapter Servo action with electromechanical coupling
Results from servo motor452
6

Superimpose the position and angular velocity curves ("Stretched" Y axis) for the following
display:
You can quickly see values on a curve by placing the arrow cursor on the curve and checking the
values at the bottom of the screen. The 2D Cursor feature, however, shows the values on both
curves at the cursor position, and offers the additional possibilities of writing the values to a file,
displaying the mean values, and so on.
Servo action with electromechanical coupling Chapter
Results from servo motor 453
6
Superimposed display of position and angular velocity curves

Voltage and current in the main voltage source (V7)
Look now at waveforms of electric quantities. Begin with curves of the voltage and current in the
main voltage source, V7.
Click to open the 2D Curves manager.
Program Input
click
Enter or verify the following:
Program Input
Curve description
Name VoltV7
[default color] [new color, if desired]
Parameter
First axis
X axis Time
Parameter values 0.05 - 0.115
Selection step 1
Second axis
Quantity Circuit
Component Voltage
Third data
Support V7
Create
Click Create to create the curve. The 2D Curves manager should remain open.
Chapter Servo action with electromechanical coupling
Results from servo motor454
6

For a curve of the current in the voltage source, enter or verify the following:
Program Input
Curve description
Name CurrV7
[default color] [new color, if desired]
Parameter
First axis
X axis Time
Parameter values 0.05 - 0.115
Selection step 1
Second axis
Quantity Circuit
Component Current
Third data
Support V7
click
Click the button to create and display the V7 current curve.
Servo action with electromechanical coupling Chapter
Results from servo motor 455
6

Superimpose the voltage and current curves (with "Stretched" Y axis) for a display like the
following:
Chapter Servo action with electromechanical coupling
Results from servo motor456
6
Superimposed display of voltage and current curves for voltage source

Current in Switch 1
Next, create a curve of the current in SWITCH1. Click to open the 2D Curves manager.
Program Input
click
Enter or verify the following:
Program Input
Curve description
Name CurrS1
[default color] [new color, if desired]
Parameter
First axis
X axis Time
Parameter values 0.05 - 0.115
Selection step 1
Second axis
Quantity Circuit
Component Current
Third data
Support S1
click
Click the button to create and display the curve.
Servo action with electromechanical coupling Chapter
Results from servo motor 457
6

The SWITCH1 current curve is shown below:
Chapter Servo action with electromechanical coupling
Results from servo motor458
6
Current in Switch1

Current in B1 (PA) coil component
Next look at a curve of the current in the B1 (PA) coil component. Click to open the 2D
Curves manager.
Program Input
click
Enter or verify the following:
Program Input
Curve description
Name CurrB1-PA
[default color] [new color, if desired]
Parameter
First axis
X axis Time
Parameter values 0.05 - 0.115
Selection step 1
Second axis
Quantity Circuit
Component Current
Third data Electrical component
Support B_COILA
click
Click the button to create and display the curve.
Servo action with electromechanical coupling Chapter
Results from servo motor 459
6

The B1-PA current curve is shown below:
Chapter Servo action with electromechanical coupling
Results from servo motor460
6
Current in the PA coil component (positive phase A)

Voltage and current in B3 (MC) coil component
Finally, look at the voltage and current in the B3 (MC) coil component. Click to open the
2D Curves manager.
Program Input
click
Enter or verify the following:
Program Input
Curve description
Name VoltB3-MC
[default color] [new color, if desired]
Parameter
First axis
X axis Time
Parameter values 0.05 - 0.115
Selection step 1
Second axis
Quantity Circuit
Component Voltage
Third data
Support B_COILC
Create
Click Create to create the B3-MC voltage curve.
Servo action with electromechanical coupling Chapter
Results from servo motor 461
6

Then, still in the 2D Curves manager, enter the information for the B3-MC current curve:
Program Input
Curve description
Name CurrB3-MC
[default color] [new color, if desired]
Parameter
First axis
X axis Time
Parameter values 0.05 - 0.115 [select all]
Selection step 1
Second axis
Quantity Circuit
Component Current
Third data
Support B_COILC
click
Click to create and display the B3-MC current curve.
Chapter Servo action with electromechanical coupling
Results from servo motor462
6

Superimpose the B3-MC voltage curve ("Stretched" Y axis) for a display like the following:
This concludes our analysis of the servo motor. We encourage you to look at other results as you
wish.
Servo action with electromechanical coupling Chapter
Results from servo motor 463
6
MC voltage and current curves

Close PostPro_2D
When you are ready, close PostPro2D by choosing File, Exit from the menu:
Program Input
File
Exit
The following dialog opens.
Choose Yes to save your analysis.
Program Input
Do you want to save SERVO Yes
The Flux Supervisor is displayed.
Chapter Servo action with electromechanical coupling
Close PostPro_2D464
6
Saving analysis file

Close Flux2D
Choose File, Quit to close Flux2D:
Program Input
File
Quit
Congratulations! You have now completed the simulations for the brushless DC motor.
We hope you have enjoyed your analyses with Flux2D.
Servo action with electromechanical coupling Chapter
Close Flux2D 465
6