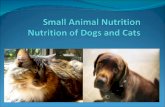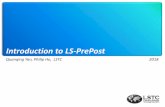tutorial blockM revC - LS-DYNAftp.lstc.com/anonymous/.../LS-PrePost_BlockM_User_Guide_042307.pdf ·...
Transcript of tutorial blockM revC - LS-DYNAftp.lstc.com/anonymous/.../LS-PrePost_BlockM_User_Guide_042307.pdf ·...

1
Multiple Tutorial

2
BlockM: Table of Content
� Overview ……………………………………….7
� What is Index? …………………………………..8
� Fundamental of Multiple
� Index, Indices, Partition, and Region …………………9
� Function of Index ……………………………………..13
� Initialization: Block Mesh
� Relationship between node, element, and index ……...14

3
BlockM: Table of Content
� Concept of Projection
� Projection ……………………………………………..20
� Windows
� Main Window ………………………………………...24
� Computation Window ………………………………...25
� View menu …………………………………………….26
� Misc menu ……………………………………………..32
� Selections ………………………………………………34

4
BlockM: Table of Content
� Start Using BlockM
� Features Overview ……………………………………38
� Create …………………………………………………39
� Blank/Del ……………………………………………..52
� Move Pts. ……………………………………………..57
� Rotate Pts. …………………………………………….66

5
BlockM: Table of Content
� Start Using BlockM
� Project ………………………………………………...76
� Distribute ……………………………………………...101
� Parameter ……………………………………………...114
� Read/Write …………………………………………….117

6

7
BlockM: Multiple
� Overview� Although there are lots of mathematics which go into a mesh generator, meshing in
general is an art form. This is especially true for blockM. With blockM, a user starts out with a block of elements. Then he would delete, move, and project nodes and elements in the block to form a desired shape. This is analogous to a sculptor starting out with a block of clay, then needling, cutting, and shaping it into a beautiful work of art.
� BlockM is a powerful mesh generator for hexagonal elements. The basic principals are derived from LS-INGRID. Like LS-INGRID, this is still a purely “manual” mesh generating method. However, the underlying core and user’s interface are not same. The user’s interface is designed to provide a highly user friendly environment, at the same time allowing the user to generate complex hex meshes efficiently.
For users of LS-INGRID and even TRUEGRID, BlockM has virtually no learning curve. For some novice users, however, blockM might be a challenge. The challenge arises from 2 relatively abstract principles known as “index spacing” and “projection”. With some practices, any user can become highly proficient at generating mesh with the BlockM.
� Once a user mastered BlockM, there is virtually nothing that he cannot not mesh.

8
BlockM: Multiple
� What is Index?
� Index or indices are divisions or cuts in the
“block” in the I, J, and K directions. These are
synonymous with the X, Y, and Z directions
respectively in the Euclidean or Cartesian
coordinates. In blockM, the I, J, and K will
always refer to directions in index space and they
are not be confused with the Euclidean space.

9
BlockM: Fundamental of Multiple
� Index, Partition, and Region
� Example (1.0): 1D block in Index Space
I
1st I-index 2nd I-index
� From the example above, the edges are considered index points. It also shows
that the minimum number of indices for any block in each of the index
direction are 2.
� The space between the index points is called partition or region.
� Partition refers to a single unit of space between 2 indices.
� Region refers to one or more partitions.

10
BlockM: Fundamental of Multiple
� Index, Partition, and Region (continued)
� Example (2.0): 2D block in Index Space
I
1st I-index 2nd I-index
J
1st J-index
2nd J-index
� Note the order of I and J indices. The first indices always correspond to the
lowest positions of X and Y in the Euclidean space. Likewise, the second
indices correspond to the higher positions in the Euclidean space.

11
BlockM: Fundamental of Multiple
� Index, Partition, and Region (continued)
� Example (3.0): 3D block in Index Space
� Note: there is only 1 partition in all 3 index directions.
I
1st I-index 2nd I-index
J
1st J-index
2nd J-index
K
1st K-index
2nd K-index

12
BlockM: Fundamental of Multiple
� Index, Partition, and Region (continued)� The intersection of 2 orthogonal indices form edges or lines.
� The intersection of 3 orthogonal indices form a point or vertex.
� A face is comprised 4 connecting edges.
I
1st I-index 2nd I-index
J
1st J-index
2nd J-index
K
1st K-index
2nd K-index
Points formed Edges

13
BlockM: Fundamental of Multiple
� Function of Index
� To achieve a desired shape, the user will have to either
move or project nodes and elements to surfaces. In
BlockM and LS-INGRID alike, the users do not have
direct control of the nodes and elements in the block. The
user will have to select the appropriate points, edges, and
indices to move or project. This concept will become
clearer with examples and further discussions later on.
� The bottom line:
� Indices, points, edges, faces, and regions are used for controlling
the shape of the mesh.

14
BlockM: Initialization
� Block Mesh� Relationship between node, element, and index
� Nodes and elements are the basis of any finite element mesh. Now that the concept of index is touched upon, the user would want to know how this is related to nodes and elements.
� Example (4.0): Let’s look at the 2D block example again.
� For a single shell or a 2D element (e1), it is comprised of nodes 1, 2, 3, and 4, represented by n1, n2, n3 and n4.
� To generate this element, note where the indices are: I-1 at x=0, I-2 at x=1, J-1 at y=0, and J-2 at y=1. This is just an example, the initial position of the indices could be anywhere. They could be the at the same position; let’s say I-1 and I-2 could both be at x=0 or J-1 and J-2 at y=1,2,3… etc. However, it is good practice to have the initial index position to be as close the desire shape as practically possible.
� As seen above, the indices form regions, which in turn contains the element or group of elements.
I
1st I-index 2nd I-index
J
1st J-index
2nd J-index
n1
n3n4
n2e1
104
113
012
001
Y-coord.X-coord.Node #

15
BlockM: Initialization
� Relationship between node, element, and index (continued)� Example (4.1): Let’s expand the previous example and add one more element in the I-
direction.
� Here the 2nd I-index is moved to x=2. This is for visual demonstration purpose. To show that as more elements are added to a partition, they are automatically divided evenly. The 2nd I-index does not necessarily have to be at x=2, but could be at x=1 instead. In which case, n2 and n3 would be at x=.5.
� In this case, x-length of e1 is equaled to e2, which is equaled to 1.
� If we have 4 elements instead of 2, x-length of e1 is equaled to those of e2, e3, and e4, which all equaled to .5.
� It is important to note that the partitions bounded by the I and J indices contain 2 elements
I
1st I-index 2nd I-index
J
1st J-index
2nd J-index
n1
n3
n4
n2
e1
126
025
104
113
012
001
Y-coord.X-coord.Node #
n5
n6
e2

16
BlockM: Initialization
� Relationship between node, element, and index (continued)� Example (4.2): Let’s continue with previous example and add 1 more partition in the I-
direction.
� When adding another partition, notice the indices lie right at the boundaries of the elements. Also, notice there are 3 indices in the I-direction and only 2 indices in the J-direction. The order of the indices in the I-direction is for left to right and the bottom to top in the J-direction.
� In this example, the 2nd I-index is set to x=1. Thus, it is no different from the previousexample in regards to node and elements. It could well be set anywhere between 0 and 2.
� Because there are 2 elements in I-direction and 1 in the J-direction, it becomes apparent that the number of partition cannot be greater than the number of element for any direction. Also, the number indices is equaled to the number of partition plus 1.
126
025
104
113
012
001
Y-coord.X-coord.Node #
I
1st I-index 3rd I-index
J
1st J-index
2nd J-index
n1
n3
n4
n2e1
n5
n6
e2
2nd I-index

17
BlockM: Initialization
� Relationship between node, element, and index (continued)� Example (4.3): Let’s continue with previous example. This time we set the 2nd I-index to
x=.5
126
025
104
1.53
0.52
001
Y-coord.X-coord.Node #
I
1st I-index 3rd I-index
J
1st J-index
2nd J-index
n1
n3
n4
n2e1
n5
n6
e2
2nd I-index
� This example demonstrates how indices are used to control the size and position of nodes and elements.
� Because the 2nd I-index is set at x=.5, element # 1 is 1/3 the size of element # 2.
� Notice nodes 2 and 3, they follow where ever the 2nd I-index goes. Likewise, nodes 5 and 6 will follow the 3rd I-index.

18
BlockM: Initialization
� Relationship between node, element, and index (continued)
� Example (4.4): Let’s add 1 more partition in the J-direction this time.
129
1.58
107
.526
025
.504
.5.53
0.52
001
Y-coord.X-coord.Node #
� As stated before, the number of partition cannot be more than the number of element in that direction. Since the J-direction has only 1 element, we need to add another element in order to insert a partition.
� Here, we set the 2nd J-index at y=.5, and the 3rd J-index takes the place of the 2nd J-index in the previous example.
n7
I
1st I-index 3rd I-index
J
1st J-index
2nd J-index
n1
n3n4
n2
e1
n5
n6
e2
2nd I-index
e3 e4
3rd J-indexn8 n9

19
BlockM: Initialization
� Relationship between node, element, and index (continued)
� Example (5.0): Let’s look at a 3D example.
� Going from 2-D to 3-D is quite trivial, all we have to do is add an element and a partition in the K-direction.
� Again, it is important to note the order of the indices for each principal direction. The I-direction start from left to right. This means the I-1 index is at a lower x-position than I-2 index. The J-direction goes from bottom to top because the J-1 index is at a lower y-position than the J-2 index. Similarly, because the K-1 index is at a lower z-position than the K-2 index, the direction for the K is from the page and going into the page.
1108
1117
0
0
1
1
0
0
Z-coord.
116
105
004
013
012
001
Y-coord.X-coord.Node #
I
1st I-index 2nd I-index
J
1st J-index
2nd J-index
K
1st K-index
2nd K-index
n1
n3n4
n2
e1
n5 n6
n7n8

20
BlockM: Concept of Projection
� Projection� The concept of projection in blockM could be view similarly to a video projector
projecting images onto a screen or wall.
� The basic idea here is to place the selected nodes onto a surface or set of surfaces much like how light rays are projected onto a screen. Unlike light, the nodes will not bounce off the surface.
� Another way to view projection is surfaces form the mold of a desired shape and the block is soft clay that sets to the mold.
� Simple Example (6.0):� We want to place a node onto the blue surface by projection
Node
Surface
Node
Surface
Before projection After projection

21
BlockM: Concept of Projection
� Projection (Continued)
� By default, the projected node takes the shortest path to the surface. However, there is
an option for the user to specify a vector for the projection.
� Simple Example (7.0):
� Projection with a vector (red)
Node
Surface
Node
Surface
Before projection After projection

22
BlockM: Concept of Projection
� Projection (Continued)
� Simple Example (7.1):
� Same example as before, but without vector
� As we could see, the node is moved to the closest position on the surface.
� Details of how the projection algorithm will not be discussed here. However, more
examples of projection will be provided to further demonstrate how it works.
Node
Surface
Node
Surface
Before projection After projection

23
BlockM: Windows
� In BlockM, there are 2 “major” features we
need to be familiar with before any meshing
could begin.
� Main or Physical Window
� The Main windows is what we are most familiar with,
it’s displays all the nodes, elements, curves, and
surfaces.

24
BlockM: Windows
� Main Window� Everything is displayed
in Euclidean space.
� This serves to display detailed information about the mesh.� Nodes
� Elements
� Surfaces
� Curves
� Other parts
� It also allow for user to � Zoom
� Rotate
� Pan
� Selection

25
BlockM: Windows
� Computation Window
� This window pops up as soon as the “create” button is
clicked in the main window.
� The main purpose of the computation window is to
provide user-friendly environment for selecting nodes
and elements.
� As mentioned earlier, to select nodes and elements,
the user needs to do this via the indices. Hence, the
Computation window displays everything in index
space.
� All partitions are displayed as perfect squares or
cubes.
� Translation, rotation, and projection of nodes and
elements do not affect the block in this window.
� Only deletions of partitions or regions will be
affected.

26
BlockM: Windows
� Computation Window (continued)
� Let’s look at the different aspects within
the computation window.
� View menu – contains different display
modes for the block.
� Perspective
� Hide*
� AutoCen
� Trimetric View
� Triad**Default display setting

27
BlockM: Windows
� Computation Window: View menu ( continued )
� Perspective
� When activated, this provides the block with a perception of dept.
Example of Perspective display
on.
Example of Perspective display
off.

28
BlockM: Windows
� Computation Window: View menu ( continued )
� Hide� When activated, this shows only the outer edges of the block. This is set on by
default.
Example of Hide display on. Example of Hide display off.

29
BlockM: Windows
� Computation Window: View menu ( continued )
� AutoCen� This works much like the Acen feature in the Main window; it automatically centers the
block within the window. This is does not “lock” the block in view. Hence, the user will need to activated every time it is needed.
Example of AutoCen display
on.
Example of AutoCen display
off.

30
BlockM: Windows
� Computation Window: View menu ( continued )
� Trimetric View� This set block in the computation window to trimetric view, such as shown
below. Much like the AutoCen feature, this does not hold the view.
Example of Trimetric View
display on.

31
BlockM: Windows
� Computation Window: View menu ( continued )
� Triad� This is a toggle to turn on and off the display of the triad. It is turned on by
default.
Example of Triad display on. Example of AutoCen display
off.

32
BlockM: Windows
� Computation Window� Misc menu – contains additional user’s
preference settings for the computation window � Sync with MainWin*
� This toggle setting maintains the same orientation for block in the main and computation windows.
� For example, if the block is rotated by 30 degree about the J-axis, the block in the main window will rotate by the same amount about the Y-axis. Vise versa, if the block in the main window is rotated by 30 degree, the block in the computation window will rotate by the same amount.
� The Sync is only applicable for rotation. It does not apply to pan and zoom.
� 1.5x Win� Increases the computation window by 1.5 times
the default size.
� 2.0x Win� Increases the computation window by 2 times
the default size.
*Default display setting

33
BlockM: Windows
� Computation Window: selection� The most important part of the computation
window is the selection of points, edges, faces, and regions.
� There are 2 ways to do selection.1. Using the mouse to pick a point on the block or
drag over the region of interest.
2. Using the mouse to select the “index slider bars” at the top, right, and both of the computation window.
� It is important to notice there are points on the slider bars and each point has a number associated with it. These points are index number for each direction.
� To the left, the block has 3 partitions and 4 indices for each direction. Hence, we see 4 points for each slider bar.
� To clear selection: as long as the Computation window is active, press the “d” key. This might be change to “ESC” key.
Slider bar for I-index
Slider bar for K-index
Sli
der
ba
r fo
r J
-in
dex

34
BlockM: Windows
� Computation Window: selections (continued)� Point selection
� Example (8.0)� Lets select a point at
� I-index: 3
� J-index: 4
� K-index: 4
� We could simply click on the point on the block or click at 3 locations on the slider bars.
� Notice how the selected point is highlighted in red.
� Also, the corresponding indices also turn red on the slider bars.
Selected point

35
BlockM: Windows
� Computation Window: selection (continued)� Edge selection
� Example (8.1)� Lets select an edge at
� I-index: 1 3
� J-index: 4
� K-index: 4
� We simply drag-select along the edge.
� Or we could click and slide along the I-index slider bar from 1 to 3 and click at point 4 on both the J and K index slider bar.
� Notice the selected edge is highlighted in green.
� The corresponding partitions turn red in the I index slider bar.
Selected edge

36
BlockM: Windows
� Computation Window: selection (continued)� Face selection
� Example (8.2)� Lets select a face at
� I-index: 1 4
� J-index: 2 4
� K-index: 4
� Again, we could drag-select over the area of interest.
� Or we could click and slide along the I-index slider bar from 1 to 4, slide along the J bar from 2 to 4, and click on point 4 on the K bar.
� Notice the selected face is highlighted in yellow.
Selected face

37
BlockM: Windows
� Computation Window: selection (continued)� Region selection
� Example (8.3)� Lets select an region at
� I-index: 2 4
� J-index: 2 4
� K-index: 3 4
� Again, we could drag-select over the area of interest.
� Or we could click and slide along the I-index slider bar from 2 to 4, slide along the J bar from 2 to 4, and slide along the K bar from 3 to 4.
� Also, notice the selected region is highlighted in green.
Selected region

38
BlockM: Start Using BlockM
� Features Overview� To the right is the BlockM interface and
it is the first thing we see when we click on the BlockM button. The Create radio button is selected by default.
� Current tools and features� Create
� Blank/Del
� Move Pts.
� Rotate Pts.
� Parameter
� Rd/Write
� Distribute
� Project

39
BlockM: Start Using BlockM
� Create� In the earlier sections, we discussed the concept of
index and partition. We also discussed how they are related to nodes and elements. It is here that we apply these concepts to generate the block. BlockM could create both SOLID and SHELL elements as separate parts or mixed together in one part.
� As we see to the right, there are 6 fields. We need to fill in the fields with appropriate values.
� The top 3 fields:� I Index List
� J Index List
� K Index List
� are where we define the number of elements and partitions in the I, J, and K directions. Again, these correspond to X, Y, and Z directions in the Euclidean space, respectively.
� The bottom 3 fields:� X Position List
� Y Position List
� Z Position List
� are where we specify the positions of the indices define in the top 3 fields.

40
BlockM: Start Using BlockM
� Create (continued)� Create button
� Once all the field are fill in appropriately, click on this button to bring up the Computation window.
� Part ID field� This sets the part number for the block.
� PList button� We could enter a number in the Part ID field or
click on this button and a select a part from a pop-up list.
� Reject button� Once a block is create and for whatever reason we
want to start over, just click on this button.
� Accept button� Similarly to the Reject button above, we click this
button if everything is acceptable.
� Done� To exit out of BlockM.

41
BlockM: Start Using BlockM
� Create (continued)� Syntax for the fields
� We could use spaces or commas between values.
� Examples (9.0): SOLID element� Let’s create a very simple 3D block, the same one
given in earlier section.
� To the right is how we enter the indices and their positions.
� Note, the first index in any direction must begin with 1 or higher, but less than the 2 index.
I
1st I-index 2nd I-index
J
1st J-index
2nd J-index
K
1st K-
index
2nd K-
index
Conceptual Block

42
BlockM: Start Using BlockM
� Create (continued)� Examples (9.0)
� Below is what the computation window show when we click on the create button for the specified block.
Block in Index space

43
BlockM: Start Using BlockM
� Create (continued)� Examples (9.0)
� The same block is shown in the main window in Euclidean space. This block has only 1 element.
Block in Euclidean space

44
BlockM: Start Using BlockM
� Create (continued)� Examples (9.0)
� Let’s add more elements to the previous example.
� Notice the block in the computation window. It looks the same as the previous example. However, the block in the Main window appears slightly different. It has more elements than the previous example.
Main window Computation window

45
BlockM: Start Using BlockM
� Create (continued)� Examples (9.0)
� Notice the block in the main window has 4 elements in the X and Y, and 2 in the Z direction.
� Let’s see how this works. In the fields to the right, we see the only differences between this set of inputs and that of the previous examples are the top 3 fields.
� I-index: 1 5 ----------> 4 elements
� J-index: 1 5 ----------> 4 elements
� K-index:1 3 ----------> 2 elements
� There is a simple relationship between the number of elements and indices for any partition.
� N element = higher index # - lower index #
� Higher index # = lower index # + N element
� It is not necessary that the 1st index has to be 1. It just has to be less than the 2nd and 3rd index.
� There are countless number of ways to specify the same block. We could initialize the same block in another way.
� I-index: 4 8
� J-index: 10 14
� K-index: 5 7

46
BlockM: Start Using BlockM
� Create (continued)
� Examples (9.1)
� Let’s add 1 partition to each of the index direction
for the block in example 8.0. We set the 2nd index
right in the middle. Each partition has 2 elements,
except for the ones in the K-direction.
Main window Computation window

47
BlockM: Start Using BlockM
� Create (continued)
� Examples (9.1)
� Let’s see how the relationship stated above works.
� I-index: 1 + (2 el.)= 3 + (2 el.) = 5
� J-index: 1 + (2 el.)= 3 + (2 el.) = 5
� K-index: 1 + (1 el.) = 2 + (1 el.) = 3
� The relationship works out quite nicely.
� Notice the bottom 3 fields:
� X-pos : 0 .5 1
� Y-pos : 0 .5 1
� Z-pos : 0 .5 1
� Because we have 3 indices in each of the index
fields, we need to have 3 values for each of the
position field as well.

48
BlockM: Start Using BlockM
� Create (continued)
� Examples (9.1)
� The table below illustrates the order on the
indices and their corresponding spatial initial
positions.
1.50Z-position
321K-index
1.50Y-position
531J-index
1.50X-position
531I-index
3rd Index2nd Index1st Index

49
BlockM: Start Using BlockM
� Create (continued)
� Examples (9.2): SHELL element
� Let’s create a very simple SHELL or 2D block
based on example 4.4 above.
� A shell block is created in the same manner as that
for the solid, except for thickness direction in
index space is specified with a minus sign (-).
n7
I
1st I-index 3rd I-index
J
1st J-index
2nd J-index
n1
n3n4
n2
e1
n5
n6
e2
2nd I-index
e3 e4
3rd J-indexn8 n9
Conceptual Block

50
BlockM: Start Using BlockM
� Create (continued)
� Examples (9.2): SHELL element
� Notice the -1 in the K Index List field.
� Below is the shell block shown in Computation
window.
Block in Index space

51
BlockM: Start Using BlockM
� Create (continued)
� Examples (9.2): SHELL element
� Below is the shell block shown in Main window.
Block in Euclidean space

52
BlockM: Start Using BlockM
� Blank/Del
� This feature allows for both visually disabling (blanking) and for deleting elements and nodes.
� To blank or delete, we need to first select a region. Blank and delete are not applicable to point, edge, and face.
� There are 2 ways to select a region. We could either specify the region with indices in the index list fields, as seen on the right, or select from the computation window.
� If selection is made from computation window, the index list fields will be automatically filled in accordingly.
� Once a region is selected, click on the blank or delete button to the right.

53
BlockM: Start Using BlockM
� Blank/Del (continued)
� (Un)Blank button
� Blanking is for disabling the display of nodes and elements. Click this button again will unblank and enable the display of nodes and elements again.
� This is useful for visually checking interior elements.
� Example (10.0)
� Let’s use the same block as that in example 8. We want to blank out the region:
� I-index: 2 3
� J-index: 2 3
� K-index: 2 3

54
BlockM: Start Using BlockM
� Blank/Del (continued)
� (Un)Blank button
� Example (10.0)
� Notice the blank applies to both the main and
computation window.
Main window Computation window

55
BlockM: Start Using BlockM
� Blank/Del (continued)� Reverse Blank button
� This blanks the region that is currently display and unblankthe visually disabled region.
� Example (10.1)
� Note the fields to the right do not update to reflect the corresponding displayed region.
Main window Computation window

56
BlockM: Start Using BlockM
� Blank/Del (continued)
� Display All button
� This enables the display of all blank regions.
� Delete button
� This feature is similar to the blank. Visually,
the blank and delete features appear to be the
same. However, the delete actually remove
nodes and elements from the block once the
“accept” button is clicked .
� Unlike the blank feature, unblanking the missing
region will not bring it back.
� Undelete button
� This feature brings back the last deleted region.

57
BlockM: Start Using BlockM
� Move Pts.
� This feature lets the user move points, edges, faces, and regions.
� There are a number of options to choose from depending on the intend of the translations.
� To move:
1. Select the point, edge, face or region using the computation window as explained previously.
2. Select one of the constrained options to the right.
3. Enter the distance to translate. This does not apply to any screen constrained translation.
4. Click “Trans-” or “Trans+” button. A less precise method is to use the mouse to drag in the Main window.

58
BlockM: Start Using BlockM
� Move Pts. (continued)
� Constrain To:
� NULL*
� This is a default setting. It means no constraint. We could move the nodes and elements in any direction. Hence, there are 3 fields for the 3 global directions (X, Y, and Z).
� X-Axis
� Nodes and elements could only be translated along the X-axis.
� Y-Axis
� Likewise, nodes and elements could only be translated along the Y-axis.
� Z-Axis
� Similarly, nodes and elements could only be translated along the Z-axis.
� Screen X Axis
� Nodes and element could only be translated along the screen’s X-axis or horizontal direction. This not the same as the global X-axis.

59
BlockM: Start Using BlockM
� Move Pts. (continued)� Constrain To:
� Screen Y Axis
� Nodes and element could only be translated along the screen’s Y-axis or vertical direction. This not the same as the global Y-axis.
� XY Plane
� Nodes and element could only be translated on the global XY plane.
� XZ Plane
� Nodes and element could only be translated on the global XZ plane.
� YZ Plane
� Nodes and elements could only be translated on the global YZ plane.
� Screen Plane
� Nodes and elements could only be translated along both the screen’s X and Y axis.

60
BlockM: Start Using BlockM
� Move Pts. (continued)
� Examples (11.0): Constrain to X-Axis
� Using the same block as in example 10.0, let’s move a point
along the X-axis a distance of 1.0.
Point to move
Before

61
BlockM: Start Using BlockM
� Move Pts. (continued)
� Examples (11.0): Constrain to X-Axis
� Notice the Undo button is active.
Point moved
After

62
BlockM: Start Using BlockM
� Move Pts. (continued)
� Examples (11.1): Constrain to Screen’s X-Axis
� Using the same block as in example 10.0, let’s move an edge along the
screen’s X-axis by some distance. As mentioned before, we need to
drag in the Main window. The block is rotated 90 degree so that the
global X is pointing up.
Edge to move
Before

63
BlockM: Start Using BlockM
� Move Pts. (continued)
� Examples (11.1): Constrain to Screen’s X-Axis
� Notice that the screen X-axis is not the same as that on the
global X-axis. In this example, they are almost orthogonal to
each other.Edge moved
After
Scr
een
’s Y
-axis
Screen’s X-axis

64
BlockM: Start Using BlockM
� Move Pts. (continued)
� Examples (11.2): Constrain to XZ Plane
� Using the same block as in example 10.0, let’s move region
along the screen’s X-axis and Z-axis by 0.5.
Region to move
Before

65
BlockM: Start Using BlockM
� Move Pts. (continued)
� Examples (11.2): Constrain to XZ Plane
Region moved
After

66
BlockM: Start Using BlockM
� Rotate Pts.
� This feature lets the user rotate points, edges,
faces, and regions about a point.
� Similar to the Move Pts. feature, there are a
number of options to choose from depending on
the intend of the rotations.

67
BlockM: Start Using BlockM
� Rotate Pts. (continued)
� To rotate:
1. Select the point, edge, face or region using the computation window as explained previously.
2. Select one of the constrained options to the right.
3. Enter the “Rotation Axis Base Point”. This point could be entered manually by its x, y, and z coordinates in the fields right below the “Position”button. Or the point could be picked from the Main window, by clicking on the Position button.
4. Enter the “Rotation Axis Direction”. This is the vector that points along the axis of rotation. Or the “Direction” button could be used to pick the vector graphically. If a constraint is chosen, there is no need to enter the direction.
5. Enter the angle of rotation in degree in the “Rotate Angle” field.
6. Click on either “Rotate+” or “Rotate-” to rotate counter-clockwise or clockwise direction.

68
BlockM: Start Using BlockM
� Rotate Pts. (continued)
� Constrain To:
� NULL*
� Nodes and elements are free to rotate about
any axis.
� X Axis
� Nodes and elements could only be rotated
about the global X-axis.
� Y Axis
� Nodes and elements could only be rotated
about the global Y-axis.
� Z Axis
� Nodes and elements could only be rotated
about the global Z-axis.

69
BlockM: Start Using BlockM
� Rotate Pts. (continued)
� Constrain To:
� Screen X Axis
� Nodes and elements could only be rotated
about the screen’s X-axis.
� Screen Y Axis
� Nodes and elements could only be rotated
about the screen’s Y-axis.
� Screen Z Axis
� Nodes and elements could only be rotated
about the screen’s Z-axis. The screen’s Z-
axis is always coming out of the screen or
normal to the screen.

70
BlockM: Start Using BlockM
� Rotate Pts. (continued)
� Example (12.0): Constrain to X Axis
� Let’s rotate a point about the X-axis by 30 degree.
Point to rotate
Before
Shaded view Wire frame view
Axis of
rotation

71
BlockM: Start Using BlockM
� Rotate Pts. (continued)
� Example (12.0): Constrain to X Axis
Point rotated
After
Original orientation Normal to rotation
orientation

72
BlockM: Start Using BlockM
� Rotate Pts. (continued)
� Example (12.1): Constrain to Z Axis
� Let’s rotate a region about the Z-axis by 30 degree.
Region to rotate
Before
Shaded view Wire frame view
Axis of
rotation

73
BlockM: Start Using BlockM
� Rotate Pts. (continued)
� Example (12.1): Constrain to Z Axis
Region rotated
After
Original orientation Normal to rotation
orientation

74
BlockM: Start Using BlockM
� Rotate Pts. (continued)� Example (12.2): Constrain to Screen Z Axis
� Let’s rotate a face about the screen’s Z-axis by 30 degree. The model is rotated 90 degree about the global Y direction. The rotation base point is set at z=1.0.
Face to rotate
Before
Shaded view Wire frame view
Axis of
rotation

75
BlockM: Start Using BlockM
� Rotate Pts. (continued)
� Example (12.2): Constrain to Z Axis
Face rotated
After

76
BlockM: Start Using BlockM
� Project
� Early on, the concept of projection was introduced. It is here that this concept is implemented.
� There are 7 different types of “target”. More targets will be added in the future.
� Point
� Line
� Surface
� Shell Elem
� Plane
� Cylinder
� Sphere
� Individual components of the projection could be specified with X, Y, and Z radio buttons at the bottom of the menu.
� Point, Line, Surface, and Shell Elem all requires external source. These must be generated outside of BlockM.
� Plane, Cylinder, and Sphere are generated within BlockM.

77
BlockM: Start Using BlockM
� Project (continued)
� Point
1. In order to project to a point, we need to
generate a point. To do this, we need an
“external” surface or curve such as igest surface
and curve.
2. To select a target point, simply click on a
desired location on a surface or curve in the
Main window.
� It is good practice to project a point to a point,
rather than an edge or face to a point.
3. Select a “source” point from the Computation
window by one the processes described above.
4. Click on the Project button.

78
BlockM: Start Using BlockM
� Project (continued)
� Point
� There are 4 snapping options for point selection. This simplifies the point selection process, and it is more applicable to picking a point on a curve or line.
� Pick Point – This is the default setting. The point selected is right where the cursor is positioned.
� Nearest Point – This option allows the selection of point nearest to the cursor.
� End Point – This options allows picking of the nearest end point on a curve or line.
� Mid Point – Similar to the previous options, this allows for the selection of a mid-point of a line.

79
BlockM: Start Using BlockM
� Project (continued)
� Point
� Example (13.0) : Projecting point to a point on a surface
Target
point on
surface
Source
point
Point selection panel –
contains options for
picking and unpicking
points .
Before

80
BlockM: Start Using BlockM
� Project (continued)
� Point
� Example (13.0) : Projecting point to a point on a surface
Target
point on
surface
Projected
source point
on surface
After

81
BlockM: Start Using BlockM
� Project (continued)
� Line
1. Much like that for the Point, we need an
external curve or line such as igest curve. A
curve could be generated in the Curves
interface on pages 2 and 7.
2. To select a target curve, simply click on a
desired curve in the Main window.
� It is good practice to project a point or an edge
to a line or curve, rather than a face or a region
to a line.
3. Select a source edge from the Computation
window by one the processes described above.
4. Click on the Project button.

82
BlockM: Start Using BlockM
� Project (continued)
� Line
� Example (13.1) : Projecting an edge to a curve
Target
curveSource edge
Line selection panel –
contains options for
picking and unpicking
lines and curves .
Before

83
BlockM: Start Using BlockM
� Project (continued)
� Line
� Example (13.1) : Projecting an edge to a curve
After
Target
curveSource edge

84
BlockM: Start Using BlockM
� Project (continued)
� Surface
1. Like the previous 2 projection options, we need an external surface such as igest surface. A surface could be generated from curves in the Surface interface on page 7.
2. To select a target surface or surfaces, simply click on a desired ones in the Main window.
� It is good practice to project a point, edge, or face to a surface. It is not a good idea to project a region to a surface.
3. Select a “source” point, edge or face from the Computation window by one the processes described above.
4. Click on the Project button.

85
BlockM: Start Using BlockM
� Project (continued)
� Surface
� Example (13.2) : Projecting 2 faces to a cylindrical surface.
� Use Closest 3D proj dir.
Target
surfaceSource
faces
Surface selection panel
– contains options for
picking and unpicking
surface .
Before

86
BlockM: Start Using BlockM
� Project (continued)
� Surface
� Example (13.2) : Projecting faces to a surface
After
Target
surfaceSource
faces

87
BlockM: Start Using BlockM
� Project (continued)
� Shell Elem
1. This option requires some sort of shell elements to be generated first.
2. To select target shell elements, simply click on a desired ones in the Main window. Shell elements could be selected with either propagation, area, or part option.
� It is good practice to project a point, edge, or face to shell elements. It is not a good idea to project a region to shell elements, though.
3. Select a source point, edge or face from the Computation window by one the processes described above.
4. Click on the Project button.

88
BlockM: Start Using BlockM
� Project (continued)� Surface
� Example (13.3) : Projecting a face to shell elements.
� Use Closest 3D proj dir
Target shell
part
Source face
Element selection panel
– contains options for
picking and unpicking
shell elements .
Before

89
BlockM: Start Using BlockM
� Project (continued)� Surface
� Example (13.3) : Projecting a face to shell elements.
� Use Closest 3D proj dir
Target shell
part
Source face
After

90
BlockM: Start Using BlockM
� Project (continued)
� Plane
� Unlike the previous 4 options, the Plane is generated in BlockM. By default, the plane is at x=0, y=0, z=0 and the normal vector is along the z-axis.
1. Position the plane by either entering the XYZ coordinates in the fields to the right or click on the Position button to select with a mouse.
2. Specify the orientation of the plane by either entering the vector components in the direction fields, or click on the Direction button to visually select.
� Plane is an infinite plane, although visually the plane is “clipped”.
3. Select a source point, edge or face from the Computation window by one the processes described above.
4. Click on the Project button.

91
BlockM: Start Using BlockM
� Project (continued)� Plane
� Example (13.4) : Projecting a face to a plane.
� Use Closest 3D proj dir
Target plane
Source face
Before
Plane in default position and
orientation
Plane is moved to x=0, y=.75,
z=0 and the normal is oriented
along the y-direction.

92
BlockM: Start Using BlockM
� Project (continued)� Plane
� Example (13.4) : Projecting a face to a plane.
� Use Closest 3D proj dir
Target plane
Source face
After

93
BlockM: Start Using BlockM
� Project (continued)� Cylinder
� Similar to the Plane option above, the cylinder is generated in BlockM. By default, the cylinder is at x=0, y=0, z=0, the length is along the z-axis, and radius=5.
1. Specify the cylinder’s radius in the Radius field.
2. Position the cylinder by either entering the XYZ coordinates in the fields to the right or click on the Position button to select with a mouse.
3. Specify the orientation of the cylinder’s axial direction by either entering the vector components in the direction fields, or click on the Direction button to visually select.
� A cylinder has infinite length. It is visually clipped.
4. Select a source point, edge or face from the Computation window by one the processes described above.
5. Click on the Project button.

94
BlockM: Start Using BlockM
� Project (continued)
� Cylinder
� Example (13.5) : Projecting a face to a cylindrical surface.
� Use Closest 3D proj dir
Target
cylinder
Source face
Before
Cylinder with default radius,
position, and orientation
Cylinder is positioned at x=-1.5,
y=0, z=0, radius=1.0, and axial
direction is 45-degree on the YZ
plane.

95
BlockM: Start Using BlockM
� Project (continued)
� Cylinder
� Example (13.5) : Projecting a face to a cylindrical surface.
� Use Closest 3D proj dir
Target
cylinder
Source face
After

96
BlockM: Start Using BlockM
� Project (continued)
� Sphere
� Similar to the Plane and Cylinder options above,
the sphere is also generated in BlockM. By
default, the sphere is positioned at x=0, y=0,
z=0, and a radius=5.
1. Specify the cylinder’s radius in the Radius field.
2. Position the cylinder by either entering the XYZ
coordinates in the fields to the right or click on
the Position button to select with a mouse.
4. Select a source point, edge or face from the
Computation window by one the processes
described above.
5. Click on the Project button.

97
BlockM: Start Using BlockM
� Project (continued)
� Sphere
� Example (13.6) : Projecting 3 faces to a spherical surface.
� Use Closest 3D proj dir
Target
sphere
Source
faces
Before
Spherical shell with default
radius and position.
Sphere is positioned at x=0,
y=0, z=0, and radius=1.5.

98
BlockM: Start Using BlockM
� Project (continued)
� Sphere
� Example (13.6) : Projecting 3 faces to a spherical surface.
� Use Closest 3D proj dir
Target cylinder
Source faces
After
Original viewSide view

99
BlockM: Start Using BlockM
� Project (continued)� Sphere
� Example (13.7) : Projecting a to a spherical surface.
� Use Vector projection: X-direction
After
Projection
vector
1. Click here
2. Specify
projection
vector

100
BlockM: Start Using BlockM
� Project (continued)� Sphere
� Example (13.8) : Projecting a to a spherical surface.
� Use Vector projection: Y-direction
After
Projection
vector
1. Click here
2. Specify
projection
vector

101
BlockM: Start Using BlockM
� Distribute
� This feature allows for added mesh refinement by
redistributing nodes with minimum user’s inputs.
Currently, the distribution feature is limited to edges
only. However, nodal distribution for faces and
regions will be added shortly.
� There are 3 options are available:
� Edge along line
� This projects an edge to a curve and then
distributes the nodes evenly along it.
1. Select an edge using the Computation window
2. Click on the “Along a whole line” radio button
3. Select a curve from the Main window.
4. To apply, click on the “Edge along line” button.

102
BlockM: Start Using BlockM
� Distribute (continued)
� Edge along line
� Example (14.0) : Distribute nodes along a curve.
Before
Curves selection panel
– contains options for
picking and unpicking
curves .
Selected edgeTarget curve

103
BlockM: Start Using BlockM� Distribute (continued)
� Edge along line� Example (14.0) :
� Note how the nodes are evenly distributed a long the entire curve.
After
Selected edgeTarget curve

104
BlockM: Start Using BlockM
� Distribute (continued)
� Linear
� This feature distributes nodes evenly along
a selected edge. This option is quite
straight forward. Vectex Interpolation is
selected by default. Edge Interpolation
option could be selected as well.
1. Select the edge or edges to linear
distribute.
2. Click the “Linear” button to apply.

105
BlockM: Start Using BlockM
� Distribute (continued)
� Linear
� Example (14.1) : Distribute nodes on 2 edges.
Before
Selected edges
Larger
elements
Smaller
elements

106
BlockM: Start Using BlockM
� Distribute (continued)
� Linear
� Example (14.1) : Distribute nodes on 2 edges.
After
Selected edges

107
BlockM: Start Using BlockM
� Distribute (continued)
� Zoning
� This option distributes nodes along an edge
such that the adjacent segment length
divided by the current segment length
equals the Zoning Ratio. By default, the
Zoning Ration is equaled to 1.0.
1. Select the edge or edges to be distributed.
2. Set the Zoning Ratio. This number cannot
be negative.
3. If both ends of the edge are to be the same
than click the Both Ends radio button.
4. To apply, click on the Zoning button.

108
BlockM: Start Using BlockM
� Distribute (continued)� Zoning
� Example (14.2) : Distribute nodes on 3 edges with Zoning ration = 1.5.
Before
Selected edges
Larger
elements
Smaller
elements

109
BlockM: Start Using BlockM� Distribute (continued)
� Zoning� Example (14.2) :
� Zoning ration = 1.5, note how the element sizes are changing.
After
Increasing
element size

110
BlockM: Start Using BlockM
� Distribute (continued)� Zoning
� Example (14.3) : Distribute nodes on 3 edges with Zoning ration = .5.
Before
Selected edges
Larger
elements
Smaller
elements

111
BlockM: Start Using BlockM� Distribute (continued)
� Zoning� Example (14.3) :
� Zoning ration = .5, note how the element sizes are reversed.
After
Increasing
element size

112
BlockM: Start Using BlockM
� Distribute (continued)� Zoning
� Example (14.4) : Distribute nodes on 3 edges with Zoning ration = .5 and Both Ends.
Before
Selected edges
Larger
elements
Smaller
elements

113
BlockM: Start Using BlockM� Distribute (continued)
� Zoning� Example (14.4) :
� Zoning ration = .5 and Both Ends, note how the smaller elements are concentrated at the center.
After
Increasing
element size

114
BlockM: Start Using BlockM
� Parameter � This feature allows for parameterized mesh
generations. What this means is that a mesh could be changed and updated with the change of a parameter’s value.
� Functions and expressions could be added here and applied directly to a point, edge, face, and or region.
� To implement Parameter:1. Enter parameters or expression in the 1st field
2. Click Create button or press the Enter key. This puts the parameters or expressions in the list below.
3. To Delete: select an expression or parameter from the list and click the Delete button.
4. To apply to the block directly: enter the parameters in the corresponding X, Y, and Z Coordinate fields.
5. Select a point, edge, face and region using the Computation window.
6. Click the Apply button.

115
BlockM: Start Using BlockM
� Parameter (continued)
� Example (15.0): Let’s create a parametric
block.
� Set the following parameters:
� width= 2.0
� hite = 3.0
� len = width + hite
� xseg = 8
� yseg = 6
� zseg = 4

116
BlockM: Start Using BlockM
� Parameter (continued)
� Example (15.0):
� Below is what a parametric block looks like.
8 elements
Length = 5.0
6 elements
height = 3.0
4 el
emen
ts
wid
th =
2.0

117
BlockM: Start Using BlockM
� Rd/Write
� Within BlockM there is also a way to save the
current work to a file. This is convenient to
save just features and information related to
BlockM. The file written out is in ASCII
format. The user could modify the file with a
text editor such as Notepad, WordPad under
Windows and Vi under Linux/Unix.
� To save or Write:
1. Click the Write button.
2. Enter the file name and path in the pop-up
window. By default, the file as the .cfile
extension.
3. Click on the Save button.

118
BlockM: Start Using BlockM
� Rd/Write (continued)
� To open an existing BlockM file:
1. Simply click on the Read button.
2. Select the file in the pop-up window.
3. Click the Open button.
4. A CFile Dialog window pop-up such as the one
to the left. Click the Start button for the file to
be processed.
5. Click the Done button at the bottom.

119
BlockM: Start Using BlockM
� Rd/Write (continued)
� There is a special button here, Empty.
� The purpose is to clear all the BlockM commands
from the buffer.
� Use this button with caution because all works
could be loss if saves to the same file that is
currently loaded.
� To avoid possibly losing works, it is a good idea
to save to a different file.

120
BlockM: Start Using BlockM
� Rd/Write (continued)
� Example (16.0): Saved block file from example 15.0
� As seen below, the BlockM input file is composed of a series of commands. As a user become familiar with BlockM’s commands, he could “program” a part without using the BlockM’s visual interface. This could be handy because it is a lot faster to generate and modify meshes.
bmparam create "width=2.0"
bmparam create "hite=3.0"
bmparam create "len=width+hite"
bmparam create "xseg=8"
bmparam create "yseg=6"
bmparam create "zseg=4"
bmcreate multiple i 1 (1+xseg) j 1 (1+yseg) k 1
(1+zseg) x 0 len y 0 width z 0 hite