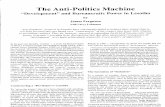Tutorial BIGBLACK01 milling machine - Timelabtimelab.org/sites/all/files/Tutorial BIGBLACK01 milling...
-
Upload
truongkiet -
Category
Documents
-
view
234 -
download
6
Transcript of Tutorial BIGBLACK01 milling machine - Timelabtimelab.org/sites/all/files/Tutorial BIGBLACK01 milling...

1
Tutorial monsterCNC 20130323, [email protected] & [email protected]
Tutorial BIGBLACK01 milling machine
Version 1.2 – 2013-03-27

2
Tutorial monsterCNC 20130323, [email protected] & [email protected]
GOAL
The goal of this workshop is to learn the basics on using this machine safely.
There is a lot of stuff to learn about CNC-milling, and this tutorial does not intend to cover
them all.
However, we hope to have included enough information to get you started in a safe way.
ABOUT THIS TUTORIAL
In the margin you will find these icons from time to time. They have the following
meaning:
You need to do something here
You should stop here and get Kurt or a lab assistant to come and take a look before
continuing
There is an important note on safety here.

3
Tutorial monsterCNC 20130323, [email protected] & [email protected]
2. INTRODUCTION Our 3-axial mill is a self-built machine using a Kress router.
Up till now we have been mainly using it for 2D milling in plywood,
making furniture. That is what is covered in this tutorial. The machine
should be capable of milling 3D-surfaces, using different software to
generate the machine code. Deskproto is a good piece of software if
that is what you are interested in. Pycam is another option.
The toolhead can mill wood, MDF and plastics. It should be powerful
enough to do aluminium if we installed a coolant system – haven't tried
it yet though.
The machine is rigid, but not superfast. Milling in general is a slow
process, you will need patience.
Specifications:
– gcode generator: dxf2gcode
– cad-files: .dxf (2D)
– control software: Pronterface (modified for milling)
– max. work surface: 790x1050mm, loaded material size maximum 2500
x 1250 x 80mm
– materials: wood, MDF. Other materials depending on experiment and
available milling bits and plasma cutters
BE CAREFUL
-milling bits are not like drills, they're more like knives cutting sideways. They
can be very sharp.
They are also so hard they are brittle; if you drop them they will chip or break.
Handle them with care
-the machine does not know the difference between a plywood board and its
own table. It can go low enough to mill in its own frame. Pay attention not to
go too low.

4
Tutorial monsterCNC 20130323, [email protected] & [email protected]
-the machine is very powerful and has moving parts. It can crush fingers. Don't
go inside the box frame when the machine is powered up.
THE MACHINE
It's a good idea to take a look at the machine first. Understanding the parts of the machine and how it
moves will help you to operate it with confidence.
See if you can find the following parts
The tool is a Kress 1050.
It can be used as a manual tool, like a big Dremel,
so it has its own power switch on the front. This
should always be pressed down, as this switch
WILL override the computer commands.
(meaning the tool will not power up)
If you need to change the milling bit later, you
can do this using 1 wrench and the lock button.
Take a look at the toolhead and where the
wrench can grip. Look for the lock button and try
it out. If you depress it the tool should no longer
turn freely.

5
Tutorial monsterCNC 20130323, [email protected] & [email protected]
On the ends of each axis you can find the
endstop switches. These tell the machine it
shouldn't move any further in this direction.
After starting the software you will use these
switches to 'home' the machine. The machine
will bump into these switches to determine
where the toolhead is located with regard to the
ends of the machine.(it doesn't remember this
when it has been powered down)
For now verify these are uncluttered and clean.
They should give an audible click if you press
them.
On top of the machine the direction of the axis is
indicated. You should also be able to find the
maximum dimensions of the work area in both X
and Y.
If you look at the bottom of the machine from
the side you should be able to see 2 extra beams
supporting the wooden floorplate.
Later in this tutorial you will be screwing a piece
of plywood onto the floorplate. Remember
these beams then and do not screw into these
steel beams. That just won't work.

6
Tutorial monsterCNC 20130323, [email protected] & [email protected]
The controller box should be somewhere near
the computer.
It has a main power switch that should light up
when powered.
It has the motor connectors on the front, you
don't need to worry about those.
It also has 2 220V sockets on the front. One of
these is used for the tool.
The second one can be used to control the
vacuum cleaner. (it isn't yet)
Turn on the power. If the power switch does not
light up, the emergency switch is probably
activated.
Find the emergency switch. It should be near the
keyboard.
If it is not activated, press it so you know how it
works.
If it is activated, release it by rotating the red
knob.
WORKFLOW
In order to mill a part on a CNC-machine you need to go through several
steps:
1- You need to prepare a CAD-drawing, here we will use a 2D-drawing, and
specifically a DXF-file. You could prepare this in Autocad, or Coreldraw or

7
Tutorial monsterCNC 20130323, [email protected] & [email protected]
Illustrator . In this tutorial a file has been prepared for you, you will find the
file in a folder on the desktop of the pc “BIGBLACK01 TUTORIAL”
2- You need to convert this CAD-drawing into machine code. This machine
code is called g-code and is basically a text-file with a long list of X,Y,Z-
coördinates describing the motion of the machine. You could use different
pieces of software. We use an open-source tool called dxf2gcode. The link to
this software is on the desktop.
3- You then need another piece of software to control the CNC-machine and
send the gcode-file to the machine. This piece of software is linked to the
electronics of the machine so you have to use specifically this one. It is called
Pronterface and the link is on the desktop.
OPEN TUTORIAL FILE: DXF In this tutorial you will be milling this classy little stool, called a 'melkerijkrukje' in Dutch.
If you mill it, it will look something like this:

8
Tutorial monsterCNC 20130323, [email protected] & [email protected]
Click on the link on the desktop and open dxf2gcode.
Go to File > Open, and open “05-krukje-somethingsomething.dxf” from the “BIGBLACK01
TUTORIAL” folder on the desktop (there should be only one dxf in this folder.)
Now take a minute to inspect this drawing. Compare the image on your screen with the picture above
of the milled pieces.

9
Tutorial monsterCNC 20130323, [email protected] & [email protected]
Three things should be noted:
-the origin (0,0) of the drawing is in the bottom left corner. This is where the toolhead will start. This
has been set in the CAD-program while drawing the file. If you later prepare your own files you
should pay attention to the coördinate system used in your drawing.
-the lines of the drawing have small holes in them, connecting the different pieces. These are called
bridges and have been edited in in the CAD-file. Unlike the lasercutter, the pieces will not stay in
place when you cut them completely loose. The tool will grip them and either cut into them or
throw them through the room. Therefor you should make sure all pieces stay attached somehow.
One option is the use of these bridges. For simple shapes you could also place some extra screws
through your plywood board, or extra clamps, to hold everything in place.
-dxf2gcode does not do offsets to adjust for the size of your milling bit. It mills on the centerline.
This means that when you use a 6mm wide milling bit, your piece will come out 3mm smaller on
each side. This has been taken into account in this drawing. (so the drawing has been made 3mm
too wide on each side)
When you later prepare your own file you should take this into account, and choose upfront the
size of your milling bit. For 18mm plywood or less, a 6mm bit is a good starting choice.
CONFIGURING THE SETTINGS FOR MILLING: GCODE

10
Tutorial monsterCNC 20130323, [email protected] & [email protected]
In the top lefhand corner of the software window you should see some
variables to be set.
Tool diameter: this is the diameter of the milling bit, fill in '6mm'
Start radius: we don't actually know what this does, leave as is.
Start at X: this is your origin, leave at 0.
Start at Y: this is your origin, leave at 0.
Z retraction area: this is how high the tool gets lifted when it is
travelling over your workpiece. We suggest using 20mm to be safe.
Z safety margin: does more or less the same as above, need to do more
testing to find out when he uses which value. We used 10, using 20
should also work
Z infeed depth: this is how much material you will mill away in one go.
You should not mill through the full thickness of the plywood in one go.
This would either overheat your milling bit or break it. Or overheat in
and then break it. :) In wood your milling bit can only cool by throwing
away hot wood chips, as the wood does not conduct heat and you can't

11
Tutorial monsterCNC 20130323, [email protected] & [email protected]
use a coolant spray as you would with aluminium. Because of this you
should try to mill fast and shallow, rather than slow and deep. We use
4mm, fill in -4.0
Z mill depth: this is the overall depth you are going to mill. The plywood
is 18mm thick. To compensate for an imperfect zero setting, or not
having the panel perfectly level, we filled in 20mm.
These last 2 settings mean the tool should mill each line 5 times, at
4mm of depth at a time.
G1 feed Z direction: this is the milling speed for the Z-axis. We suggest
using 240. This setting might depend on the kind of milling bit you use
and how well it 'digs in'. The motor on the Z-axis is less powerfull than
the other 3, so the speed setting is lower.
G1 feed XY-direction: this is the milling speed for the X and Y axis. 720
is a good setting.
You can experiment with different values later. In general it is better to
try to increase this speed than to increase your infeed depth, as stated
before. If you try to mill too fast the motors won't handle the power and
will lock up. This can't hurt the machine, though it might waste wood. If
you want to use faster settings later, try them out in Pronterface first.
Other options
you can rotate the drawing, through the menu'Options → Rotate
contours' You can also set the Zero point by right-clicking in the drawing
and choosing 'Set WP Zero'.
We prefer setting both orientation and zero point in de CAD software
beforehand, as this gives us more precise control. So leave this file as is.

12
Tutorial monsterCNC 20130323, [email protected] & [email protected]
Having set/checked these parameters, click on Export > Write gcode.
Save your file in the tutorial folder, but don't overwrite existing files.
Give it a name you will recognise.
CONTROL THE MACHINE USING PRONTERFACE
If you haven't done this yet, check if the machine is powered up. The
power switch on the control box should be lit. If it isn't, check the
emergency stop button and the power switch.
First make sure you have the emergency stop button close at hand. It should
be on the table next to your keyboard.
Open 'Pronterface' You should find the link on the desktop.
It should look something like this:

13
Tutorial monsterCNC 20130323, [email protected] & [email protected]
Press 'connect' to connect with the machine. The feedback window on
the right should say something like 'Printer is now online' and you
should hear a slight humming as the motors engage. If this doesn't
work, get Kurt.
Go to 'Load File' and open the gcode-file you made in the previous
chapter.
The feedback window on the right should tell you the size of your
piece. Check this. It also gives you an estimation of the milling time, it
should be around 35 minutes.
The graphic window (the yellow part) should show your drawing.
Check if the scale feels right (the full window is the size of the milling
machine bed
Now check with Kurt first, before you make anything move. Ask him to
inspect the machine and check if the correct tool is loaded

14
Tutorial monsterCNC 20130323, [email protected] & [email protected]
MAKE THE MACHINE MOVE
Let's take a look at Pronterface.
The variables in the bottom let corner you can ignore, they are for 3D-printers.
There are 2 buttons at the bottom to turn the tool on and off. Try these out
and check it the tool turns on.
You should always perform this check before milling. Starting the milling job
without the tool turning WILL break the milling bit.
At the top you should see two numbers, marked XY and Z. This is the speed for
the axis during manual move.
Set XY to 720 and Z to 240.
Try out the X, Y and Z arrows and see if you can move the machine. Be careful
not to go too low with Z and not to run the axis against their endstops.
Next look for the 'home' buttons, with a house-icon. If you press these, the
axis will run at a slower speed up to their endstops (their zero position)
Start by pressing 'home Z' .
Then home both other axis.

15
Tutorial monsterCNC 20130323, [email protected] & [email protected]
LOAD PLYWOOD
Leave the Z-axis in it's top position (after homing) and carefully load up a
sheet of plywood. You might want to get somebody to help you with that.
Take care not to hit the tool. You can align the panel against one of the sides
of the frame.
A fast way to fix the board into place is to screw it down onto the floor board.
Place the screws near the edges, where you are sure you are not going to mill.
If you use a large board, you might need to support the part that sticks out of
the machine.

16
Tutorial monsterCNC 20130323, [email protected] & [email protected]
CHANGE THE MILLING BIT
Check which milling bit is in the tool and how long it is sticking out.
You will be milling 20mm deep, to be safe the tool should stick out at least
25mm.
The tool loaded should be a 6mm straight bit.
If this is the case do not have to do the next part and you can leave the milling
bit as is.
We mostly use straight milling bits for wood. They come in different sizes.
Look for a 6mm bit with a 6mm shaft.
Before changing the tool, make sure emergency stop is pressed down or the
machine is otherwise unpowered!

17
Tutorial monsterCNC 20130323, [email protected] & [email protected]
To undo the current bit, press down on the lock button as shown in the
image. Then use a nr17 wrench to undo the collet (that's what the part
coming loose is called)
The milling bit will fall down. Continue to unscrew the collet and remove it.

18
Tutorial monsterCNC 20130323, [email protected] & [email protected]
Collets come in different sizes for different milling bits. Each one can close
only a little bit, so you should select the one that fits the bit. We have an
8mm, 6mm a 3.17 and a 2mm collet.
Place the right collet on the tool, screwing it on loosely by hand. Then place
the right milling bit, paying attention that it sticks out far enough.
Then thighten with the wrench. Don't force the nut, but ensure the bit is fixed
in place.

19
Tutorial monsterCNC 20130323, [email protected] & [email protected]
POSITIONING THE TOOL AT THE ORIGIN
Now go back to Pronterface.
You want to position your toolhead where you want to start milling. In this
tutorial this corresponds to the bottom left corner of your drawing, and the
bottom left corner of the yellow area in Pronterface.
Place the tool +-20 mm away from the endstops on the X and Y axis.
Next turn on the tool and lower the Z until you hit the board or are as close as
you dare above it.
Stop and turn off the tool.
There are tricks to get the correct Z-height dialed in really accurate, but as we
are cutting a 2D-shape straight down, the exact Z-height is not critical.

20
Tutorial monsterCNC 20130323, [email protected] & [email protected]
MILLING!
One last check: verify you have enough space on the plywood to mill the
stool. Pronterface told you how large the piece was when you loaded.
Take a measuring tape and check the size of the plywood, check if all
screws are out of the way and check if the machine has sufficient
range on X and Y to do the job.
Now ask Kurt to check your work.
If that is done, you make sure you have emergency stop close at hand,
and you press 'Print' in Pronterface.
The Kress should start up and the machine should start moving.
This particular file should take about 35 minutes. Have a coffee, but
keep an eye on the machine while it is milling.
If anything seems wrong, don't hesitate and hit the Stop button and
consult with Kurt. You can always restart the job.
–

21
Tutorial monsterCNC 20130323, [email protected] & [email protected]
READY?
At the end of the job the machine returns to its starting point and shuts off.
Use the vacuum cleaner to remove the dust.
Then use the Bosch trimmer to remove the bridges and free the cut pieces
from the board.
The pieces can now be assembled into a stool using the rubber hammer.