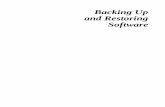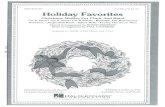TUTORIAL: Backing Up Favorites
Transcript of TUTORIAL: Backing Up Favorites
TUTORIAL:
Backing Up FavoritesIf digital disaster strikes and you need to reinstall a Web browser, all the website addresses you bookmarked in the Favorites folder will be wiped away. However, you can avoid this problem in a simple procedure that saves your Favorites (a process called “exporting”) to a file on your hard drive or to a separate storage medium.
Then, if you lose your Favorites or want to move them to a new browser, you can follow a similar procedure (called “importing”) to restore them to your Favorites folder.
Here’s how exporting is done in Microsoft Internet Explorer, Safari, and Fire-fox.
Exporting Favorites Using Microsoft Internet Explorer 7.0 and Windows XP Home EditionSTEP 1. With Internet Explorer open, click the “File” menu and select “Import
and Export” to launch the Import/Export Wizard.STEP 2. Click the “Next” button.STEP 3. Chose “Export Favorites” from the “Choose an action to perform”
pane. Then click “Next.”STEP 4. Select the “Favorites” folder for exporting. Then click “Next.”STEP 5. Click the “Browse” button to choose a destination to store your
exported Favorites. Give the file a name and save it to your desired location.
STEP 6. Click the “Save” button. Then click “Next.” STEP 7. Click the “Finish” button.
Exporting Bookmarks Using Firefox 2.0.0.3 and Windows XP Home EditionSTEP 1. With Firefox open, click the “File” menu and select “Manage
Bookmarks” to open the “Organize Bookmarks” window.STEP 2. Click the “File” menu and select “Export.”STEP 3. Name your export file and select the location at which to save it.
Click the “Save” button.STEP 4. Close the “Bookmarks Manager” window.
Exporting Bookmarks Using Safari 2.0 and Macintosh OS XSTEP 1. With Safari open, click the “File” menu and select “Export
Bookmarks” to open the “Export Bookmarks” dialog box.STEP 2. Name your export file and save it to your desired location.STEP 3. Click the “Save” button.
1
2
3 4
5
6 7
1 2
3
1 2
© Copyright 2007 Cornerstone Publishing Group, Inc.
www.websitecompass.com