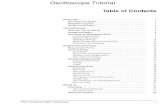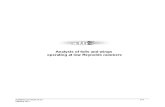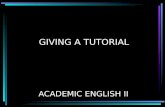Tutorial astrofotografïa
-
Upload
telescopios-y-estrellas -
Category
Documents
-
view
215 -
download
3
description
Transcript of Tutorial astrofotografïa

Jan Hattenbach
ASTROFOTOGRAFÍA
1, 2, 3...
telescopiosyestrellas.cl

La técnica fotográfica del time-lapse consiste en la captación de imágenes de alta resolución a deter-minados intervalos de tiempo. Una camara ba-rata DLSR ya dispone las resoluciones necesa-rios para crear películas en Full HD (1920 x 1080 píxeles) y tiempos de exposición suficiente largos para grabar el cielo nocturno. Sin embargo, exis-
ten algunos obstaculos para superar antes que puedes disfru-tar tu primer time-lapse. Para ordenarlos, proporcionamos este tutorial en tres capítulos: Equipamiento, Grabación y Edición.
Nunca ha sido más fácil crear tu propia película astronomica time-lapse. No necesitas cámaras o lentes profesionales. Una simple cámara ré-flex digital (DSLR) alcanza. Y el software ne-cesario para montar la película está accesible gratuitamente en el internet. Con un time-lap-se puedes revelar el movimiento de las estrellas
debido a la rotacion de la tierra, el movimiento de la Vía Láctea y la salida o la puesta de los astros como Luna y Sol. Por ejémplo, éste video fue creado con equipamiento y la técnica reseñado en este tu-torial:
http://vimeo.com/106068322

EQUIPAMIENTO El equipamiento básico para grabar un time-lapse lo componen: tripode, cámara DSLR, lente, adaptador para la batería externa, autodisparador, batería externa, cinta de calefaccion. La parte más importante de tu equipo es una cámara DSLR, equipada con una lente de ángulo largo. Para empezar, cualquier cámara o lente alcanza. Existen dos detalles que ayudan en la creacion de un buen video astronómico: Una de alta sensibilidad del chip (un valor ISO alto) y una larga apertura del diafragma de la lente (un largo numero f). Ambos ayudan en sacar fotos claras en la oscuridad de la noche con exposiciones relativamente breves. Sin embargo, las exposiciones llegarán facilmente a varios segundos (hasta un minuto). Para obtener imagenes sin desenfoques, es inevitable montar la camara en un trípode bien estable. Un nivel de burbuja ayuda en ajustar la cámara en una posición horizontal. El equipamiento listo para la grabacion. El nivel de burbuja esta fijado en el hot shoe para el flash encima de la cámara. Para un time-lapse de pocos minutos necesitas miles de fotografias (ver siguiente capítulo). Si no quieres quedarte con la cámara toda la noche tocando el disparador cada par de segundos (y arriesgar mover la cámara en el proceso), necesitas un disparador automático. Hay software que puede convertir tu portátil en un centro de control que tambien guarda las fotos directamente en su disco duro (ver siguien-te párrafo). Sin embargo, recomiendo el uso de un disparador automatico externo. Lamentablemente, debido a la contaminacion luminica, hay que alejarse de las ciudades y urbanizaciones para optener buenas fotos del cielo nocturno, y es muy probable que no encuentres un enchufe en tu sitio favorito (la batería de tu laptop probablemente no alcanza por toda la noche). Por la misma razon es muy importante tener una batería externa para tu cámara, o por lo menos varios baterías internas para cambiar. Tu cámara va a sacar muchas fotos de larga exposicion, por tanto las baterías no duran mucho tiempo. Asegurate también que la tarjeta de memoria tiene suficiente espacio libre (borrala si es necesario antes te comenzar la grabación). Una tarjeta de 32 o 64 GB debería ser suficiente. Después de todo, si estas en un lugar con humedad, la temperatura podría bajar el punto de rocío durante la noche, causando que tu lente se cubre con gotitas de agua. Una buena solicion es una cinta de calefacción electrica, que esta colocado alrededor de la lente y que por supuesto necesita su propia bate-ría. Algunos vendedores de accesorios de telescopios ofrecen estas cintas.

Grabación Si tu equipamiento esta listo, hay algunas cosas para considerar antes de comenzar la grabación. Primero, elige un lugar donde ninguna luz no deseada puede introducirse a tu cámara. Asegurate que el trí-pode esta en una posicion bien estable. La cámara debe estar en la posicíon mas bajo posible, para impedir que el viento puede derribarla. Pon las baterías y el disparador en lugares bien accesibles que puedes encon-trar en la noche sin prender ninguna luz, y asegurate que las cables no pueden estremecer ni el trípode ni la cámera (cinta adhesive puede ayudar).
Exposición, numero f y ISO
La elección de tiempo de exposición, diafragma y ISO depende mucho en las condiciones de illumi-nación. Durante el crepúsculo o cuando hay luna en el cielo las exposiciones pueden ser mas cortos que en una noche bien oscura. Hay que experimentar! Generalmente es recomendable ajustar la cámara al valor ISO mas alto y la lente a la abertura de diafragma mas grande. Sin embargo, el ruido electronico del chip crece con el valor ISO, asi como las dis-torsiónes ópticos de la lente con la abertura. Como regla empírica, es mejor usar el ISO segundo mas alto que prosée la cámara, y el número f segundo mas grande de la lente. Por ejemplo: Si la cámara prosée un ISO hasta 6400, no use más que 3200, y si tu lente prosée un numero f maximo de f/2, elige f2,8. Durante una noche sin luna pon la camara en modo “manual” (M). Asi puedes eligir no sólo el numero f (la apertura del diafragma) sino también el tiempo el exposición y el ISO. Durante las horas del crepúsculo la luz cambia rápidamente, por eso es mejor usar el modo “Av”, ajustar el numero f y el ISO, y dejar la electronica de la cámara eligir el tiempo de la exposición correspon-diente. Si las exposiciónes resultan demasiado largos, puedes cambiar el ISO (durante el crepúsculo ves-pertino, por ejemplo, paso a paso de ISO 100 a 3200 y viceversa en el crepúsculo matutino). Cambia a/de modo M cuando termina el crepúsculo astronómico.
Balance de blancos
Otra ajuste que deberías considerar es el balance de blancos. El balance de blancos determine que color la electrónica interna de la cámara considera “blanco”, y todos los colores estan fijados correspon-dientemente. Si dejas que la cámara ajuste automáticamente el balance, el imagen resultara en un color mas o menos neutral – pero esto tal vez no es lo que querías. Por ejemplo, una sequencia de la puesta del sol resulta mucho mas impactante con los colores rojos acentuados. Por tanto, deberías ajustar el balance de blancos a un valor alto (6000 o 7000 K). Por otro lado, imagenes de la vía láctea se ven mejor con los colores azules acentuados, por lo que es razonable cambiar el balance de blancos a un valor bajo (3000 o 4000 K) una vez el crepúsculo ha terminado. Experimenta con los ajustes de tu cámara para determinar cuál balance te sirve mejor!
Compresión
Obtenerás la máxima calidad te tus imagenes con la compression “zero”, o la calidad de imagenes “RAW”. Sin embargo, las arcivos correspondientes tenerán un tamaño extremadamente grande. Por eso recomiendo usar el formato JPG para grabar, con la maxima calidad y minima compresión. Para Full HD tienes que achicar los imagines despues aun así.

Sucesión de imágenes
La sucesíon de imagenes (cuántas imágenes sacas por minuto) determina el factor de accelera-ción que tiene el video time-lapse. Si la noche esta completamente despejada y la revolución del cielo es el único movimiento visible en el video, un solo imagen por minuto es suficiente. Si pasan nubes, puedes aumentar la frequencia de grabación a 3 o 4 imágenes por minuto (si es posible bajar el tiempo de exposi-ción suficientemente). Sólo cuando las nubes pasan muy rápidos, es recomendable aumentar la frequencia a más que 5 imágenes por minuto. Es importante recordar que para una película fluída cada segundo de tu video final consiste de 24 imágenes por segundo como mínimo, es decir, cada segundo de la película debe consistir de 24 imágenes para que el ojo humano no se da cuenta que ve una sucesíon de imagenes individuales. Un ejemplo: Si tomas imágenes con 15 segundos de exposición puedes grabar al máximo 4 imágenes por minuto, o 240 imágenes por hora (4 imágenes por segundo por 60 minutos por hora). Con 24 imágenes que resultan en una segundo de video time-lapse, una hora real será comprimida a 10 segundos de video time-lapse. Si tomas solo un imagen por minuto, compactarás una hora real a solo 2,5 segundos. Pues para una película de 3 minutos necesitas como mínimo 4320 imagenes (con 24 “frames” por segundo). Con el ejemplo arriba, esto son 18 horas de grabación (con 4 imágenes al minuto) o 72 horas, respectivamente! Al fin de la noche, ojalá tienes un par de miles de imagenes en la tarjeta. En el próximo pase los tramitamos para crear el time-lapse.

Edición Para la creacíon de la película, se puede usar los siguiente softwares gratuitos: Irfanview – para revisar las imagenes Virtualdub – para la ensamblaje de la película Además, estos programas son útiles para labrar el video on poco más: Movie Maker – para el añadimiento de música y para montar diferentes clips a una película más larga -Audacity – para recordar narraciones o modificar archivos de música que acompañarán el video El trámite de creacíon de una pelicula de time-lapse consiste de los siguientes pasos:
Revisar y ordenar los imágenes
Irfanview te ayuda en revisar las imagenes y encontrar y borrar los que no estan aptos para el video. Este paso puede costar mucho tiempo (especialmente si has sacado miles de fotos) pero vale la pena. Obje-tos no deseados moviendose por escenario (personas o autos con luces, aviones, satélites) pueden romper la armonía de tu película. Afortunadamente son visibles solo en pocos frames y pueden ser borrados sin interrumpir al flujo del video. Después de la revisión, pon todos los imagenes que quieres usar una sola carpeta y fijate que estan nombrados en una manera ascendente sin interrupción.
Ensemblaje en VirtualDub
A partir de este momento, trabajamos con el programa VirtualDub (o la versión “light” Virtual-dubMod, sin embargo, todos los screenshots fueron hechos con VirtualDub). Una vez abierto el programa, simplemente tira el primer imágen de la carpeta en la interfaz de Virtualdub (el programa carga todos los imágenes de la carpeta automáticamente, porque los hemos nombrados sin interrupción antes...). Tu escrito-rio se ve algo así:
La ventana izquierda muestra la versión original de tus imágenes, la derecha la versión después de todos los filtros usados. Por el momento, los dos estan iguales. El listón abajo muestra todos los frames cargados. Mueve la pestaña hacía la derecha para asegurarte que son todos que estan en tu carpeta antes de seguir.

Recortar los imagenes al tamaño deseado
En VirtualDub, usa la función Video->Filters->Resize. Se pone por ejemplo “New size = 1920” por “1280” y para “Filter mode” “Lanczos3”, que resulta en la mejor calidad. Pon “Aspect ratio” a “Same as sour-ce” para no deformar los imágenes.
Sí quieres recortar una manera diferente (por ejemplo, dejar sin cambios el parte arriba y cortar el parte abajo solamente) usa el filtro “null transform”. Este filtro te permite cortar el imagen como quieras, si tocas el botón “Cropping”. Se puede “cropear” los imágenes en X y Y. Ahora fijamos la sucesión de imágenes (menú Video->Frame Rate) a 24 por segundo. Recuerda que si pones menos, el video no corre fluidamente, y si pones más corre mas rápido.

Antes de guardar el video tenemos que eligir un modo de compresión (Video->Compression). Este paso es muy importante porque la calidad de nuestro video depende mucho de él. Si no eliges ninguna compresíon, el archivo resultante tiene un tamaño demasiado grande y no puede ser reproducido por todos los programas disponibles. Necesitamos un “codec” (codificador-decodificador), un software capaz de transformar nuestros imágenes en un flujo de datos. Personalmente prefiero el Xvid MPEG-4 Codec, que funciona bien en la mayoría de programas y da buenos resultados. Para videos que estan previstos para ser procesados mas, uso el codec Huffyuv v 2.1.1. Lamentablemente, este codec no es facil instalar en Windows 8 (aquí encuentras un “workaround”), si no quieres perder tiempo con la installación, usa Xvid. El Xvid codec no esta incluído en Virtualdub, puedes decargarlo aquí. Una vez instalado, debe apa-recer en la lista de codecs de Virtualdub. Hay dos opciones de compresión (toca “Configure”): “Single Pass” y “Two Pass”. Single Pass codifica el video un un solo paso, es mas rápido pero no tiene la mejor calidad. Es razonable usar Single Pass para una prevista de tu video. Para la versión final mejor usa Two Pass. Este modo codifica el video en dos pasos (Two Pass – 1st pass y 2nd pass). El primer paso crea un archivo de video no apto para ser reproducido que esta usado por el segundo paso para crear un archivo con la mejor calidad. Es un poco difícil meterse con los diversos ajustes de deste codec, aquí encuentras un buen tutorial en español. En Single Pass, solo necesitas fijar el Target Bitrate – valores más altos te dan más calidad y archi-vos mas grandes.
Otros filtros útiles
A veces los videos time-lapse tienen un efecto conocido “flickering”: Los siguientes imágenes tienen levementes diferencias en luminosidad, aunque fueron tomados con el mismo tiempo de exposición. La cau-sa de este efecto no esta completamente conocido, pero causa que el video “centella” un una manera ingrata. Afortunadamente, hay filtros para VirtualDub que resolven este problema, por ejemplo el MSU Deflicker filter, que es fácil usar. Si dislocaste tu cámara durante la grabacion, posiblemente puedes rescatar tu video con el Deshaker filter. Este filtro es un poco mas complicado de usar, aquí hay un video tutorial (en inglés) que te ayuda. Usar este filtro significa la perdida de calidad e información – por eso: no toques a tu cámara! Para añadir transiciones, puedes usar el filtro FadeFX. Sin embargo, por la fácilidad recomiendo usar Movie Maker para realizar transiciones, fades u otros effectos. Fijate que esta eligido “Full processing mode” en el menú “Video” y guarda el archivo del video en el menú File->Save as AVI. Codificar puede demorarse muchos minutos, dependiente de tu equipo y la dura-ción del video. Una vez listo el video, puedes añadir otras secuencias con “File->Append AVI segment” o incluir música o una narración (menú Audio). Sin embargo, recomiendo usar el programa Movie Maker para estas cosas. En Movie Maker, simplemente abre los video secuencias hecho en VirtualDub, elige transiciónes o música, o inserta subtítulos.