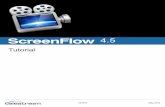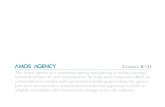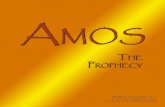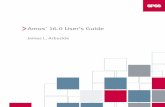WCM 4.0 Tutorial Quick Installation Guide Learn How to Create Your 1 st Playlist
Tutorial-Amos 4.0 G
-
Upload
mario-zamora -
Category
Documents
-
view
113 -
download
8
Transcript of Tutorial-Amos 4.0 G

Amos 4.0 User’s Guide Tutorial: Get Running with Amos Graphics • 13
Tutorial: Get Running withAmos Graphics
PurposeRemember your first statistics class when yousweated through memorizing formulas andlaboriously calculating answers with pencil andpaper? The professor had you do this so you wouldunderstand some basic statistical concepts. Later
you discovered that a calculator or software program could do all these calculationsin a split second.
This tutorial is a little like that early statistics class. There are many short cuts todrawing and labeling path diagrams in Amos Graphics that you will discover asyou work through the Examples in this User’s Guide, or as you review the Amos4.0 Graphics Reference Guide. The intent of this tutorial is to simply get youstarted using Amos Graphics in Microsoft Windows. It will cover some of thebasic functions and features of Amos and guide you through your first Amosanalysis. Once you have worked through this tutorial, you can learn more advancedfunctions in the companion Amos 4.0 Graphics Reference Guide (either the PDFdocument or Help file). Or you can continue to incrementally learn about Amosand its statistical applications by working through the Examples in this User’sGuide.
Please note that there are two versions of this tutorial. The exerciseGetstart.amw uses data from a Microsoft Excel file, while Startsps.amwpoints to input data in SPSS format. Both exercises are located in the Tutorialsubdirectory, underneath Amos 4 , typically inC:\Program Files\Amos 4\Tutorial .

14 • Tutorial: Get Running with Amos Graphics Amos 4.0 User’s Guide
PrerequisitesThis tutorial assumes that Amos has been installed on your computer. If you havenot yet installed Amos, you might want to install it now, before continuing withthis tutorial. Also, this tutorial assumes that you already have some basicexperience using Windows programs. We assume you already know how to selectan item from a menu, how to move the mouse pointer, clicking and double-clickingthe mouse, and so on.
The dataHamilton (1990) provided several measurements on each of 21 states. Three of themeasurements will be used for the present example: 1) average SAT score, 2) percapita income expressed in $1,000 units, and 3) median education for residents 25years of age or older. The data are provided in the Tutorial directory, insidethe Excel 8.0 workbook Hamilton.xls , in the single worksheet namedHamilton . Here is a listing:

Amos 4.0 User’s Guide Tutorial: Get Running with Amos Graphics • 15
The path diagram in Figure 1 shows a model for these data:
Education
Income
SAT Other1
Figure 1
It is a simple regression model where one observed variable, SAT, is predicted as alinear combination of the other two observed variables, Education and Income. Aswith nearly all empirical data, the prediction will not be perfect. The latent variableOther therefore serves to absorb random variation in the SAT scores andsystematic components for which no suitable predictors were provided.
Each single-headed arrow represents a regression weight. The number “1” in thefigure specifies that Other must have a weight of one in the prediction of SAT.Some such constraint must be imposed in order to make the model identified, and itis one of the features of the model that must be communicated to Amos. You needto provide Amos with information about both the Hamilton data and the model inFigure 1.
Starting Amos GraphicsThe are several ways to start up Amos Graphics:
1. You can double-click on the Amos Graphics icon on the Windows desktop.
2. From the Windows taskbar, you can launch Amos Graphics with thecommand path
Start → Programs → Amos 4 → Amos Graphics
3. You can double-click on any path diagram (*.amw ) file created with AmosGraphics.
4. You can double-click on a path diagram displayed by Amos’s View PathDiagrams utility.
5. If you have the SPSS version of Amos, you can also start Amos Graphicsfrom SPSS by the Statistics → Amos command.

16 • Tutorial: Get Running with Amos Graphics Amos 4.0 User’s Guide
After Amos Graphics has started up, click on File → New to start a new model.You will see a window containing a large rectangle and several menu titles:
The large rectangle (in the center of the window) represents a sheet of paper. Itsshape depends on how your printer is set up. In this example, the printer is set up inportrait mode, so the rectangle is taller than it is wide. If your printer is set forlandscape printing, the rectangle will be wider than it is tall.

Amos 4.0 User’s Guide Tutorial: Get Running with Amos Graphics • 17
In addition to the Amos Graphics main window, Amosdisplays a toolbar window with “button” or iconcommands that are shortcuts for drawing and modelingoperations (as shown on the left).
You have a choice of running Amos Graphicscommands either by clicking on their toolbar icons or byselecting their corresponding menu commands.
Actually, Amos features even more icon shortcuts thanthe ones shown here on the default toolbar. The Amos4.0 Graphics Reference Guide (either the PDF documentor Help file) covers how to customize your toolbar soyou have immediate access to your most-used shortcuts.

18 • Tutorial: Get Running with Amos Graphics Amos 4.0 User’s Guide
Attaching the dataThe next step is attaching the Hamilton data to the model. While inputting ASCII(or text) based data input is possible, Amos Graphics supports input of severalcommon database formats, including SPSS *.sav files. For the tutorial, we willattach a Microsoft Excel 8.0 file of the Hamilton data. Do this by selecting:
File → Data Files... → File Name
We placed the data for this tutorial in the Tutorial subdirectory. The directorypath is:
Program Files → Amos 4 →Tutorial
In the Files of type listbox, select Excel 8.0 (*.xls) as the desired file typeand double click on the Hamilton.xls file:

Amos 4.0 User’s Guide Tutorial: Get Running with Amos Graphics • 19
This will bring you back to the Data Files dialog box. Click on OK :
Reading data from an SPSS system fileThe SPSS version of Amos 4.0 reads the current SPSS working file when Amos isstarted directly from the SPSS Statistics menu. Even when run in standalone mode,all versions of Amos 4.0 can read SPSS (*.sav ) files saved to disk. To read anSPSS file, such as the file Hamilton.sav in the Tutorial subdirectory,simply follow the same steps outlined in the previous section. However, when youget to Files of type, click on SPSS (*.sav) as the desired file type and doubleclick on the Hamilton.sav file.
There is one difference to naming variables when working with SPSS data files.SPSS system files support variable names of up to eight characters. Thus, if theHamilton data file was in the SPSS format, the variable name Education wouldhave to be shortened to Educatn.

20 • Tutorial: Get Running with Amos Graphics Amos 4.0 User’s Guide
Specifying the model and drawing variablesFirst, draw three rectangles to represent the three observed variables in the model.Begin by clicking on the Draw observed variables icon on the toolbar, or byclicking on the Diagram menu and selecting Draw Observed:
When you click on an icon, you will know it is activated because its appearancewill change. The color surrounding the icon image will be brighter, as ifilluminated. Move the mouse pointer to the place where you want the Educationrectangle to appear in the drawing area. Do not worry too much about the exactsize or placement of the rectangle — you can change it later on. Once you havepicked a spot for the Education rectangle, press the left mouse button and hold itdown while making some trial movements of the mouse. Movements of the mousewill affect the size and shape of the rectangle. When you are reasonably satisfiedwith its appearance, release the mouse button. Now, use the same method to drawtwo more rectangles for Income and SAT. As long as the Draw observedvariables icon is illuminated, a new rectangle will appear every time you press theleft mouse button and move the mouse.

Amos 4.0 User’s Guide Tutorial: Get Running with Amos Graphics • 21
Next, draw an ellipse to represent Other. Ellipses are drawn the same way asrectangles, except that you begin by clicking on the Draw unobserved variablesicon, or selecting Draw Unobserved from the Diagram menu. After drawing theellipse, your screen should look more or less like Figure 2 (except on a graybackground).
Figure 2

22 • Tutorial: Get Running with Amos Graphics Amos 4.0 User’s Guide
Naming the variablesTo assign names to the four variables, double click on one the objects in the pathdiagram. It does not matter which one you start with. For this example, we willstart by double clicking on the rectangle that is supposed to represent Education.The Object Properties dialog box appears. Click on the Text tab and enter theword Education in the Variable name field:
Notice that while you are typing in the field, the word Education is appearing inyour first rectangle. Click once on the next rectangle and enter Income in theVariable name field.
Remember that SPSS files cannot be longer than eight characters.To compensate, you would need to enter Educatn in the Variablename field and the proper Education in the Variable label field.This modification is not needed for this tutorial because we areusing an Excel file.

Amos 4.0 User’s Guide Tutorial: Get Running with Amos Graphics • 23
Follow this procedure until you have labeled all four objects. To close the ObjectProperties box, click on the x in the upper right hand corner of the dialog box.Your path diagram should look like Figure 3:
Education
Income
SAT Other
Figure 3
Drawing arrowsTo draw a single-headed arrow, click on the Draw paths icon from the toolbar.When you move your mouse into the drawing arrow, you will notice that mousepointer has the word PATH underneath it to remind you that you are drawing apath. You will also notice that when your pointer touches an object, the objectchanges color. Click and hold down your left mouse button from the right edge ofthe Education rectangle to the left edge of the SAT rectangle. Release the mousebutton and the arrow will be fixed into place. Repeat this procedure for each of theremaining single-headed arrows. Use Figure 1 on page as your model.
Drawing double-headed arrows is similar to drawing single-headed arrows. Simplyclick on the Draw covariances icon on the toolbar. Then, click and hold downyour left mouse button from the left edge of the Income rectangle to the left edgeof the Education rectangle. The reason why we suggested starting at the bottomvariable is because the initial curvature of the two-headed arrow follows an arc in aclockwise direction. That means going from bottom to top will curve the arrow tothe left. If you accidentally arc your arrow in the wrong direction, you can alwayschange it. We will discuss how to make changes to your path diagram a little later.

24 • Tutorial: Get Running with Amos Graphics Amos 4.0 User’s Guide
Your path diagram should now look like Figure 4:
Education
Income
SAT Other
Figure 4
Constraining a parameterTo identify the regression model, you must define the scale of the latent variableOther. You can do this by fixing either the variance of Other or the pathcoefficient from Other to SAT at some positive value. Suppose you want to fix thepath coefficient at unity. Double click on the arrow between Other and SAT. Onceagain the Object Properties dialog appears. Click on the Parameters tab andenter the value “1” in the Regression weight field:

Amos 4.0 User’s Guide Tutorial: Get Running with Amos Graphics • 25
This adds a “1” above the arrow between Other and SAT. To close the ObjectProperties box, once again click on the x in the upper right hand corner of thedialog box. This completes the path diagram except for any changes you mightwant to make to improve its appearance. It should look something like Figure 5:
Education
Income
SAT Other
Figure 5
1
Improving the appearance of the path diagramYou can change the appearance of your path diagram by moving objects around,and by changing their sizes and shapes. These changes do not affect the meaning ofa path diagram. That is, they do not change the model’s specification. To move anobject, click on the Move icon on the toolbar. You will notice that the picture of alittle moving truck appears below your mouse pointer when you move into thedrawing area. This lets you know the Move function is active. Then click and holddown your left mouse button on the object you wish to move. With the mousebutton still depressed, move the object to where you want it, and let go of yourmouse button. Amos Graphics will automatically redraw all connecting arrows.
To change the size and shape of an object, first press the Change the shape ofobjects icon on the toolbar. You will notice that the word shape appears under themouse pointer to let you know the Shape function is active. Click and hold downyour left mouse button on the object you wish to re-shape. Change the shape of theobject to your liking and release the mouse button.
Change the shape of objects also works on two-headed arrows. Follow the sameprocedure to change the direction or arc of any double-headed arrow.
Of course, if you make a mistake, there are always three icons on the toolbar toquickly bail you out: the Erase and Undo functions. To erase an object, simpleclick on the Erase icon and then click on the object you wish to erase.

26 • Tutorial: Get Running with Amos Graphics Amos 4.0 User’s Guide
To undo your last drawing activity, click on the Undo icon and your last activitydisappears. Each time you click Undo, your previous activity will be removed.
If you change your mind, click on Redo to restore a change.
No matter how carefully you try to adjust the size, shape and location of individualobjects in your path diagram, the path diagram as a whole will probably end uplooking slightly out of kilter. You might, for example, want the Education andIncome rectangles to look exactly alike, but it is very hard to do this simply byeyeballing it. Amos has many other tools for achieving the “picture perfect” pathdiagram, but we will not take the time to explain them all in this “Getting Started”tutorial. For more details about drawing functions, refer to the Amos 4.0 GraphicsReference Guide (either the PDF document or Help file).

Amos 4.0 User’s Guide Tutorial: Get Running with Amos Graphics • 27
Performing the analysisThe next step is to decide what properties you wish to analyze. Amos gives you anarray of options by following the path: View/Set → Analysis Properties andclicking on the Output tab. There is also an Analysis Properties icon you canclick on the toolbar. Either way, the Output tab gives you these options:
For this example, check the Minimization history , Standardized estimates, andSquared multiple correlations boxes. We are doing this because these are socommonly used in analysis. In the Examples section, we explore the meaning andimpact of a variety of analytical property options.

28 • Tutorial: Get Running with Amos Graphics Amos 4.0 User’s Guide
Click the x in the corner of the Analysis Properties dialog box, so you can bettersee your drawing area. The only thing left to do then is to have Amos perform theactual calculations. To do this, click on the Calculate estimates icon on thetoolbar. Amos will want to save this problem to a file, so if you have given it nofilename, the Save As dialog box will appear. Give the problem a filename; let ussay, tutorial1 :
Once you click on Save, Amos will begin calculating the model estimates. You canview Amos’ calculating progress in the dialog box that is always open in the lowerleft area of the window. The calculations happen so quickly, you will likely onlysee the end of the calculation progress:

Amos 4.0 User’s Guide Tutorial: Get Running with Amos Graphics • 29
Viewing the text outputWhen Amos has completed the calculations, you have three options for viewingthe output: text output, table (spreadsheet) output, or graphics output. For textoutput, click the View Text icon on the toolbar. Here is a portion of the text outputfor this problem:
Minimum was achieved
Chi-square = 0.000Degrees of freedom = 0Probability level cannot be computed
Maximum Likelihood Estimates----------------------------
Regression Weights: Estimate S.E. C.R.------------------- -------- ------- -------
SAT <---------- Education 136.022 30.555 4.452 SAT <------------- Income 2.156 3.125 0.690
Standardized Regression Weights: Estimate-------------------------------- --------
SAT <---------- Education 0.717 SAT <------------- Income 0.111
Covariances: Estimate S.E. C.R.------------ -------- ------- -------
Education <------> Income 0.127 0.065 1.952
Correlations: Estimate------------- --------
Education <------> Income 0.485
Variances: Estimate S.E. C.R.---------- -------- ------- -------
Education 0.027 0.008 3.162 Income 2.562 0.810 3.162 Other 382.736 121.032 3.162
Squared Multiple Correlations: Estimate------------------------------ --------
SAT 0.603

30 • Tutorial: Get Running with Amos Graphics Amos 4.0 User’s Guide
Viewing the table (spreadsheet) outputFor table output, click on the View Table Output icon on the toolbar. The opendialog box on the left side of the spreadsheet gives you a variety of output options:

Amos 4.0 User’s Guide Tutorial: Get Running with Amos Graphics • 31
Click on Parameter Estimates to view the following portion of the table outputfor this problem:
Notice that output goes to the second decimal place. If you wish to change thedecimal setting, click on either the Increase decimal or Decrease decimal icon onthe Table Output toolbar. Amos 4.0 will display up to four decimal places.

32 • Tutorial: Get Running with Amos Graphics Amos 4.0 User’s Guide
Viewing the graphics outputTo view the graphics output, click the View output icon next to the drawing area.Your model will display all the properties you specified. However, you must choseto view either unstandardized or (if you selected this option) standardized estimatesby click one or the other in the Parameter Formats panel next to your drawingarea:
If you selected Standardized estimates and assuming that you selected bothstandardized estimates and squared multiple correlation in the Output tab of theAnalysis Properties menu, your path diagram should look like Figure 6:
Education
Income
.60
SAT Other
.72
.11.49
Figure 6The value .49 is the correlation between Education and Income. The entries .72and .11 are standaridized regression weights. The number .60 is the squaredmultiple correlation of SAT with Education and Income.

Amos 4.0 User’s Guide Tutorial: Get Running with Amos Graphics • 33
Now to see the unstandardized estimates, simply click on Unstandardizedestimates in the open dialog box next to your drawing area. Your path diagramshould now look like Figure 7:
.03
Education
2.56
Income
SAT
382.74
Other1
136.02
2.16.13
Figure 7In the graphics output, you can click between standardized and unstandardizedestimates, if you have specified the analysis of both. But note that you have tore-run the model (Calculate estimates) after every change to the model, data, orproperties to be analyzed. This is to keep the parameter estimates up to date.
Printing the path diagramTo print the path diagram click on the Print icon in the toolbox. The Print dialogbox will appear:
For the purposes of this tutorial, you can accept all the printing defaults and simplyclick on Print .

34 • Tutorial: Get Running with Amos Graphics Amos 4.0 User’s Guide
Copying the path diagramAmos Graphics lets you easily export your path diagram to many word processingprograms, such as Microsoft Word or WordPerfect®. Simply follow the path:
Edit → Copy (to Clipboard)
Then, in your word processing program, use the Paste function to import in thediagram as a picture or text box. Amos Graphics will only export the diagramitself, and not the (typically gray) background. You will likely need to resize andcrop the diagram, as Amos Graphics will copy the entire drawing area to theclipboard, typically leaving lots of extra space around your diagram.
You can also copy table or text output by clicking once and then dragging yourmouse over the desired area (so the text is highlighted). After highlighting the data,hold down the Control key and the “c” key simultaneously (<Ctrl> - c). This willcopy the highlighted text to the clipboard. Then, switch your word processing orspreadsheet program and use its Paste function (or press Control and the “v” keysimultaneously; <Ctrl> - v) to import the text.




![978-1-58503-415-4 -- Pro/ENGINEER Tutorial [Wildfire 4.0]](https://static.fdocuments.in/doc/165x107/589eee901a28ab774a8c18ae/978-1-58503-415-4-proengineer-tutorial-wildfire-40.jpg)