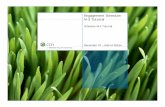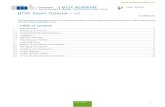Tutorial 5 Scheduling your Zoom meeting: For hosts · 1: Introduction In this tutorial, we will be...
Transcript of Tutorial 5 Scheduling your Zoom meeting: For hosts · 1: Introduction In this tutorial, we will be...

Zoom Tutorial 5: Scheduling your Zoom meeting Page 1 of 12
Tutorial 5
Scheduling your Zoom meeting: For hosts
Contents Tutorial 5 .................................................................................................................... 1
Scheduling your Zoom meeting: For hosts ................................................................. 1
1: Introduction ......................................................................................................... 2
2: Accessing your meetings screen ........................................................................ 2
3: Schedule a meeting ............................................................................................ 3
4: Scheduling recurring meetings ........................................................................... 9
5: Recording meetings .......................................................................................... 10
6: Editing your scheduled meeting ........................................................................ 11
7: Your meeting invitation ..................................................................................... 12
8: Joining the meeting by telephone ..................................................................... 12

Zoom Tutorial 5: Scheduling your Zoom meeting Page 2 of 12
1: Introduction In this tutorial, we will be looking at how to schedule your meeting in Zoom. You can schedule meetings from the desktop app, but you might find it easier to do this from the Zoom website. We will be guiding you through the settings from the website, as this is the easiest way to help you to familiarise yourself with the different settings.
To set up a meeting, you will need to have signed up for an account, whether this is a free or Pro account.
2: Accessing your meetings screen The first thing to do is to log into Zoom from your browser.
Sign into your account by going to the Zoom website: https://zoom.us/signin
Look at the menu on the left of the screen. Meetings should be highlighted. If it isn’t, click on the Meetings option
Ensure that Upcoming Meetings is selected on the tabs at the top of the page.

Zoom Tutorial 5: Scheduling your Zoom meeting Page 3 of 12
On the main part of the page, you will see a list of any forthcoming meetings that have already been scheduled in.
You can access the meeting settings on any scheduled meetings by clicking on the link in the Topic column. This takes you to your meeting details page, where you can make any amendments (See Section 6).
The second tab allows you to see Previous Meetings. From here you can access details of any meetings you have had in the past, in case you need to refer back to them at a later date.
3: Schedule a meeting
Click on the Schedule a New Meeting button
This will take you to a page where you can fill in all the details of your meeting and choose your settings. Let’s have a look at each of the options. We’ll look at this in two sections. Let’s look at the first half of the form first. This will look like this:

Zoom Tutorial 5: Scheduling your Zoom meeting Page 4 of 12
Let’s look at each of the options in turn.
Item Guidance Topic Enter a title for your meeting. Make this meaningful. For example:
Newport Pagnell WI September Meeting
Description This is an optional setting. If you do choose to include a description, try to keep it short, and to the point. This might just provide details what the meeting will include. For example, you might want to provide details of your speaker. You don’t need to include the date, time or login details.
When This is where you set the date and time for the meeting. To enter the date, click on the calendar icon and choose your date. This will fill in the first box in this row. Next to the second box, you’ll see a small arrow. This opens a dropdown list. Click on this to see the time options. This is based on a 12-hour clock. Choose the start time of your meeting. Click on the dropdown arrow in the third box and choose AM or PM.

Zoom Tutorial 5: Scheduling your Zoom meeting Page 5 of 12
Item Guidance Duration
Use the dropdown arrows on both boxes to choose the expected duration of the meeting. You might choose to make this slot longer than you actually need. If you have a paid account, Zoom won’t end the meeting until you do, so you can go over the time in the meeting itself. If you have a free account, you will be limited to 40 minutes. If you have three or more in the meeting, more than one guest, Zoom will automatically end the meeting.
Time Zone Use the dropdown arrow to choose your time zone. The two options that are relevant to you are: (GMT+1:00) London – for British Summer Time (GMT+0:00) Greenwich Mean Time You will need to scroll through the list to find the right time zone. Beneath the time Zone details, you will have an option for Recurring meeting. Leave this unchecked for now. We will look at this in more detail at the end of this tutorial.
Registration If you are new to Zoom, it’s best to leave this blank. This feature is only available on the Pro (paid) account. We will be providing a separate tutorial on how to use this option.
Meeting ID For security reasons, don’t use your Personal Meeting ID for WI meetings. Check the option for Generate automatically. This will generate a new ID for each meeting, and will protect your personal ID.
Meeting password
Ensure that you have ticked this option. This will generate an automatic password for your meeting. This is important, as it will make your meeting more secure. You can change the password, but your new password must contain both upper and lower case letters.
Now, let’s look at the second half of the form. This will look like this:

Zoom Tutorial 5: Scheduling your Zoom meeting Page 6 of 12
Now let’s run through these options.
Item Guidance Video The video option lets you pre-set whether video is turned on when
you (the host), or your members (the participants) enter the meeting. It’s best to set this to On for both host and participant. Then each person can make their own decisions about whether to turn their video off.
Audio There are two options available Telephone: If you choose this option, your participants will only be able to access the meeting using a telephone. Computer audio: If you choose this option, your participants will only be able to access the meeting using their computer, or device (tablet/smartphone) audio.

Zoom Tutorial 5: Scheduling your Zoom meeting Page 7 of 12
Item Guidance It is best to choose the third option: Both, as it is a more flexible option. This means that your participants can choose how to access your meeting. We will talk about telephone options later in this tutorial. Beneath the options, the line should read Dial from the United Kingdom. If this is different, click on the Edit link. This will allow you to search for, and choose, the right country.
Meeting Options
There are several options under this section. Enable join before host
This allows participants to enter the meeting before you do. This has no effect if you have Enable waiting room checked, and we strongly recommend that you do this. So, you can uncheck this option.
Mute participants upon entry If you tick this, everyone who enters your meeting will have their microphones turned off (muted). This can be confusing, so it’s best to leave this unchecked. If your room gets noisy, you can ask everyone to mute their microphones.
Enable waiting room This is a very important security feature. By default, this is checked. Keep this checked. This means that, when people try to join your meeting, they will be put into a virtual waiting room. They will see the following message:
“Please wait, the meeting host will let you in soon.” The reason this is important is that it enables you to double check who you are letting into your meeting. You will be notified when people are in the meeting room, and you can Admit them as they arrive. If there is anyone you don’t recognise, you can decline them. This does get a bit tricky, because people might be using someone else’s Zoom account. If you do admit someone and you don’t recognise them, you will still have the option to remove them from the meeting, once they have entered the room. There have been reports of people trying to crash meetings. However, this is unlikely to happen, as you will have passwords in place.

Zoom Tutorial 5: Scheduling your Zoom meeting Page 8 of 12
Item Guidance Only authenticated users can join
This is a more advanced feature and is only available on the Pro (paid) account. It just allows you to restrict the criteria for someone joining your meeting. It’s fine to leave this unchecked.
Breakout Rooms pre-assign You will only see this option if you have a paid account. If you have a paid account, this option allows you to assign your breakout rooms before your meeting. If you want to do this, check this option, and organise your breakout rooms. We’ll cover breakout rooms in a later tutorial.
Record the meeting automatically
You have the ability to record your meeting, and this option will start the recording as soon as the meeting is started. That means that the recording will start automatically when you, as host, start the meeting. Leave this unchecked. There are many considerations to consider before deciding to record your meeting, and we’ll be discussing this later. You can start recording at any point during the meeting.
Alternative hosts
This option allows you to designate another host to your meeting. This person will need to be a licensed user on your account. Free and Pro accounts only allow one host. That will be you, as the licensed user. To add further licensed users, you would need to pay extra. So, it is unlikely that you will want to assign an alternative host for a WI meeting. Leave this blank.
Save/Cancel Well done. That’s your form completed. You can know click on the Save button. If you decide not to proceed with scheduling your meeting, you can press cancel. Once you’ve saved your meeting setting, you will be given the option to edit your settings, so don’t worry if you think you might have made a mistake. You can also delete any of your scheduled meetings at any time. The Edit button is at the bottom right of the page.

Zoom Tutorial 5: Scheduling your Zoom meeting Page 9 of 12
Once you have scheduled and saved your meeting, you will be able to open the meeting at any time. So, do go into the Zoom room to acquaint yourself with the settings and practice prior to your official meeting start.
As you will have Waiting room turned on, your participants will not be able to join the meeting until you are in the Zoom meeting.
4: Scheduling recurring meetings You will remember that, when you were scheduling your meeting, there was an option to set a recurring meeting. This was under the Time Zone option.
You can choose this option, if you have a set of meetings that will occur regularly over a given period. The image below shows you the options that come with this.
We would recommend that you schedule in meetings one at a time at first. You might want to explore using this feature once you become more confident with using Zoom.

Zoom Tutorial 5: Scheduling your Zoom meeting Page 10 of 12
Item Guidance Recurrence You can choose to schedule regular meetings:
• Daily • Weekly • Monthly • No fixed time
Repeat every
This enables you to set the number of days between each meeting – between every 1-15 days.
End date You will need to set an end date. You can do this by date, but using the calendar to set the end date. Alternatively you can set the meeting to end after a specific number of occurrence – up to 20 occurrences.
5: Recording meetings You were given an option to automatically record your meetings. We have advised that you don’t do this, as there are a number of issues to consider. If you do want to record your meeting, you can start your recording at any point during your meeting.
If you do plan to record your meeting, you should inform your members prior to the meeting. You will need to give them an option to tell you if they are not happy with this. You will also need to state exactly how and where the video will be used, and you will need to restrict yourself to these uses.
Please bear in mind that, quite often, people do not want to be recorded, and can feel very self-conscious. They may not attend, if they think the meeting is being recorded.
There are ways of recording just your speaker. This is a more advanced use of Zoom, and we will be covering this in separate tutorial.
If you have booked a speaker, you will also need to get their consent to record the meeting. Under copyright legislation, any presentations they show, are their own intellectual property. You would be in breach of the law if you record their them, or anything they present, without their consent.

Zoom Tutorial 5: Scheduling your Zoom meeting Page 11 of 12
6: Editing your scheduled meeting Once you have saved your meeting, it will appear on your Upcoming Meetings page. Let’s take another look at this
Identify your meeting. These will appear by date order.
Under Topic column, you see a link to the meeting details.
Under the Meeting ID column, you will see the meeting ID.
At the end of the row, you will have options to Start or Delete your meeting.
Start will open your Zoom app, and start the meeting.
Delete enables you to delete your meeting, for instance, if you need to cancel it. Do let your participants know if this is the case.
To edit your meeting, click on the link under the Topic column. This will open your meeting settings. Scroll down to the bottom of the page. In the bottom right, you will see two buttons.
Choose the Edit this Meeting option. This will open up the form so you can edit your settings. Don’t forget to Save your changes.

Zoom Tutorial 5: Scheduling your Zoom meeting Page 12 of 12
7: Your meeting invitation When you access your meeting page (following the link under Topics), you will see your Invite link. This is the fifth item on the page.
At the end of the row, you will see an option to Copy invitation.
This will open up a box with all the details you need to include in your invitation. You can copy and paste this into the email you send to your participants. This includes:
• The details – title of the meeting, date and time • The link to join the meeting • The ID and password • The telephone numbers for anyone joining the meeting by phone.
8: Joining the meeting by telephone Your meeting invitation will include a number of phone numbers. This is for anyone who wants to join your meeting by phone. These are likely to be members who don’t have access to the internet, or who are unable to use Zoom.
Any of the listed numbers can be used. It’s important that you have set your time zone, as the numbers that appear are determined by the time zone you set.
Calls to a Zoom meeting are charged at a local rate, and this is a cost for your members. You need to inform them that this is the case. Some members will have free minutes on their telephone account that they can use. However, please bear in mind that this option can be potentially expensive. Local call rates vary, depending on telephone plans and providers. It’s best to discuss this option with those members who are joining by phone prior to the meeting.
In Tutorial 6, you will be learning how to manage your WI meetings, using some of the additional settings and controls available to those hosting Zoom meetings.