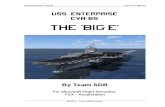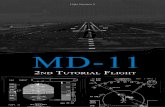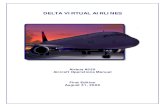Tutorial 3: Setting Up an FSx File System and User Accounts · Tutorial 3: Setting Up an FSx File...
Transcript of Tutorial 3: Setting Up an FSx File System and User Accounts · Tutorial 3: Setting Up an FSx File...

Tutorial 3: Setting Up an FSx File System and User Accounts Estimated Time to Complete: 2 hours
Review of: Tutorial 2: Creating a VPC and Active Directory for Your Studio In our last tutorial we set up the basic infrastructure for your Studio in the Cloud. That included creating a Virtual Private Cloud (VPC) and connecting it to the Internet, then establishing settings for security and user access. Finally, you tested your setup by launching a virtual workstation instance and connecting to it with your administrator account.
Overview of this Tutorial In this tutorial, we’ll set up accounts for your artists. We’ll be creating a file system for storing user profiles and other studio data. By the end of the tutorial, you’ll be able to login as a user with your own profile and access your shared storage.
Startup Notes If you’re coming straight from the last tutorial and you already have your User Management instance running, you can skip this section and continue straight to Create an FSx Security

Group. But if you stopped your User Management instance at the end of the last tutorial, you’ll need to start it back up before continuing.
Restarting a Stopped EC2 Instance
• From the AWS Console go to Services→EC2
• Click on the Running Instances link near the top of the page
• Select your User Management instance
• Click the Actions button, then select Instance State→Start
While the instance is starting up, please continue on to the next section to start setting up accounts for your artists.
Create an FSx Security Group In order to access our shared storage we need to setup a security group that will allow this drive to be mounted onto our virtual workstations. We will attach this security group to the FSx file system that we create in the next step.
• Go to Services → EC2
• In the left panel, under Network & Security click on Security Groups
• Click Create Security Group
• Give your security group a name (e.g., My-Studio-Storage-SG) and a description. Take a moment to enter storage security name and ID in the Important Information Cheat Sheet.
• Choose your VPC that you made (e.g., My-Studio-VPC). You can find this on the cheat sheet under Tutorial 2.
• Click Add Rule

• Add these rules on the Inbound tab, and click Create when you are finished:
Protocol Port Source Description Custom TCP Rule
TCP 135 10.0.0.0/16 RPC
Custom UDP Rule
UDP 445 10.0.0.0/16 SMB
SMB TCP 445 10.0.0.0/16 SMB Custom UDP Rule
UDP 1024-65535 10.0.0.0/16 FSx Ephemeral ports for RPC
Custom TCP Rule
TCP 1024-65535 10.0.0.0/16 FSx Ephemeral ports for RPC
• Find your new group in the list (it won’t necessarily be at the top).
• Name the group by hovering over the Name field and clicking on the pencil.
• Name it something like “My-Studio-Storage-SG”. Enter the storage security group’s name and group ID on your cheat sheet.
Add a Tag to Your Security Group Next, let’s add the same “Studio” tag as before to help keep everything organized.
• On the Tags tab in the bottom panel, click on the Add/Edit Tags button
• In the Add/Edit Tags popup window, click the Create Tag button
• For Key enter Studio
• For Value enter the name you picked for your studio (e.g., My-Studio) You can find your studio name on the cheat sheet.
• When you’re done, click the Save button
Create an FSx File System FSx is a fully managed file system that provides high performance shared file storage. It is well suited to support content creation pipelines, as it can automate time-consuming administration tasks such as hardware provisioning, software configuration, patching, and backups. Although not covered in this tutorial, other options for file systems include Qumulo, and WekaIO. In this step we’ll create an FSx file system for all your shared storage, including user profiles, applications, and project data.
• Go to Services → Storage → FSx
• Click Create file system to start the file system creation wizard.

• Choose Amazon FSx for Windows File Server and click Next.
• For File system name enter studio.
• For Deployment type select Single-AZ
o Next select Single-AZ 1
o Note: We’re selecting the older Single-AZ 1 because it has support for custom DNS names, which we’ll be using later to create an easy-to-use alias for your file system. Single-AZ 2 is newer, but does not currently have support for custom DNS names.
• Set the Storage capacity to the minimum value listed below the entry field. In most regions the minimum is 32 GiB.
o If you think you’ll need more storage you can increase the capacity at this time.
• For Throughput capacity leave Recommended throughput capacity selected.

• Choose the VPC that you created in the last tutorial (e.g., My-Studio-VPC). Refer to the cheat sheet for your VPC name, if needed.
• Choose the Storage Security Group that you just made (e.g., My-Studio-Storage-SG). Note: Be careful to select the storage security group that you created above and not the remote desktop security group that you created in Step 02. Please refer to the Storage Security Group Name and ID on the cheat sheet.
• You can remove the default security group by clicking the “X” next to its name.
• Don’t worry if you make a mistake with security groups, you can always change them later by following these directions.
• Make sure the Subnet is set to Public Subnet A.

• For Windows authentication, leave AWS Managed Microsoft Active Directory selected and choose your Active Directory DNS Name from the list. Refer to the cheat sheet if needed.
• Keep Encryption at default.

• Click Next.
• Review the file system configuration on the Create file system page, and click Create file system.
• The file system will take about 20 minutes to create. While you’re waiting, please move on to the next section.
Install Active Directory Tools While you’re waiting for your FSx file system to create, we’ll occupy your time by installing some Active Directory tools on your User Management instance. In the last tutorial, we created an Active Directory to store your user accounts, but we didn’t actually add any users, aside from the

Admin, which is created by default. Before we can add new users for everyone in your studio, we need to install the proper Active Directory tools.
Connect to Your User Management Instance If you haven’t already, you’ll need to connect to your User Management using Remote Desktop Connection. If you’re already connected, you can skip to the next section.
• Go to Services→EC2
• Click Running Instances.
• Select your User Management instance.
• Click the Connect button.
• Click Download the Remote Desktop File.
• Open the Remote Desktop File. Click Connect or Continue.
• A window asking for the Administrator password will pop up, but like we did at the end of Tutorial 2, we’re going to use your Active Directory Admin login information. Click More choices near the bottom of the pop-up, then click Use a different account.
• For User name: use the <Active Directory NetBios name>\Admin. For example: mystudio\Admin You can find the Active Directory NetBios name on the cheat sheet.
• Click OK, then click Yes in the next popup window.
Install Role Administration Tools
• On your User Management instance click on the Windows start menu and type in Server Manager. Select the Server Manager app.

• In the Server Manager Dashboard, choose Add roles and features.
o Note: It may take a minute for the server to be done collecting data.

• In the Add Roles and Features Wizard click on Installation Type, select Role-based or feature-based installation, and choose Next.
• Under Server Selection, your instance should already be selected in the server pool list. Then click Features in the left navigation pane.
• Then, in the Features tree, click the check box next to Group Policy Management. This will make it possible to automatically map the FSx drive for every user.

• Next scroll down in the list and open Remote Server Administration Tools→ Role Administration Tools, select AD DS and AD LDS Tools, scroll down, and select DNS Server Tools, and then choose Next.

• Review the information and choose Install. When the feature installation is finished, you can click Close and exit Server Manager. The Active Directory tools are now available in the Start menu in the Windows Administrative Tools folder.
• Stay logged into your instance while you continue to the next step.
Create an Alias for Your FSx File System Let’s briefly talk about Fully Qualified Domain Names (FQDN). The FQDN is what other computers use to identify and connect to a file system. The default FQDN for your FSx file system is really long and hard to remember, so we’re going to create a much simpler alias for it that will make it easier to use. Before creating an alias, we need check that our FSx file system has been successfully created and is available for use.
Check FSX Setup Status
• Back in the AWS Console, go to Services→FSx

• Look at the Status column for the file system you created above. If that has a green check mark and says Available, then you are good to go. If the status still says “Creating”, please wait until the status changes before continuing.
• Once the file system is available, click on its name in the list and then write down two pieces of information on your cheat sheet: under Summary, find the File system ID and under Network & Security, find the DNS name.
Create the Alias
• Back on your User Management instance, click on the Start Menu, type dns and then open the DNS application.
• When it asks you to connect, pick The following computer, enter the DNS address of your Active Directory, then click OK.
o Note: Your Active Directory has two DNS addresses, one that starts with “10.0.0” and one that starts with “10.0.1”. You only need to enter the one that starts with “10.0.0” here (e.g., 10.0.0.125).

o You can find the DNS addresses if you go to the Services →Directory Service in your AWS Console, and click on the directory ID of your Active Directory. The DNS addresses will appear under Directory details at the bottom of the middle column. At this time, you should also enter the two Active Directory DNS addresses on your cheat sheet.
• In the DNS Manager, first select the DNS address of your active directory in the lefthand navigation pane, click the > next to it, and then click the > in front of Forward Lookup Zones.

• Next, select your Active Directory (e.g., mystudio.com), and click with the Right Mouse Button over the directory (or go to the Action menu) and choose New Alias (CNAME)...
o If you are on a Mac, or don’t have a Right Mouse Button, try clicking with two fingers on your trackpad or Magic Mouse, or search for Secondary Click options in your System Preferences.
• In the New Resource Record dialog box:
o For Alias name, enter studio.
o After you enter the Alias name, the field below will automatically update with the new FQDN for your file system (e.g., studio.mystudio.com). Write down the new aliased FQDN on your cheat sheet.
o For Fully qualified domain name (FQDN) for target host, choose Browse
Double-click the IP address (if it’s there).
Double-click on the Forward Lookup Zone.
Double-click on the name of your Active Directory (e.g., mystudio.com).

Scroll down until you find your FSx file system ID and then select it (it’ll be something like fs-0c0b4fab1db1b9a0e). Refer to your cheat sheet for your FSx file system ID.
Click OK.
o Click OK again.
• You’ve now added a much easier name to find your file system! Instead of having to remember that awful long name, you’ll just need to remember the aliased FQDN (e.g., studio.mystudio.com).
Map the File System to Your Instance Next, we’re going to map (or connect) your FSx file system to your User Management instance. We’ll be using the FSx file system to store user profiles that you will create for your artists as well as to store studio tools, which we’ll do in our next tutorial.
• Open a File Explorer window.

• From the navigation pane, open the context (right-click) menu for Network and choose Map Network Drive.
• Choose a drive letter of your choice for Drive (e.g., Z:).
• For Folder enter the FSx aliased FQDN that you noted above (e.g., \\studio.mystudio.com\share\, make sure to add the “\\” at the beginning and the “\share\” at the end). You can also refer to the cheat sheet for the FSx aliased FQDN.
• Click the Finish button.

• File Explorer should open a window pointing to that drive location. At the moment, it’s empty. However, we’ll be filling it with folders and data very quickly!
Automatically Map the File System for All Users It’s great that the FSx drive is mapped for this particular instance, but in order to scale our studio we’ll want to make this automatic for all of our users. To do this, we’ll create a Group Policy to map the network drive.
Create Group Policy Object
• Open the Group Policy Management Console by going to the Start Menu and typing Group Policy, then select the Group Policy Management app.
• In the Group Policy Management Console, Open up:

Forest: <Active Directory DNS Name> → Domains → <Active Directory DNS Name>.com → <Active Directory NetBios Name> → Users
o e.g., Forest: mystudio.com → Domains → mystudio.com → mystudio → Users). Refer to the cheat sheet for your Active Directory DNS and NetBios names.
o Right-Click on Users and choose Create a GPO in this domain, and Link it here...
• For Name enter Studio-Mapped-Drives.
• Click OK.
Configure the Group Policy Object
• Select the Studio-Mapped-Drives Group Policy Object under Users and click with the Right Mouse Button and choose Edit
• Navigate to User Configuration → Preferences → Windows Settings → Drive Maps

• Right-Click on Drive Maps and select New → Mapped Drive
• On the General tab:
o Set the Location to the location of your drive that you entered when mapping the drive in the last section (e.g., \\studio.mystudio.com\share ).
o Select the checkbox next to Reconnect.
o Under Drive Letter, make sure “Use:” is selected, then open the dropdown menu and select the Z drive.

• On the Common Tab:
o Select Run in logged on user’s security context
o Select Item-level Targeting
o Click the Targeting... button
o Select New Item → Organizational Unit

o Click on the ... button to choose the organization unit you want
When the window opens, double-click the name of your studio (e.g., mystudio).


Click OK, and OK again.
o Close the Group Policy Management windows.
Create Accounts for Your Artists Each one of the artists in your studio is going to need their own user account. Some of the work we’ve already done has been in preparation for this. The Active Directory we created in the last tutorial provides a centralized location for the list of users in your studio. Each of those will also have profile data which includes environment settings, documents, and other data specific to each user. One purpose of the FSx file share you created in the last section is to store that user profile data. That way this data can follow users around if they need to login to different instances in your studio. Once you’ve mapped your FSx file system, it will appear in a File Explorer window as the drive letter you picked (e.g., Z:). Next, we just need to create a folder on that drive for user profiles.

Create a Profiles Folder
• In File Explorer click on This PC, then at the bottom double-click on your newly-mounted FSx file system (e.g., Z:).
• Right-click and choose New→Folder.
• Name the new folder profiles.
Add New Users
• Open the Start Menu and type Administrative Tools. Select Windows Administrative Tools.
• Double-click on Active Directory Users and Computers
• Expand your Active Directory (e.g., mystudio.com) by clicking the > to the left of its name.
• Expand the OU (Organizational Unit) with your AD’s NetBios name (e.g., mystudio).

• Right-click on Users and select New→User.

• Enter the user’s information (name, logon name, etc) and click Next.
• Set their password (use the master password or a unique one).
• Uncheck User must change password at next logon and click Next.
• Click Finish.

• Repeat for all artists on your team.
Set Up Profile Path Now we want to modify the user’s profile information to be looking at the FSx drive - this way their profile will follow them for each instance they log into.
• In the lefthand panel, under the OU with your AD’s NetBios name (e.g., mystudio), select Users. Note: There is a second Users folder at the bottom, make sure you select the first one.
• Double-click on one of the new users to get the properties panel.
• Click on Profile tab
• For the profile path, enter:
\\[FSx_aliased FQDN]\share\profiles\%username%
(e.g., \\studio.mystudio.com\share\profiles\%username%)
• Click OK.
• Repeat for all artists on your team.

Edit the Password Policy By default, there is a one day waiting period from the time you set a user’s password to when they are allowed to change it. However, we want your users to be able to change their password immediately after logging in for the first time. To do that, we need to change the password policy.
• Open the Start Menu, type Active Directory Administrative Center and then select it from the list
• In the Active Directory Administrative Center window, select your Active Directory’s NetBios name on the left (e.g. mystudio)
• Then in the list that appears, scroll down and double-click on System.

• Next double-click on Password Settings Container.
• Next double-click on CustomerPSO-01.

• On the right, under Password age options, uncheck Enforce minimum password age.
• Then at the bottom, under Directly Applies To, click “Add...”.
• Under Enter the object names to select, enter Domain Users and click Check Names, then click OK.

• Click OK again and then close the Active Directory Administrative Center window
Enable Users to Log In
• Open the Start Menu and type powershell
• You may see many different types of PowerShell listed. Right-click on just plain old Windows PowerShell and choose Run as administrator (if a prompt comes up click Yes).
• Enter the following command to allow for remote login:
Add-LocalGroupMember -Group "Remote Desktop Users" -Member "Domain Users"
Reboot In order for all the work you’ve just done to take effect, you’ll need to reboot your User Management instance.
• Choose Start Menu → Power → Restart.
Exercise: Try Logging In as a User Now that you’ve done all this work adding your users and setting up profiles, all your users should be able to login to your instance using their own usernames and passwords, instead of

the Admin username and password that you used when you launched your User Management instance in the last tutorial. Be aware that when you are logged in as a user, you will no longer have administrator permissions to alter system settings and make other changes. However, this is exactly what you want for your users, so they don’t inadvertently break your setup. At the beginning of the next tutorial, we’ll remind you to log back in as an administrator so you can continue building your studio in the cloud.
Login as a User
• Log back into your User Management instance by reconnecting with Remote Desktop
o In case you need a refresher on connecting with Remote Desktop, here are the instructions again:
o Go to Services→EC2.
o Click on the Running Instances link near the top of the page.
o Select your User Management instance.
o Click the Connect button.
o Click Download the Remote Desktop File (you don't need to get the password).
o Open Remote Desktop.
• This time, instead of logging in as <Active Directory NetBios name>\Admin (e.g., mystudio\Admin), you’ll login as <Active Directory NetBios name>\<new user> (e.g., mystudio\jason) with the password you assigned.
• If all goes well, you’ll successfully be logged in as that user
o Note: Sometimes it takes a while for things to propagate. If you have any errors, please wait a few moments and try again.
• After confirming that you can login as a user, you can close your Remote Desktop session.

Enable Users to Login to New Instances The key to enabling users to login to the instance as themselves is the “Add-LocalGroupMember” command that we ran right before doing the last exercise. In order to run that command we have to be connected to the Active Directory, and run that command as Admin. Ideally we can create a process that will automatically set up the instances for our artists right when they’re launched. We will do this by setting up a Launch Template where we can automatically execute a series of commands as Admin every time an instance is created. In order to securely set this up, we’re going to use Secrets Manager. Secrets Manager is an AWS service that allows you to securely store and retrieve sensitive information. In this case, we’ll be storing the Admin password so that new instances can retrieve it later to join the Active Directory and run the “Add-LocalGroupMember” command on their own. The Add-LocalGroupMember command adds users or groups to a local security group. All the rights and permissions that are assigned to a group are also assigned to all members of that group.
Set Up Secrets Manager
• Go to Services → Security, Identity, & Compliance→Secrets Manager.
• Click the Store a new secret button.
• Under Select secret type, select Other type of secrets.
• Under Specify the key/value pairs to be stored in this secret enter a key/value pair for your Active Directory’s Admin password.
o In the first field, enter a key name of AdminPassword
o In the field to the right of that, enter the Administrator password that you chose when creating your Active Directory in the last tutorial.
o At the bottom of the page, under Select the encryption key, check that DefaultEncryptionKey is selected.

• Click the Next button.
• Under Secret name, enter Admin/DomainJoin.
• Enter an optional description.
• Under Tags - optional, enter Key: Studio and Value: <name of your studio> (e.g., My-Studio).

• Click the Next button.
• Under Configure automatic rotation, check that Disable automatic rotation is selected.
• Click the Next button.
• Review the information for your secret and if all looks well, click the Store button at the bottom of the page.
Create a Custom IAM Policy In order to allow your instances to retrieve your stored secret, we need to create a custom IAM policy that allows read, but not write permissions. We don’t want anyone accidentally changing the value of the Admin password!
• Go to Services→Security, Identity, & Compliance→IAM.
• In the navigation panel on the left, select Policies.
• Click the Create policy button near the top of the screen.

• On the Visual editor tab, click on Choose a service.
• Choose Secrets Manager from the list of services.
• In the Actions section, click the triangle to the left of List and click the checkbox next to ListSecrets.
• Then click the triangle to the left of Read and click the check boxes next to the following actions:
o DescribeSecret
o GetResourcePolicy
o GetSecretValue
o ListSecretVersionIds
• Below that, click the triangle to the left of Resources and select All resources

• Click the Review policy button at the bottom of the page.
• For Name enter SecretsManagerReadOnly.
• Enter an optional description for your policy.
• Click the Create policy button.
Add Custom Policy to Your IAM Role Next, we’ll add the new policy to the IAM Role that your created in the last tutorial.
• In the navigation panel on the left, select Roles.
• Find your EC2DomainJoin role in the list and click on its name.

• On the summary page, click the Attach policies button.
• Type SecretsManager into the search field and then click the checkbox next to SecretsManagerReadOnly.
• Click the Attach policy button at the bottom of the screen.
Launch Templates Now that we’ve done all this work to create accounts for your users and enable them to login, let’s actually get to the part where we launch a new instance and have it automatically setup to allow user logins. We could launch a fresh instance and manually select all the correct settings like when we did for your User Management instance or we could use a Launch Template. A launch template contains all the settings needed to launch an instance. That includes the VPC, subnet, IAM role, security group, and storage settings that we’ve helped you configure every time you’ve launched an instance. The launch template also includes the AMI and instance type.

An AMI is short for Amazon Machine Image. An AMI contains the operating system and other software for your instance. So when you selected “Microsoft Windows Server 2019 Base” when launching your User Management instance in the last tutorial, you were actually choosing an AMI that contained Windows Server 2019 as well as other software and configuration information. An instance type just refers to the specific combination of CPU, memory, storage, etc. that your virtual workstation is running on. For example, your User Management instance is running on an m5.xlarge, a general purpose instance. But there are many other instance types that are optimized for different uses. For example, there are GPU instances that you’ll want to use as artist workstations. You can use the same AMI to launch either a general purpose instance or a GPU instance. Creating a launch template allows you package up a particular hardware and software combination so that you don’t have remember all the individual settings every time. In this case, we’re going to show how you can create a launch template from your User Management instance and then immediately launch a new instance that any user can log into, without having to repeat the setup we did in this tutorial.
Shutdown with Sysprep
• Connect to your User Management instance again and login as Administrator. Note: In this case we do not want you to use your Active Directory Admin login, but instead we want you to login as Administrator, where you must click the Get Password and select your key pair file to get the Administrator password.
• Go to the start menu, type Ec2LaunchSettings and launch it.
• Select Set Computer Name.
• Change Administrator Password to Specify and input the Administrator Password for your Active Directyory (e.g. password for mystudio\Admin). Your Active Directory Admin password is located under the Tutorial 2 section on your cheat sheet.
• Select Run EC2Launch on every boot.

• Click Shutdown with Sysprep.
• Click Yes.
• Wait for the instance to shutdown, this will take a few minutes. Your Remote Desktop session will be disconnected, but that is OK.
Create an AMI
• After disconnecting from your Remote Desktop session, go to Services→EC2.
• Click on Running instances.

• First, confirm that the instance state for your User Management is listed as stopped, then right-click on the instance and select Image→Create Image.
• Enter a name for your AMI (e.g., My-Studio-Management-AMI). Enter the AMI name on your cheat sheet.
• Enter an optional description for your AMI.
• Click the Create Image button.
• In the green confirmation message, click the View pending image link.
• In may take a few minutes for the status of the image to change to available. Once that has happened, you can move on to the next step.
o In the meantime, you may want to add some Tags to the image, specifically a Studio tag and Name tag.
o Click on the Tags tab down below.

o Add the following Tags:
Studio: My-Studio
Name: My Studio Management AMI
Create a Launch Template
• In the panel on the left, click on Instances.
• Right mouse click on the User Management instance.
• Choose Create Template From Instance.
• Name your Launch Template (e.g., My-Studio-Management-LT). Also enter this template name on your cheat sheet at this time
• Give it a description of your choice
• Under AMI, click the triangle to the right of the currently listed AMI and then scroll down to the My AMIs section to select the AMI you created above (e.g. My-Studio-Management-AMI). You can search for the name of the AMI in the search field. If you need it, you can find the name of your Management AMI on the cheat sheet

• If you get a popup that says some of your current settings will be changed, click Confirm Changes.
• Under Network interfaces check that Auto-assign public IP is set to Enable.

• Scroll down to the bottom of the page and click on Advanced Details to expand it.
• Next, scroll down again until you get to the User data entry field
• <shift>+click on the image below to open a new browser tab with the text that needs to be entered into the User data entry field:
launch-template_user-data_01.txt – <shift>+click on the image above to open the text file in a new tab
o Note: Sometimes text does not cut and paste with correct carriage returns and spacing when copied directly from a PDF file, which is why we’re taking the extra

step of opening an external text file. We’ve found that cut and paste works more reliably this way.
• Cut and paste the text from the browser tab into the User data entry field
• Expand the size of the User data entry field to make it easier to read by clicking and dragging on the bottom right corner:
• The code above will be run every time an instance is launched with the template. In this
case, it will automatically connect to your Active Directory and run the “Add-LocalGroup-Member” command so that the users you added can login.
• IMPORTANT: You will need to update the items highlighted below in yellow with specific information for your studio:
o Update the value in quotes to the right of $BIOS with the Directory NetBios
name (e.g., mystudio). Refer to your cheat sheet as needed.
o Update the value in quotes to the right of $ADDRESS_1 and $ADDRESS_2 with the DNS addresses of your Active Directory. You should have entered the two DNS addresses on your cheat sheet.
o Update the value in quotes to the right of $DNS with the Directory DNS name (e.g., mystudio.com). Also found on your cheat sheet.

• Your user data should look something like this when you’re all done:
• At the bottom, click the Create launch template button.
• On the confirmation screen, scroll down and click the View launch templates button.
Launch an Instance with Your Template
• Select your Launch Template and choose Actions → Launch instance from template.
• Choose the newest Source template version (This should be version 1 since you just created the template).

• Scroll down to Instance tags and change the Name tag to Test Management instead of User Management.
• Scroll down to the bottom and launch your instance by clicking Launch instance from template.
• Go to Services→EC2 and click on Running instances.
• Once the instance has initialized and has passed 2/2 checks, wait an extra minute or two to allow this new instance to join Active Directory.
• Then try logging in with an Active Directory username like you did above: <Active Directory NetBios name>\<new user> (e.g., mystudio\jason).

o Note: Sometimes it can take a little while for Active Directory to connect. If you get an error when trying to login as a user, please wait another few minutes and try again. If that doesn't resolve the issue, try rebooting the instance by going Actions→Instance State→Reboot.
Great job creating your first launch template! We’ll be using this template in later tutorials to launch other instances that we’ll need, but for now, we only need your original User Management instance. There’s no need to keep your Test Management instance running, so we should terminate it to save resources.
Terminate Your Test Management Instance
• From the Start Menu on your Test Management instance, click the Power Icon then select Disconnect. The Remote Desktop Connection app will close.
• Next, back in the AWS Console, select your Test Management instance.
• Then click the Actions button at the top of the list of instances and select Instance State→Terminate. Finally, click the Yes, Terminate button.

Your VPC Now
There have been a couple of additions to your VPC during this tutorial. We’ve added an FSx file system in Subnet A of your VPC and connected it up to Active Directory to store your user profiles. We’ve also created new users in Active Directory so that each of the artists in your studio can login to instances. In our next tutorial, we’ll start installing the applications that your artists will need to do their creative work. If want to keep going, please proceed to: Tutorial 4: Building a Render Scheduler with AWS Thinkbox Deadline Because the process of creating an AMI already shut down your User Management instance, we don’t have anything left to shut down. Link to next tutorial: Tutorial 4: Building a Render Scheduler with AWS Thinkbox Deadline

Appendix
Tutorial Table of Contents Tutorial 1: Getting Started with AWS Virtual Workstations Tutorial 2: Creating a VPC and Active Directory for Your Studio Tutorial 3. Setting Up an FSx File System and User Accounts - this page Tutorial 4: Building a Render Scheduler with AWS Thinkbox Deadline Tutorial 5: Installing Applications and Creating a Workstation AMI Tutorial 6: Setting Up a Linux Farm Worker and Spot Fleet Request Tutorial 7: Onboarding New Artists and Sample Workflow
Links to AWS Documentation
• What Is Amazon FSx for Windows File Server?
• Using Microsoft Windows File Shares
• Manage Password Policies for AWS Managed Microsoft AD
• Amazon Machine Images (AMI)
• Launching an Instance from a Launch Template
• Amazon EC2 Instance Types
Downloads
• Important Information Cheat Sheet
• launch-template_user-data_01.txt
Changing Security Groups After FSX Creation
• Go to Services → Storage → FSx.
• Click on the File system name or File system ID for your FSx file system.
• Next click on the Network & security tab and then click on the link for the Network interface for your file system.
• On the page that appears, click on the Actions menu, then select Change Security Groups.
• Select one or more security groups that you would like to assign to your file system.